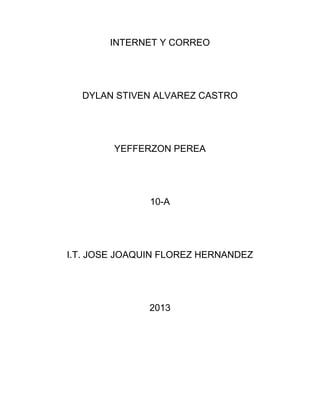
Internet y correo
- 1. INTERNET Y CORREO DYLAN STIVEN ALVAREZ CASTRO YEFFERZON PEREA 10-A I.T. JOSE JOAQUIN FLOREZ HERNANDEZ 2013
- 2. -Como crear una cuenta Outlook? R/ 1Entra en la página de Outlook y regístrate. Escribe en tu navegador www.outlook.com. Se abrirá una ventana. Ve a la parte inferior y pincha en 'Regístrate ahora'. 2Introduce tus datos personales. Aparecerá una ventana en la que tendrás que introducir todos tus datos: nombre y apellidos, fecha de nacimiento, sexo, etc. 3Elige la dirección. Escribe el nombre que quieres usar en Outlook. Si no te deja porque alguien ya lo ha usado anteriormente tendrás que elegir uno diferente. A continuación introduce la contraseña que usarás cada vez que quieras entrar en tu correo electrónico. 4Introduce una cuenta de correo alternativa. Escribe una cuenta de correo alternativa. En caso de pérdida de la contraseña, podrán enviártela a esta dirección. 5Escribe el nombre del país, la región y el código postal. Introduce el país, la región y tu código postal. Después rellena el código de seguridad y pincha en 'Acepto'. ¡Ya tienes cuenta en Outlook!
- 3. -Como recuperar una cuenta Outlook? R/ Pasos para recuperar la contraseña en Outlook Lo primero que tenemos que hacer es ir hasta nuestro navegador y entrar a Outlook.com. Una vez aquí no podemos entrar en nuestra sesión pues hemos olvidado nuestra contraseña. Pero para acceder tenemos la solución, pulsar en ¿No puedes acceder a tu cuenta? y comenzar con la recuperación de nuestra contraseña. Ahora pulsamos en He olvidado mi contraseña e introducimos nuestro correo electrónico de Outlook. El siguiente paso será elegir algunas de las alternativas que nos trae Outlook para recuperar nuestra contraseña: 1 – Enviarme por correo electrónico 2 – Enviar un código a mi teléfono
- 4. 3- -Usar mi equipo de confianza La primera solo la podremos utilizar si hemos dado otro correo electrónico nuestra para poder recuperarla y la segunda solo si hemos dado un teléfono real. Puedes probar varias veces por si no te acuerdas de los datos que diste. -Como obtener seguridad en cuenta Outlook? R/ Correo electrónico seguro Ahora que tiene un identificador digital, puede enviar correo electrónico seguro. El correo electrónico seguro en Outlook Express protege las comunicaciones en Internet de dos formas: mediante firmas digitales y cifrado. Si usa las firmas digitales, puede firmar el mensaje de correo electrónico con un identificador único que asegura a la persona que lo reciba que usted es el remitente del mensaje y que no ha sido alterado. El correo electrónico cifrado asegura que nadie pueda leer el contenido del mensaje excepto el destinatario. Debido a que Outlook Express usa el estándar S/MIME, otras personas pueden leer correo electrónico seguro redactado por usted usando programas compatibles con esta tecnología. Puede leer mensajes redactados por otras personas usando programas de correo electrónico que sean compatibles con la tecnología S/MIME. Outlook Express tiene correo electrónico seguro integrado y proporciona un interfaz fácil de usar para estas características: Enviar correo firmado: Correo electrónico firmado permite que un destinatario de correo electrónico pueda identificarle. Para firmar digitalmente un mensaje de correo electrónico, haga clic en el menú Herramientas y después haga clic en Firmar digitalmente (o use el botón en la barra de herramientas del mensaje). Para enviar correo firmado, debe tener un identificador digital propio (ver arriba). Recibir correo firmado: El correo electrónico firmado de otros le permite verificar la autenticidad de un mensaje que el mensaje proviene de supuesto remitente y que el mensaje no haya sido alterado en tránsito. Los mensajes electrónicos firmados está designados con iconos de correo electrónico firmado. Si tiene algún problema (descritos en los avisos de seguridad de Outlook Express) con el correo electrónico firmado recibido, puede indicar que el mensaje ha sido alterado o que no proviene del supuesto remitente. Enviar correo cifrado: Cifrar un mensaje electrónico evita que otras personas lo lean cuando esté en tránsito. Para cifrar un mensaje de correo electrónico necesita el identificar digital de la persona a la que le va a enviar correo electrónico. El identificador digital debe formar parte de la entrada de la persona en la Libreta de direcciones. Para enviar correo cifrado, haga clic en el menú Herramientas y después haga clic en Cifrar (o use el botón en la barra de herramientas del mensaje).
- 5. Recibir correo cifrado: Al recibir un mensaje electrónico cifrado, puede tener confianza en que el mensaje no ha sido leído por ninguna otra persona. Outlook Express automáticamente descifra los mensajes, suponiendo que tiene el identificador digital correcto instalado en su PC. Enviar su identificador digital a otros. Para que otros puedan enviarle correo cifrado, necesitan su identificador digital. Para enviarlo, simplemente envíe correo electrónico firmado digitalmente (ver arriba) y Outlook Express incluirá automáticamente su identificador digital. Recuperar los identificadores digitales de otros: Para enviar a otros correo cifrado, necesita sus identificadores digitales. Outlook Express es el primer programa de correo electrónico que le permite recuperar identificadores digitales vía servicios de directorio. Para encontrar un identificador digital, haga clic en el menú Edición y después haga clic en Encontrar usuarios. Seleccione un servicio de directorio que tenga identificadores digitales, por ejemplo el servicio de directorio de VeriSign, escriba el nombre del destinatario o dirección electrónica en el campo de búsqueda apropiado y haga clic en Buscar. Seleccione una lista del panel de resultados y haga clic en Agregar a Libreta de direcciones. (Otra forma de obtener el identificador digital de otra persona es recibir un mensaje de esa persona. Para agregar el identificador digital desde el correo firmado a la Libreta de direcciones, haga clic en el menú Archivo y haga clic en Propiedades. Haga clic en la fichaSeguridad y después en Agregar identificador digital a Libreta de direcciones. Cambiar el estado de confianza en los identificadores digitales: Al agregar el identificador digital de alguien a la Libreta de direcciones, verá el estado de confianza asociado que indica si tiene confianza en la persona, grupo o compañía. Si el propietario de un identificador digital le avisa que sospecha que hay problemas con la clave privada del identificador, puede cambiar la confianza del estado de confianza a "Explícitamente no fiable". Para obtener más información consulte sobre el estado de confianza de un identificador digital en la Ayuda de Outlook Express.