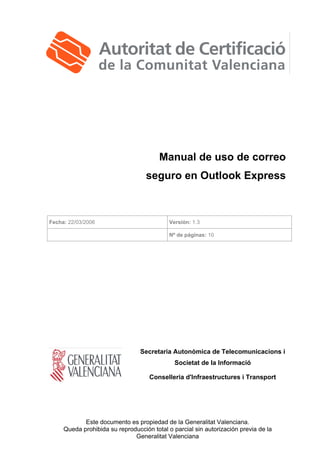
Manual Outlook Express correo seguro
- 1. Manual de uso de correo seguro en Outlook Express Fecha: 22/03/2006 Versión: 1.3 Nº de páginas: 10 Secretaria Autonòmica de Telecomunicacions i Societat de la Informació Conselleria d'Infraestructures i Transport Este documento es propiedad de la Generalitat Valenciana. Queda prohibida su reproducción total o parcial sin autorización previa de la Generalitat Valenciana
- 2. Manual de uso de correo seguro en Outlook Express Tabla de Contenido 1. CONFIGURACIÓN DE OUTLOOK EXPRESS ....................................................................................... 3 1.1. REQUISISTOS PREVIOS .............................................................................................................................. 3 1.2. CONFIGURACIÓN ...................................................................................................................................... 3 1.2.1. Asociar los certificados digitales a la cuenta de correo.................................................................. 3 1.2.2. Configurar las opciones de correo seguro ...................................................................................... 5 2. ENVÍO DE MENSAJES FIRMADOS DIGITALMENTE CON OUTLOOK EXPRESS...................... 7 3. OBTENCIÓN DE LA CLAVE PÚBLICA DE OTROS USUARIOS ....................................................... 8 4. ENVÍO DE MENSAJES CIFRADOS DIGITALMENTE CON OUTLOOK EXPRESS..................... 10 Versión: 1.3 Pág. 2 de 10
- 3. Manual de uso de correo seguro en Outlook Express 1. Configuración de Outlook Express 1.1. Requisistos previos Esta guía asume que el usuario dispone de: • Una cuenta de correo configurada en Outlook Express para el envío y recepción de correo electrónico desde un servidor de correo. • Los certificados digitales registrados en el navegador Internet Explorer 5.5 o superior, tal y como se expone en el Manual de instalación de la tarjeta criptográfica y el lector USB y en el Manual de instalación de los certificados digitales en fichero. 1.2. Configuración 1.2.1. Asociar los certificados digitales a la cuenta de correo Una vez iniciado Outlook Express, en el menú Herramientas, seleccionar Cuentas. Se abre la ventana de diálogo Cuentas de Internet y debemos hacer click sobre la pestaña Correo, seleccionar la cuenta de correo que quiera configurar y pulsar Propiedades. Se abre la ventana de Propiedades de la cuenta de correo, donde hay que hacer click sobre la pestaña Seguridad. Versión: 1.3 Pág. 3 de 10
- 4. Manual de uso de correo seguro en Outlook Express En la zona de Certificado de Firma, pulsando Seleccionar... indicamos el certificado que queremos asociar a la cuenta de correo. Aparece un ventana con los certificados disponibles, que serán los que se hayan instalado previamente. Hay que seleccionar el certificado que se quiere asociar a la cuenta de correo. Pulsando Ver certificado se pueden comprobar las propiedades del certificado. En la zona de Preferencias de cifrado repetimos el procedimiento para seleccionar el certificado de cifrado. Además, en Algoritmo, seleccionamos 3DES como algoritmo de cifrado, por ser el más aconsejable para esta versión de Outlook Express por razones de seguridad. A continuación, pulsar Aceptar para confirmar el certificado que se quiere asociar a la cuenta de correo. Pulsar Aceptar para para cerrar la ventana de Propiedades de la cuenta de correo. Pulsar Cerrar para para cerrar la ventana de Cuentas de Internet. Versión: 1.3 Pág. 4 de 10
- 5. Manual de uso de correo seguro en Outlook Express 1.2.2. Configurar las opciones de correo seguro En este punto describimos qué y como podemos configurar en Outlook Express. Para ello en el menú de Herramientas, seleccionar Opciones, Seguridad. Aparece la ventana de Opciones, que se muestra en la siguiente imagen. • Si desea firmar todos los correos que envíe debe marcar la opción Firmar digitalmente todos los mensajes salientes. • Si desea cifrar todos los correos que envíe debe marcar la opción Cifrar contenido y datos adjuntos de todos los mensajes salientes. • En los apartados 3 y 5 se explica cómo firmar y cifrar mensajes de forma individual. Pulsando el botón de Opciones Avanzadas se abre la ventana de Configuración de Seguridad Avanzada. Versión: 1.3 Pág. 5 de 10
- 6. Manual de uso de correo seguro en Outlook Express Las siguientes opciones estan seleccionadas por defecto, no obstante pasamos a describirlas: • Si desea que la copia de los correos que envía se guarde cifrada debe marcar la opción Cifrar mi copia al enviar correo cifrado. • Debe confirmar que están seleccionadas las opciones Incluir mi identificador digital al enviar mensajes firmados y Agregar certificados de remitentes a mi libreta de direcciones automáticamente. Esto permite que otros usuarios obtengan su clave pública cuando les envía un mensaje firmado y que pueda obtener automáticamente la clave pública de los usuarios que le envían mensajes firmados para posteriormente enviarles correo cifrado. A continuación, pulsar Aceptar para cerrar la ventana de Configuración de seguridad avanzada. Pulsar Aplicar para confirmar la configuración y Aplicar para cerrar la ventana de Opciones. Versión: 1.3 Pág. 6 de 10
- 7. Manual de uso de correo seguro en Outlook Express 2. Envío de mensajes firmados digitalmente con Outlook Express Para crear un mensaje de correo en blanco pulsamos el botón Crear Correo o en el menú Archivo seleccionamos Nuevo, Mensaje de correo. Los pasos a seguir para enviar el mensaje firmado son: • Escribir la dirección de correo del destinatario del mensaje en el campo Para. Pulsando sobre este botón se abre la Libreta de Direcciones y puede buscar y seleccionar el contacto. • Completar los campos Asunto y el cuerpo del mensaje. • Pulsar el botón Firmar. Aparece en la parte derecha del campo De el icono que nos permite identificar los mensajes firmados. • Pulsar el botón Enviar. • Si utiliza tarjeta criptográfica o ha definido una contraseña para el certificado (como se indica en el Manual de instalación de los certificados digitales en fichero) Outlook Express le pedirá el PIN antes de enviar el mensaje. • Si el mensaje permanece en la Bandeja de Salida pulsar Enviar y Recibir todo. Versión: 1.3 Pág. 7 de 10
- 8. Manual de uso de correo seguro en Outlook Express 3. Obtención de la clave pública de otros usuarios El certificado de cifrado de cada usuario contiene una copia de su clave pública y es necesaria para el envío de correo cifrado con destino a ese usuario. Como indicamos en el punto 2.2.2, la forma automática de obtener la copia de la clave pública de otros usuarios es marcar la opción Agregar certificados de remitentes a mi libreta de direcciones automáticamente en la ventana de Opciones. Otra posibilidad es tratar cada mensaje de forma individual y agregar a nuestro repositorio de certificados sólo las claves públicas de los usuarios que queramos. A continuación describimos los pasos a seguir. En primer lugar, tras recibir un correo debemos abrir el mensaje firmado y pulsar sobre el icono que aparece a la derecha del remitente y que nos permite identificar el mensaje cómo firmado. Aparece la ventana que se muestra a continuación, en la que debemos seleccionar la pestaña Seguridad y pulsar el botón Ver certificados. Se abre la ventana Ver certificados, donde podemos ver las propiedades de los certificados asociados al mensaje recibido, si está firmado, cifrado o ambas cosas. Versión: 1.3 Pág. 8 de 10
- 9. Manual de uso de correo seguro en Outlook Express Pulsando el botón Agregar a Libreta de direcciones, agregamos el remitente del mensaje de correo a la libreta de direcciones, incluyendo su identificador digital. El siguiente mensaje confirma que la operación se ha llevado a cabo con éxito. Pulsar Aceptar para ir cerrando las ventanas anteriores. A partir de este momento el contacto en la libreta de direcciones aparecerá con el icono mencionado y que indica que tenemos almacenada la clave pública de ese contacto. En el caso particular de los certificados emitidos por la Autoridad de Certificación de la Generalitat Valenciana, otra alternativa para obtener la clave pública de otros usuarios es hacerlo a través de la página web http://www.accv.es/otrosusu_c.htm, donde obtendrá información de cómo hacerlo. Finalmente podemos comprobar si tenemos el identificador digital de un usuario en el repositorio de certificados, en los menús: En Internet Explorer: Herramientas, Opciones de Internet, Contenido, Certificados, Otras personas. Herramientas, Opciones, Seguridad, Ids. Digitales, Otras personas. En Outlook Express: Versión: 1.3 Pág. 9 de 10
- 10. Manual de uso de correo seguro en Outlook Express 4. Envío de mensajes cifrados digitalmente con Outlook Express Para crear un mensaje de correo en blanco pulsamos el botón Crear Correo o en el menú Archivo seleccionamos Nuevo, Mensaje de correo. Los pasos a seguir para enviar el mensaje cifrado son: • Escribir la dirección de correo del destinatario del mensaje en el campo Para. Pulsando sobre este botón se abre la Libreta de Direcciones y puede buscar y seleccionar el contacto. • Completar los campos Asunto y el cuerpo del mensaje. • Pulsar el botón Cifrar. Aparece en la parte derecha del campo De el icono que nos permite identificar los mensajes cifrados. • Pulsar el botón Enviar. • Si el mensaje permanece en la Bandeja de Salida pulsar Enviar y Recibir todo. Versión: 1.3 Pág. 10 de 10