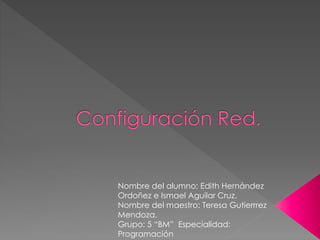
Configuración de red en Linux y Windows
- 1. Nombre del alumno: Edith Hernández Ordoñez e Ismael Aguilar Cruz. Nombre del maestro: Teresa Gutierrrez Mendoza. Grupo: 5 “BM” Especialidad: Programación
- 2. Cambiar el adaptador. Antes de que iniciemos nuestra máquina virtual, tenemos que cambiar el adaptador a Red Interna, ya que hagamos esto podemos empezar a trabajar.
- 3. Interfaces de red activa. Ahora tecleamos el comando «ifconfig» para poder visualizar las interfaces de red activas.
- 4. Visualizar el archivo de configuración. Para poder visualizarlo, primero debemos conocer la ruta, y lo haremos así: /etc/network/interfaces Para poder visualizar archivos se utiliza el comando «cat» es decir lo utilizaremos antes de lo que mencionamos al principio.
- 5. Acceder al archivo de configuración. Para acceder al archivo de configuración de red utilizaremos el siguiente comando: nano/etc/network/interfaces y el comando para editar archivos es «nano» Debemos notar que actualmente tiene la siguiente configuración: Auto eth0 Ifaceeth0 inet dhcp
- 6. Archivo de configuración. Modificaremos nuestro archivo, así que deberá quedar de la siguiente manera: auto eth0 Iface eth0 inet statitc Adress 192.168.1.254 Netmask 255.255.255.0 Ya que este quede de esa forma guardaremos los cambios dando «Ctrl + X» a lo que nos preguntara si deseamos sobrescribir el archivo, indicamos que si dando enter.
- 7. Reiniciar servicio de red. Ya que el archivo fue editado y guardado debemos reiniciar el servicio de red para que los cambios surtan efecto, y para eso tecleamos: /etc/init.d/networking restart
- 8. Reiniciar Servicio de red. Debemos de dar de baja y enseguida dar de alta la interfaz de red que acaba de configurarse, en este caso la eth0. Para eso debemos teclear: Ifdown eth0 Y enseguida: Ifup eth0
- 9. Comprobar la Red. Para asegurarnos que la interfaz de red ha sido configurada correctamente usaremos el comando «ifconfig»
- 10. Agregar otro adaptador de red. Ahora al nuevo servidor debemos agregarle otro adaptador de red por lo que debemos apagarlo e ir a la configuración de red en el apartado de adaptadores. Adaptador 2 – Red NAT. Se da click en aceptar y volveremos a iniciar la maquina nuevamente.
- 11. Agregar otro adaptador de red. Ingresamos de nuevo un archivo de configuración de red. Agregando al final lo siguiente: auto eth1 Iface eth1 inet dchp Y guardamos cambios.
- 12. Agregar otro adaptador de red. Ejecutamos el comando para que demos de alta el adaptador, con lo siguiente: Ifup eth1
- 13. Comprobar la red final. Para visualizar todas las interfaces de red que creamos ejecutamos el comando «ifconfig» Y veremos que ahora son 2 adaptadores más.
- 14. Comprobación de Red Final Hacemos ping a www.google.com para asegurarnos que nuestra interfaz eth1 tiene verdaderamente conectividad con el exterior. ping www.google.com Esto es todo en cuanto a la configuración de red del Servidor Linux.
- 15. Configuración de Red – Cliente Windows Procedemos a la configuración de red del cliente Windows. Accedemos al “Panel de Control” a través del menú Inicio.
- 16. Configuración de Red – Cliente Windows Damos doble click al ícono de “Conexiones de Red”
- 17. Configuración de Red – Cliente Windows Podremos visualizar los adaptadores de red con los cuenta nuestra máquina virtual. En este caso vemos únicamente un adaptador. Damos doble click sobre él.
- 18. Configuración de Red – Cliente Windows Al abrir, veremos el “Estado de Conexión del Adaptador de Área Local”. Damos click en el botón “Propiedades”.
- 19. Configuración de Red – Cliente Windows Al abrir, veremos un listado de elementos, el que nos interesa es el del Protocolo Internet TCP/IP, ya que es el que debe ser configurado a través de la Dirección IP Seleccionamos el elemento antes mencionado y damos click en el botón “Propiedades”
- 20. Configuración de Red – Cliente Windows Al abrir, veremos la configuración por default de la Dirección IP. Lo que debemos hacer es atribuir una manualmente dando click en la opción “Usar la siguiente dirección IP”
- 21. Configuración de Red – Cliente Windows Al hacer click, agregamos la siguiente información en los campos que correspondan. Dirección IP: 192.168.1.1 Máscara de Subred: 255.255.255.0
- 22. Configuración de Red – Cliente Windows Hacemos lo mismo con el otro cliente Windows. Dirección IP: 192.168.1.2 Máscara de Subred: 255.255.255.0 Al finalizar, damos click en “Aceptar”.
- 23. Configuración de Red – Cliente Windows Para asegurar que nuestra configuración está correcta, abrimos la Terminal de Línea de Comandos o CMD. Enseguida hacemos Ping entre las 2 máquinas cliente para que confirmemos nuestra correcta configuración.
- 24. Configuración de Red – Cliente Windows Veremos que si existe conectividad entre ambas máquinas. Esto sería todo en cuanto a la configuración de red de los clientes Windows XP.