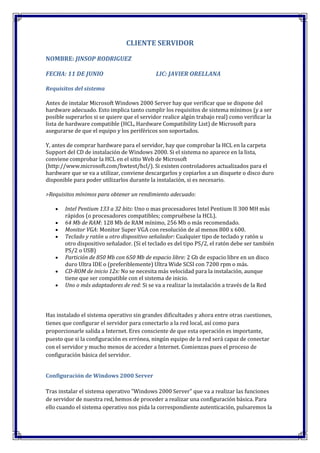
Requisitos jin
- 1. CLIENTE SERVIDOR NOMBRE: JINSOP RODRIGUEZ FECHA: 11 DE JUNIO LIC: JAVIER ORELLANA Requisitos del sistema Antes de instalar Microsoft Windows 2000 Server hay que verificar que se dispone del hardware adecuado. Esto implica tanto cumplir los requisitos de sistema mínimos (y a ser posible superarlos si se quiere que el servidor realice algún trabajo real) como verificar la lista de hardware compatible (HCL, Hardware Compatibility List) de Microsoft para asegurarse de que el equipo y los periféricos son soportados. Y, antes de comprar hardware para el servidor, hay que comprobar la HCL en la carpeta Support del CD de instalación de Windows 2000. Si el sistema no aparece en la lista, conviene comprobar la HCL en el sitio Web de Microsoft (http://www.microsoft.com/hwtest/hcl/). Si existen controladores actualizados para el hardware que se va a utilizar, conviene descargarlos y copiarlos a un disquete o disco duro disponible para poder utilizarlos durante la instalación, si es necesario. >Requisitos mínimos para obtener un rendimiento adecuado: Intel Pentium 133 a 32 bits: Uno o mas procesadores Intel Pentium II 300 MH más rápidos (o procesadores compatibles; compruébese la HCL). 64 Mb de RAM: 128 Mb de RAM mínimo, 256 Mb o más recomendado. Monitor VGA: Monitor Super VGA con resolución de al menos 800 x 600. Teclado y ratón u otro dispositivo señalador: Cualquier tipo de teclado y ratón u otro dispositivo señalador. (Si el teclado es del tipo PS/2, el ratón debe ser también PS/2 o USB) Partición de 850 Mb con 650 Mb de espacio libre: 2 Gb de espacio libre en un disco duro Ultra IDE o (preferiblemente) Ultra Wide SCSI con 7200 rpm o más. CD-ROM de inicio 12x: No se necesita más velocidad para la instalación, aunque tiene que ser compatible con el sistema de inicio. Uno o más adaptadores de red: Si se va a realizar la instalación a través de la Red Has instalado el sistema operativo sin grandes dificultades y ahora entre otras cuestiones, tienes que configurar el servidor para conectarlo a la red local, así como para proporcionarle salida a Internet. Eres consciente de que esta operación es importante, puesto que si la configuración es errónea, ningún equipo de la red será capaz de conectar con el servidor y mucho menos de acceder a Internet. Comienzas pues el proceso de configuración básica del servidor. Configuración de Windows 2000 Server Tras instalar el sistema operativo "Windows 2000 Server" que va a realizar las funciones de servidor de nuestra red, hemos de proceder a realizar una configuración básica. Para ello cuando el sistema operativo nos pida la correspondiente autenticación, pulsaremos la
- 2. combinación de teclado "CTRL+ALT+SUP" e indicaremos como nombre de usuario "administrador" y como contraseña la que hubiéramos especificado en el proceso de instalación. NOTA: En el caso de haber instalado el sistema operativo en una máquina virtual hemos de proceder a ejecutar el programa VMWare y seleccionar la máquina virtual "Windows 2000 Server". Pulsaremos botón ("Power On") comenzado el proceso de arranque de nuestro "Servidor"; cuando el sistema operativo nos pida la correspondiente autenticación, pulsaremos la combinación de teclado "CTRL+ALT+INS (a diferencia de lo que nos señala la pantalla inicial del sistema operativo Windows. Igualmente indicaremos como nombre de usuario "administrador" y como contraseña la que hubiéramos especificado en el proceso de instalación. La primera ventana que nos muestra "Windows 2000 Server" es un tutorial de como configurar nuestro servidor; activaremos la opción "Configuraré este servidor más tarde", y pulsaremos sobre el botón "Siguiente" La nueva ventana que Windows nos muestra es la siguiente, en la que desactivaremos la casilla "Mostrar esta pantalla al iniciar", y posteriormente cerraremos dicha ventana. NOTA: Si hemos realizado la instalación de nuestro servidor Windows 2000 en una máquina virtual, deberemos pinchar aquí para analizar como instalar las herramientas de configuración del entorno de trabajo. El siguiente paso es proceder a configurar el interface de red de nuestra máquina virtual; para ello con el botón derecho del ratón haremos un clic sobre el icono "Mis sitios de red" y seleccionaremos la opción "Propiedades"; en la ventana que se muestra a continuación nos ubicaremos sobre el icono "Conexión de área local" y haremos de nuevo clic con el botón derecho del ratón, seleccionando la opción "Propiedades", mostrándose a continuación una ventana de "Propiedades de Conexión de área local", en la que nos situaremos sobre protocolo Internet (TCP/IP)", y posteriormente pulsaremos sobre el botón "Propiedades".
- 3. Asignamos como dirección IP para nuestro servidor la dirección 192.168.0.220, con máscara de subred 255.255.255.0 y puerta de enlace 192.168.0.254; además indicamos como servidor DNS preferido la propia dirección IP de este servidor (192.168.0.220), y como alternativo el servidor DNS 194.179.1.101. Además debemos tener presente que el direccionamiento IP indicado para el equipo y la puerta de enlace puede ser modificables, de modo que cada alumno lo adecue al rango de direccionamiento IP de su router de salida a Internet, es decir pondremos como IP en "Puerta de enlace predeterminada" la IP de nuestro router y como IP y máscara del servidor, una libre de un rango del router (por ejemplo si la IP de nuestro router es 192.168.1.100, pondremos dicha IP como puerta de enlace, y al servidor le podemos asignar la IP 192.168.1.220); esto debemos tenerlo presente para el resto del curso, pues siempre haremos referencia a las IPs 192.168.0.220 y 192.168.0.254 como IPs del servidor y el router respectivamente, pero cada alumno deberá indicar el direccionamiento que tenga configurado para que sus máquinas tengan salida a Internet. Hemos seleccionado como primer servidor DNS el propio servidor local, ya que pese a no ser un servidor visible en Internet, será la máquina que resuelva todas las URL asociadas a recursos internos de nuestra red. NOTA: En el curso vamos a configurar una dirección IP en nuestra máquina en la misma red que nuestro router. Es evidente que no siempre va a coincidir la configuración de nuestra red con la del alumno que realiza el curso, por ello deberá realizar una traslación de nuestras direcciones IP a las direcciones IP que tiene en el entorno donde desarrolle el curso. Así por ejemplo un usuario podría ejecutar en una ventana MS-DOS la orden ipconfig /all y obtendría para el adaptador de área local una información de características similares a las de la siguiente ventana: Así pues la configuración que tiene este usuario configurado en su ordenador la podemos resumir en la siguiente tabla: Datos Configuración
- 4. Usuario Dirección IP 10.203.2.2 Máscara de 255.255.255.0 Red Puerta de 10.203.2.54 Enlace 195.55.30.16 Servidores y DNS 194.179.1.101 Con la información anterior y para realizar el curso, los datos que debería utilizar el alumno para configurar el adaptador de red de su equipo servidor podemos resumirlos en la siguiente tabla, que compara la configuración especificada en el curso, con la que el alumno debería realizar en base a los datos de "ipconfig /all": Datos Datos Configuración Configuración Servidor Servidor Curso Usuario Dirección IP 192.168.0.220 10.203.2.220 Máscara de 255.255.255.0 255.255.255.0 Red Puerta de 192.168.0.254 10.203.2.54 Enlace 10.203.2.220 Servidores 192.168.0.220 y y DNS 194.179.1.101 195.55.30.16 NOTA: La IP del servidor no tiene porque ser la 220, valdría una cualquiera, pero dado que en el curso vamos a instalar un servidor de direcciones IP (servidor DHCP) que va a servir direcciones en el rango 1 a 200, es necesario, para evitar conflictos con dicho servidor, que la IP que asignemos deba estar libre y de ahí que digamos que por encima del número 200. Obviamente el alumno debe realizar sus propias tablas para adaptar el direccionamiento IP de su servidor Windows 2000 al de su entorno de trabajo, y seguir el resto del curso con el direccionamiento IP propio de su contexto que haya indicado en la tabla "Datos configuración Servidor Usuario". El último elemento que configuraremos en este apartado, es la segunda partición del disco duro virtual que definimos en el proceso de instalación, formateando el volumen con
- 5. formato NTFS ; para ello abriremos "Mi PC", y con el botón derecho del ratón sobre la unidad "D", seleccionando la opción "Formatear". En la siguiente ventana, es MUY IMPORTANTE especificar "NTFS" como sistema de archivos para esta unidad, le damos el nombre DATOS, y marcamos la casilla "Formato rápido" También aprovecharemos la oportunidad para renombrar la unidad "C", pulsando con el botón derecho del ratón ella y seleccionando la opción "Cambiar nombre", especificaremos el nombre "OPERATIVO". Para finalizar este apartado descargaremos el último "Service Pack" para el sistema operativo Windows 2000 (actualmente el SP4), para corregir todos aquellos problemas o vulnerabilidades que dicho "Service Pack" soluciona. Por ser la primera vez que accedemos a Internet debemos configurar el tipo de conexión que estamos realizando. Un asistente nos ayudará a ello a través de las pantallas que se indican a continuación. En primer lugar nos preguntará si deseamos contratar una nueva cuenta de acceso a internet o transferir una cuenta de Internet, ambas por módem, que NO será muestro caso. Seleccionaremos la tercera de las opciones para configurar manualmente la conexión a Internet a través de una red LAN (conexión de cable o de ADSL). A continuación nos preguntará la forma de conectarnos a Internet. Seleccionaremos la opción de red local como explicamos en la pantalla anterior. Nos pregunta por la disponibilidad de un servidor proxy. Al no tener dicho servidor lo dejamos todo sin marcar.
- 6. Nos pregunta si deseamos configurar una cuenta de correo ahora. Le decimos que no Ya sólo nos queda finalizar el asistente y la configuración de acceso a Internet estará completa. Ahora procedemos ya a la descarga del Service Pack desde "http://www.microsoft.com/Windows2000/downloads/servicepacks/sp4/download.asp ", posteriormente lo instalaremos en nuestro equipo. Una vez en la página señalada lo primero será seleccionar como idioma "Spanish" y posteriormente pulsar sobre el botón "Go" sobre el "link" SP4 Network Installation, mostrándose un cuadro de diálogo en el que indicaremos la ruta de descarga del fichero de instalación; una vez seleccionada dicha ruta, comenzará la descarga completa del "Service Pack 4" para Windows 2000.
- 7. Una vez se haya completado la descarga del fichero "w2ksp4_es.exe", haremos un doble clic sobre dicho fichero comenzando la instalación del SP4 para Windows 2000; la primera ventana que se mostrará será la siguiente: En ella se informa de que se está procediendo al proceso de descompresión y verificación del fichero descargado, una vez finalizado aparecerá la siguiente ventana, en la que tras pulsar en el botón "Siguiente" comenzará el proceso de instalación. En la ventana que el proceso de instalación muestra a continuación, debemos aceptar el contrato de licencia, seleccionando la opción "Acepto" y posteriormente pulsando sobre el botón "Siguiente" En la siguiente ventana, indicaremos que no deseamos almacenar los archivos necesarios para desinstalar el SP4 de Windows 2000 seleccionando la opción "No guardar archivos", y pulsando sobre el botón "Siguiente". En ese momento comenzará el proceso de instalación del SP4; esperaremos hasta que dicho proceso finalice. Una vez que se complete la instalación del SP4, debemos reiniciar el S.O. para que los cambios efectuados puedan tener efecto; así pues pulsaremos sobre el botón "Finalizar" para que los cambios tengan efecto tras el reinicio de la máquina. Posteriormente debemos configurar como va a realizarse la descarga de los parches críticos de Microsoft en nuestro servidor, accediendo a través del "Panel de Control" al icono "Actualizaciones Automáticas", y seleccionando la opción deseada; nosotros dejaremos la opción por defecto "Descargar automáticamente las actualizaciones y notificarme cuando estén listas para instalar", lo cual nos obligará a revisar en nuestro servidor cada cierto tiempo si hay nuevas actualizaciones para instalar, y en caso de ser así analizar si procede o no su instalación. Otra opción podría haber sido seleccionar la última de las opciones, de forma que las actualizaciones se descargasen en día y hora prefijados, y posteriormente se instalasen en la máquina sin intervención alguna del administrador de la misma; no cabe duda de que esta segunda opción es mucho más cómoda, pero implicaría que se pudieran instalar parches que generaran algún problema en nuestro servidor por incompatibilidades con algún software instalado en el mismo. La decisión de como realizar la descarga e instalación de los parches críticos para nuestro servidor, debe realizarla el administrador de la máquina, aunque nuestra recomendación es dejar la opción por defecto.
- 8. Independientemente de lo anterior, podemos ir a "Windows Update" por si hubiera algún parche crítico, publicado posteriormente al último "Service Pack", para "forzar" la instalación del mismo en nuestro servidor, pulsamos sobre el botón "Inicio", y elegimos la opción "Windows Update", cargándose inmediatamente el navegador con la correspondiente página de Microsoft, y mostrándose una ventana de "Advertencia de Seguridad de Microsoft"; activaremos la casilla "Confiar siempre en el contenido de Microsoft Corporation" y posteriormente pulsaremos sobre el botón "Sí" Tras aceptar la advertencia anterior, cargará la página de actualización de Microsoft ("Windows Update"), pulsando sobre el "link" especificado como "Buscar actualizaciones". Una vez se hayan detectado las actualizaciones críticas para nuestro equipo, aparecerá una ventana como la siguiente, en la que pulsaremos sobre el "link" denominado "Comprobar e instalar actualizaciones" A partir de ese momento se mostrará la lista de parches críticos para nuestro S.O. que actualmente se encuentran sin instalar en nuestro equipo; puede ocurrir que algunos de ellos deben instalarse de forma individual y necesiten un reinicio antes de continuar instalando el resto de parches. Pulsando sobre el botón "Instalar ahora" comenzará la instalación de las actualizaciones críticas en nuestro equipo.
- 9. Una vez finalizada la instalación de los actualizaciones críticas de Microsoft, podemos dar por cerrado este apartado. QUE ES IP Este artículo trata sobre el número de identificación de red. Para otros usos de este término, véase IP. Una dirección IP es una etiqueta numérica que identifica, de manera lógica y jerárquica, a un interfaz (elemento de comunicación/conexión) de un dispositivo (habitualmente una computadora) dentro de una red que utilice el protocolo IP (Internet Protocol), que corresponde al nivel de red del protocolo TCP/IP. Dicho número no se ha de confundir con la dirección MAC que es un identificador de 48bits para identificar de forma única a la tarjeta de red y no depende del protocolo de conexión utilizado ni de la red. La dirección IP puede cambiar muy a menudo por cambios en la red o porque el dispositivo encargado dentro de la red de asignar las direcciones IP, decida asignar otra IP (por ejemplo, con el protocolo DHCP), a esta forma de asignación de dirección IP se denomina dirección IP dinámica (normalmente abreviado como IP dinámica). Los sitios de Internet que por su naturaleza necesitan estar permanentemente conectados, generalmente tienen una dirección IP fija (comúnmente, IP fija o IP estática), esta, no cambia con el tiempo. Los servidores de correo, DNS, FTP públicos y servidores de páginas web necesariamente deben contar con una dirección IP fija o estática, ya que de esta forma se permite su localización en la red. Los ordenadores se conectan entre sí mediante sus respectivas direcciones IP. Sin embargo, a los seres humanos nos es más cómodo utilizar otra notación más fácil de recordar, como los nombres de dominio; la traducción entre unos y otros se resuelve mediante los servidores de nombres de dominio DNS, que a su vez, facilita el trabajo en caso de cambio de dirección IP, ya que basta con actualizar la información en el servidor DNS y el resto de las personas no se enterarán ya que seguirán accediendo por el nombre de dominio. COMO CONFIGURAR LA IP
- 10. La dirección IP escojida (192.168.1.2) es teniendo en cuenta que no hay ningún otro equipo conectado a la red con esa misma dirección y que en el caso de tener habilitados servidores DHCP habitualmente no entrarían en conflicto ya que su primera dirección suele tener un rango superior. La dirección IP escojida para el router y el Servidor DNS (192.168.1.1) es la que suele venir por defecto en los routers. Debemos de asegurarnos siempre que direcciones tiene nuestro router para poder asignar a nuestro ordenador una configuración manual.Además estas configuraciones están realizadas para IP versión 4.Para configurar la dirección IP de nuestro ordenador manualmente, debemos de saber primero con que dispositivo nos conectamos a la red bien con la tarjeta ethernet integrada en nuestro ordenador o bien mediante nuestra tarjeta”Airport”. Pondremos el ejemplo de configurar nuestra tarjeta ethernet integrada, en el caso de que la conexión a nuestro router la hagamos con la tarjeta Airport , bastará con seleccionarla y seguir los mismos pasos.Primero vamos a “Preferencias del Sistema” , —> en el apartado “Internet y Red” , hacemos click en el icono de “Red” —> seleccionamos la tarjeta de red y la opción Configuración —> “manualmente”. La dirección IP, escojemos por ejemplo la 192.168.1.2 , la máscara de subred 255.255.255.0 , la IP del router 192.168.1.1 y la IP del Servidor DNS la misma que la del router, es decir 192.168.1.1 .Aplicamos los cambios y tenemos lista la configuración.