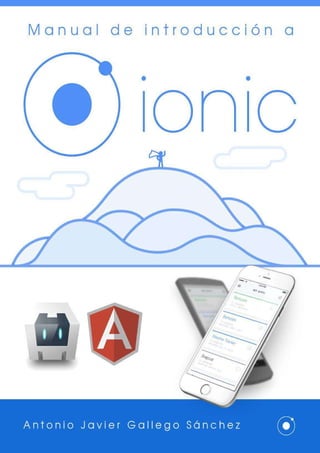
Manual de-introduccion-a-ionic-framework
- 3. 3
- 10. Crear nuestro primer proyecto En esta sección vamos a ver los primeros pasos que tenemos que seguir para crear un proyecto: 1. Usar el clic de Ionic para crear el proyecto. 2. Añadir la plataforma para la que vamos a compilar. 3. Compilar y ejecutar el proyecto en un navegador, emulador o dispositivo real. En las siguientes secciones se detallan cada uno de estos pasos. 1. Crear un nuevo proyecto Ionic facilita la creación de proyectos usando su intérprete de línea de comandos (cli), mediante el cual podremos generar proyectos en "blanco" (en el que la primera pantalla esté vacía) para empezar a programar su contenido desde cero. Para crear un proyecto tenemos que escribir el siguiente comando en un terminal: $ ionic start myApp blank Al ejecutar este comando se creará una carpeta llamada "myApp" con el contenido del nuevo proyecto de Ionic. Además el código de la aplicación incluirá una primera pantalla vacía, en la cual podremos empezar a escribir nuestro código. El cli de Ionic también permite generar proyectos con algo de contenido para no partir desde cero: $ ionic start myApp tabs $ ionic start myApp sidemenu Los cuales generarían respectivamente un proyecto de Ionic con la navegación mediante pestañas o con un menú lateral. En la imagen inferior se puede ver un ejemplo de estos tres tipos: Nuestro primer proyecto 10
- 11. 2. Añadir las plataformas destino Como siguiente paso tendríamos que añadir las plataformas para las cuales queremos compilar. Ionic (con la ayuda de Cordova) permite generar código para multitud de plataformas, entre ellas están Android, iOS, Amazon Fire OS, Blackberry 10, navegador, Firefox OS, Ubuntu, WebOS, Windows Phone 8 y Windows. Las posibles plataformas para las que podemos generar dependerán del sistema operativo que utilicemos, por ejemplo, para iOS solo podremos compilar desde un Mac. En general soporta las siguientes combinaciones: Mac Linux Windows iOS x Amazon Fire OS x x x Android x x x BlackBerry 10 x x x Navegador x x x Ubuntu x Windows Phone 8 x Windows x Firefox OS x x x Para añadir una plataforma para la cual queremos compilar nuestro proyecto usaremos el siguiente comando: $ ionic platform add <nombre-de-la-plataforma> Por ejemplo, para añadir la plataforma de compilación Android usaríamos: $ ionic platform add android Nuestro primer proyecto 11
- 41. Listados 41
- 66. Servicios 66
- 77. Publicación 77
- 84. Ejercicios 2 En esta segunda sección de ejercicios vamos a continuar con el ejercicio de la biblioteca para añadirle la arquitectura de Angular y algunos componentes con contenido dinámico. Ejercicio 2.1 - Configuración, rutas y controladores (1 punto) Vamos a modificar el fichero js/app.js para añadir las cuatro rutas de nuestra aplicación y los correspondientes controladores. Este archivo ya tendrá algo de código que viene incluido al crear la aplicación con Ionic, simplemente se crea el módulo principal (comprobar que se llame starter ) y se inicializan algunos componentes necesarios para que funcione Ionic (dentro de la sección .run ). A continuación de este código vamos a añadir la configuración de la aplicación, en la siguiente tabla se muestra un resumen con todos los campos necesarios para que la creeis: state url templateUrl controller home '' home.html homeCtrl author /author author.html authorCtrl curriculum /curriculum curriculum.html curriculumCtrl ibiblioteca /ibiblioteca ibiblioteca.html ibibliotecaCtrl En este mismo fichero añadiremos los cuatro controladores. El controlador homeCtrl estará vacío. El controlador authorCtrl solo asignará al $scope un objeto como el siguiente (pero rellenado con los datos del autor correspondiente): $scope.author = { name: '', email: '', twitter: '', phone: '' }; El controlador curriculumCtrl también asignará directamente al $scope un array con la lista de puestos ocupados. Esta lista la podéis rellenar con el contenido que ya teníais para esta pantalla: Ejercicios 2 84
- 87. ibiblioteca.html tendremos que crear un bucle que muestre todos los elementos del array y en cada uno de ellos genere una fila de la lista, por ejemplo: <li class="item" ng-repeat="work in works"> <p class="date">{{work.date}}:</p> <p>{{work.description}}</p> </li> Ejercicio 2.3 - Pantalla vista detalle (1 punto) Por último vamos a añadir una pantalla para mostrar la vista detalle de un libro de la biblioteca. Es decir, que al pulsar sobre un elemento de la lista se cambie a una nueva pantalla en la que se muestre la información ampliada de un libro. Vamos a empezar definiendo la nueva ruta, la cual tendrá la siguiente configuración: state url templateUrl controller bookDetail /book/:id book.html bookCtrl A continuación vamos a crear el controlador bookCtrl , el cual tendrá que obtener el valor de id de los parámetros de entrada (revisa la sección sobre Controladores de la teoría). A partir del valor de id podemos recuperar los datos del libro usando el servicio bookService y asignarlo al $scope de la forma: $scope.book = bookService.getBook(id); Por último tenemos que terminar las vistas para que todo funcione. En la vista que ya teníamos ibiblioteca.html vamos a modificar los elementos del listado para añadir un enlace a la pantalla detalle: <div class="list"> <a class="item item-thumbnail-left" ng-repeat="book in books" ui-sref="bookDetail({id: $index})"> ... </a> </div> Como se puede ver el enlace al estado bookDetail se ha creado usando el atributo ui- sref y pasándole como parámetro la variable $index . Esta variable contiene la posición del elemento actual en el array iterado. Ejercicios 2 87
