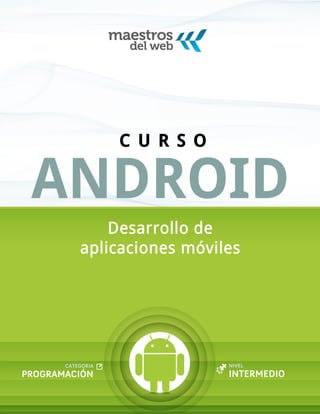
Android Feed Reader App
- 2. CURSO ANDROID 2 SOBRE LA GUÍA Curso Android: Desarrollo de aplicaciones móviles Versión 1 / junio 2011 Nivel: Básico / Intermedio El Curso Android se encuentra en línea en: http://www.maestrosdelweb.com/editorial/curso-android Un proyecto de Maestros del Web ÐÐ Edición: Stephanie Falla Aroche ÐÐ Diseño y diagramación: Iván E. Mendoza ÐÐ Autor: Adrián Catalán Este trabajo se encuentra bajo una licencia Creative Commons Atribución-NoComercial-CompartirIgual 3.0 Unported (CC BY-NC-SA 3.0) El logotipo de Android es compartido por Google bajo licencia Creative Commons por Atribución. Contacto http://www.maestrosdelweb.com/sitio/correo/ Redes sociales Facebook: http://www.facebook.com/maestrosdelweb Twitter: http://www.twitter.com/maestros
- 3. CURSO ANDROID 3 SOBRE EL AUTOR Adrián Catalán Guatemalteco, Ingeniero en Sistemas con una Maestría en Tecnologías de Información con especialidad en Seguridad informática y Redes de Computadoras de la Universidad Galileo. Es catedrático de cursos sobre arquitectura de computadoras, máquinas y lenguajes, compiladores, bases de datos, ingeniería de software, desarrollo web, sistemas operativos, redes, voz sobre IP, seguri-dad informática y métodos forenses en IT. Desarrollador de software, apasionado por aplicaciones web (Ruby On Rails) y móviles (Android), funda-dor del grupo de tecnologías de Google en Guatemala(GTUG) y co fundador de Elemental Geeks es un firme creyente del infinito talento hispanoamericano, consciente de la necesidad de fomentarlo y darlo a conocer. Puedes comunicarte a través de redes sociales: Email: adriancatalan@gmail.com Facebook: adrian.catalan Twitter: @ykro
- 4. CURSO ANDROID 4 ÍNDICE 1 | Sobre la guía........................................................................................2 2 | Sobre el autor......................................................................................3 3 | Construir un lector de feeds simple....................................................5 4 | Aumentar la funcionalidad de un lector de feeds............................ 23 5 | Trabajando con imágenes (cámara y galería)................................... 44 6 | Grabación y reproducción de vídeo...................................................55 7 | Geolocalización y utilización de mapas de Google........................... 64 8 | Trabajar con el acelerómetro............................................................73 9 | Reproducción de sonido en un ciclo infinito.................................... 83 10 | Envío de email utilizando Android....................................................90 11 | Trabajando con APIs (Facebook y Twitter)........................................99 12 | Conectándonos con Apis de Google................................................ 117 13 | Comunidades android.................................................................... 134 14 | Otras guías de maestros del web....................................................135
- 5. Construir un lector de feeds simple 1capítulo
- 6. CURSO ANDROID 6 CAPÍTULO 1 Construir un lector de feeds simple Bienvenidos al primer capítulo del curso sobre Android daremos inicio con el funcionamiento de la arquitectura de esta plataforma móvil y los bloques básicos de una aplicación. Kernel de Linux En la base tenemos el kernel 2.6 de Linux, Android lo utiliza por su robustez demostrada y por la imple-mentación de funciones básicas para cualquier sistema operativo, por ejemplo: seguridad, administra-ción de memoria y procesos, implementación de conectividad de red (network stack) y varios interpretes (drivers) para comunicación con los dispositivos físicos(hardware). Android utiliza como base el kernel de Linux pero los dos sistemas no son lo mismo, Android no cuenta con un sistema nativo de ventanas de Linux ni tiene soporte para glibc (libería estándar de C) ni tampoco es posible utilizar la mayoría de aplicaciones de GNU de Linux. Además de todo lo ya implementado en el kernel de Linux, Android agrega algunas cosas específicas para plataformas móviles como la comunicación entre procesos (lograda a través del binder), la forma de manejar la memoria compartida (ashmem) y la administración de energía (con wakelocks). De las características únicas del kernel utilizado por Android encuentran más información en Android Kernel Features 1. Librerías y ejecución Sobre el kernel, tenemos un conjunto de librerías de C y C++ utilizadas por el sistema para varios fines 1 http://elinux.org/Android_Kernel_Features
- 7. CURSO ANDROID 7 como el manejo de la pantalla (surface manager), mapas de bits y tipos de letra (Free Type), gráficas en 2D y 3D (SGL y OpenGL), manejo de multimedia (Media Framework), almacenamiento de datos (SQLite) y un motor para las vistas web y el navegador (WebKit). Junto a estas librerías, encontramos lo necesario para la ejecución de las aplicaciones a través de la máquina virtual Dalvik. Cada aplicación utiliza una instancia de la máquina virtual ejecutando un archivo DEX (Dalvik Executable) y el sistema está optimizado para que se ejecuten múltiples instancias de la máquina virtual. Se desarrolla en Java pero no se utiliza una máquina virtual de Sun para su ejecución ni tampoco archivos CLASS. Estructura de aplicaciones Sobre las librerías encontramos una estructura que nos brinda un contexto para desarrollar, este framework permite a los desarrolladores aprovechar un sistema de vistas ya construido, administrar notificaciones y acessar datos a través de proveedores de contenido entre otras cosas. Aplicaciones Las aplicaciones centrales que incluye el sistema por defecto son: teléfono, navegador, manejo de contactos, etc. En esta capa de la arquitectura es donde trabajaremos desarrollando aplicaciones. Bloques básicos de una aplicación Una vez vista la arquitectura, empezaremos con lo fundamental para desarrollar una aplicación. Los
- 8. CURSO ANDROID 8 componentes básicos de una aplicación son: activities, intents, views, services, content providers y broadcast receivers. Si dominan bien estos términos pueden saltar directo al código. ÐÐ Activities1: son componentes de la interfaz que corresponde a una pantalla. Podemos visualizarlo como un mazo de cartas en el que tenemos varias cartas pero solamente una está hasta arriba. Una aplicación para una lista de cosas por hacer (remember the milk) puede tener una actividad para ingresar las cosas por hacer y otra actividad para mostrar el listado, en conjunto estas activi-dades conforman la aplicación. ÐÐ Intents2: son mensajes que provocan notificaciones o cambios de estatus, que al ser recibidos por actividades o servicios pueden levantar procesos. De esta forma se unen componentes dentro de la misma aplicación o de diferentes aplicaciones. ÐÐ Views 3: son los componentes de la interfaz de usuario, diferentes vistas pueden agruparse a través de grupos logrando una jerarquía, esto se logra a través de la disposición de los componen-tes a través de un archivo XML. ÐÐ Services4 : son componentes que ejecutan operaciones en segundo plano y no tienen una interfaz 1 http://developer.android.com/guide/topics/fundamentals/activities.htm 2 http://developer.android.com/guide/topics/intents/intents-filters.html 3 http://developer.android.com/guide/topics/ui/index.html 4 http://developer.android.com/guide/topics/fundamentals/services.html
- 9. CURSO ANDROID 9 de usuario. Por ejemplo, al escuchar música, hay un servicio encargado de la reproducción que se ejecuta de fondo y la aplicación que manipulamos le manda mensajes a este servicio diciéndole que se detenga, pause o reproduzca la siguiente canción. ÐÐ Content Providers1: representan la abstracción para almacenar y obtener datos permanentes y aplicaciones diferentes. El sistema incluye algunos proveedores de contenido útiles (audio, video, etc) y además pueden desarrollarse nuevos. ÐÐ Manifest2: El archivo AndroidManifest.xml es donde se configura la aplicación, se agregan activi-dades, se asignan permisos, etc. ÐÐ Broadcast Receivers: son componentes que responden a avisos y anuncios de difusión (broad-cast). Estos avisos provienen del sistema (batería baja, una llamada entrante, etc) y de aplicaciones (pasando avisos de una aplicación a otra). Aun que no muestran una interfaz de usuario algunas veces utilizan barras de progreso para mostrar avances. Estos se activan a través de mensajes asin-crónicos llamados intents (mencionados arriba). Ejemplo: Lector de feeds La aplicación que realizaremos es un lector para el feed de Maestros del Web, queremos que al finalizar se vea de la siguiente forma: 1 http://developer.android.com/guide/topics/providers/content-providers.html 2 http://developer.android.com/guide/topics/manifest/manifest-intro.html
- 10. CURSO ANDROID 10 Disposición inicial Arrancamos descargando el código base1 que debe ser importado hacia un proyecto nuevo. En mi caso, el código descargado lo tengo en el folder “/Users/ykro/Desktop/LectorFeedMDWBase”: En este código encontrarás algunas cosas de ayuda para el desarrollo del proyecto. Si quisieran iniciar desde cero, con un proyecto nuevo, lo mínimo que deberían hacer para tenerlo listo es: ÐÐ Darle permiso a la aplicación para que pueda accesar a internet Para hacer esto, vamos al archivo AndroidManifest.xml y justo antes de la etiqueta que cierra manifest colocamos: <uses-permission android:name=”android.permission.INTERNET” /> 1 https://github.com/androidMDW/guia1base
- 11. CURSO ANDROID 11 ÐÐ Tener un LinearLayout con orientación vertical en el archivo de diseño principal. Para lograr esto, en el archivo /res/layout/main.xml es necesario tener: <LinearLayout android:id=”@+id/LL01” android:layout_width=”fill_parent” android:layout_height=”fill_parent” android:orientation=”vertical” xmlns:android=”http://schemas.android.com/apk/res/android”> </LinearLayout> ÐÐ Tener una forma de reconocer XML. En el código de demo se provee la clase src/com/android/mdw/demo/XMLParser.java. No vamos a repa-sar el código de cómo se hace el reconocimiento de XML, este parser tiene un funcionamiento general sin embargo para los fines de esta aplicación nos interesa que devuelva una lista simplemente enca-denada (LinkedList de Java) y en cada posición un diccionario (HashMap de Java) porque de esa forma vamos a almacenar los datos. Esto se logra a través de un método llamado parse() y adicional a esto, en el constructor el XMLParser debe recibir la dirección del feed que reconocerá. Diseño Trabajaremos con los siguientes views para lograr el objetivo. ÐÐ LinearLayout1: agrupa los elementos en un solo sentido (vertical u horizontal). ÐÐ ListView2: muestra los elementos en un listado vertical con scroll. ÐÐ TextView3: una etiqueta para colocar texto. ÐÐ Button4: un botón para presiona. Vamos a colocar primero un LinearLayout con arreglo vertical y dentro de él dos cosas: 1 http://developer.android.com/guide/tutorials/views/index.html 2 http://www.maestrosdelweb.com/editorial/curso-android-construir-lector-de-feeds/ 3 http://developer.android.com/reference/android/widget/TextView.html 4 http://developer.android.com/reference/android/widget/Button.html
- 12. CURSO ANDROID 12 1 | LinearLayout con arreglo horizontal (para la etiqueta y el botón). 2 | ListView para los elementos del feed. Nuestro archivo /res/layout/main.xml quedaría entonces de la siguiente forma: <?xml version=”1.0” encoding=”utf-8”?> <LinearLayout android:id=”@+id/LL01” android:layout_width=”fill_parent” android:layout_height=”fill_parent” android:orientation=”vertical” xmlns:android=”http://schemas.android.com /apk/res/android”> <LinearLayout android:id=”@+id/LL02” android:orientation=”horizontal” android:layout_width=”wrap_content” android:layout_height=”wrap_content”> <TextView android:id=”@+id/tvLoadTip” android:layout_width=”wrap_content” android:layout_height=”wrap_content” android:text=”Presione el botón para cargar datos”> </TextView> <Button android:id=”@+id/btnLoad” android:layout_width=”wrap_content” android:layout_height=”wrap_content” android:text=”Enviar”> </Button> </LinearLayout> <ListView android:id=”@+id/lstData” android:layout_width=”wrap_content” android:layout_height=”wrap_content” android:padding=”5dip”> </ListView> </LinearLayout> Es importante notar los identificadores que colocamos, ya que los utilizaremos más adelante. Mostrar datos siguiendo el diseño
- 13. CURSO ANDROID 13 Luego de terminado el diseño podemos enfocarnos en el código que nos permitirá poblar el ListView con los elementos del feed que vamos a leer. Trabajemos ahora en el archivo src/com/android/mdw/demo/Main.java. Inicialmente encontramos 2 constantes que utilizaremos para guardar la información en un HashMap. static final String DATA_TITLE = “T”; static final String DATA_LINK = “L”; Agregamos una estructura de datos estática para guardar la información del feed una vez la fuimos a traer y reconocimos. static LinkedList<HashMap<String, String>> data; En una aplicación real esto no debería hacerse nunca, todo campo estático (variable de clase) debe-ría ser final1 y en este caso no lo es porque lo asignaremos luego de que el parser devuelva la data. La forma correcta de realizar este almacenamiento volátil es utilizando clases de aplicación, algo que vere-mos en próximos capítulos y si se quisiera almacenamiento no volátil se tiene acceso a base de datos a través de SQLite. Haremos también una función auxiliar que recibe una lista de mapas, y utilizando esta data crea un adaptador para poblar al ListView del diseño. private void setData(LinkedList<HashMap<String, String>> data){ SimpleAdapter sAdapter = new SimpleAdapter(getApplicationContext(), data, android.R.layout.two_line_list_item, new String[] { DATA_TITLE, DATA_LINK }, new int[] { android.R.id.text1, android.R.id.text2 }); ListView lv = (ListView) findViewById(R.id.lstData); lv.setAdapter(sAdapter); 1 http://en.wikipedia.org/wiki/Final_%28Java%29
- 14. CURSO ANDROID 14 } Nuestro objetivo final es tomar una vista (ListView) creada en el diseño y poblarla de datos a través de un adaptador . La información que representaremos por cada fila del listado es el título del artículo y el link del mismo. Para nuestro caso vamos a utilizar el adaptador simple (SimpleAdapter) que recibe 5 parámetros. 1 | Un contexto sobre el cual puede trabajar, lo obtenemos llamando a getApplicationCon-text() 2 | Un Listado de mapas con la data a mostrar, lo recibimos como parámetro en la función. 3 | Un Layout para cada fila, en este caso usaremos uno de los predeterminados de Android llamado android.R.layout.two_line_list_item este nos permite tener elementos con infor-mación en 2 líneas. 4 | Un arreglo de String con las llaves del diccionario que representarán los datos obtenidos de la lista especificada anteriormente. 5 | Un arreglo de int con los identificadores de los elementos de cada línea. Con esta configuración, el adaptador nos dará elementos de 2 líneas mostrando en la primera el título del artículo y en la segunda el link del artículo. Esta configuración resulta muy útil porque todo está hecho, sin embargo no es personalizable, si queremos cambiar algunas cosas (fondo, color, letra, etc) de cada elemento sería necesario agregar otro layout para cada fila y si deseamos mostrar más informa-ción o no utilizar una lista de mapas entonces sería necesario hacer nuestro propio adaptador (esto lo haremos en próximos capítulos). Carga de datos La carga de datos nos tomará cierto tiempo, vamos a mostrarle un aviso de que los datos se están cargando. Queremos que el aviso se muestre y como tarea de fondo cargue los datos (esto NO es un servicio) vamos a necesitar de un hilo de ejecución1 que haga esta tarea. 1 http://download.oracle.com/javase/1.5.0/docs/api/java/lang/Thread.html
- 15. CURSO ANDROID 15 Android nos presenta la restricciones que no podemos alterar, los elementos de interfaz gráfica en un hilo de ejecución que no sea el principal por lo que es necesario utilizar un manejador para enviar un mensaje de un hilo a otro cuando la carga de datos haya terminado. Agregaremos entonces una variable para el diálogo de progreso es necesaria una variable global porque iniciamos el diálogo en una función y lo ocultamos en otra. private ProgressDialog progressDialog; Otra para el manejador de mensajes entre hilos de ejecución: private final Handler progressHandler = new Handler() { @SuppressWarnings(“unchecked”) public void handleMessage(Message msg) { if (msg.obj != null) { data = (LinkedList<HashMap<String, String>>)msg.obj; setData(data); }
- 16. CURSO ANDROID 16 progressDialog.dismiss(); } }; Para el manejador, haremos una clase interna y anónima1 este tipo de clases las verán seguido para agregar funcionalidades que requieren de clases pero su tarea es tan pequeña que no vale la pena darle un nombre (y luego terminar con muchos nombres que se utilizan una sola vez). Dentro de la clase Handler hemos agregado la anotación @SuppressWarnings(“unchecked”) para evitar una advertencia por la conversión de tipo (type casting) de objeto hacia lista realizada adelante. Es necesario implementar el método handleMessage(Message msg) y es aquí donde revisamos si viene un mensaje, lo convertimos a lista, llamamos al método setData previamente defi-nido y cerramos el diálogo de progreso. Por último, vamos a hacer una función auxiliar que inicia la carga de datos, muestra al usuario un diálogo de que se están cargando los datos y levanta un thread para lograr la carga. private void loadData() { ProgressDialog progressDialog = ProgressDialog.show( Main.this, “”, “Por favor espere mientras se cargan los datos...”, true); new Thread(new Runnable(){ @Override public void run() { XMLParser parser = new XMLParser(feedUrl); Message msg = progressHandler.obtainMessage(); msg.obj = parser.parse(); progressHandler.sendMessage(msg); }}).start(); 1 http://www.google.com/url?q=http%3A%2F%2Fdownload.oracle.com%2Fjavase%2Ftutorial%2Fjava%2FjavaOO%2Fin nerclasses.html&sa=D&sntz=1&usg=AFQjCNEbFcVxidDxasA0Rg3ED01_7EDHfA
- 17. CURSO ANDROID 17 } Para el diálogo de progreso, le enviamos 4 argumentos: 1 | Contexto, dado por la aplicación, como esta función la vamos a llamar desde una clase interna, el acceso es con el campo this de la clase Main. 2 | Título, no nos interesa que tenga título el aviso. 3 | Mensaje, le pedimos al usuario que espere. 4 | Indeterminado, no se puede cuantificar cuanto tiempo falta o cuanto progreso se ha logrado entonces el aviso será de duración indeterminada. Luego tenemos un Thread a partir de otra clase interna y anónima que es una instancia de Runnable y definimos el método run donde se especifica lo que hará el hilo de ejecución y llamamos al método start para iniciarlo. En el método run instanciamos un parser nuevo de XML construimos un mensaje a partir del manejador y se lo enviamos con la data obtenida del parser. Llamando todo desde la función onCreate Trabajemos dentro de la función onCreate la cual se llama cuando la actividad es creada, primero le ponemos un bonito título a la ventana. setTitle(“Lector de feed Maestros del Web”); El siguiente paso es asociarle una acción al botón para que cargue los datos, primero obtenemos el botón haciendo uso de la función findViewById con el identificador colocado en el diseño para poste-riormente colocarle las acciones a realizar cuando se presione a través del método setOnClickListe-ner. Este método recibe una instancia de la clase OnClickListener, de nuevo vamos a hacer una clase anónima y sobrecargaremos el método onClick. Button btn = (Button) findViewById(R.id.btnLoad); btn.setOnClickListener(new OnClickListener() { @Override public void onClick(View v) {
- 18. CURSO ANDROID 18 } }); Dentro de la función onClick validaremos si el ListView ya tiene datos, si no los tiene los carga-mos con una llamada a loadData pero si ya los tiene vamos a mostrarle un diálogo de alerta al usua-rio preguntando si está seguro que desea hacerlo. ListView lv = (ListView) findViewById(R.id.lstData); if (lv.getAdapter() != null) { AlertDialog.Builder builder = new AlertDialog.Builder(Main.this); builder.setMessage(“ya ha cargado datos, ¿Está seguro de hacerlo de nuevo?”) .setCancelable(false) .setPositiveButton(“Si”, new DialogInterface.OnClickListener() { public void onClick(DialogInterface dialog, int id) { loadData(); } }) .setNegativeButton(“No”, new DialogInterface.OnClickListener() { public void onClick(DialogInterface dialog, int id) { dialog.cancel(); } }) .create() .show(); } else { loadData(); }
- 19. CURSO ANDROID 19 Para crear el diálogo de alerta, encadenamos llamadas a partir de un constructor AlertDialog. Builder que recibe un contexto y de nuevo utilizamos Main.this. Estas llamadas encadenadas nos permiten: ÐÐ Establecer un mensaje (setMessage) ÐÐ Obligar al usuario a responder y no solo cerrar (setCancelable) ÐÐ Colocar una acción cuando la respuesta es positiva (setPositiveButton) ÐÐ Colocar una acción cuando la respuesta es negativa (setNegativeButton) ÐÐ Crear el diálogo (create) ÐÐ Mostrar el diálogo (show) Las más complicadas son las llamadas para colocar acciones ante una respuesta positiva o negativa. Ambas requieren de un Listener que se disparara cuando el usuario presione el botón. Dentro del método onClick de otra clase anónima más, cuando es positivo llamamos a loadData y cuando es negativo ocultamos el diálogo. El código completo queda de esta forma: Button btn = (Button) findViewById(R.id.btnLoad); btn.setOnClickListener(new OnClickListener() { @Override public void onClick(View v) { ListView lv = (ListView) findViewById(R.id.lstData); if (lv.getAdapter() != null) { AlertDialog.Builder builder = new AlertDialog.Builder(Main.this); builder.setMessage(“ya ha cargado datos, ¿Está seguro de hacerlo de nuevo?”) .setCancelable(false) .setPositiveButton(“Si”, new DialogInterface.OnClickListener() { public void onClick(DialogInterface dialog, int id) {
- 20. CURSO ANDROID 20 loadData(); } }) .setNegativeButton(“No”, new DialogInterface.OnClickListener() { public void onClick(DialogInterface dialog, int id) { dialog.cancel(); } }) .create() .show(); } else { loadData(); }} }); Para terminar, queremos aprovechar que contamos con el link de cada artículo y que cuando el usuario presione algún elemento en nuestra aplicación pueda visitarse el artículo vía el navegador. ListView lv = (ListView) findViewById(R.id.lstData); lv.setOnItemClickListener(new OnItemClickListener() { @Override public void onItemClick(AdapterView<?> av, View v, int position, long id) { HashMap<String, String> entry = data.get(position); Intent browserAction = new Intent(Intent.ACTION_VIEW, Uri.parse(entry.get(DATA_LINK))); startActivity(browserAction); } });
- 21. CURSO ANDROID 21 Esto lo conseguimos modificando el evento de click sobre los ítems de la lista (setOnItemClickListener) primero obteniendo el elemento que ha sido presionado y luego con un intent de ACTION_VIEW1 este intent predefinido realiza la acción más obvia para mostrar datos al usuario, en nuestro caso se le envía un URI2 lo que permite visualizarlo con el navegador. 1 http://developer.android.com/reference/android/content/Intent.html#ACTION_VIEW 2 http://developer.android.com/reference/android/net/Uri.html http://www.forosdelweb.com/f165/ https://github.com/androidMDW/guia1completo
- 22. CURSO ANDROID 22 Conclusión En esta guía hemos visto varias cosas: ÐÐ Arquitectura de Android: conocimos la forma en que está construída la arquitectura. ÐÐ Bloques básicos de una aplicación: los elementos principales de una aplicación de Android. ÐÐ Manifest: aprendimos la forma y la ubicación del manifest, archivo para configuración de la apli-cación. ÐÐ LinearLayout, TextView y Button: tuvimos un primer acercamiento a los elementos de la UI a través de estos 3 controles, una forma de manejar el diseño (layout) y dos controles para la inter-faz de la aplicación. ÐÐ Eventos OnClick: aprendimos a manejar los eventos con listeners y asociar acciones para cuando el usuario interactúa con los elementos de la UI. ÐÐ Dialogs: iniciamos a trabajar con diálogos para mostrar avisos al usuario, en este caso únicamente de confirmación previo a la carga de datos. ÐÐ Threads y Handlers: el proceso de la carga y parsing de datos fue realizado con un thread extra y para la comunicación con el thread principal utilizamos un Message Handler. ÐÐ Iniciar otras activities: aprendimos el mecanismo necesario para iniciar otras activities aun que no fueran hechas por nosotros.
- 23. Aumentar la funcionalidad de un lector de feeds 2capítulo
- 24. CURSO ANDROID 24 CAPÍTULO 2 Aumentar la funcionalidad de un lector de feeds El lector de feed que desarrollaremos en este capítulo se diferencia del anterior porque permitiremos al usuario decidir si al presionar sobre un elemento quiere verlo en una vista previa dentro de la apli-cación o en el navegador, para esta elección agregaremos un menú y personalizaremos el View de cada fila del resultado. El ejemplo se verá de la siguiente manera: Disposición inicial Empecemos descargando el código1 que debe ser importado hacia un nuevo proyecto es muy similar al del capítulo anterior, pero revisemos las diferencias: ÐÐ El XMLParser ahora obtiene no solo el link y título de cada artículo, también su autor, fecha, descrip- 1 https://github.com/androidMDW/guia2base
- 25. CURSO ANDROID 25 ción y una imagen. ÐÐ Para ser más ordenados, la información se guardará utilizando una clase de Java que represente a cada artículo llamada Element (src/com/android/mdw/demo/Element.java) ÐÐ La Activity principal (Main) hereda de ListActivity y no de Activity facilitando y permite caminos cortos para cosas específicas a una Activity que muestra un listado de cosas. Por lo mismo, en el layout es necesario un ListView con el identificador @android:id/list Además, tiene las especificaciones de la guía anterior. ÐÐ Es necesario darle permiso a la aplicación para que pueda accesar a Internet, tener un Linear- Layout con orientación vertical en el archivo de diseño principal por trabajar con una LisActivity también necesitamos el ListView con id @android:id/list y tener una forma de reconocer XML. Diseño Trabajamos con Views del capítulo anterior como: LinearLayout, ListView, TextView, Button y agregamos nuevas Views. ÐÐ ImageView1 : muestra una imagen que puede cargarse de diferentes fuentes para el ejemplo vamos a obtenerla de una dirección de Internet (etiqueta img de HTML dentro del artículo) revisar (2d Graphics2). ÐÐ Menu3 y MenuItem4 : en este capítulo aprenderás cómo hacer un menú de opciones en XML, revi-sar (Menus5 ). Para el layout principal, repetimos el procedimiento del capítulo anterior de nuevo recordando que el identificador (android:id) del ListView debe ser @android:id/list. Además, necesitaremos 3 Views adicionales: 1 http://developer.android.com/reference/android/widget/ImageView.html 2 http://developer.android.com/guide/topics/graphics/2d-graphics.html 3 http://developer.android.com/reference/android/view/Menu.html 4 http://developer.android.com/reference/android/view/MenuItem.html 5 http://developer.android.com/guide/topics/ui/menus.html
- 26. CURSO ANDROID 26 ÐÐ Para el menú menu.xml ÐÐ Para la vista previa dentro de la aplicación showelement.xml ÐÐ Para cada fila del listado row.xml Para agregar estos Views, hacemos click derecho sobre la carpeta /res/layout luego New > (nuevo) y other… (otro): En el diálogo que aparece seleccionamos archivo XML de Android y hacemos click en Next > (siguiente):
- 27. CURSO ANDROID 27 Escribimos el nombre del archivo (es importante incluir la extensión XML), en el ejemplo el nombre es menu.xml y hacemos click en el botón Finish (finalizar): Este procedimiento es necesario cada vez que necesitemos un Layout nuevo, para esta aplicación serán necesarios 3: menu.xml, row.xml y showelement.xml describiremos a detalle cada uno de ellos. View para el menú: menu.xml Utiliza un elemento menú y dos elementos ítem para cada opción, le pondremos a cada ítem texto y el icono que trae por defecto la aplicación, el archivo XML debe quedar así: <!--?xml version=”1.0” encoding=”utf-8”?--> El menú debería verse de la siguiente forma:
- 28. CURSO ANDROID 28 View para preview: showelement.xml En esta vista previa mostraremos el título del artículo, el autor y la descripción, necesitamos varios Text- View dentro de un LinearLayout con orientación vertical, el archivo XML debe quedar así: <!--?xml version=”1.0” encoding=”utf-8”?--> La vista previa debería verse de la siguiente forma:
- 29. CURSO ANDROID 29 View para fila: row.xml En este capítulo en cada una de las filas de la lista no mostraremos dos líneas como en el anterior, ahora vamos a tener una imagen del elemento y su título agrupados por un LinearLayout con orientación hori-zontal, el archivo XML debe quedar de la siguiente forma: <!--?xml version=”1.0” encoding=”utf-8”?--> Clases de apoyo En esta versión del lector de feeds tenemos varias clases que apoyan para facilitar el desarrollo: ÐÐ Element: guarda los datos de cada artículo en el listado. ÐÐ MyApp: clase de aplicación para representar datos volátiles dentro de la aplicación. ÐÐ MyAdapter: adaptador personalizado que permite mostrar la imagen en cada fila del listado. Para la vista previa del artículo necesitamos otra Activity que es otra clase que llamaremos ShowEle-ment. java para agregar una clase es necesario hacer click derecho sobre com.android.mdw.demo (bajo src) luego New (nuevo) y por último Class (clase). Después colocamos el nombre “MyApp” para el ejemplo y la superclase (clase de la que hereda) android.
- 30. CURSO ANDROID 30 app.Application para el ejemplo y hacemos click en finalizar. El proceso es necesario para MyApp, MyAdapter y ShowElement la clase Element va incluida, ahora veamos el contenido de cada una de estas clases: Element Haremos un objeto Element, para aumentar el orden porque ahora guardaremos más información de cada elemento del listado obtenido del feed. Esta clase está incluida en los archivos de prueba y no es muy complicada, maneja métodos para colocar y obtener los atributos de cada elemento como: Título, Enlace, Autor, Descripción, Fecha de publicación, Imagen. SetImage es el método diferente y se debe a la forma en que obtenemos las imágenes. El parser XML buscará dentro del contenido del artículo la primera ocurrencia de la etiqueta img de HTML y en algu-nos casos la única es la foto del autor del artículo.
- 31. CURSO ANDROID 31 Tomamos prestada la imagen del avatar de Twitter de @maestros1 el URL es: http://a1.twimg.com/profile_images/82885809/mdw_hr_reasonably_small.png La URL se recibe como parámetro en este método, si al tratar de obtener la imagen algo fallara entonces también se establece la imagen del avatar de Twitter. Para obtener la imagen en base a un URL se utiliza la ayuda de la función loadFromUrl que devuelve un Bitmap2 . Este método abre una conexión hacia el URL especificado, luego decodifica el flujo (stream) de bytes recibido y en base a ellos construye un objeto Bitmap. El código de la clase Element (ya incluido en el código base de la guía) es el siguiente: package com.android.mdw.demo; import java.io.IOException; import java.io.InputStream; import java.net.MalformedURLException; import java.net.URL; import java.text.SimpleDateFormat; import java.util.Date; import android.graphics.Bitmap; import android.graphics.BitmapFactory; public class Element { static SimpleDateFormat FORMATTER = new SimpleDateFormat(“EEE, dd MMM yyyy HH:mm:ss Z”); private String title; private String author; private String link; private Bitmap image; private String description; private Date date; public String getTitle() { return this.title; 1 http://twitter.com/maestros 2 http://developer.android.com/reference/android/graphics/Bitmap.html
- 32. CURSO ANDROID 32 } public String getLink() { return this.link; } public String getDescription() { return this.description; } public String getDate() { return FORMATTER.format(this.date); } public Bitmap getImage(){ return this.image; } public String getAuthor(){ return this.author; } public void setTitle(String title) { this.title = title.trim(); } public void setLink(String link) { this.link = link; } public void setDescription(String description) { this.description = description.trim(); } public void setDate(String date) { try { this.date = FORMATTER.parse(date); } catch (java.text.ParseException e) { e.printStackTrace(); }} public void setImage(String image){ if (image.contains(“autor”)) { image = “http://a1.twimg.com/profile_images/82885809
- 33. CURSO ANDROID 33 /mdw_hr_reasonably_small.png”; } try { this.image = loadFromUrl(new URL(image)); } catch (Exception e) { try { this.image = loadFromUrl(new URL(“http://a1.twimg.com /profile_images/82885809/mdw_hr_reasonably_small.png”)); } catch (MalformedURLException e1) {} }} public void setAuthor(String author){ this.author = author; } public String toString(){ return this.title; } private Bitmap loadFromUrl(URL link) { Bitmap bitmap = null; InputStream in = null; try { in = link.openConnection().getInputStream(); bitmap = BitmapFactory.decodeStream(in, null, null); in.close(); } catch (IOException e) {} return bitmap; }} MyApp En el capítulo anterior el listado de artículo los representamos como una lista estática dentro de la clase de la activity principal, mencioné que esa no era la forma correcta por que debían utilizarse clases de aplicación y para eso utilizaremos MyApp.
- 34. CURSO ANDROID 34 No es posible utilizar una variable local o una variable de instancia porque la Activity1 es constante-mente destruida y creada de nuevo. Por ejemplo, al rotar el teléfono. A pesar de estar representado dentro de una clase esta información no deja de ser volátil, para almacenamiento permanente es nece-sario una base de datos de SQLite. Para decirle a la aplicación que es de tipo MyApp es necesario editar el manifest AndroidManifest.xml y en los atributos de la etiqueta aplicación agregar android:name=”MyApp” Inicialmente decía: <application android:icon=”@drawable/icon” android:label=”@string/app_name”> Al modificarlo debe decir: <application android:icon=”@drawable/icon” android:label=”@string/app_name” android:name=”MyApp”> Dentro de la clase MyApp vamos a guardar dos cosas: ÐÐ El listado de los artículos ÐÐ La opción seleccionada por el usuario para visualizar el artículo (ya sea en una vista previa dentro de la aplicación o en el navegador) ÐÐ Además de estas dos variables de instancia, vamos a incluir métodos para guardar y devolver estas variables (getters y setters). Para representar la opción elegida por el usuario utilizaremos enteros dentro de la Activity principal, estos están incluidos en el código base y fueron definidos así: final static int APP_VIEW = 1; final static int BROWSER_VIEW = 2; Al iniciar la aplicación, colocaremos el valor de APP_VIEW en el campo que guarda la preferencia del usuario dentro de la clase de aplicación, el código de la clase MyApp queda de la siguiente forma: package com.android.mdw.demo; import java.util.LinkedList; 1 http://developer.android.com/reference/android/app/Activity.html
- 35. CURSO ANDROID 35 import android.app.Application; public class MyApp extends Application { private LinkedList data = null; private int selectedOption = Main.APP_VIEW; public LinkedList getData(){ return this.data; } public void setData(LinkedList d){ this.data = d; } public int getSelectedOption(){ return this.selectedOption; } public void setSelectedOption(int selectedOption) { this.selectedOption = selectedOption; }} MyAdapter La clase MyAdapter será una personalización de un ArrayAdapter1 , un adaptador que recibe un arre-glo (o listado) de elementos. La clase MyAdapter hereda de ArrayAdapter<Element>, dentro de la clase manejaremos dos variables de instancia, un LayoutInflater2 esta clase se utilizar para instanciar el diseño a partir de un archivo de XML hacia un View y además un listado (LinkedList) de objetos (en este caso, artículos, representados por la clase Element). Dentro del constructor, llamamos al padre (super) y asignamos a los campos (variables de instancia). Además, dado que queremos personalizar la representación (rendering) de cada fila, necesitamos sobrecargar revisar (Override3 ) el método getView. Dentro de este método, cuando sea necesario instanciamos el archivo de su diseño correspondiente row.xml y le asignamos valor a sus Views (imagen y texto) a partir de la información guardada en el 1 http://developer.android.com/reference/android/widget/ArrayAdapter.html 2 http://developer.android.com/reference/android/view/LayoutInflater.html 3 http://download.oracle.com/javase/tutorial/java/IandI/override.html
- 36. CURSO ANDROID 36 listado de artículos. El código de la clase MyAdapter es el siguiente: package com.android.mdw.demo; import java.util.LinkedList; import android.content.Context; import android.view.LayoutInflater; import android.view.View; import android.view.ViewGroup; import android.widget.ArrayAdapter; import android.widget.ImageView; import android.widget.TextView; public class MyAdapter extends ArrayAdapter { LayoutInflater inf; LinkedList objects; public MyAdapter(Context context, int resource, int textViewResourceId, LinkedList objects) { super(context, resource, textViewResourceId, objects); this.inf = LayoutInflater.from(context); this.objects = objects; } public View getView(int position, View convertView, ViewGroup parent){ View row = convertView; Element currentElement = (Element)objects.get(position); if (row == null) { row = inf.inflate(R.layout.row, null); } ImageView iv = (ImageView) row.findViewById(R.id.imgElement); iv.setImageBitmap(currentElement.getImage()); iv.setScaleType(ImageView.ScaleType.FIT_XY); TextView tv = (TextView) row.findViewById(R.id.txtElement);
- 37. CURSO ANDROID 37 tv.setText(currentElement.getTitle()); return row; }} ShowElement Por último tenemos la Activity que nos mostrará la vista previa del artículo seleccionado, cada vez que se agrega un Activity es necesario especificarlo en el manifest AndroidManifest.xml, bajo la etiqueta de aplicación (<application>) vamos a colocar: <activity android:name=”.ShowElement”></activity>” Para pasar la información entre las Activities utilizaremos la información extra puede llevar un intent1 previo a levantar una Activity. Disponemos de un diccionario que en nuestro caso utilizaremos para mandar un entero representando la posición del elemento que queremos visualizar. Para empezar obtenemos el intent que levanto esta activity que debería traer la posición del elemento a visualizar, si en caso fuera nulo (el intent que levanto esta aplicación no manda nada) entonces se le asigna el valor por defecto (esperamos que la posición sea mayor o igual que 0, entonces para distinguir un error podemos asignar -1). Intent it = getIntent(); int position = it.getIntExtra(Main.POSITION_KEY, -1); Con la posición recibida, buscamos a través de la clase de aplicación MyApp y llamando al método getData obtenemos el artículo que nos interesa: MyApp appState = ((MyApp)getApplication()); Element e = appState.getData().get(position); Luego colocamos esos valores en los campos correspondientes definidos en su diseño showelement. xml si en caso no se recibiera una posición válida, se regresa a la Activity principal enviando la posición -1 para indicar que hubo un error: Intent backToMainActivity = new Intent(this, Main.class); backToMainActivity.putExtra(Main.POSITION_KEY, -1); 1 http://developer.android.com/reference/android/content/Intent.html#getIntExtra%28java.lang.String,%20int%29
- 38. CURSO ANDROID 38 startActivity(backToMainActivity); Al finalizar, el código de esta clase es el siguiente: package com.android.mdw.demo; import android.app.Activity; import android.content.Intent; import android.os.Bundle; import android.widget.TextView; public class ShowElement extends Activity { @Override public void onCreate(Bundle savedInstanceState) { super.onCreate(savedInstanceState); setContentView(R.layout.showelement); Intent it = getIntent(); int position = it.getIntExtra(Main.POSITION_KEY, -1); if (position != -1) { MyApp appState = ((MyApp)getApplication()); Element e = appState.getData().get(position); TextView txtTitle = (TextView)findViewById(R.id.txtTitle); txtTitle.setText(e.getTitle()); TextView txtAuthor = (TextView)findViewById(R.id.txtAuthor); txtAuthor.setText(“por “ + e.getAuthor()); TextView txtDesc = (TextView)findViewById(R.id.txtDesc); txtDesc.setText(e.getDescription()); } else { Intent backToMainActivity = new Intent(this, Main.class); backToMainActivity.putExtra(Main.POSITION_KEY, -1); startActivity(backToMainActivity); }}} Esas son las clases adicionales luego el trabajo es sobre la Activity principal: la clase Main.java
- 39. CURSO ANDROID 39 Mostrar datos siguiendo el diseño La función auxiliar setData de la guía anterior se ve drásticamente reducida ya que ahora utilizamos nuestro adaptador y por tener una activity que hereda de ListActivity la asignación al ListView lo hace-mos con setListAdapter. private void setData(){ this.setListAdapter(new MyAdapter(this, R.layout.row, 0, appState.getData())); } Esta herencia de nuestra Activity, también nos permite colocar la función onListItemClick para especi-ficar la operación a realizar cuando el usuario presiona click sobre un elemento. Validamos la opción seleccionada por el usuario guardada en la clase de aplicación y dependiendo del caso levantamos un intent diferente. protected void onListItemClick(ListView l, View v, int position, long id) { super.onListItemClick(l, v, position, id); Intent nextActivity = null; if (appState.getSelectedOption() == APP_VIEW) { nextActivity = new Intent(this, ShowElement.class); nextActivity.putExtra(POSITION_KEY, position); } else { LinkedList data = appState.getData(); nextActivity = new Intent(Intent.ACTION_VIEW, Uri.parse(data.get(position).getLink())); } this.startActivity(nextActivity); } Permanece la variable de instancia para el diálogo de progreso y el manejador es ligeramente distinto porque ya no recibe los datos a través del mensaje. private final Handler progressHandler = new Handler() {
- 40. CURSO ANDROID 40 public void handleMessage(Message msg) { setData(); progressDialog.dismiss(); } }; Carga de datos La carga de datos no cambia mucho, seguimos teniendo el diálogo de progreso pero ahora ya no nece-sitamos mandar los datos reconocidos por el parser a través del manejador si no puedo guardarlos en la clase de aplicación directamente y mando un mensaje vacío. private void loadData() { progressDialog = ProgressDialog.show( Main.this, “”, “Por favor espere mientras se cargan los datos...”, true); new Thread(new Runnable(){ @Override public void run() { XMLParser parser = new XMLParser(feedUrl); appState.setData(parser.parse()); progressHandler.sendEmptyMessage(0); }}).start(); } Agregando el menú de opciones Necesitamos indicarle qué hacer cuando el usuario presione la tecla de menú en el teléfono, como en este caso construimos el menú en un XML solo es necesario crear una instancia. @Override
- 41. CURSO ANDROID 41 public boolean onCreateOptionsMenu(Menu menu) { MenuInflater inflater = getMenuInflater(); inflater.inflate(R.layout.menu, menu); return true; } Además, requerimos sobrecargar otra función que se dispara cuando el usuario elige alguna de las opciones del menú. Aquí guardaremos en la clase de aplicación lo que sea que el usuario haya elegido. @Override public boolean onOptionsItemSelected(MenuItem item) { switch (item.getItemId()) { case R.id.mmElementApp: appState.setSelectedOption(APP_VIEW); break; case R.id.mmElementBrw: appState.setSelectedOption(BROWSER_VIEW); break; } return true; } Llamando todo desde la función onCreate Dentro del cuerpo de la function oCreate inicializamos la variable para nuestra clase de aplicación: appState = ((MyApp)getApplication()); Validamos si el intent lo levantó alguna otra Activity y si viene un -1 en el mensaje mostramos un error: Intent it = getIntent(); int fromShowElement = it.getIntExtra(POSITION_KEY, 0); if (fromShowElement == -1) { Toast.makeText(this, “Error, imposible visualizar el elemento”, Toast.LENGTH_LONG); }
- 42. CURSO ANDROID 42 La acción sobre el click del botón no cambia mucho, la verificación la hemos cambiado y en lugar de ver si el adaptar ya tiene datos revisamos si la clase de aplicación devuelve algo diferente de null: LinkedList data = appState.getData(); if (data != null) { … } http://www.forosdelweb.com/f165/ https://github.com/androidMDW/guia2completo
- 43. CURSO ANDROID 43 Conclusión ÐÐ ListActivity: aprendimos la utilización de este tipo de actividad que nos da algunas ayudas cuando nuestra actividad muestra una lista de datos. ÐÐ ImageView, Menu y MenuItem: en la parte de diseño, manejamos ImageView para mostrar imáge-nes, en el caso de nuestra aplicación, la imagen se obtiene de una dirección de internet y los bytes recibidos se asignan para mostrarla. También agregamos un menú con opciones MenuItems para elegir y colocar una configuración muy simple de nuestra aplicación. ÐÐ Guardar datos a través de clases de aplicación: como un medio de guardar el estado de la aplica-ción vimos la forma de utilizar una clase creada por nosotros y también los mecanismos para guar-dar y recuperar los datos guardados. ÐÐ Sobrecargar clases para personalización (MyAdapter): con el fin de personalizar la forma en que se muestran los datos, utilizamos como base una clase ya existente y modificamos lo necesario para que el rendering fuera a nuestro gusto. ÐÐ Incluir Activities a nuestra aplicación: la aplicación puede contener más de una activity, vimos lo necesario para agregar y configurar en el manifest nuevas activities. ÐÐ Enviar datos a través de intents: utilizamos intents no solo para levantar una nueva Activity si no también para enviarle datos de una Activity a otra. ÐÐ Recibir datos a través de intents: para lograr la comunicación entre mis activities no solo fue nece-sario enviar los datos si no en la activity llamada también obtenerlos para su utilización.
- 44. Trabajando con imágenes (cámara y galería) 3capítulo
- 45. CURSO ANDROID 45 CAPÍTULO 3 Trabajando con imágenes (cámara y galería) En el tercer capítulo trabajamos con el hardware de los teléfonos y empezaremos con el manejo de la cámara. Mostrar una imagen de la cámara o de la galería La aplicación que realizaremos nos permitirá mostrar una imagen, podemos obtenerla desde la cámara o desde la galería del teléfono. Queremos que al finalizar se vea así: Con una imagen cargada se verá de la siguiente forma:
- 46. CURSO ANDROID 46 Disposición inicial Empezaremos descargando el código1 que debe importarse hacia un proyecto nuevo. Trabajamos sobre un teléfono con Android y cámara para desarrollar el ejemplo de este artículo. Para el deployment hacia el teléfono es necesario que el sistema operativo lo reconozca y además debe colocarse en el manifest como una propiedad de la etiqueta <application> el valor android:debuggable=”true”. La etiqueta debe lucir de la siguiente forma: <application android:icon=”@drawable/icon” android:label=”@string/app_name” android:debuggable=”true”> En la parte de diseño vamos a empezar con un RelativeLayout, el archivo /res/layout/main.xmldebe estar así: <!--?xml version=”1.0” encoding=”utf-8”?--> 1 https://github.com/androidMDW/guia3base
- 47. CURSO ANDROID 47 Diseño Trabajamos con otra disposición de elementos para el diseño llamado RelativeLayout y agregaremos otros elementos de interfaz de usuario. ÐÐ RelativeLayout1: con este esquema los elementos se colocan en posición relativa a otros elemen-tos o hacia el padre. ÐÐ RadioButton2: es un botón de dos estados (marcado y des-marcado) a diferencia del CheckButton este no permite des-marcarlo y cuando se encuentra en grupo solo uno de los botones del grupo puede estar marcado a la vez. ÐÐ RadioGroup3: permite agrupar un conjunto de RadioButtons para que solo uno a la vez esté selec-cionado. Nuestro diseño tendrá un botón para adquirir la imagen un RadioGroup que contendrá a 3 botones y un ImageView. Los 3 botones serán seleccionar de donde proviene la imagen ya sea de la cámara (como vista previa o como imagen completa) o de la galería. El código completo del layout es el siguente: <!--?xml version=”1.0” encoding=”utf-8”?--> <button> </button> Hemos orientado el botón hacia la derecha y el RadioGroup hacia la izquierda. Luego el ImageView abajo del RadioGroup. El diseño de interfaces de usuario en ocasiones se vuelve complicado con eclipse por ello utilizaremos la herramienta gratuita DroidDraw4 que permite exportar e importar archivos XML para luego solo colo-carlos en el archivo de diseño en eclipse, además tiene ejecutables para Windows, Linux y OS X. 1 http://developer.android.com/reference/android/widget/RelativeLayout.html 2 http://developer.android.com/reference/android/widget/RadioButton.html 3 http://developer.android.com/reference/android/widget/RadioGroup.html 4 http://www.droiddraw.org/
- 48. CURSO ANDROID 48 Agregando código para funcionalidad Definimos 3 constantes, con dos de ellas vamos a identificar la acción realizada (tomar una fotografía o bien seleccionarla de la galería) y con la otra estableceremos un nombre para el archivo donde escribi-remos la fotografía de tamaño completo al tomarla. private static int TAKE_PICTURE = 1; private static int SELECT_PICTURE = 2; private String name = “”; La forma más sencilla de tomar fotografías es utilizar un intent con ACTION_IMAGE_CAPTURE, acción que pertenece al Media Store1 y luego sobrecargar el método onActivityResult para realizar algo con el archivo recibido de la cámara. Dentro del método onCreate asignaremos a la variable de instancia name y luego vamos a trabajar sobre la acción al click del botón. Este nombre, inicializado con una llamada a getExternalStorageDirectory() guardará un archivo en la tarjeta SD del teléfono y el archivo se llamará test.jpg cada vez que grabemos una fotogra-fía de tamaño completo se sobre escribe. name = Environment.getExternalStorageDirectory() + “/test.jpg”; Button btnAction = (Button)findViewById(R.id.btnPic); 1 http://developer.android.com/reference/android/provider/MediaStore.html
- 49. CURSO ANDROID 49 btnAction.setOnClickListener(new OnClickListener() { @Override public void onClick(View v) { ... }}} Primero obtenemos los botones de imagen completa y de galería para revisar su estatus más adelante. Luego construimos un intent que es necesario si accesamos la cámara con la acción ACTION_IMAGE_ CAPTURE, si accesamos la galería con la acción ACTION_PICK. En el caso de la vista previa (thumb-nail) no se necesita más que el intent, el código e iniciar la Activity correspondiente. Por eso inicializamos las variables intent y code con los valores necesarios para el caso del thumbnail así de ser el botón selec-cionado no validamos nada en un if. RadioButton rbtnFull = (RadioButton)findViewById(R.id.radbtnFull); RadioButton rbtnGallery = (RadioButton)findViewById(R.id.radbtnGall); Intent intent = new Intent(MediaStore.ACTION_IMAGE_CAPTURE); Asignamos el código a tomar fotografía, este código junto al intent se utilizarán adelante para iniciar la Activity. int code = TAKE_PICTURE; Si el chequeado es el botón de vista previa no necesitamos agregar nada más. Si el chequeado es el botón de imagen completa, además del intent y código agregamos un URI para guardar allí el resultado. Si el chequeado es el de la galería necesitamos un intent y código distintos que asignamos en la conse-cuencia del if. if (rbtnFull.isChecked()) { Uri output = Uri.fromFile(new File(name)); intent.putExtra(MediaStore.EXTRA_OUTPUT, output); } else if (rbtnGallery.isChecked()){ intent = new Intent(Intent.ACTION_PICK, android.provider.MediaStore.Images.Media.INTERNAL_CONTENT_URI); code = SELECT_PICTURE; }
- 50. CURSO ANDROID 50 Luego, con todo preparado iniciamos la Activity correspondiente. startActivityForResult(intent, code); Además, es necesario sobrecargar la función onActivityResult para indicar que queremos hacer con la imagen recibida (ya sea de la cámara o de la galería) una vez ha sido seleccionada. Es necesario revisar si la imagen viene de la cámara TAKE_PICTURE o de la galería SELECT_PICTURE. @Override protected void onActivityResult(int requestCode, int resultCode, Intent data) { if (requestCode == TAKE_PICTURE) { … } else if (requestCode == SELECT_PICTURE){ …}} Si viene de la cámara, verificamos si es una vista previa o una foto completa: if (data != null) { … } else { …} En el caso de una vista previa, obtenemos el extra “data” del intent y lo mostramos en el ImageView: if (data != null) { … } else { …} En el caso de una fotografía completa, a partir del nombre del archivo ya definido lo buscamos y crea-mos el bitmap para el ImageView: ImageView iv = (ImageView)findViewById(R.id.imgView); iv.setImageBitmap(BitmapFactory.decodeFile(name));
- 51. CURSO ANDROID 51 Si quisiéramos incluir esa imagen en nuestra galería, utilizamos un MediaScannerConnectionClient1 . new MediaScannerConnectionClient() { private MediaScannerConnection msc = null; { msc = new MediaScannerConnection(getApplicationContext(), this); msc.connect(); } public void onMediaScannerConnected() { msc.scanFile(fileName, null); } public void onScanCompleted(String path, Uri uri) { msc.disconnect(); } }; Si viene de la galería recibimos el URI de la imagen y construimos un Bitmap a partir de un stream de bytes: Uri selectedImage = data.getData(); InputStream is; try { is = getContentResolver().openInputStream(selectedImage); BufferedInputStream bis = new BufferedInputStream(is); Bitmap bitmap = BitmapFactory.decodeStream(bis); ImageView iv = (ImageView)findViewById(R.id.imgView); iv.setImageBitmap(bitmap); } catch (FileNotFoundException e) {} Si estamos utilizando la cámara la vista será de la siguiente forma: 1 http://developer.android.com/reference/android/media/MediaScannerConnection.MediaScannerConnectionClient. html
- 52. CURSO ANDROID 52 Si estamos capturando de la galería será así:
- 53. CURSO ANDROID 53 http://www.forosdelweb.com/f165/ https://github.com/androidMDW/guia3completo
- 54. CURSO ANDROID 54 Conclusión ÐÐ RelativeLayout, RadioButton y RadioGroup: aprendimos cómo pueden acomodarse componentes ubicándolos en el diseño con posiciones relativas con respecto a otros componentes y también los controles necesarios para el manejo de radio buttons y su agrupación. ÐÐ Utilización de intents para utilizar la cámara y accesar la galería: se utilizaron intents para reali-zar acciones específicas, la existencia de intents para acciones comunes predefinidas nos facilitan muchas tareas, en este caso no fue necesario accesar directamente el hardware de la cámara si no pudimos tomar una fotografía de una manera más sencilla. Algo similar sucede con el acceso a la galería de fotos. ÐÐ Utilización de la cámara de fotos: a través de un ejemplo sencillo, aprendimos como utilizar parte del hardware del teléfono. A partir de aquí podemos trabajar los imágenes guardadas y modificar-las o utilizarla para lo que nos interese.
- 55. Grabación y reproducción de vídeo 4capítulo
- 56. CURSO ANDROID 56 CAPÍTULO 4 Grabación y reproducción de vídeo En el cuarto capítulo seguiremos trabajando con el hardware de los teléfonos, ahora aprenderemos sobre cómo grabar vídeo desde la cámara y reproducirlo. Capturar vídeo y reproducirlo La aplicación que realizaremos nos permitirá grabar un vídeo, tener una vista previa mientras se graba y luego reproducirlo. Queremos que al finalizar se vea así:
- 57. CURSO ANDROID 57 Disposición inicial Iniciamos descargando el código1 que debe ser importado hacia un nuevo proyecto, la configuración inicial para este ejemplo tiene algunas características importantes para revisar: ÐÐ Configuración de la rotación de pantalla: para evitarnos problemas porque cada vez que se mueve el teléfono y rota la pantalla se destruye y re-crea la activity, en el manifiesto le hemos configurado que no pueda rotarse con android:screenOrientation=”portrait” dentro de la etiqueta de la acti-vity principal. ÐÐ Permisos en el manifiesto: por la utilización de la cámara para grabar audio y vídeo al SD requeri-mos de estos cuatro permisos: <uses-permission android:name=”android.permission.CAMERA” /> <uses-permission android:name=”android.permission.RECORD_AUDIO” /> <uses-permission android:name=”android.permission.CAMERA” /> <uses-permission android:name=”android.permission.RECORD_AUDIO” /> ÐÐ En el archivo principal de diseño res/layout/main.xml incluimos un LinearLayout. ÐÐ En la clase de la activity principal, implementaremos la interfaz SurfaceHolder.Callback para el manejo del SurfaceView que se agregará más adelante. Esta interfaz requiere la implementación de los siguientes métodos: @Override public void surfaceChanged(SurfaceHolder arg0, int arg1, int arg2, int arg3) { } @Override public void surfaceCreated(SurfaceHolder arg0) { } @Override public void surfaceDestroyed(SurfaceHolder arg0) { } 1 https://github.com/androidMDW/guia4base
- 58. CURSO ANDROID 58 Diseño Seguimos trabajando sobre un LinearLayout y agregamos un nuevo elemento: ÐÐ SurfaceView1: nos permite tener un espacio dedicado a dibujar los frames del vídeo para la vista y la reproducción. Nuestro diseño tendrá tres botones: “Grabar”, “Detener” y “Reproducir” además del ya mencionado SurfaceView El código completo del layout es: <!--?xml version=”1.0” encoding=”utf-8”?--> <button> </button> <button> </button> <button> </button> Agregando código para funcionalidad Vamos a definir 4 variables globales, las primeras dos son para gestionar la grabación y reproducción: private MediaRecorder mediaRecorder = null; private MediaPlayer mediaPlayer = null; También tendremos una tercera variable de instancia para el nombre del archivo en el que se va a escri-bir: private String fileName = null; La cuarta variable de instancia para controlar cuando se está grabando: private boolean recording = false; De los métodos heredados por la interface nos interesan 2: surfaceDestroyed donde vamos a liberar los recursos y surfaceCreated donde vamos a inicializar. @Override 1 http://developer.android.com/reference/android/view/SurfaceView.html
- 59. CURSO ANDROID 59 public void surfaceDestroyed(SurfaceHolder holder) { mediaRecorder.release(); mediaPlayer.release(); } Verificamos si las variables son nulas (para ejecutar este código sólo una vez) y luego de inicializarlas se coloca el SurfaceHolder como display para la vista previa de la grabación y para la vista de la reproduc-ción: @Override public void surfaceCreated(SurfaceHolder holder) { if (mediaRecorder == null) { mediaRecorder = new MediaRecorder(); mediaRecorder.setPreviewDisplay(holder.getSurface()); } if (mediaPlayer == null) { mediaPlayer = new MediaPlayer(); mediaPlayer.setDisplay(holder); }} Adicionalmente, se agrega un método para preparar la grabación configurando los atributos de la fuente para audio y vídeo, el formado y el codificador. public void prepareRecorder(){ mediaRecorder.setAudioSource(MediaRecorder.AudioSource.MIC); mediaRecorder.setVideoSource(MediaRecorder.VideoSource.CAMERA); mediaRecorder.setOutputFormat(MediaRecorder.OutputFormat.MPEG_4); mediaRecorder.setAudioEncoder(MediaRecorder.AudioEncoder.DEFAULT); mediaRecorder.setVideoEncoder(MediaRecorder.VideoEncoder.MPEG_4_SP); } Dentro del método onCreate realizamos algunas inicializaciones, primero para la variable del nombre del archivo:
- 60. CURSO ANDROID 60 fileName = Environment.getExternalStorageDirectory() + “/test.mp4”; También para el SurfaceView donde se reproducirá el vídeo: SurfaceView surface = (SurfaceView)findViewById(R.id.surface); SurfaceHolder holder = surface.getHolder(); holder.addCallback(this); holder.setType(SurfaceHolder.SURFACE_TYPE_PUSH_BUFFERS); Definimos los botones sobre los que vamos a trabajar en su evento de click: final Button btnRec = (Button)findViewById(R.id.btnRec); final Button btnStop = (Button)findViewById(R.id.btnStop); final Button btnPlay = (Button)findViewById(R.id.btnPlay); Botón de grabación: al iniciar deshabilitamos los botones de grabar y reproducir luego habilitamos el de detener. Llamamos el método que configura el MediaRecorder y le decimos el archivo de salida. Una vez configurado todo llamamos al método prepare que deja todo listo para iniciar la grabación e inicia-mos la grabación y actualizamos el estatus de la variable recording. btnRec.setOnClickListener(new OnClickListener() { @Override public void onClick(View v) { btnRec.setEnabled(false); btnStop.setEnabled(true); btnPlay.setEnabled(false); prepareRecorder(); mediaRecorder.setOutputFile(fileName); try { mediaRecorder.prepare(); } catch (IllegalStateException e) { } catch (IOException e) { } mediaRecorder.start(); recording = true; }
- 61. CURSO ANDROID 61 Botón de reproducir: deshabilitamos los botones de grabar, reproducir y habilitamos el de detener. Si concluye la reproducción (porque el video se acabó no porque el usuario haya presionado detener) habilitamos los botones de grabar, reproducir y deshabilitamos el de detener). Luego configuramos el archivo a partir del cual se reproducirá, preparamos el Media Player e iniciamos la reproducción. btnPlay.setOnClickListener(new OnClickListener() { @Override public void onClick(View v) { btnRec.setEnabled(false); btnStop.setEnabled(true); btnPlay.setEnabled(false); mediaPlayer.setOnCompletionListener(new OnCompletionListener() { @Override public void onCompletion(MediaPlayer mp) { btnRec.setEnabled(true); btnStop.setEnabled(false); btnPlay.setEnabled(true); } }); try { mediaPlayer.setDataSource(fileName); mediaPlayer.prepare(); } catch (IllegalStateException e) { } catch (IOException e) { } mediaPlayer.start(); } });
- 62. CURSO ANDROID 62 http://www.forosdelweb.com/f165/ https://github.com/androidMDW/guia4completo
- 63. CURSO ANDROID 63 Conclusión ÐÐ SurfaceView: utilizamos este tipo de view que permite el manejo de gráficas y provee una forma de dibujar, en nuestro caso las imágenes necesarias para la vista previa del video y luego para su reproducción. ÐÐ Manejo y configuración de Media Recorder: para la captura de video, aprendimos a inicializar, configurar y utilizar el Media Recorder. ÐÐ Manejo y configuración de Media Player: una vez grabado un video, el Media Player nos sirvió para reproducirlo. ÐÐ Utilización de la cámara de vídeo: hicimos uso de la cámara de nuevo pero ahora para la grabación de video, de una manera similar que en el caso de las fotos (guía anterior) no manejamos direc-tamente el hardware si no que a través de las herramientas que nos provee Android utilizamos el componente sin complicaciones.
- 64. Geolocalización y utilización de mapas de Google 5capítulo
- 65. CURSO ANDROID 65 CAPÍTULO 5 Geolocalización y utilización de mapas de Google En el quinto capítulo seguiremos trabajando con el hardware de los teléfonos, ahora nos corresponde aprovechar el GPS y mostrar la ubicación actual en un mapa. La aplicación que realizaremos nos permitirá mostrar la ubicación y actualizarse cada vez que exista movimiento. Es importante notar que las pruebas de este capítulo al igual que los capítulos 4 y 5 son para realizarlas en un teléfono con Android es posible utilizar el emulador con algunos arreglos. Ejemplo: obtener localización, monitorear sus cambios y mostrarla en un mapa a través de markers. Queremos que al finalizar se vea de la siguiente forma:
- 66. CURSO ANDROID 66 Disposición inicial Iniciamos descargando el código1 que debe ser importado hacia un nuevo proyecto y que tiene algunas características importantes. Permisos en el Manifest, por el acceso a internet para el mapa y la ubicación del GPS requerimos estos 2 permisos bajo el tag: <uses-permission android:name=”android.permission.INTERNET” /> <uses-permission android:name=”android.permission.ACCESS_FINE_LOCATION” /> Uso de la librería de mapas, también en el Manifest bajo el tag: <uses-library android:name=”com.google.android.maps” /> En la clase de la actividad principal, utilizaremos herencia de MapActivity para facilitarnos el manejo del mapa e implementaremos la interfaz LocationListener para detectar los cambios en la localización. Por heredar de MapActivity debemos implementar el método: @Override protected boolean isRouteDisplayed() { return false; } Por implementar LocationListener debemos realizar los siguientes métodos: @Override public void onLocationChanged(Location location) {} @Override public void onProviderDisabled(String provider) {} @Override public void onStatusChanged(String provider, int status, Bundle extras) {} @Override public void onProviderEnabled(String provider) {} 1 https://github.com/androidMDW/guia5base
- 67. CURSO ANDROID 67 Diseño Utilizaremos una vista especial para el mapa es necesario un key para la utilización del servicio de Google Maps1 y depende del certificado utilizado para firmar las aplicaciones, el valor del atributo android:apiKey que aparece en el código es válida para mi certificado. <com.google.android.maps.MapView xmlns:android=”http://schemas.android.com/apk/res/android” android:id=”@+id/mapview” android:layout_width=”fill_parent” android:layout_height=”fill_parent” android:clickable=”true” android:apiKey=”0xJ4uwRGDV296srCn4Iiy46oFmd1jecLr07BsAA” /> Agregando código La clase de la Activity para nuestra aplicación extenderá de MapActivity para facilitarnos el manejo de la visualización del mapa e implementará LocationListener para el manejo de las actualizaciones de ubica-ción. public class Main extends MapActivity implements LocationListener De los métodos disponibles, utilizaremos onProviderDisabled para forzar al usuario a tener el GPS funcionando antes de que la aplicación inicie. @Override public void onProviderDisabled(String provider) { Intent intent = new Intent( android.provider.Settings.ACTION_LOCATION_SOURCE_SETTINGS); startActivity(intent); } Vamos a mostrar un marker en las diferentes ubicaciones detectadas, para ello haremos una clase que 1 http://code.google.com/android/add-ons/google-apis/mapkey.html
- 68. CURSO ANDROID 68 represente este Overlay mostrando la imagen seleccionada. Para este ejemplo se utilizará la imagen del ícono, al definirla dentro de la misma clase de la Activity principal entonces será una clase privada. class MyOverlay extends Overlay { } Tendremos una variable de instancia representando el punto donde se colocará el marcador y será un parámetro recibido por el constructor: GeoPoint point; /* El constructor recibe el punto donde se dibujará el marker */ public MyOverlay(GeoPoint point) { super(); this.point = point; } Sobrecargaremos el método draw para dibujar nuestro marker: @Override public boolean draw(Canvas canvas, MapView mapView, boolean shadow, long when) { super.draw(canvas, mapView, shadow); //se traduce el punto geo localizado a un punto en la pantalla Point scrnPoint = new Point(); mapView.getProjection().toPixels(this.point, scrnPoint); //se construye un bitmap a partir de la imagen Bitmap marker = BitmapFactory.decodeResource(getResources(), R.drawable.icon); //se dibuja la imagen del marker canvas.drawBitmap(marker, scrnPoint.x - image.getWidth() / 2, scrnPoint.y - marker.getHeight() / 2, null); return true; } El código completo de la clase para los overlays es el siguiente: class MyOverlay extends Overlay {
- 69. CURSO ANDROID 69 GeoPoint point; //El constructor recibe el punto donde se dibujará el marker public MyOverlay(GeoPoint point) { super(); this.point = point; } @Override public boolean draw(Canvas canvas, MapView mapView, boolean shadow, long when) { super.draw(canvas, mapView, shadow); //se traduce el punto geolocalizado a un punto en la pantalla */ Point scrnPoint = new Point(); mapView.getProjection().toPixels(this.point, scrnPoint); //se construye un bitmap a partir de la imagen Bitmap marker = BitmapFactory.decodeResource(getResources(), R.drawable.icon); // se dibuja la imagen del marker canvas.drawBitmap(marker, scrnPoint.x - marker.getWidth() / 2, scrnPoint.y - marker.getHeight() / 2, null); return true; }} Para ir dibujando estos markers al principio y cada vez que haya una actualización de la ubicación, utili-zaremos un método nuevo con la firma: protected void updateLocation(Location location) Obtenemos el MapView y de él un MapController: MapView mapView = (MapView) findViewById(R.id.mapview); MapController mapController = mapView.getController(); Construimos un punto a partir de la latitud y longitud del Location recibido: GeoPoint point = new GeoPoint((int) (location.getLatitude() * 1E6), (int) (location.getLongitude() * 1E6));
- 70. CURSO ANDROID 70 Movemos el centro del mapa hacia esta ubicación: mapController.animateTo(point); mapController.setZoom(15); Posterior a esto, intentaremos hacer geolocalización del punto, obtener una dirección a partir de las coordenadas del punto. Primero instanciamos un objeto Geocoder que responderá de acuerdo a la localidad configurada en el teléfono. Geocoder geoCoder = new Geocoder(this, Locale.getDefault()); A través de este Geocoder y con el punto de la ubicación intentamos obtener alguna dirección asociada y se lo hacemos saber al usuario por medio de un toast (aviso). try { List<Address> addresses = geoCoder.getFromLocation(point.getLatitudeE6() / 1E6, point.getLongitudeE6() / 1E6, 1); String address = “”; if (addresses.size() > 0) { for (int i = 0; i < addresses.get(0).getMaxAddressLineIndex(); i++) address += addresses.get(0).getAddressLine(i) + “n”; } Toast.makeText(this, address, Toast.LENGTH_SHORT).show(); } catch (IOException e) { e.printStackTrace(); } Por último, instanciamos la clase MyOverlay construída previamente para agregar un nuevo marker en el listado de overlays del mapa e invalidamos la vista para que vuelva a dibujarse todo. List<Overlay> mapOverlays = mapView.getOverlays(); MyOverlay marker = new MyOverlay(point); mapOverlays.add(marker); mapView.invalidate(); En el método onCreate vamos a instanciar un LocationManager para mostrar el primer marker y solici-tar actualizaciones:
- 71. CURSO ANDROID 71 MapView mapView = (MapView) findViewById(R.id.mapview); //habilitamos el control de zoom mapView.setBuiltInZoomControls(true); LocationManager locationManager = (LocationManager)getSystemService(Context.LOCATION_SERVICE); updateLocation(locationManager.getLastKnownLocation(LocationManager.GPS_ PROVIDER)); /* se actualizará cada minuto y 50 metros de cambio en la localización mientras más pequeños sean estos valores más frecuentes serán las actualizaciones */ locationManager.requestLocationUpdates(LocationManager.GPS_PROVIDER, 6000, 50, this); Luego en el método onLocationChanged llamamos a nuestro método updateLocation para que dibuje un nuevo marker cada vez que se actualice la localización: @Override public void onLocationChanged(Location location) { updateLocation(location); } http://www.forosdelweb.com/f165/ https://github.com/androidMDW/guia5completo
- 72. CURSO ANDROID 72 Conclusión En este capítulo aprendimos sobre: ÐÐ Cómo manejar un mapa, la necesidad de una vista especial y solicitar un API Key. ÐÐ Cómo dibujar markers a través de overlays sobre el mapa, además personalizamos la imagen del marker. ÐÐ Cómo solicitar la ubicación actual y actualizaciones ante el cambio de ubicación.
- 73. Trabajar con el acelerómetro 6capítulo
- 74. CURSO ANDROID 74 CAPÍTULO 6 Trabajar con el acelerómetro En el sexto capítulo seguiremos trabajando con el hardware, ahora nos corresponde aprovechar el acelerómetro y usarlo para detectar movimiento del teléfono. Ejemplo: Utilizando el acelerómetro La aplicación que realizaremos nos permitirá ver en pantalla los valores del acelerómetro y mostrar un aviso cuando se detecte cierto movimiento del teléfono. Es importante notar que el teléfono cuenta con varios sensores (acelerómetro, orientación, campo magnético, luz, etc.) y de ellos vamos a utilizar únicamente uno el del acelerómetro. Un acelerómetro1 es un sensor que mide la aceleración relativa a la caída libre como marco de referencia. 1 http://es.wikipedia.org/wiki/Aceler%C3%B3metro
- 75. CURSO ANDROID 75 En este caso, nuestra interfaz de usuario será muy sencilla por lo que no utilizaremos ningún código base. Diseño Mostraremos los valores de X, Y y Z del acelerómetro, para ello necesitamos 3 etiquetas TextView. <?xml version=”1.0” encoding=”utf-8”?> <LinearLayout xmlns:android=”http://schemas.android.com/apk/res/android” android:orientation=”vertical” android:layout_width=”fill_parent” android:layout_height=”fill_parent” >< TextView android:layout_width=”fill_parent” android:layout_height=”wrap_content” android:text=”Valor de X” android:id=”@+id/txtAccX” /> <TextView android:layout_width=”fill_parent” android:layout_height=”wrap_content” android:text=”Valor de Y” android:id=”@+id/txtAccY” /> <TextView android:layout_width=”fill_parent” android:layout_height=”wrap_content” android:text=”Valor de Z” android:id=”@+id/txtAccZ” /> </LinearLayout>
- 76. CURSO ANDROID 76 Agregando código La clase de la Activity principal para nuestra aplicación implementará SensorEventListener para el manejo de las actualizaciones de los sensores, en nuestro caso específico nos interesa el acelerómetro. public class Main extends Activity implements SensorEventListener Utilizaremos algunas variables de instancia para el control de los valores de los 3 ejes que mide el acele-rómetro (valor anterior y valor actual) y otras para guardar el timestamp de la última actualización y la última vez que se detectó movimiento. private long last_update = 0, last_movement = 0; private float prevX = 0, prevY = 0, prevZ = 0; private float curX = 0, curY = 0, curZ = 0; Al implementar esta interface debemos sobrecargar dos métodos: @Override public void onAccuracyChanged(Sensor sensor, int accuracy) {} @Override public void onSensorChanged(SensorEvent event) {} Vamos a trabajar sobre onSensorChanged nuestro código será un synchronized statement (más infor-mación en la documentación de Java1 ) para evitar problemas de concurrencia al estar trabajando con los sensores. synchronized (this) { } A partir del evento recibido como parámetro vamos a obtener el timestamp de la fecha/hora actual (se usará más adelante) y los valores para los 3 ejes del acelerómetro (X, Y, Z). long current_time = event.timestamp; curX = event.values[0]; curY = event.values[1]; curZ = event.values[2]; Luego, revisamos si este código ya se ha ejecutado alguna vez, es decir, si las variables que guardan los 1 http://download.oracle.com/javase/tutorial/essential/concurrency/locksync.html
- 77. CURSO ANDROID 77 valores anteriores de X, Y y Z tiene valores diferentes de cero. Esto debería ejecutarse sólo la primera vez. if (prevX == 0 && prevY == 0 && prevZ == 0) { last_update = current_time; last_movement = current_time; prevX = curX; prevY = curY; prevZ = curZ; } Obtenemos la diferencia entre la última actualización y el timestamp actual, esto nos servirá no solo para ver que si existe una diferencia de tiempos en las mediciones si no también para calcular el movi-miento. Para ello, tomamos la posición actual (con las 3 coordenadas) y la restamos a la posición ante-rior, puede ser que el movimiento sea en distintas direcciones por eso nos es útil el valor absoluto. long time_difference = current_time - last_update; if (time_difference > 0) { float movement = Math.abs((curX + curY + curZ) - (prevX - prevY - prevZ)) / time_difference; ... } Para decidir en que momento mostramos un aviso Toast indicando el movimiento vamos a usar como valor de frontera de movimiento mínimo 1×10^-6; este valor es arbitrario mientras mayor sea, se nece-sitará más movimiento y mientras menor sea más sensible será el display del aviso. Manejamos también 2 variables para el control de tiempo, una para saber la última actualización (last_ update) y otra para conocer la última vez que se registró movimiento last_movement y en esta parte del código actualizamos su valor según sea conveniente. int limit = 1500; float min_movement = 1E-6f; if (movement > min_movement) { if (current_time - last_movement >= limit) { Toast.makeText(getApplicationContext(), “Hay movimiento de “ + movement,
- 78. CURSO ANDROID 78 Toast.LENGTH_SHORT).show(); } last_movement = current_time; } Por último actualizamos los valores de X, Y y Z anteriores para la próxima vez que se registre cambio en los sensores. prevX = curX; prevY = curY; prevZ = curZ; last_update = current_time; También actualizamos los valores de los 3 ejes del acelerómetro en las etiquetas para visualizarlo en pantalla. ((TextView) findViewById(R.id.txtAccX)).setText(“Acelerómetro X: “ + curX); ((TextView) findViewById(R.id.txtAccY)).setText(“Acelerómetro Y: “ + curY); ((TextView) findViewById(R.id.txtAccZ)).setText(“Acelerómetro Z: “ + curZ); El código completo queda de la siguiente forma: @Override public void onSensorChanged(SensorEvent event) { synchronized (this) { long current_time = event.timestamp; curX = event.values[0]; curY = event.values[1]; curZ = event.values[2]; if (prevX == 0 && prevY == 0 && prevZ == 0) { last_update = current_time; last_movement = current_time; prevX = curX; prevY = curY; prevZ = curZ; }
- 79. CURSO ANDROID 79 long time_difference = current_time - last_update; if (time_difference > 0) { float movement = Math.abs((curX + curY + curZ) - (prevX - prevY - prevZ)) / time_difference; int limit = 1500; float min_movement = 1E-6f; if (movement > min_movement) { if (current_time - last_movement >= limit) { Toast.makeText(getApplicationContext(), “Hay movimiento de “ + movement, Toast.LENGTH_SHORT).show(); } last_movement = current_time; } prevX = curX; prevY = curY; prevZ = curZ; last_update = current_time; } ((TextView) findViewById(R.id.txtAccX)).setText(“Acelerómetro X: “ + curX); ((TextView) findViewById(R.id.txtAccY)).setText(“Acelerómetro Y: “ + curY); ((TextView) findViewById(R.id.txtAccZ)).setText(“Acelerómetro Z: “ + curZ); }} Una vez listo esto, es necesario registrar y anular el registro del Listener para el sensor según corres-ponda, esto lo haremos en los métodos onResume y onStop de la actividad (más información del ciclo de vida de las Activities en la documentación oficial1 ). Para el registro, obtenemos primero el servicio del sistema de sensores para asignarlo en un Sensor- Manager y a partir de él obtenemos el acceso al acelerómetro. Al realizar el registro del aceleróme- 1 http://developer.android.com/reference/android/app/Activity.html
- 80. CURSO ANDROID 80 tro es necesario indicar una tasa de lectura de datos, en nuestro caso vamos a utilizar SensorManager. SENSOR_DELAY_GAME que es la velocidad mínima para que el acelerómetro pueda usarse en un juego. @Override protected void onResume() { super.onResume(); SensorManager sm = (SensorManager) getSystemService(SENSOR_SERVICE); List<Sensor> sensors = sm.getSensorList(Sensor.TYPE_ACCELEROMETER); if (sensors.size() > 0) { sm.registerListener(this, sensors.get(0), SensorManager.SENSOR_DELAY_GAME); }} Para anular el registro únicamente es necesario indicar que la clase actual (que implementa a SensorE-ventListener) ya no está interesada en recibir actualizaciones de sensores. @Override protected void onStop() { SensorManager sm = (SensorManager) getSystemService(SENSOR_SERVICE); sm.unregisterListener(this); super.onStop(); } Para terminar, en el método onCreate de la Activity vamos a bloquear la orientación para que al mover el teléfono la pantalla no se mueva y la interfaz permanezca tal como la vemos. @Override public void onCreate(Bundle savedInstanceState) { super.onCreate(savedInstanceState); setContentView(R.layout.main); this.setRequestedOrientation(ActivityInfo.SCREEN_ORIENTATION_PORTRAIT); }
- 81. CURSO ANDROID 81 http://www.forosdelweb.com/f165/ https://github.com/androidMDW/guia6completo
- 82. CURSO ANDROID 82 Conclusión En esta entrega del curso Android hemos aprendido a trabajar con el acelerómetro, uno de los varios sensores incluídos en los teléfonos, a través de un Listener, nuestro código de respuesta al evento se ejecuta cuando hay algún cambio en los sensores y detectamos cuando hay cierto movimiento.
- 83. Reproducción de sonido en un ciclo infinito 7capítulo
- 84. CURSO ANDROID 84 CAPÍTULO 7 Reproducción de sonido en un ciclo infinito En el séptimo seguiremos trabajando con el hardware veremos cómo funcionan los servicios en Android. La aplicación que realizaremos nos permitirá iniciar y detener un servicio, cómo ejemplo este servició se encargará de reproducir un sonido en un ciclo infinito. Disposición inicial En este caso, nuestra interfaz de usuario será muy sencilla por lo que no utilizaremos ningún código base. Para configurar el servicio es necesario modificar el Manifest y agregar: <service android:enabled=”true” android:name=”.ElServicio” />
- 85. CURSO ANDROID 85 Diseño El diseño presenta dos botones, uno para detener y otro para iniciar el servicio. Se sugiere utilizar layouts, en nuestro caso el código completo del layout es: <?xml version=”1.0” encoding=”utf-8”?> <LinearLayout xmlns:android=”http://schemas.android.com/apk/res/android” android:orientation=”vertical” android:layout_width=”match_parent” android:layout_height=”match_parent”><TextView android:layout_width=”match_parent” android:layout_height=”wrap_content” android:text=”Utilización de Servicios” android:gravity=”center” android:textSize=”20sp” android:padding=”20dp”/> <LinearLayout android:layout_width=”match_parent” android:layout_height=”wrap_content” android:gravity=”center”> <Button android:text=”Inicio” android:id=”@+id/btnInicio” android:layout_width=”wrap_content” android:layout_height=”wrap_content”> </Button> <Button android:layout_width=”wrap_content” android:layout_height=”wrap_content” android:text=”Detener” android:id=”@+id/btnFin”> </Button> </LinearLayout> </LinearLayout>
- 86. CURSO ANDROID 86 Agregando código Necesitamos de una clase adicional que represente al servicio, la llamaremos ElServicio y debe heredar de Service (en android.app). Esta clase debe sobrecargar el método onBind pero en este capítulo no nos interesa que haga algo así que únicamente devolverá null. Para que la clase funcione de la manera deseada, vamos a sobrecargar tres métodos: onCreate, onDestroy y onStart, en cada uno de ellos a través de un toast vamos a verificar cuando el flujo pasa por estos puntos. En onCreate vamos a inicializar lo que hará el servicio más adelante, en nuestro ejemplo utilizare-mos el media player ya reproducir un sonido, como demo he descargado uno desde soundjay1. luego renombrado a water_droplet por el convenio de nombres que no incluye guiones y por último colocado en /res/raw/ En onStart vamos a iniciar la reproducción del sonido y en onDestroy vamos a detener el sonido que se estaba reproduciendo. En resumen, lo necesario para cada uno de estos métodos es: ÐÐ onCreate: Inicializar el Media Player e indicar que funcionará con un loop reproduciendo el sonido. ÐÐ onDestroy: Detener la reproducción del sonido ÐÐ onStart: Iniciar la reproducción del audio. Es decir, el código de nuestra clase de servicios completo queda de la siguiente forma: public class ElServicio extends Service { private MediaPlayer player; @Override public IBinder onBind(Intent intent) { // TODO Auto-generated method stub return null; } @Override 1 http://www.soundjay.com/nature/sounds/water-droplet-1.mp3
- 87. CURSO ANDROID 87 public void onCreate() { Toast.makeText(this, “Servicio Creado”, Toast.LENGTH_LONG).show(); player = MediaPlayer.create(this, R.raw.water_droplet); player.setLooping(true); } @Override public void onDestroy() { Toast.makeText(this, “Servicio Detenido”, Toast.LENGTH_LONG).show(); player.stop(); } @Override public void onStart(Intent intent, int startid) { Toast.makeText(this, “Servicio Iniciado”, Toast.LENGTH_LONG).show(); player.start(); }} Este código del servicio se ejecutará como una tarea en Background es decir podríamos cerrar la apli-cación y la ejecución continuaría. Por lo mismo, adicional al servicio, es necesario construir código para iniciarlo y detenerlo. Esto lo haremos en nuestra actividad principal asociando acciones a los botones previamente mencio-nados en el diseño. Dado que tenemos 2 botones que tendrán el mismo listener en lugar de instanciar un OnClickListener como una clase anónima nuestra Actividad implementará a OnClickLis-tener. public class Main extends Activity implements OnClickListener Dentro del método onCreate de la actividad asociamos el listener a los botones. Button btnInicio = (Button) findViewById(R.id.btnInicio); Button btnFin = (Button) findViewById(R.id.btnFin); btnInicio.setOnClickListener(this); btnFin.setOnClickListener(this); Por último es necesario sobrecargar el método onClick y dentro de él distinguimos que botón fue presio-nado y realizamos la acción asociada en cada caso.
- 88. CURSO ANDROID 88 public void onClick(View src) { switch (src.getId()) { case R.id.btnInicio: startService(new Intent(this, ElServicio.class)); break; case R.id.btnFin: stopService(new Intent(this, ElServicio.class)); break; }} http://www.forosdelweb.com/f165/ https://github.com/androidMDW/guia7completo
- 89. CURSO ANDROID 89 Conclusión En este capítulo hemos visto varias cosas sobre los servicios, estos son componentes que representan ciertas acciones que se ejecutaran durante un tiempo muy largo (o indefinido) por lo que funcionan en segundo plano (background). Para interactuar con los servicios es necesaria una actividad que lo inicie y detenga.
- 90. Envío de email utilizando Android 8capítulo
- 91. CURSO ANDROID 91 CAPÍTULO 8 Envío de email utilizando Android En el octavo capítulo veremos cómo enviar emails utilizando Android la aplicación de ejemplo que reali-zaremos nos permitirá colocar la información para un correo electrónico (destinatario, asunto, conte-nido del correo, adjuntos) y luego enviarlo a través de la aplicación de correo electrónico. Es importante notar que el ejemplo debe ejecutarse en un teléfono o bien instalar una aplicación para envío de emails en el emulador (por defecto no está instalada pero es relativamente simple). Queremos que al finalizar se vea así:
- 92. CURSO ANDROID 92 Disposición inicial En este caso, nuestra interfaz de usuario será muy sencilla por lo que no utilizaremos ningún código base tampoco realizaremos ninguna configuración adicional. Diseño El diseño presenta los campos necesarios para el envío del mail dentro de un contenedor global (en este caso utilizamos un LinearLayout) por cada fila tenemos otro contenedor que a su vez dentro tiene 2 elementos: una TextView y un EditText eso se repite para la dirección de correo del destinatario, el asunto y el cuerpo del correo. Por último, se tiene una CheckBox para indicar si se desea enviar un adjunto (el ícono de la aplicación). El XML complete del diseño es el siguiente: <?xml version=”1.0” encoding=”utf-8”?> <LinearLayout android:id=”@+id/LinearLayout01” android:layout_width=”fill_parent” android:layout_height=”fill_parent” android:orientation=”vertical” xmlns:android=”http://schemas.android.com/apk/res/android”> <LinearLayout android:id=”@+id/LinearLayout02” android:layout_width=”wrap_content” android:layout_height=”wrap_content” android:orientation=”horizontal”> <TextView android:text=”Destinatario” android:layout_width=”wrap_content” android:layout_height=”wrap_content” android:id=”@+id/txtForEmail”></TextView> <EditText android:layout_width=”wrap_content” android:layout_height=”wrap_content” android:width=”170dip” android:id=”@+id/etEmail”>
- 93. CURSO ANDROID 93 </EditText> </LinearLayout> <LinearLayout android:id=”@+id/LinearLayout03” android:layout_width=”wrap_content” android:layout_height=”wrap_content” android:orientation=”horizontal”> <TextView android:text=”Asunto” android:layout_width=”wrap_content” android:layout_height=”wrap_content” android:id=”@+id/txtForSubject”></TextView> <EditText android:layout_width=”wrap_content” android:layout_height=”wrap_content” android:width=”170dip” android:id=”@+id/etSubject”> </EditText> </LinearLayout> <LinearLayout android:id=”@+id/LinearLayout04” android:layout_width=”wrap_content” android:layout_height=”wrap_content” android:orientation=”horizontal”> <TextView android:text=”Mensaje” android:layout_width=”wrap_content” android:layout_height=”wrap_content” android:id=”@+id/txtForBody”></TextView> <EditText android:layout_width=”wrap_content” android:layout_height=”wrap_content” android:lines=”5” android:width=”300dip” android:id=”@+id/etBody”> </EditText> </LinearLayout> <CheckBox android:text=”Enviar ícono adjunto” android:id=”@+id/chkAttachment” android:layout_width=”wrap_content” android:layout_height=”wrap_content”></CheckBox>
- 94. CURSO ANDROID 94 <Button android:layout_width=”wrap_content” android:layout_height=”wrap_content” android:id=”@+id/btnSend” android:text=”Enviar” android:width=”150dip”> </Button> </LinearLayout> Agregando funcionalidad Asociaremos todo el código del envío del email al evento de click sobre el botón “Enviar”: Button btnSend = (Button) findViewById(R.id.btnSend); btnSend.setOnClickListener(new OnClickListener() { @Override public void onClick(View v) { } }); Obtenemos primero los elementos del form con los datos el email (destinatario, asunto, cuerpo del mail y adjunto): // obtenemos los datos para el envío del correo EditText etEmail = (EditText) findViewById(R.id.etEmail); EditText etSubject = (EditText) findViewById(R.id.etSubject); EditText etBody = (EditText) findViewById(R.id.etBody); CheckBox chkAttachment = (CheckBox) findViewById(R.id.chkAttachment); Luego construimos un intent que luego utilizaremos para levantar la Activity para el envío del correo, este debe ser del tipo ACTION_SEND, posteriormente indicamos cuál será el tipo de dato a enviar. // es necesario un intent que levante la actividad deseada Intent itSend = new Intent(android.content.Intent.ACTION_SEND); // vamos a enviar texto plano a menos que el checkbox esté marcado itSend.setType(“plain/text”); Colocamos todos los datos obtenidos del form, incluyendo el posible adjunto en caso de que el Check- Box esté marcado.
- 95. CURSO ANDROID 95 // colocamos los datos para el envío itSend.putExtra(android.content.Intent.EXTRA_EMAIL, new String[]{ etEmail.getText().toString()}); itSend.putExtra(android.content.Intent.EXTRA_SUBJECT, etSubject.getText().toString()); itSend.putExtra(android.content.Intent.EXTRA_TEXT, etBody.getText()); // revisamos si el checkbox está marcado enviamos el ícono de la aplicación como adjunto if (chkAttachment.isChecked()) { // colocamos el adjunto en el stream itSend.putExtra(Intent.EXTRA_STREAM, Uri.parse(“android.resource://” + getPackageName() + “/” + R.drawable.icon)); // indicamos el tipo de dato itSend.setType(“image/png”); } Por último iniciamos la Activity para el envío. startActivity(itSend); El código completo es el siguiente: Button btnSend = (Button) findViewById(R.id.btnSend); btnSend.setOnClickListener(new OnClickListener() { @Override public void onClick(View v) { //obtenemos los datos para el envío del correo EditText etEmail = (EditText) findViewById(R.id.etEmail); EditText etSubject = (EditText) findViewById(R.id.etSubject); EditText etBody = (EditText) findViewById(R.id.etBody); CheckBox chkAttachment = (CheckBox) findViewById(R.id.chkAttachment); //es necesario un intent que levante la actividad deseada Intent itSend = new Intent(android.content.Intent.ACTION_SEND);
- 96. CURSO ANDROID 96 //vamos a enviar texto plano a menos que el checkbox esté marcado itSend.setType(“plain/text”); //colocamos los datos para el envío itSend.putExtra(android.content.Intent.EXTRA_EMAIL, new String[]{ etEmail.getText().toString()}); itSend.putExtra(android.content.Intent.EXTRA_SUBJECT, etSubject.getText().toString()); itSend.putExtra(android.content.Intent.EXTRA_TEXT, etBody.getText()); //revisamos si el checkbox está marcado enviamos el ícono de la aplicación como adjunto if (chkAttachment.isChecked()) { //colocamos el adjunto en el stream itSend.putExtra(Intent.EXTRA_STREAM, Uri.parse(“android.resource://” + getPackageName() + “/” + R.drawable.icon)); //indicamos el tipo de dato itSend.setType(“image/png”); } //iniciamos la actividad startActivity(itSend); } });
- 97. CURSO ANDROID 97 http://www.forosdelweb.com/f165/ https://github.com/androidMDW/guia8completo
- 98. CURSO ANDROID 98 Conclusión En esta ocasión hemos visto la forma de enviar un correo electrónico (incluyendo un adjunto opcional) todo incluído en los extras a través de un intent utilizado para iniciar la Activity para el envío del mail.
- 99. Trabajando con APIs (Facebook y Twitter) 9capítulo
- 100. CURSO ANDROID 100 CAPÍTULO 9 Trabajando con APIs (Facebook y Twitter) En el noveno capítulo utilizaremos los APIs de Facebook y Twitter para autenticación. La aplicación que realizaremos nos permitirá iniciar sesión y obtener algunos datos. Queremos que al finalizar se vea así: Disposición inicial Para realizar la autenticación es necesario solicitar una aplicación en Facebook1 y una aplicación en Twitter2 . En el código completo se incluyen el identificador de la aplicación de Facebook de demo del 1 http://www.facebook.com/developers/createapp.php 2 https://dev.twitter.com/apps/new
- 101. CURSO ANDROID 101 SDK y un token/secret de consumer de una aplicación de Twitter que han sido expirados y si no los reemplazan por los suyos la aplicación no funcionará. En esta ocasión no utilizaremos código base si no que realizaremos toda la configuración inicial paso a paso. Vamos a utilizar el SDK de Facebook para Android que pueden descargar desde GitHub1 . Para nuestro ejemplo vamos a tomar no solo el SDK si no también algunos archivos del ejemplo simple que se incluye en el mismo SDK (El botón de inicio de sesión, el manejo y almacenamiento de la sesión y el listener). Importamos el proyecto a nuestro workspace: Seleccionando el directorio con los archivos descargados: 1 https://github.com/facebook/facebook-android-sdk/
- 102. CURSO ANDROID 102 Hacemos un proyecto nuevo, como lo hemos visto en guías anteriores, en mi caso le llamaré Manejo- DeAPIs. Luego de que está listo el proyecto debemos indicarle que tome la librería del SDK desde otro proyecto, hacemos click derecho sobre el proyecto y luego en propiedades
- 103. CURSO ANDROID 103 En la pantalla de las opciones buscamos la parte de Android: Hacemos click sobre “Add” en la parte de Library:
