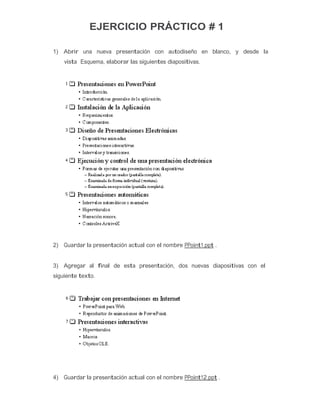
Presentación PowerPoint Ejercicios Prácticos
- 1. EJERCICIO PRÁCTICO # 1 1) Abrir una nueva presentación con autodiseño en blanco, y desde la vista Esquema, elaborar las siguientes diapositivas. 2) Guardar la presentación actual con el nombre PPoint1.ppt . 3) Agregar al final de esta presentación, dos nuevas diapositivas con el siguiente texto. 4) Guardar la presentación actual con el nombre PPoint12.ppt .
- 2. 5) En la presentación actual realizar los siguientes cambios: a) Intercambiar el orden de la 6ta y la 7ma diapositiva. b) Eliminar la 4ta diapositiva (Ejecución y control...). 6) Guardar la presentación actual con el nombre Ppoint3.ppt. 7) Abrir una nueva presentación de PowerPoint con autodiseño en blanco, y en la vista Esquema, generar las siguientes diapositivas. 8) Guardar la presentación actual con el nombre Educacion.ppt . 9) Al final de la presentación actual, generar tres nuevas diapositivas con los puntos de último nivel de la 3ra diapositiva (una nueva diapositiva por cada punto) y desarrollar brevemente los cometidos que Ud. entiende cumplen cada uno de ellos. 10) Guardar la presentación actual con el nombre Educacion2.ppt .
- 3. EJERCICIO PRÁCTICO # 2 Un profesor de Geografía con su par de Astronomía ha decidido realizar conjuntamente una charla para sus alumnos de temas inherentes a sus respectivas materias. Por tal motivo se nos ha encargado la realización en PowerPoint de una presentación con diapositivas. Para esto debemos seguir las recomendaciones sugeridas. Solicitar al docente que le indique el lugar de donde extraer las imágenes requeridas para la confección de esta presentación. En todos los casos se deben respetar los tamaños y la disposición de los objetos así como las proporciones establecidas en cada una de las diapositivas. Todos los efectos especiales de texto agregados presentan fuente Arial Black de 36 ptos y en negritas (varía el estilo y los colores establecidos para cada caso). 1) Luego de ingresar a la aplicación, en la vista Esquema, generar las siguientes diapositivas. 2) Guardar la presentación actual con el nombre Tierra.ppt . 3) En las tres primeras diapositivas de la presentación, agregar las imágenes según se indica a continuación, respetando la posición, la proporción y su tamaño. Las dos primeras poseen borde con línea de 4 ptos, tipo punteada de color rojo.
- 4. universo.jpg vialactea.jpg tierra.jpg 4) Las siguientes diapositivas desarrollan los puntos descritos en la diapositiva 4. Estas presentan como título efectos especiales de texto WordArt con diferentes estilos y colores; además de incorporar las imágenes y objetos que se indican. puntoscardinales.jpg coordenadas.jpg 5) Las imágenes de las diapositivas 5 y 6 presentan borde con línea de 3 ptos, tipo continua, de color fucsia y verde respectivamente. El efecto de texto de la diapositiva 5 es azul, mientras que el de la diapositiva 6 es blanco, ambos con borde negro.
- 5. husoshorarios.jpg zonastermicas.jpg 6) En la diapositiva 7 se agregan los siguientes elementos: a) una autoforma tipo flecha de color rojo; b) la imagen prediseñada reloj; c) el texto "Uruguay tiene una diferencia de 3 horas menos con respecto al meridiano de Greenwich" a la derecha de la misma en fuente Tahoma 20 ptos y color azul; d) un efecto especial de texto color violeta con borde azul; e) la imagen husoshorarios.jpg. En la diapositiva 8 se agregan: a) un efecto especial de texto con efecto de relleno degradado en colores verde y violeta con borde de color rojo. 7) La diapositiva 9 presenta la imagen estaciones.gif. Para cada estación del año se deben agregar elipses diapositiva nº9 con efecto de relleno con diferentes tramas y colores. Además se agrega el efecto especial de texto que se muestra y una flecha de bloque color de relleno celeste indicando la dirección de giro.
- 6. tierra.jpg uruguay.jpg 8) La diapositiva 10 presenta una representación de los planetas interiores del sistema solar confeccionada con elipses, formas y llamadas indicando el nombre de cada planeta en cada caso. Esta diapositiva presenta dos cuadros, uno para el título y otro para el detalle. La fuente definida para ambos es Tahoma con 36 y 28 ptos respectivamente en color negro; ambos textos están centrados. El título presenta sombra en la fuente, fondo de color aguamarina con borde línea azul, estilo 6 pto y grosor 20 ptos. El detalle presenta borde con línea verde azulado, estilo 3 pto y grosor 10 ptos. 9) La diapositiva 11 presenta la imagen america.jpg, uruguay,jpg y la lupa (imagen prediseñada). Los cuadros de texto presentan fuente Tahoma 24 ptos y presentan resaltes en negrita. También se ha agregado un efecto especial con el texto “Uruguay”, estilo según se muestra, en color azul marino y borde rojo. 10) Guardar la presentación actual con el nombre LaTierra y ELUruguay.ppt .
- 8. EJERCICIO PRÁCTICO # 3 La Unión Mundial para la Naturaleza desea mostrar a través de una presentación con diapositivas de PowerPoint, la situación en la que se encuentra actualmente la naturaleza del planeta y el futuro de determinadas especies de animales que corren peligro de extinción. En todos los casos se debe respetar el tamaño y disposición de los objetos así como las proporciones establecidas en cada diapositiva. 1) Establecer el siguiente patrón de diapositivas. a) El estilo del título del patrón presenta fuente Tahoma 40 ptos en negritas y color verde azulado. b) El estilo del texto del patrón presenta fuente Tahoma y color azul. c) La imagen corresponde al archivo atardecer.jpg la que tiene 2,5cm de ancho. 2) Generar una primera diapositiva a modo de presentación, con los siguientes elementos.
- 9. 3) En la vista Esquema, generar las siguientes diapositivas. 4) Agregar las imágenes que se detallan a las siguientes diapositivas. Diapositiva 5: caza.jpg, pajaro.jpg y piel.jpg respectivamente (tamaño 4 x 6 cm, borde con línea de 1pto y color rojo). Las imágenes se encuentran alineadas en la parte inferior (una con respecto de la otra). Diapositiva 6: habitat.jpg, agricultura.jpg y polucion.jpg respectivamente (alineadas de igual manera). 5) Agregar a las siguientes diapositivas las imágenes que se muestran con el texto correspondiente en fuente Tahoma 20ptos y color azul. Todas las imágenes presentan borde con línea de 1pto y color rojo, y se encuentran alineadas en la parte inferior (una con respecto de la otra). Los tamaños definidos para éstas son 6 x 6 cm y 4 x 6 cm respectivamente. Definir fondo con efecto de relleno con textura papel reciclado en la diapositiva 7 y textura pergamino en la diapositiva 8.
- 10. 6) Guardar la presentación actual con el nombre Naturaleza Fragil.ppt . 7) Abrir una nueva presentación de PowerPoint con autodiseño en blanco y en ella establecer el siguiente patrón de diapositivas. a) El estilo del título presenta fuente Arial 40 ptos color rojo y con sombra. El estilo del texto presenta fuente color violeta y negritas en todos sus niveles. b) La imagen en la base corresponde al archivo kenia.jpg y sobre el margen izquierdo se realizó la reiteración de una forma básica en color amarillo. c) Acomodar los cuadros correspondientes al título y al texto del patrón de forma que queden visibles en el resto del área disponible de la diapositiva. 8) Guardar la presentación actual como una plantilla de PowerPoint con el nombre Africa.pot. Posteriormente cerrar todas las presentaciones abiertas sin salir de la aplicación.
- 11. 9) Desde MiPC o el Explorador de Archivos abrir el archivo anteriormente creado y en la presentación en blanco que se presenta (basada en la plantilla anteriormente confeccionada) realizar los siguientes cambios. a) Copiar en ésta, la diapositiva 3 de la presentación Naturaleza Fragil.ppt. b) En una segunda diapositiva agregar el siguiente texto: "Definiciones" (como titulo), "La biodiversidad es la totalidad de los genes, las especies y los ecosistemas de una región. La riqueza actual de la vida de la Tierra es el producto de cientos de millones de años de evolución histórica" (ambas oraciones como párrafos independientes). 10) Guardar la presentación actual con el nombre Biodibersidad.ppt .
- 12. EJERCICIO PRÁCTICO # 4 A través de una presentación con diapositivas de PowerPoint, el Ministerio de Turismo desea brindar información de algunas de las alternativas para el turismo interno del país. En los siguientes puntos se establecen una serie de pautas para su realización. En todos los casos se debe respetar el tamaño y disposición de los objetos así como las proporciones establecidas en cada diapositiva. 1) Definir una primera diapositiva con los siguientes elementos: a) Como fondo se debe establecer la imagen uruguay.gif, control de imagen marca de agua con menos brillo del establecido. b) Se deben agregar dos autoformas del tipo estrella, color de relleno amarillo y borde de 1,5 pto de color fucsia, con fuente Tahoma 32 ptos en color azul y en negritas. c) En la parte central se debe incorporar el efecto especial de texto según se muestra, en fuente Arial Black de 60 ptos, con color de relleno efecto agua tranquila y borde 3pto de color gris. 2) En una segunda diapositiva agregar el texto que se visualiza en fuente Tahama. Aplicar como fondo de la misma el efecto de relleno textura gotas de agua.
- 13. 3) En una tercera diapositiva agregar los siguientes elementos. Las imágenes restantes corresponden a los siguientes archivos: piriareserva.jpg, piriaplaya.jpg y piriasantonio.jpg respectivamente. Todas ellas establecidas en 6 x 7 cm de tamaño y borde de grosor 2pto de color verde. Las imágenes se encuentran alineadas en la parte inferior de las mismas y debajo de ellas se debe incorporar una mención que describa a cada una (en fuente Tahoma 24ptos). 4) Definir dos diapositivas más para promocionar las ciudades de Colonia del Sacramento y Minas según se visualiza. 5) Guardar la presentación actual con el nombre Turismo.ppt .
- 14. 6) Realizar los siguientes cambios en la presentación, teniendo en cuenta que la misma se expondrá en un ordenador en la sala de recepción del Ministerio, para que la misma se ejecute de forma automática. a) Definir como tipo de presentación Examinada en exposición. b) Definir como transición de diapositivas el efecto recuadro entrante (media) avanzando automáticamente después de 3 segundos para todas las diapositivas de la presentación. 7) Personalizar la animación de diapositivas de la siguiente forma: a) Diapositiva 1: el efecto especial de texto con efecto aumentar, el texto de las autoformas (las dos juntas) con efecto girar. b) Diapositiva 2: el título con efecto disolver, mientras que el texto con efecto barrido hacia la derecha por palabra. c) Diapositiva 3: el texto de la ciudad "Piriápolis" con efecto girar, el mapa del departamento conjuntamente con el mapa de ruta con efecto reducir ligeramente; la flecha y el óvalo en forma conjunta con efecto descubrir hacia la derecha y abajo. Las imágenes de los distintos puntos que se promueven se irán mostrando conjuntamente con el texto que los identifica, con efecto disolver automáticamente luego de transcurrir 3 segundos del evento anterior. d) Establecer para las diapositivas 4 y 5, los mismos efectos de animación que se definieron para los elementos de la diapositiva 3. 8) Luego de visualizar la presentación en pantalla, guardarla con el nombre Turismo- automatica.ppt . 9) Recuperar la presentación nombrada como Turismo.ppt y posteriormente realizar los siguientes cambios, teniendo en cuenta que la misma se expondrá a través de un orador en la sala de reuniones del Ministerio: a) Definir como tipo de presentación Examinada por un orador. b) Definir como transición de diapositivas el efecto desvanecimiento en negro (rápida) avanzando al hacer clic con el mouse para todas las
- 15. diapositivas de la presentación. 10) Personalizar animación de la siguiente forma: a) Diapositiva 2: el título automáticamente y el texto al hacer clic con el mouse, ambos con efecto volar desde la izquierda. b) Diapositivas 3, 4 y 5: mostrar automáticamente en forma conjunta el nombre de la ciudad, los mapas y las autoformas (flecha y elipse) con efecto disolver; mostrar las imágenes de los distintos puntos que se promueven conjuntamente con el texto que los identifica con efecto espiral al hacer clic con el mouse (cada punto en forma separada). 11) Luego de visualizar la presentación en pantalla, guardar los cambios efectuados a la misma con el nombre Turismo-manual.ppt . 12) Recuperar la presentación nombrada como Turismo.ppt y posteriormente guardar dicha presentación con el nombre Turismo-links.ppt. 13) En la 1ra diapositiva de la presentación actual (Turismo-links) realizar los siguientes cambios: a) Agregar tres elipses, uno para cada ciudad a promover, con fuente Arial Black 24 ptos, color de relleno blanco y de fuente azul. b) Agregar un hipervínculo a cada uno de estos objetos de forma que al hacer clic sobre él (mientras se ejecuta la presentación), salte a la diapositiva que detalla a cada ciudad (por ejemplo si se hace clic sobre "Minas" debe saltar a la diapositiva 4).
- 16. 14) Teniendo en cuenta que la presentación se expondrá en un ordenador y que la misma se ejecutará de forma automática, teniendo el usuario la posibilidad de acceder a distintas partes de la misma según su propio interés: a) Definir como tipo de presentación Examinada en exposición. b) Definir como transición de diapositivas el efecto barrido hacia abajo (media) avanzando automáticamente después de transcurridos 5 segundos para todas las diapositivas de la presentación. c) El avance de diapositivas debe definirse usando los intervalos de diapositivas guardadas. 15) Luego de visualizar la presentación en pantalla, guardar los cambios realizados.
