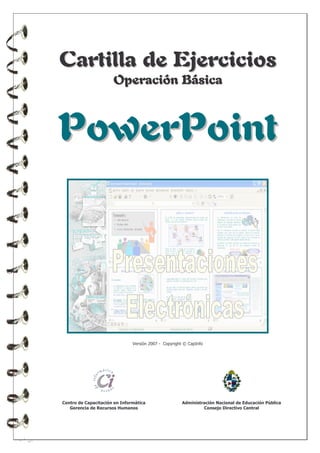
PowerPoint Ejercicios Operación
- 1. C a r t i lla de E je r c i c i os Ope ra c i ó n Bá si c a P ow e rP oi nt Versión 2007 - Copyright © CapInfo Centro de Capacitación en Informática Gerencia de Recursos Humanos Administración Nacional de Educación Pública Consejo Directivo Central
- 2. Operación Microsoft PowerPoint Página 2 Cartilla de Ejercicios - Operación Básica Centro de Capacitación en Informática
- 3. Operación Microsoft PowerPoint - E j e r ci ci o P r áct i co 1 A través de una presentación con diapositivas se desea exponer las principales características de PowerPoint. 1) Abrir una nueva presentación con autodiseño en blanco, y desde la vista Esquema, elaborar las siguientes diapositivas. 2) Guardar la presentación actual con el nombre PPoint1.ppt en su disquete. 3) Agregar al final de esta presentación, dos nuevas diapositivas con el siguiente texto. 4) Guardar la presentación actual con el nombre PPoint12.ppt en su disquete. 5) En la presentación actual realizar los siguientes cambios: a) b) 6) Intercambiar el orden de la 6ta y la 7ma diapositiva. Eliminar la 4ta diapositiva (Ejecución y control...). Guardar la presentación actual con el nombre Ppoint3.ppt en su disquete. Cartilla de Ejercicios - Operación Básica Centro de Capacitación en Informática Página 3
- 4. Operación Microsoft PowerPoint Debido a que a través de una presentación con diapositivas se desean exponer algunas de las cualidades de la Educación Pública en nuestro país, se nos encomendó la confección de una presentación que contemple parte de esta temática. 7) Abrir una nueva presentación de PowerPoint con autodiseño en blanco, y en la vista Esquema, generar las siguientes diapositivas. 8) Guardar la presentación actual con el nombre Educacion.ppt en su disquete. 9) Al final de la presentación actual, generar tres nuevas diapositivas con los puntos de último nivel de la 3ra diapositiva (una nueva diapositiva por cada punto) y desarrollar brevemente los cometidos que Ud. entiende cumplen cada uno de ellos. 10) Guardar la presentación actual con el nombre Educacion2.ppt en su disquete. Página 4 Cartilla de Ejercicios - Operación Básica Centro de Capacitación en Informática
- 5. Operación Microsoft PowerPoint - E j e r ci ci o P r áct i co 2 Un profesor de Geografía con su par de Astronomía han decidido realizar conjuntamente una charla para sus alumnos de temas inherentes a sus respectivas materias. Por tal motivo se nos ha encargado la realización en PowerPoint de una presentación con diapositivas. Para esto debemos seguir las recomendaciones sugeridas. Solicitar al docente que le indique el lugar de donde extraer las imágenes requeridas para la confección de esta presentación. En todos los casos se deben respetar los tamaños y la disposición de los objetos así como las proporciones establecidas en cada una de las diapositivas. Todos los efectos especiales de texto agregados presentan fuente Arial Black de 36 ptos y en negritas (varía el estilo y los colores establecidos para cada caso). 1) Luego de ingresar a la aplicación, en la vista Esquema, generar las siguientes diapositivas. 2) Guardar la presentación actual con el nombre Tierra.ppt en su disquete. 3) En las tres primeras diapositivas de la presentación, agregar las imágenes según se indica a continuación, respetando la posición, la proporción y su tamaño. Las dos primeras poseen borde con línea de 4 ptos, tipo punteada de color rojo. universo.jpg 4) vialactea.jpg tierra.jpg Las siguientes diapositivas desarrollan los puntos descriptos en la diapositiva 4. Estas presentan como título efectos especiales de texto WordArt con diferentes estilos y colores; además de incorporar las imágenes y objetos que se indican. Cartilla de Ejercicios - Operación Básica Centro de Capacitación en Informática Página 5
- 6. Operación Microsoft PowerPoint puntoscardinales.jpg 5) coordenadas.jpg Las imágenes de las diapositivas 5 y 6 presentan borde con línea de 3 ptos, tipo continua, de color fucsia y verde respectivamente. El efecto de texto de la diapositiva 5 es azul, mientras que el de la diapositiva 6 es blanco, ambos con borde negro. husoshorarios.jpg zonastermicas.jpg 6) En la diapositiva 7 se agregan los siguientes elementos: a) una autoforma tipo flecha de color rojo; b) la imagen prediseñada reloj; c) el texto "Uruguay tiene una diferencia de 3 horas menos con respecto al meridiano de Greenwich" a la derecha de la misma en fuente Tahoma 20 ptos y color azul; d) un efecto especial de texto color violeta con borde azul; e) la imagen husoshorarios.jpg. En la diapositiva 8 se agregan: a) un efecto especial de texto con efecto de relleno degradado en colores verde y violeta con borde de color rojo. 7) La diapositiva 9 presenta la imagen estaciones.gif. Para cada estación del año se deben agregar elipses con efecto de relleno con diferentes tramas y colores. Además se agrega el efecto especial de texto que se muestra y una flecha de bloque color de relleno celeste indicando la dirección de giro. Página 6 diapositiva nº9 Cartilla de Ejercicios - Operación Básica Centro de Capacitación en Informática
- 7. Operación Microsoft PowerPoint tierra.jpg uruguay.jpg 8) La diapositiva 10 presenta una representación de los planetas interiores del sistema solar confeccionada con elipses, formas y llamadas indicando el nombre de cada planeta en cada caso. Esta diapositiva presenta dos cuadros, uno para el título y otro para el detalle. La fuente definida para ambos es Tahoma con 36 y 28 ptos respectivamente en color negro; ambos textos están centrados. El título presenta sombra en la fuente, fondo de color aguamarina con borde línea azul, estilo 6 pto y grosor 20 ptos. El detalle presenta borde con línea verde azulado, estilo 3 pto y grosor 10 ptos. 9) La diapositiva 11 presenta la imagen america.jpg, uruguay,jpg y la lupa (imagen prediseñada). Los cuadros de texto presentan fuente Tahoma 24 ptos y presentan resaltes en negrita. También se ha agregado un efecto especial con el texto “Uruguay”, estilo según se muestra, en color azul marino y borde rojo. 10) Guardar la presentación actual con el nombre LaTierra y ELUruguay.ppt en su disquete. Cartilla de Ejercicios - Operación Básica Centro de Capacitación en Informática Página 7
- 8. Operación Microsoft PowerPoint - E j e r ci ci o P r áct i co 3 La Unión Mundial para la Naturaleza desea mostrar a través de una presentación con diapositivas de PowerPoint, la situación en la que se encuentra actualmente la naturaleza del planeta y el futuro de determinadas especies de animales que corren peligro de extinción. En todos los casos se debe respetar el tamaño y disposición de los objetos así como las proporciones establecidas en cada diapositiva. 1) Establecer el diapositivas. siguiente patrón de a) b) El estilo del texto del patrón presenta fuente Tahoma y color azul. c) 2) El estilo del título del patrón presenta fuente Tahoma 40 ptos en negritas y color verde azulado. La imagen corresponde al archivo atardecer.jpg la que tiene 2,5cm de ancho. Generar una primera diapositiva a modo de presentación, con los siguientes elementos. Efecto especial de texto en fuente Arial Black 40ptos, color de relleno verde y color de línea violeta de 3pto Fondo celeste Mariposa.jpg Elipse color amarillo Imagen prediseñada 3) En la vista Esquema, generar las siguientes diapositivas. Página 8 Cartilla de Ejercicios - Operación Básica Centro de Capacitación en Informática
- 9. Operación Microsoft PowerPoint 4) Agregar las imágenes que se detallan a las siguientes diapositivas. Diapositiva 7: caza.jpg, pajaro.jpg y piel.jpg respectivamente (tamaño 4 x 6 cm, borde con línea de 1pto y color rojo). Las imágenes se encuentran alineadas en la parte inferior (una con respecto de la otra). Diapositiva 8: habitat.jpg, agricultura.jpg y polucion.jpg respectivamente (alineadas de igual manera). 5) Agregar a las siguientes diapositivas las imágenes que se muestran con el texto correspondiente en fuente Tahoma 20ptos y color azul. Todas las imágenes presentan borde con línea de 1pto y color rojo, y se encuentran alineadas en la parte inferior (una con respecto de la otra). Los tamaños definidos para éstas son 6 x 6 cm y 4 x 6 cm respectivamente. Definir fondo con efecto de relleno con textura papel reciclado en la diapositiva 7 y textura pergamino en la diapositiva 8. 6) Guardar la presentación actual con el nombre Naturaleza Fragil.ppt en su disquete. 7) Abrir una nueva presentación de PowerPoint con autodiseño en blanco y en ella establecer el siguiente patrón de diapositivas. a) El estilo del título presenta fuente Arial 40 ptos color rojo y con sombra. El estilo del texto presenta fuente color violeta y negritas en todos sus niveles. b) La imagen en la base corresponde al Cartilla de Ejercicios - Operación Básica Centro de Capacitación en Informática Página 9
- 10. Operación Microsoft PowerPoint archivo kenia.jpg y sobre el margen izquierdo se realizó la reiteración de una forma básica en color amarillo. c) Acomodar los cuadros correspondientes al título y al texto del patrón de forma que queden visibles en el resto del área disponible de la diapositiva. 8) Guardar la presentación actual como una plantilla de PowerPoint con el nombre Africa.pot en su disquete. Posteriormente cerrar todas las presentaciones abiertas sin salir de la aplicación. 9) Desde MiPC o el Explorador de Archivos abrir el archivo anteriormente creado y en la presentación en blanco que se presenta (basada en la plantilla anteriormente confeccionada) realizar los siguientes cambios. a) Copiar en ésta, la diapositiva 3 de la presentación Naturaleza Fragil.ppt. b) En una segunda diapositiva agregar el siguiente texto: "Definiciones" (como titulo), "La biodiversidad es la totalidad de los genes, las especies y los ecosistemas de una región. La riqueza actual de la vida de la Tierra es el producto de cientos de millones de años de evolución histórica" (ambas oraciones como párrafos independientes). 10) Guardar la presentación actual con el nombre Biodibersidad.ppt en su disquete. Página 10 Cartilla de Ejercicios - Operación Básica Centro de Capacitación en Informática
- 11. Operación Microsoft PowerPoint - E j e r ci ci o P r áct i co 4 A través de una presentación con diapositivas de PowerPoint, el Ministerio de Turismo desea brindar información de algunas de las alternativas para el turismo interno del país. En los siguientes puntos se establecen una serie de pautas para su realización. En todos los casos se debe respetar el tamaño y disposición de los objetos así como las proporciones establecidas en cada diapositiva. 1) Definir una primera diapositiva con los siguientes elementos: a) Como fondo se debe establecer la imagen uruguay.gif, control de imagen marca de agua con menos brillo del establecido. b) Se deben agregar dos autoformas del tipo estrella, color de relleno amarillo y borde de 1,5 pto de color fucsia, con fuente Tahoma 32 ptos en color azul y en negritas. c) En la parte central se debe incorporar el efecto especial de texto según se muestra, en fuente Arial Black de 60 ptos, con color de relleno efecto agua tranquila y borde 3pto de color gris. 2) En una segunda diapositiva agregar el texto que se visualiza en fuente Tahama. Aplicar como fondo de la misma el efecto de relleno textura gotas de agua. 3) En una tercera diapositiva agregar los siguientes elementos. Cuadro de texto, fuente Tahoma 40 ptos, color rojo y sombreado Autoforma flecha de bloque color rojo Maldonado.jpg Mapapiriaplis.jpg tamaño: 5 x 8 cm Elipse borde de 15pto y color blanco Cartilla de Ejercicios - Operación Básica Centro de Capacitación en Informática Página 11
- 12. Operación Microsoft PowerPoint Las imágenes restantes corresponden a los siguientes archivos: piriareserva.jpg, piriaplaya.jpg y piriasantonio.jpg respectivamente. Todas ellas establecidas en 6 x 7 cm de tamaño y borde de grosor 2pto de color verde. Las imágenes se encuentran alineadas en la parte inferior de las mismas y debajo de ellas se debe incorporar una mención que describa a cada una (en fuente Tahoma 24ptos). 4) Definir dos diapositivas más para promocionar las ciudades de Colonia del Sacramento y Minas según se visualiza. 5) Guardar la presentación actual con el nombre Turismo.ppt en su disquete. 6) Realizar los siguientes cambios en la presentación, teniendo en cuenta que la misma se expondrá en un ordenador en la sala de recepción del Ministerio, para que la misma se ejecute de forma automática. a) b) 7) Definir como tipo de presentación Examinada en exposición. Definir como transición de diapositivas el efecto recuadro entrante (media) avanzando automáticamente después de 3 segundos para todas las diapositivas de la presentación. Personalizar la animación de diapositivas de la siguiente forma: a) Diapositiva 1: el efecto especial de texto con efecto aumentar, el texto de las autoformas (las dos juntas) con efecto girar. b) Diapositiva 2: el título con efecto disolver, mientras que el texto con efecto barrido hacia la derecha por palabra. c) Diapositiva 3: el texto de la ciudad "Piriápolis" con efecto girar, el mapa del departamento conjuntamente con el mapa de ruta con efecto reducir ligeramente; la flecha y el óvalo en forma conjunta con efecto descubrir hacia la derecha y abajo. Las imágenes de los distintos puntos que se promueven se irán mostrando conjuntamente con el texto que los identifica, con efecto disolver automáticamente luego de transcurrir 3 segundos del evento anterior. d) Establecer para las diapositivas 4 y 5, los mismos efectos de animación que se definieron para los elementos de la diapositiva 3. 8) Luego de visualizar la presentación en pantalla, guardarla con el nombre Turismoautomatica.ppt en su disquete. 9) Recuperar la presentación nombrada como Turismo.ppt y posteriormente realizar los Página 12 Cartilla de Ejercicios - Operación Básica Centro de Capacitación en Informática
- 13. Operación Microsoft PowerPoint siguientes cambios, teniendo en cuenta que la misma se expondrá a través de un orador en la sala de reuniones del Ministerio: a) Definir como tipo de presentación Examinada por un orador. b) Definir como transición de diapositivas el efecto desvanecimiento en negro (rápida) avanzando al hacer clic con el mouse para todas las diapositivas de la presentación. 10) Personalizar animación de la siguiente forma: a) Diapositiva 2: el título automáticamente y el texto al hacer clic con el mouse, ambos con efecto volar desde la izquierda. b) Diapositivas 3, 4 y 5: mostrar automáticamente en forma conjunta el nombre de la ciudad, los mapas y las autoformas (flecha y elipse) con efecto disolver; mostrar las imágenes de los distintos puntos que se promueven conjuntamente con el texto que los identifica con efecto espiral al hacer clic con el mouse (cada punto en forma separada). 11) Luego de visualizar la presentación en pantalla, guardar los cambios efectuados a la misma con el nombre Turismo-manual.ppt en su disquete. 12) Recuperar la presentación nombrada como Turismo.ppt y posteriormente guardar dicha presentación con el nombre Turismo-links.ppt. 13) En la 1ra diapositiva de la presentación actual (Turismo-links) realizar los siguientes cambios: a) Agregar tres elipses, uno para cada ciudad a promover, con fuente Arial Black 24 ptos, color de relleno blanco y de fuente azul. b) Agregar un hipervínculo a cada uno de estos objetos de forma que al hacer clic sobre él (mientras se ejecuta la presentación), salte a la diapositiva que detalla a cada ciudad (por ejemplo si se hace clic sobre "Minas" debe saltar a la diapositiva 4). 14) Teniendo en cuenta que la presentación se expondrá en un ordenador y que la misma se ejecutará de forma automática, teniendo el usuario la posibilidad de acceder a distintas partes de la misma según su propio interés: a) Definir como tipo de presentación Examinada en exposición. b) Definir como transición de diapositivas el efecto barrido hacia abajo (media) avanzando automáticamente después de transcurridos 5 segundos para todas las diapositivas de la presentación. c) El avance de diapositivas debe definirse usando los intervalos de diapositivas guardadas. 15) Luego de visualizar la presentación en pantalla, guardar los cambios realizados. Cartilla de Ejercicios - Operación Básica Centro de Capacitación en Informática Página 13
- 14. Operación Microsoft PowerPoint - E j e r ci ci o R e v i s i ó n 1 PARTE I 1. Confeccionar la siguiente presentación en la vista Esquema. 2. Guardar la presentación con el nombre Academia-I.ppt. Página 14 Cartilla de Ejercicios - Operación Básica Centro de Capacitación en Informática
- 15. Operación Microsoft PowerPoint PARTE II 3. Posteriormente realizar los siguientes cambios en la presentación: En Diapositiva 1: • Efectuar las siguientes modificaciones teniendo en cuenta la diapositiva de muestra. Fuente Bahamas, 60pts, color azul y negritas Color de fondo amarillo “tenue” ACADEMIA TEC Imagen prediseñada • Una instrucción efectiva posibilita la formación de técnicos con futuro Cuadro de texto, fuente Arial, 20pts, centrado con inserción de símbolos fuente Wingdings Colonia 1313 apto 103 900 33 02 Montevideo - Uruguay En Diapositiva 2: • • Modificar la viñeta incorporando el siguiente símbolo de la fuente Wingdings y utilizando la Regla definir sangría de 2cm. Definir fuente Tahoma 20pts para los items. Presentación Técnicos responsables para el nuevo milenio. Formación segura proporcionando un aprendizaje efectivo. Ingreso rápido y exitoso al mercado laboral a través de nuestra bolsa de trabajo. Cursos impartidos en grupos reducidos y relación personalizada con el docente. Alternancia constante entre la teoría y la práctica. Proporción de todo el material didáctico necesario. • Insertar la imagen Relaciones.jpg según se muestra. Amplios horarios de practica. En Diapositiva 3: • • Insertar las imágenes visualizadas en la muestra y en ese orden: Contabilidad.jpg, Informatica.jpg y Gastronomia.jpg, en tamaño fijo de 5x5cm y color de línea rojo de 1pto. Areas de estudio • Administración • Informática • Servicios Incorporar la autoforma flecha de bloque que se visualiza con color de relleno violeta. Cartilla de Ejercicios - Operación Básica Centro de Capacitación en Informática Página 15
- 16. Operación Microsoft PowerPoint 4. Insertar una nueva diapositiva al final de la presentación y en ella incorporar los siguientes objetos según se muestran: Mi futuro lo encuentro a través de Academia TEC Autoforma tipo Llamada Imagen Comercio.jpg con control de imagen Marca de agua Objeto de WordArt Imagen prediseñada y modificada Vista Clasificador de diapositivas para la presentación elaborada. 5. Posteriormente modificar el patrón de diapositivas para la presentación: • • 6. El estilo del título del patrón: fuente Tahoma, 40pts, color verde azulado, en negritas y con sombra. El fondo con efecto de relleno en textura Pergamino. Guardar la presentación con el nombre Academia-II.ppt. Página 16 Cartilla de Ejercicios - Operación Básica Centro de Capacitación en Informática
- 17. Operación Microsoft PowerPoint PARTE III 7. Posteriormente realizar los siguientes cambios en la presentación, teniendo en cuenta que la misma se expondrá en un “show room” de la Academia: • Definir como transición de diapositivas el efecto Disolver (lenta) avanzando automáticamente después de 5 seg. para todas las diapositivas de la presentación. • Repetir el ciclo hasta presionar la tecla ESC. 8. Visualizar la presentación en pantalla. 9. Personalizar la animación de diapositivas de la siguiente forma, respetando el orden sugerido: • Diapositiva 1: Título 1 (sin animación), Texto (“items”, animación efecto aumentar), Objeto (“prediseñado”, animación efecto espiral), Texto (“cuadro”, animación efecto reducir). • Diapositva 3: Título 1 (animación efecto girar), Texto (“items”, animación efecto barrido hacia abajo), Flecha (animación efecto barrido hacia la derecha), Picture (“imagen Contabilidad”, animación efecto disolver), Picture (“imagen Informática”, animación efecto disolver), Picture (“imagen Gastronomia”, animación efecto disolver). • Diapositiva 8: Picture (“imagen Comercio”, sin animación), WordArt (“no te olvides...”, animación efecto girar), Grupo (“imagen prediseñada modificada”, animación efecto alargar desde abajo), Texto (“llamada”, animación efecto barrido hacia arriba), WordArt (“contáctanos...”, animación efecto girar). 10. Guardar la presentación con el nombre Academia-III.ppt. PARTE IV 11. Recuperar la presentación nombrada como Academia-II.ppt y posteriormente guardarla como Academia-IV.ppt. 12. En esta última realizar los siguientes cambios en la presentación, teniendo en cuenta que la misma se expondrá a través de un orador en la sala de reuniones de la Academia: • Definir como transición de diapositivas el efecto Recuadro entrante (media) avanzando al hacer clic con el mouse para todas las diapositivas de la presentación. 13. Realizar los siguientes cambios en la Diapositiva 3 y luego personalizar la animación respetando el orden sugerido: • Al aparecer la diapositiva solo debe visualizarse el título sin animación. • Luego debe darse el siguiente orden de animación al hacer clic con el Cartilla de Ejercicios - Operación Básica Centro de Capacitación en Informática Página 17
- 18. Operación Microsoft PowerPoint mouse: 1er Clic 2do Clic 3er Clic • La animación para esta diapositiva debe definirse de tal manera que al mostrarse un items se visualice su imagen correspondiente. Estos intervalos los desea manejar el orador debido a que en cada punto realizará un resumen de las actividades más importantes que se desarrollan para cada una de las área de estudio. • Para esto debe tenerse en cuenta que los items deben quedar definidos como objetos por separado, de esta forma cada uno de ellos se puede animar independientemente del otro, teniendo presente que se atenúan luego de la animación. • Las figuras se ubican todas en la misma posición (una superpuesta con la otra) todas ellas definidas en 8x8cm de tamaño y cada una de ellas debe visualizarse luego de aparecer el item que le corresponda, teniendo presente que deben ocultarse cuando se vuelva a hacer clic con el mouse. • Los efectos sugeridos son para los textos Reducir y para las figuras Disolver. 14. Visualizar la presentación en pantalla. 15. Guardar los cambios efectuados a la presentación (Academia-IV.ppt). Página 18 Cartilla de Ejercicios - Operación Básica Centro de Capacitación en Informática
- 19. Operación Microsoft PowerPoint - E j e r ci ci o R e v i s i ó n 2 Realizar una presentación con diapositivas de PowerPoint, para lo cual se deben respetar ciertas consideraciones tales como el tamaño y disposición de los objetos así como las proporciones establecidas en cada diapositiva. Solicitar al docente le indique la ubicación de los archivos necesarios para la confección de la misma. 1) Generar una primera diapositiva a modo de presentación, con los objetos que se visualizan en la muestra. El objeto WordArt presenta color de línea rojo y de fondo verde claro; la imagen logo.jp esta aumentada al 200% y presenta borde simple de color azul, ambos centrados verticalmente. 2) Establecer el siguiente patrón de diapositivas: El estilo del título del patrón presenta fuente Tahoma 40 ptos en negritas y color púrpura. El estilo del texto del patrón presenta fuente Arial y color verde. El fondo presenta color amarillo pálido. 3) En una próxima diapositiva incorporar los objetos de dibujo que se visualizan en la muestra, todos con diferentes colores de fondo semitransparentes, con borde azul. Las leyendas que se indican en los mismos presentan fuente Arial, 20pts, color azul y negritas. Las imágenes sedentarismo.jpg y tabaquismo.jpg están redimensionadas a un tamaño de 6 x 7 cm. Las flechas de bloque presentan color de fondo rojo y borde negro. Cartilla de Ejercicios - Operación Básica Centro de Capacitación en Informática Página 19
- 20. Operación Microsoft PowerPoint 4) Abrir el documento Texto-Rev2.txt y con el texto que ahí se encuentra generar las siguientes diapositivas (con el aspecto indicado en la muestra). La última diapositiva presenta en la parte inferior tres imágenes: deporte.jpg, alimentacion.jpg y doctor.jpg, todas ellas ajustadas en tamaño a 5cm de cada lado y alineadas unas con respecto a las otras por su borde inferior. Para esta última diapositiva tener en cuenta las especificaciones de animación que se detallan más adelante. 5) Cambiar la posición de la segunda diapositiva para que ahora se presente luego de las últimas tres agregadas. 6) Definir como tipo de presentación Realizada por un orador. 7) Definir como transición de diapositivas el efecto Disolver de forma lenta avanzando al hacer clic con el ratón para todas las diapositivas de la presentación. 8) Personalizar la animación de la presentación de la siguiente manera: Diapositiva 1. Todos los objetos deben tener animación automática; el objeto WordArt debe tener efecto Persiana horizontal, mientras que el objeto Picture efecto Girar. Diapositivas 2 y 3: Mostrar los títulos automáticamente con efecto Barrido hacia la derecha, mientras que los párrafos se mostrarán al hacer clic con el ratón con efecto Barrido hacia abajo todo de una vez. Diapositiva 4: Esta diapositiva se debe diseñar de forma tal que el título se visualice automáticamente con efecto Barrido hacia la derecha y los párrafos con viñetas en forma independiente uno a uno al hacer clic con el ratón con el mismo efecto de barrido; a su vez a medida que se visualiza cada párrafo se debe mostrar de forma automática la imagen correspondiente en la parte inferior de la misma con efecto Disolver. Diapositiva 5: Configurar el título de igual manera que en las anteriores mientras que el resto de los objetos se animarán de la siguiente forma: Todos los elipses se visualizarán al hacer clic con el ratón, el primer objeto a visualizar es el que presenta la leyenda “estrés...”, luego el objeto con la leyenda “sedentarismo...” conjuntamente (de forma automática) con la Imagen y la Flecha de bloque correspondiente; luego hacer lo mismo para la representación de “tabaquismo...”. Continuar animando los demás objetos siguiendo el sentido de las agujas del reloj, mostrarlos al hacer clic con el ratón. Todos los objetos deben presentar efecto Aumentar ligeramente. 9) Luego de visualizar la presentación en pantalla guardarla en su disquete con el nombre Salud.ppt. Página 20 Cartilla de Ejercicios - Operación Básica Centro de Capacitación en Informática
- 21. Operación Microsoft PowerPoint Éste material fue desarrollado por el Centro de Capacitación en Informática de la Gerencia de Recursos Humanos de Co.Di.Cen., específicamente para ser utilizado en los cursos que dicho centro imparte. Indice de Ejercicios Prácticos Ejercicio Práctico Nº1 ................................................... pág. 3
- 24. Manejo básico de una presentación.
- 25. Crear una nueva presentación.
- 26. Abrir una presentación existente. Guardar una presentación.
- 27. Insertar o eliminar diapositivas. Manejo de la vista Esquema.
- 28. Organizar el contenido de una presentación. Organizar diapositivas.
- 29. Manejo de la vista Clasificador de diapositivas.
- 30. Mover, eliminar, copiar o duplicar diapositivas. Ejercicio Práctico Nº2 ................................................... pág. 5
- 31. Dibujar y trabajar con objetos. Trabajar con imágenes. Trabajar con autoformas. Trabajar con efecto especial de texto WordArt. Organizar objetos.
- 32. Alinear o distribuir objetos.
- 33. Agrupar, desagrupar y reagrupar objetos.
- 34. Apilar y ordenar objetos de dibujo.
- 35. Rotar o voltear un objeto de dibujo. Trabajar con colores.
- 37. Modificar los colores, Elegir un color.
- 38. Colores de relleno, Efectos de relleno. Trabajar con texto.
- 39. Agregar texto a las diapositivas.
- 42. Insertar un símbolo o un carácter especial.
- 48. Ejercicio Práctico Nº3 ................................................... pág. 8
- 50. Trabajar con combinaciones de colores. Diseño de las diapositivas.
- 51. Diseño de presentaciones con diapositivas.
- 52. Los diseños de PowerPoint.
- 53. Fondo de la diapositiva.
- 54. Encabezados y pies de página.
- 55. Trabajar con colores. Cartilla de Ejercicios - Operación Básica Centro de Capacitación en Informática Página 21
- 57. Aspecto de las presentaciones. Trabajar con plantillas. Trabajar con patrones.
- 59. Ejercicio Práctico Nº4 ................................................... pág. 11
- 65. Animación de una presentación. Crear diapositivas animadas. Agregar transiciones a las diapositivas. Ejecución y control de una presentación. Presentaciones automáticas. Manejo de hipervínculos en una presentación. Ejercicio Revisión Nº1 ...................................................pág. 14
- 66. Uso de diferentes herramientas de PowerPoint. Ejercicio Revisión Nº2 ...................................................pág. 19
- 67. Uso de diferentes herramientas de PowerPoint. Tener en cuenta: Para la confección de las presentaciones solicitadas en cada uno de los ejercicios planteados, deberá utilizar los archivos almacenados en las carpetas correspondientes ubicadas en la carpeta Ejercicios o donde le indique el docente. Versión 2007 - Copyright © CapInfo Página 22 Cartilla de Ejercicios - Operación Básica Centro de Capacitación en Informática
