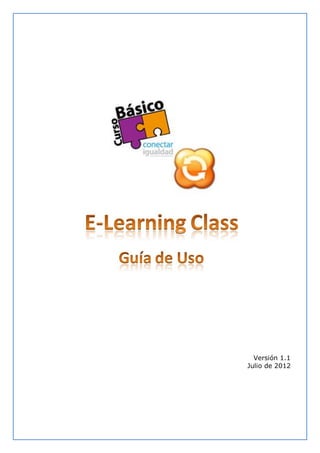
Configuración y uso de E-Learning Class
- 1. Versión 1.1 Julio de 2012
- 2. 2 Índice Introducción ¿Qué es E-learning Class? ¿Cómo se conectan? ¿Qué recursos nos brinda? Instalación Versiones ¿Cómo consigo e instalo la versión Maestro? Configuración Ajuste de Pantalla Configuración de Pantalla en Windows XP Configuración de Pantalla en Windows Seven Conexión al Access Point Conexión al Access Point Conexión a la clase Inicio sesión profesor Establecer nombre (Alumnos) Conectar y unirse a la clase (Alumnos) Aceptar Alumnos Administrar Modelo de Clase Funciones ¿Donde las encontramos? Difusión de Pantalla. Barra flotante versión Maestro Lápiz electrónico Demostración del alumno Película en Red Distribución de Archivos Recibir archivos de nuestros alumnos Supervisar y Controlar Silencio Quiz Algo más… Apéndice: Instalación de versión Maestro en Windows 7 Instalación de versión Maestro en Windows Xp Configuración de difusión de pantalla Página 3 3 3 4 5 5 5 6 6 6 8 9 9 11 11 13 14 15 16 18 18 19 20 21 22 23 25 28 31 36 37 54 74 74 80 86
- 3. 3 Introducción ¿Qué es E-Learning Class ? E-Learning Class un programa que permite la conexión de las netbooks de los estudiantes con la del profesor creando un espacio virtual llamado aula virtual. Esta aula virtual nos permite gestionar con comodidad los insumos digitales que utilicemos en nuestra tarea docente en el aula. ¿Cómo se conectan? El profesor inicia el programa en su netbook y los alumnos se conectan con él en forma inalámbrica a través del piso tecnológico (los routers) instalados en la escuela. No es necesario estar conectados a internet para trabajar. Luego veremos en detalle como es este proceso de conexión. Los routers instalados en las aulas son también llamados Access Point (AP) (puntos de acceso) router
- 4. 4 ¿Qué recursos nos brinda? Destacamos estas funciones del programa: Difusión de pantalla / Herramienta lápiz: Al activar la difusión de pantalla los alumnos van a ver en sus netbooks exactamente lo que el profesor ve en su pantalla. Podemos utilizar textos, gráficos, infografías, imágenes, mapas, animaciones ya que cualquier elemento que nosotros veamos ellos lo verán de la misma manera que si utilizáramos el pizarrón. Con la herramienta lápiz podemos escribir sobre la pantalla como si usáramos una tiza. Con esta herramienta se reemplaza el uso de una pizarra digital. Película en red: En esta modalidad al reproducir un video en nuestra netbook el mismo es visualizado también por los alumnos en la pantalla de sus netbooks. De esta manera se reemplaza el uso de un proyector. Distribución de archivos / Enviar archivo: Para enviar archivos a los alumnos o recibirlos de ellos. Pueden ser fotos, lecturas en pdf, documentos word, programas, videos, etc. Es más práctico que distribuir los archivos por medio de un pendrive. Demostración del alumno: En este caso seleccionamos un alumno y lo que se ve en la pantalla de su netbook se visualizará también en la netbook de todos. Supervisar y controlar: Nos permite hacer una recorrida por las pantallas de los alumnos para controlar que estén trabajando correctamente y para detectar si necesitan ayuda con alguna tarea. Quiz: Con esta herramienta podremos realizar encuestas o evaluaciones con preguntas de redacción o múltiple choice. Herramienta lápiz Si bien el programa presenta otras funciones, hemos elegido estas seis porque consideramos que nos presentan recursos pedagógicos interesantes en el aula 1 a 1.
- 5. 5 Instalación Versiones: El programa E-learning Class posee dos versiones necesarias para funcionar: la versión Maestro que debe estar instalada en la netbook del profesor y la versión Alumno que está en las netbooks de los alumnos. Todas las netbooks entregadas en las escuelas por el Programa Conectar Igualdad vienen con la versión del alumno preinstalada. Es necesario remover esa versión de la netbook de los profesores e instalar la versión Maestro. ¿Cómo consigo e instalo la versión Maestro? El archivo instalador de la versión Maestro del programa E-learning Class lo pueden solicitar en la escuela o pueden descargarlo de las direcciones que ponemos a continuación. En la escuela se lo deben solicitar al Referente Tecnológico, ya que el archivo se encuentra en el Servidor. Para descargarlo de internet: Versión para windows 7 Versión para windows xp Ambos instaladores al ser ejecutados desinstalan la versión del alumno e instalan la del profesor. Es posible que en el proceso de desinstalación de la versión del alumno nos requiera una contraseña. En netbooks con windows xp la contraseña es: mect.exo En netbooks con windows 7: Debemos presionar Enter cuando nos requiere contraseña. Una vez que ya tenemos el programa instalado debemos atender algunos detalles de configuración. Recomendamos llevar un pendrive para que el Referente Tecnológico de la escuela nos haga una copia del archivo de instalación. Hemos incluido en esta guía un Apéndice en el cual se explica paso a paso el proceso de instalación de la versión Maestro
- 6. 6 Configuración Ajuste de pantalla Los profesores debemos hacer un pequeño ajuste de pantalla para poder ver correctamente el programa E- Learning Class versión Maestro. La resolución de pantalla debe cambiarse a 800x 600 píxeles. Esto se hace desde el Panel de Control de Windows. Veremos a continuación como es el procedimiento paso a paso para Windows Xp y Windows Seven. Configuración de Pantalla en Windows XP Vamos a INICIO y abrimos el PANEL DE CONTROL Seleccionamos APARIENCIA Y TEMAS. Al cambiar la resolución a 800x600 píxeles veremos el programa en su totalidad pero nos quedará menos superficie utilizable de pantalla
- 7. 7 Elegimos CAMBIAR RESOLUCIÓN DE PANTALLA. En Resolución de Pantalla deslizamos el cursor hasta que quede en 800x600 y seleccionamos APLICAR. Por último nos preguntará si deseamos conservar los cambios. Seleccionamos Si. Luego de usar el programa E- learning Class podemos repetir el proceso y volver a configurar la pantalla en 1024x768 píxeles que es el tamaño óptimo para la netbook.
- 8. 8 Configuración de Pantalla en Windows Seven Vamos a Iniciar (logo de Windows) y abrimos el Panel de Control. En el Panel de Control en Apariencia y Personalización hacemos clic en Ajustar Resolución de Pantalla. En Resolución abrimos el menú desplegable.
- 9. 9 Deslizamos el cursor hasta 800x600 y damos clic en Aplicar Por último nos preguntará si deseamos conservar esta configuración de pantalla. Seleccionamos Conservar Cambios. Conexión al Access Point Para comenzar a utilizar E-Learning Class con nuestros alumnos debemos en lo posible estar todos conectados al mismo Access Point (AP). Esta conexión se realiza de manera inalámbrica. Generalmente hay un Access Point en cada Aula. Debemos abrir el ícono de redes inalámbricas de la barra de tareas y conectarnos al Acces Point del aula en que estamos dando clase. Aquí detallamos el proceso: Luego de usar el programa E- learning Class podemos repetir el proceso y volver a configurar la pantalla en 1024x768 píxeles que es el tamaño óptimo para la netbook.
- 10. 10 1. Clic sobre el ícono para abrir las conexiones inalámbricas. 2. Se abre un menú con la lista de los Access Point (AP) disponibles. 3. Al hacer clic sobre cualquiera de los Access Point nos da la posibilidad de conectarnos. Recomendamos consultar con el Referente Tecnológico para que nos indique cual es el número del Access Point correspondiente a nuestra aula. Si desconocemos que Access Point pertenece a nuestra aula recomendamos conectarnos al AP que tenga mejor señal. Los alumnos deberán realizar el mismo proceso para poder unirse a la clase virtual Se encuentra en la parte inferior derecha de nuestra pantalla Las barras color verde nos indican la intensidad de la señal inalámbrica
- 11. 11 Luego de que nos hemos conectado debemos indicarles a los alumnos que se conecten al mismo Access Point que nosotros. Cada Access Point soporta un máximo de 30 conexiones. Si algunos alumnos no pueden conectarse al mismo Access Point que nosotros por ser un curso numeroso, deben conectarse a otro Access Point que tenga buena señal. Estos alumnos también se podrán conectar con nosotros con el programa E-Learning Class. Conexión a la Clase Una vez que ya tenemos instalada la versión Maestro del programa E-learning Class y que nos hemos conectado al Access Point iniciamos el programa y nos conectamos en el Aula virtual con los alumnos. Inicio sesión Profesor: Vamos a iniciar el programa desde el ícono en el Escritorio O desde: 1. Iniciar 2. Todos los Programas 3. Intel Learning Series 4. Mythware 5. e-Learning Class V6.0 6. Programa Maestro
- 12. 12 Al iniciar el programa nos pide que coloquemos nuestro nombre y si lo deseamos una contraseña de inicio de sesión. Luego damos clic en Iniciar sesión. En pantalla veremos la ventana principal del programa Una vez que nosotros hemos iniciado sesión los alumnos se podrán conectar al aula virtual. Este proceso es compartido entre profesor y alumno, ya que los alumnos piden unirse a la clase y el profesor los incorpora a la misma. Luego explicaremos el proceso, pero antes… En este programa podemos no usar contraseña de inicio de sesión En ese caso dejar el campo de contraseña vacío …recordemos que los alumnos deben conectarse al Access Point para poder unirse a la clase. El proceso es el descripto en las páginas 9 y 10 de esta Guía. En modelo de clase por ahora dejamos Público Luego veremos para que sirve esta función
- 13. 13 Establecer Nombre Alumnos Antes de aceptar a los alumnos en el aula virtual les pediremos que coloquen su nombre y apellido en el programa e-learning class, así podremos identificarlos correctamente. Los alumnos deberán: 1.Ir a la barra de tareas y dar clic sobre el ícono mostrar íconos ocultos. 2.Pulsar botón derecho sobre el ícono del programa e-learning class. 3. Se abre un menú en el cual deben selecionar Establecer nombre... Aquí se abrirá una ventana para que los alumnos coloquen Nombre y Apellido
- 14. 14 Conectar y unirse a la clase Ahora vamos a pedirles a los alumnos que se conecten a la clase. El programa E-Learning Class en la netbook de los alumnos se activa automáticamente al iniciar Windows y despliega una barra flotante que está siempre visible. Esta barra flotante tiene varias acciones que puede realizar el alumno. Debemos solicitarles a los alumnos que den clic sobre el ícono conectar y unirse a la clase. Se abrirá en la netbook de los alumnos un cuadro donde aparecerán los profesores que están conectados a los Access Point. Debemos solicitarles que seleccionen dando clic sobre nuestro nombre (queda pintado de azul) y luego hagan clic sobre el botón Conectar. A medida que los alumnos realizan este proceso irá apareciendo en la netbook del profesor una lista de alumnos que solicitan conexión a nuestra clase… Los alumnos verán el nombre con el cual nosotros hemos Iniciado Sesión en el programa.
- 15. 15 Aceptar Alumnos Para incorporar a los alumnos al aula virtual seleccionamos con el botón izquierdo del mouse sobre el nombre del alumno (queda pintado de azul) y luego damos clic en Aceptar. Este proceso es individual y lo podemos hacer siguiendo la lista del curso. Si deseamos podemos incorporar a todos los alumnos que aparecen dando clic en Aceptar todos. En la ventana principal del programa veremos en color azul a los alumnos que hemos incorporado y están conectados a la clase virtual de E-learning software. Conviene cerciorarse que los alumnos que incorporamos son los que realmente corresponden al curso. Ya podemos comenzar a trabajar con el programa en la clase
- 16. 16 Administrar modelo de clase Luego de ingresar por primera vez a los alumnos podemos guardar el curso para que la incorporación de la clase sea automática. Vamos a guardar el curso con el que estuvimos trabajando. En la ventana principal del programa damos clic en el ícono Administrar modelo de clase. Se abrirá una ventana para administrar los cursos. Hacemos clic en Nuevo. Este proceso puede hacerse en otro momento sin necesidad de estar conectados al aula virtual
- 17. 17 Se abrirá una nueva ventana llamada “Editar modelo de clase”. Ahora vamos a colocar el nombre de la materia o curso y a seleccionar a los alumnos. 1. Escribimos el nombre de la materia 2.Seleccionamos los alumnos de Alumnos disponibles y los trasladamos hacia Alumnos seleccionados. 3.Hacemos clic en Aceptar.
- 18. 18 Funciones A continuación veremos detalladamente cómo usar las funciones que se encuentran en cada menú del programa: 1. Difusión de Pantalla/Herramienta lápiz 2. Demostraciòn del alumno 3. Película en Red 4. Distribución de Archivos 5. Supervisar / Controlar 6. Quiz ¿Dónde las encontramos? Accedemos a las funciones desde la barra que se encuentra a la derecha en la ventana principal del programa. Barra de funcionalidades
- 19. 19 1-Difusión de Pantalla Para utilizar esta función debemos iniciar sesión y los alumnos deben conectarse a nuestra computadora, compartiendo así el aula virtual. Todos los alumnos verán en su pantalla lo que nosotros vemos en nuestra netbook. ¿Cómo usarla? Éste es la ícono que visualizaremos por cada una de las pantallas que estemos difundiendo. Nos permite compartir nuestra pantalla con los alumnos. Éste es el ícono de la Barra Flotante que podremos activar. Hacemos clic en “Difusión de pantalla”. Para detener la emisión volvemos a hacer clic aquí. 1 4 Seleccionamos, en el Panel principal, los alumnos a los que queremos mostrar nuestra pantalla. Si no seleccionamos a ningún alumno, todos verán lo que queremos mostrar. 2 3
- 20. 20 ¿Cómo funciona? En la pantalla de los alumnos se cierra la ventana principal del programa y comienza a verse lo que sucede en nuestra pantalla. Podemos abrir una infografía, un documento de Word, dar una explicación de un procedimiento con un programa informático etc. Los alumnos lo irán viendo a medida que lo vamos realizando en la pantalla. Barra Flotante versión maestro La veremos al minimizar el programa. Presenta íconos de acceso directo a las funciones. * Recomendamos consultar el Apéndice donde se detalla como configurar la difusión de pantalla en forma óptima. *Podemos difundir nuestra pantalla en modo de: -pantalla completa: las imágenes difundidas cubren toda la pantalla de los alumnos. Éstos no pueden ver ni utilizar otras aplicaciones durante la difusión. -ventana: nuestro escritorio se muestra en una ventana en los equipos de los alumnos, y estos pueden ir alternando entre esta ventana y otras aplicaciones. *Cuando difundimos nuestra pantalla, el alumno visualiza la aplicación o el archivo que tenemos abierto en nuestra computadora, pero no puede editarlo (sólo puede observar). El alumno recuperará el control de su equipo cuando se termine con la difusión. *Presionando el botón izquierdo del mouse podremos seleccionar rápidamente los alumnos que queramos. * Para detener la difusión de pantalla damos clic en el ícono Cancelar de la barra flotante. Barra Flotante Se encuentra en la parte superior derecha del escritorio del profesor.
- 21. 21 Lápiz electrónico Es uno de los elementos de la barra flotante. ¿Cómo usarlo? El lápiz electrónico nos sirve como apoyo en las explicaciones o demostraciones que realicemos con la difusión de pantalla. Con esta herramienta podemos trazar líneas, flechas, dibujar con el mouse, dibujar formas geométricas, escribir textos. Seleccionamos la herramienta lápiz de la barra flotante Se abre una ventana con la herramienta puntero. Su uso es sencillo y similar a Paint de Windows. Lo que escribamos o dibujemos con esta herramienta se borrará al cerrarla. Para salir del lápiz electrónico hacemos clic sobre el ícono de ocultar puntero. Para detener la difusión de pantalla damos clic en el ícono Cancelar de la barra flotante. La función cancelar sirve para detener cualquier función del programa E- Learning Class que estemos utilizando.
- 22. 22 2- Demostración del alumno ¿Cómo usarla? Éste es el ícono que podremos activar desde nuestra Barra Flotante y es el mismo que visualizarán activo los alumnos cuando mostremos la pantalla de uno de ellos. Seleccionamos un alumno conectado. 1 * Los alumnos conectados figuran en color azul y los desconectados en negro. * Únicamente podemos seleccionar un alumno por vez y éste podrá detener su difusión. * Podemos continuar preparando material educativo sin afectar la demostración, mientras el alumno elegido dirige la clase. Para detener la emisión volvemos a hacer clic aquí. 3 Hacemos clic en “Demostración del alumno”. 2 Nos posibilita seleccionar a un alumno para mostrar su pantalla a los demás.
- 23. 23 3-Película en Red ¿Cómo usarla? Hacemos clic en “Película en la red”. 2 Permite compartir la reproducción de un video para que los alumnos vean en sus pantallas. Seleccionamos los alumnos a los que queremos mostrarles el video. 1 Éste es el ícono que podremos activar desde nuestra Barra Flotante y es el mismo que visualizarán activo los alumnos cuando disfruten del video que les mostremos. Se nos abrirá una ventana nueva y la Barra de Herramientas de Película en Red. 3 Desde la opción “Abrir…” del Controlador de película en red, buscamos el video que queremos reproducir. 4
- 24. 24 Así se reproducirá el video. Podremos contar con los controladores de cualquier reproductor con la posibilidad de detenerlo cuando se crea necesario. 6 Para detener la reproducción volvemos hacer clic aquí. También podemos cerrar la ventana del video desde nuestra netbook. 7 En “Tipo” elegimos TODOS los archivos, luego buscamos el video elegido, y presionamos Abrir. 5
- 25. 25 4-Distribución de archivos ¿Cómo usarla? * Recordemos que los alumnos deben estar conectados para ver el video. * Si no seleccionamos a ningún alumno, el video se transmitirá a todos los estudiantes, al mismo tiempo. * Mientras seleccionamos el video las netbook de nuestros alumnos estarán en silencio. * No debemos olvidar de ajustar las configuraciones técnicas recomendadas para una mejor reproducción (página 86 de esta guía ). Nos permite distribuir, a los alumnos conectados y que seleccionamos, archivos. Hacemos clic en “Distribución de Archivos”. 1
- 26. 26 Podemos enviar archivos a nuestros alumnos Se nos abre esta ventana en la que buscamos el archivo que deseamos enviar a los alumnos. 2 Una vez seleccionado el archivo, lo agregamos. 3
- 27. 27 Podemos enviar simplemente el archivo a la netbook de los alumnos o elegir la carpeta destino en la que se alojará ese archivo, cuando lo reciban. 4 Hasta que el archivo no se envía definitivamente los alumnos no pueden realizar ninguna acción en su netbook. 5
- 28. 28 Podemos recibir archivos de nuestros alumnos En nuestra computadora se abre esta ventana y aparecen los alumnos que están esperando enviar sus archivos. 6 Por cada alumno que envíe archivos se generará una carpeta con su nombre. 8
- 29. 29 Ésta es la ventana de la netbook de los alumnos cuando hacen clic en “Enviar archivos al profesor”. 9 A través de la ventana “Envío de archivos” pueden buscar en sus netbook los archivos que deseen enviarnos y los agregan al listado. 10
- 30. 30 Seleccionan el archivo y hacen clic en “Abrir”. 11 Seleccionan el archivo y lo Envían.12
- 31. 31 5-Supervisar y controlar ¿Cómo usarla? Los alumnos, arriba de su barra de estado, recibirán una notificación momentánea advirtiendo de que se encuentran supervisados. Nos muestra imágenes de las pantallas de uno o varios alumnos para VER qué y cómo están trabajando o realizar acciones al respecto. Éste es el ícono de nuestra Barra Flotante que podremos activar. Los alumnos supervisados aparecerán así: 3 Si los alumnos tienen tildada esa opción. Hacemos clic en “Supervisar y controlar”. Para detener la emisión volvemos a hacer clic aquí. 2 4 Seleccionamos los alumnos a los que queremos supervisar. 1
- 32. 32 El o los escritorios de los alumnos aparecerán en nuestras pantallas, como “Ventana de monitor”, seguida del nombre del alumno supervisado. También podemos detener la emisión haciendo clic en la X de la ventana de cada netbook monitoreada. 5 6
- 33. 33 Nosotros podemos utilizar las distintas alternativas del lápiz electrónico, en la pantalla de nuestros alumnos que están bajo la función de control remoto. Las opciones que ofrece el puntero nos permitirá señalar con diversos colores, escribir, pintar el fondo de escritorio del alumno, etc. 10 Si, desde nuestra computadora, hacemos clic con el botón derecho sobre el monitor de la netbook de algún alumno, podremos acceder a distintas opciones. 7 Una de ellas es el Control Remoto. Si damos clic a esta opción podremos usar el lápiz electrónico en el monitor del o de los alumnos seleccionados. 8 9
- 34. 34 Si queremos comentarles algo de interés sobre la tarea, o dar un giro a la consigna, conviene bloquear momentáneamente sus teclados. 13 Podemos así marcar con el puntero los errores y, además, a través de la opción “Texto” guiarlos para que los corrijan. Desde la barra flotante que aparece en los monitores de los estudiantes, podremos a través de nuestra computadora: *bloquear el teclado y el ratón del alumno *detener el control remoto. 12 11
- 35. 35 * Esta es una de las funciones del ELC más polémicas. Depende de cada docente la posición que se tome sobre la utilidad de esta opción. * Mientras estemos monitoreando a un alumno, las funciones adicionales como el control remoto, están disponibles * Desde “Configuración” podemos establecer la cantidad de pantallas que veremos en el monitor. *Permite auditar el control de los alumnos pero ellos pueden seguir trabajando (salvo que no lo permitamos desde el candado de la barra flotante del monitor de ellos).
- 36. 36 Silencio Lo interesante es que podemos prepararlos, ¡motivándolos! Con la pantalla negra podemos solicitar “Silencio” a nuestros alumnos y con la azul desactivamos esta función. 3 Desde este ícono podemos acceder a distintas Opciones. Así podemos “Detener las actividades de los alumnos” para llamar su atención. 4 5 6
- 37. 37 6- Quiz a) Creador de Quiz ¿Cómo usarla? Esta es la ventana que se nos abrirá para comenzar a crear un Quiz. 2 Hacemos clic en “Creador de Quiz”. 1 Nos permite, sin necesidad de conectarnos a una red (desde nuestra casa), crear o modificar los Quiz (“cuestionarios”).
- 38. 38 Desde la barra de menú, podemos: Crear un Quiz. Crear un Quiz. 1 Abrir un Quiz realizado anteriormente. 2 Guardar el Quiz construido. 3 4
- 39. 39 Es fundamental que coloquemos un nombre (título) a la actividad que armaremos. 4 Luego hacemos clic en Aceptar. 5 Se nos abrirá una ventana para escribir el nombre de nuestra actividad. 6 El nombre de nuestra actividad aparecerá aquí. Tendremos varios tipos de preguntas para nuestra propuesta. 7
- 40. 40 Veamos cada una de las opciones para crear preguntas: Pregunta de una sola respuesta. a Podemos eliminar el grupo de preguntas, pero en este caso el programa nos preguntará si estamos seguros de esa acción. 8 a b c d
- 41. 41 Podemos insertar tambiénuna imagen. La imagen puede solo acompañar lapregunta o ser parte de ella (esto depende del profesor y como planteela tarea). A medida que vamos agregando preguntasse muestran con las imágenes insertadas. Cuandoterminamosguardamos nuestro archivoque aparecerá con la extensión .qiz.
- 42. 42 Pregunta de varias respuestas. b Debemos colocar aquí la pregunta o afirmación que planteamos a nuestros alumnos Asignamos un puntaje para cada consigna. También aquí podemos insertar una imagen que debemos buscar en alguna unidad de almacenamiento de nuestra computadora. Tenemos que tildar las respuestas que determinemos correctas. Aquí pueden ser varias. Pregunta de respuesta alternativa. c Debemos colocar aquí la afirmación que planteamos a nuestros alumnos Tenemos que indicar si nuestra afirmación es Verdadera o Falsa. Asignamos un puntaje para cada consigna. También aquí podemos insertar una imagen que debemos buscar en alguna unidad de almacenamiento de nuestra computadora.
- 43. 43 b) Iniciar Quiz ¿Cómo usarla? Pregunta de redacción. d 1 La pantalla del alumno que podrá iniciar el Quiz, en nuestro Panel, cambia de apariencia. 2 Nos permite, una vez creadas las actividades, habilitar a los alumnos conectados para que las comiencen a resolver.
- 44. 44 Como ya armamos un Quiz, ahora lo tenemos que abrir. 3 Podemos “Editar” algo ya realizado. 4 Determinar el tiempo con el que contarán nuestros alumnos para resolver las consignas. 6 También se puede colocar una escala de Puntuación total (puede ser de 100 o 10, por ejemplo) 5 En forma automática se cambiará el puntaje de cada consigna. 7 Abrimos un Quiz ya realizado. 9 Podremos ver al alumno conectado como “Preparado” 8 Se nos abrirá una ventana que nos permitirá buscar en nuestra computadora el Quiz ya elaborado. 10
- 45. 45 Seleccionamos el archivo .quiz 11 Hacemos clic en “Abrir”. 12 Aceptamos. 13
- 46. 46 Enviamos el Quiz a los alumnos 15 Seleccionamos al/los alumno/s. 14 Finalmente “Iniciamos” el Quiz 16 Esta es la ventana que les aparecerá a los alumnos cuando se inicie un Quiz. 17
- 47. 47 Los alumnos resuelven el Quiz y nos lo envían. 18 Deben esperar que nosotros aceptemos el Quiz que nos enviaron. 19
- 48. 48 c) Evaluador de Quiz Una vez que el alumno envió sus respuestas, nosotros recibimos el “Terminado” 20 Teniendo los Quiz terminados podemos calificarlos. 21 Nos permite analizar las respuestas, otorgar puntaje y considerar el puntaje automático.
- 49. 49 ¿Cómo usarla? Abrimos un Quiz ya realizado y enviado por los alumnos. 2 Hacemos clic en “Evaluador de Quiz”. 1 Lo seleccionamos y hacemos clic en “Aceptar”. 3
- 50. 50 Podremos ver, por cada alumno, el puntaje emitido por las respuestas cerradas y calificar las respuestas de las preguntas abiertas. 4 Además, tenemos la posibilidad de hacer comentarios por cada consigna propuesta. 5 Podemos analizar las respuestas a través de la opción “Estadísticas”. 6
- 51. 51 Gráficamente ELC nos muestra los resultados por cada pregunta y por cada alumno/a. 7 Podemos enviar el resultado a los alumnos que tildamos. Si queremos guardar los resultados de cada alumno/a podemos generar un archivo .csv y lo guardamos en nuestra computadora. 8 9
- 52. 52 d) Quiz Instantáneo ¿Cómo usarla? Podemos elegir el tipo de pregunta que queremos hacer. 2 * Todas las respuestas de las preguntas cerradas se recogen en forma estadística, por lo que el mismo programa nos lanzará el resultado. * En el caso de las respuestas de las preguntas abiertas tenemos la posibilidad de colocar el puntaje y además de hacerles a nuestros alumnos un comentario. * Para guardar un Quiz debe contener, cada grupo, al menos una pregunta. Posibilita enviar automáticamente preguntas espontáneas a los alumnos. 1
- 53. 53 Colocamos la pregunta o afirmación. 3 Colocamos la respuesta correcta y tildamos “Referencia” si queremos acceder a los resultados. 4 Iniciamos cuando hayamos colocado el tiempo que les daremos a los alumnos para resolver la consigna. 5 El resultado indica el tiempo que tardaron los alumnos, la respuesta y los resultados. 7 Los resultados se muestran gráficamente, a través de porcentajes. 8 Podemos también acceder a los “Resultados”. 6
- 54. 54 Algo más… Configuración remota ¿Cómo usarla? Hacemos clic en “Configuración remota”. 2 Nos permite modificar propiedades de los equipos de nuestros alumnos (de pantalla, escritorio, etc.). Además permite trabajar con otras aplicaciones más, en forma remota, es decir, desde nuestra computadora. Seleccionamos los alumnos a los que queremos implementar alguna acción. 1 Los alumnos no reciben ninguna señal cuando usamos esta función. Éstas son las opciones que permite retocar la Configuración remota. 3 Para detener la emisión volvemos a hacer clic aquí. 4
- 55. 55 Por ejemplo podemos cambiar el fondo del escritorio del alumno seleccionado. 5 * Comentar a los alumnos que estamos configurando sus pantallas aclarando el objetivo pedagógico sería útil y evitaría conflictos con ellos. * Quizás esta función es más provechosa para una clase dirigida por un Referente técnico que para el docente de un área disciplinar. Ésta es la pantalla de los alumnos con la configuración que aplicamos. 6
- 56. 56 Comando remoto ¿Cómo usarla? Hacemos clic en “Comando remoto”. Para detener la emisión volvemos a hacer clic aquí. 2 4 Nos permite controlar las netbook de nuestros alumnos y ejecutar comandos y aplicaciones en ellas y en nuestras computadoras. Seleccionamos los alumnos a los que queremos implementar alguna acción. 1 Desde este ícono de nuestra Barra Flotante también podremos activar o desactivar la función de Comando remoto. Los alumnos no reciben ninguna señal cuando usamos esta función. Con esta función podemos: apagar o reiniciar, desde nuestras computadoras, las netbook de los alumnos. cerrarles remotamente aplicaciones y ejecutarlas. si deseamos practicidad podemos abrir distintas aplicaciones localmente (buscamos una aplicación en nuestra máquina). 3
- 57. 57 Conversación en grupo ¿Cómo usarla? ¿Cómo usarla? * El comando remoto permite ejecutar aplicaciones (programas) en forma remota, es decir, desde nuestra computadora a distancia. * Con esta función podemos abrir en la netbook del alumno aplicaciones preconfiguradas, como el Bloc de Notas, Paint, etc., o podemos agregar otras. * Si no hay alumnos conectados a nuestra sesión las alternativas activas son: -Ejecución local -Comando remoto (local) Veremos que es necesario crear previamente grupos desde “Administración de grupos”. Permite que los integrantes de un grupo conversen entre ellos o con nosotros/as. Hacemos clic en “Conversación en grupo” 1 2
- 58. 58 Una vez que tengamos los alumnos conectados, las pantallas de ellos aparecerán en nuestro Panel con esta apariencia. 4 Si no tenemos alumnos conectados, ELC nos advertirá que tenemos que tener al menos dos alumnos. 3 Podemos “Iniciar” la conversación. 6 Los alumnos conectados que forman un Grupo tienen que estar tildados para poder conversar. 5
- 59. 59 Los alumnos mientras conversan pueden seguir realizando sus tareas. 7 Nosotros podemos ver lo que están escribiendo. 8 La conversación puede ser escrita u oral. 9 Antes de “Cerrar” se debe “Detener” la conversación. 10
- 60. 60 Tildamos el alumno con el que queremos charlar y detenemos la conversación cuando lo deseemos. Esto nos facilitará tener en cuenta cómo va el proceso de aprendizaje o disipar dudas, en forma instantánea. 12 No sólo los alumnos pueden conversar entre sí y nosotros podemos leer su charla, sino que también como profesores podemos iniciar un diálogo con ellos. 11
- 61. 61 Enseñanza en grupos ¿Cómo usarla? Podemos asignar a un alumno el rol de monitor (líder activo) para que utilice la función de enseñanza por grupos predeterminados. Hacemos clic en “Enseñanza en grupos” 1 Una vez que tengamos los alumnos conectados, las pantallas de ellos aparecerán en nuestro Panel con esta apariencia. 2
- 62. 62 Debemos elegir el alumno que será activo porque él podrá llevar a cabo las distintas funciones. 3 Éstas son las Funciones que podrá realizar el alumno activo. 4 Una vez que elegimos la Función, podemos hacer clic en “Iniciar”. 5
- 63. 63 Si hemos elegido, por ejemplo, la función “Enseñanza mediante difusión”, ésta será la ventana que se reproducirá en las netbook de los demás alumnos pasivos. 6
- 64. 64 Administración de grupos ¿Cómo usarla? Vamos a crear un grupo desde el botón“Nuevo…” 1 Nos permite crear, y también modificar, grupos de trabajo de alumnos. Colocamos el Nombre del Grupo. 2 Debemos ir agregando miembros, para finalmente crear el grupo. 3
- 65. 65 Los miembros tienen que figurar en nuestro Panel aunque no necesariamente tienen que estar conectados (si alguno faltó ese día también lo podemos incluir). 4 Una vez que tenemos agregados todos los integrantes de un grupo, hacemos clic en “Aceptar”. 5
- 66. 66 Grabación de pantalla ¿Cómo usarla? Nos permite, sin necesidad de conectarnos a una red (desde nuestra casa), grabar acciones que realicemos en nuestra computadora. Es útil para explicar un procedimiento o secuencia de acciones Hacemos clic en “Grabación de pantalla”. 1
- 67. 67 Se nos abre la ventana del tipo “Examinar”que nos permite elegir el lugar donde “Guardar” el archivo de video que se generará. 2 Inmediatamente se nos activará una botonera con distintas opciones. 5 Podemos cambiar el nombre del archivo. 3 La barra nos indica el tiempo que llevamos grabando. 6 De izquierda a derecha: 1- Mostrar u ocultar la ventana de ELC. 2- Lápiz electrónico. 3- Grabación de pantalla. 4- Pausar la grabación. 5- Detener la grabación. 7 Finalmente guardamos. Por ahora, el video no tiene contenido, sólo nombre 4
- 68. 68 Una vez que terminamos la “Grabación de pantalla” podemos reproducir el video. 8
- 69. 69 Barra de funciones globales ¿Cómo usarla? Se encuentra en el interior del Panel y tiene seis botones.
- 70. 70 Batería Registración Al controlar el estado de batería las pantallas de los alumnos aparecen con distintos íconos. 1 Podemos “Registrar” a nuestros alumnos y hasta forzar su registro. 2 Ventana del alumno. Ventana nuestra.
- 71. 71 Bloqueo Vistas Podemos “bloquear” a nuestros alumnos para que no salgan del Aula Virtual que hemos activado con ELC. 7 Podemos “ver” de distintas maneras a nuestros alumnos: a través de íconos o leyendo un informe. 8 Esta función es útil cuando hay varios profesores usando ELC en la escuela, para que los chicos no se asocien a la clase virtual de otro docente, o sean aceptados sin querer…
- 72. 72 Botón derecho en el Panel Barra Flotante versión alumno Levantar la mano Si hacemos clic con el botón derecho en nuestro Panel de ELC se desplegarán distintas funcionalidades ya vistas. Además de enviar archivos, los alumnos pueden pedir nuestra atención.
- 73. 73 Enviar un mensaje Así figurará, en el Panel, el monitor del alumno que necesita consultarnos. Pueden enviarnos mensajes instantáneos. A través de esta pantalla los alumnos podrán escribirnos mensajes remotos. …que se registrarán en nuestra pantalla.
- 74. 74 Apéndice Instalación versión maestro paso a paso En Windows 7 Antes de instalar la versión Maestro de E–Learning Class debemos desinstalar la versión del Alumno de nuestra netbook. Para ello: 1. Vamos a Iniciar (logo de Windows) 2. Abrimos el Panel de Control 3. Luego vamos al menú Programas y seleccionamos Desinstalar un programa 4. Buscamos en la lista el programa Classroom Management by Mythware. Hacemos doble clic sobre el nombre para desinstalarlo.
- 75. 75 5. Nos preguntará si estamos seguros de desinstalar el programa y damos clic en SI. 6. Nos pedirá contraseña de desinstalación y sin poner nada pulsamos Aceptar. (en las netbooks marca Bangho debemos poner la contraseña mect.exo) 7. Luego nos avisa que se requerirá que reiniciemos y pulsamos Aceptar 8. Por último nos pide reiniciar la netbook. Para reiniciar seleccionamos Yes.
- 76. 76 Ahora vamos a instalar la versión Maestro. Necesitamos el archivo instalador correspondiente a Windows 7. Este se encuentra comprimido dentro del archivo elearningteacher.zip Debemos extraer el contenido con el programa que usemos para administrar archivos comprimidos (winzip, filzip, 7zip, etc.) Obtendremos el archivo teacher_2.0.74.190.exe que se usa para realizar la instalación. Para comenzar la instalación haremos doble clic sobre este archivo. 1. Recibiremos un aviso de Windows que nos preguntara: ¿Desea permitir que este programa de un editor desconocido realice cambios en el equipo? Respondemos que SI. 2. Se abrirá una ventana para seleccionar el idioma para la Instalación. Ya viene preseleccionado Español. Damos clic en OK. 3. Se abre una ventana de bienvenida. Damos clic en Siguiente. 4. Para continuar la instalación debemos tildar la pestaña que dice Acepto los términos del acuerdo de licencia y dar clic en Siguiente.
- 77. 77 5. En la siguiente ventana volvemos a dar clic en Siguiente. 6. Nos pregunta la carpeta de destino en la cual se instalará el programa. Recomendamos usar la que está. Damos clic en Siguiente.
- 78. 78 7. Nos pregunta cómo se creará el acceso al programa en el menú Inicio. Recomendamos hacer clic en Siguiente. 8. Ahora sí está listo para instalar. Hacemos clic en Instalar.
- 79. 79 9. Ahora debemos esperar a que se complete la instalación, puede llevar unos minutos. El programa nos avisará cuando ya está completada y debemos hacer clic en Finalizar. 10. Finalmente nos pedirá reiniciar el equipo. Seleccionamos SI.
- 80. 80 Instalación versión maestro paso a paso En Windows XP Vamos a instalar la versión Maestro. Necesitamos el archivo instalador correspondiente a Windows XP. Este se encuentra comprimido dentro del archivo elearningteacher-winxp.zip Debemos extraer el contenido con el programa que usemos para administrar archivos comprimidos (winzip, filzip, 7zip, etc.) Obtendremos el archivo teacher_2.0.38.154.exe que se usa para realizar la instalación. 1. Para comenzar la instalación haremos doble clic sobre este archivo. 2. Nos dará un aviso que hay otra versión del programa, es la versión alumno del programa. Nos pregunta si deseamos eliminarla. Hacemos clic en Si. 3. Nos pedirá que confirmemos que deseamos quitar la versión Alumno. Hacemos clic en Si. 4. Nos pedirá la contaseña de desintalación del programa del alumno. Escribimos la contraseña mect.exo y pulsamos Aceptar
- 81. 81 Si esa contraseña no funciona debemos dejar en blanco y dar clic en Aceptar. 5. Ahora nos pedirá reiniciar el equipo. Hacemos clic en Yes. Al reiniciarse la netbook comenzará la instalación de la versión Maestro. 1. Se abre una ventana de bienvenida. Damos clic en Siguiente.
- 82. 82 2. Para continuar la instalación debemos tildar la pestaña que dice Acepto los términos de acuerdo de Acuerdo de licencia y dar clic en Siguiente. 3. En la siguiente ventana volvemos a dar clic en Siguiente.
- 83. 83 4. Nos pregunta la carpeta de destino en la cual se instalará el programa. Recomendamos usar la que está. Damos clic en Siguiente. 5. Nos pregunta cómo se creará el acceso al programa en el menú Inicio. Recomendamos hacer clic en Siguiente.
- 84. 84 6. Ahora sí está listo para instalar. Hacemos clic en Instalar. 7. Ahora debemos esperar a que se complete la instalación, puede llevar unos minutos. El programa nos avisará cuando ya está completada y debemos hacer clic en Finalizar.
- 85. 85 8. Finalmente nos pedirá de reiniciar el equipo. Seleccionamos SI.
- 86. 86 Configuración de difusión de Pantalla Para cambiar la configuración de la difusión de pantalla y optimizar su funcionamiento vamos a abrir la herramienta Opciones que se encuentra en la parte superior derecha del programa: Se abrirá la ventana Opciones. 1. Hacemos clic en Red. 2. En Calidad de la imagen de la difusión de la pantalla seleccionamos Mala. 3. Hacemos clic en Aceptar.