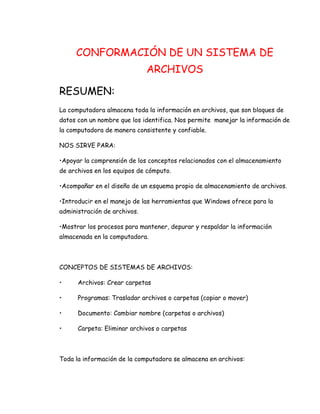
Sistema de archivos
- 1. CONFORMACIÓN DE UN SISTEMA DE ARCHIVOS RESUMEN: La computadora almacena toda la información en archivos, que son bloques de datos con un nombre que los identifica. Nos permite manejar la información de la computadora de manera consistente y confiable. NOS SIRVE PARA: •Apoyar la comprensión de los conceptos relacionados con el almacenamiento de archivos en los equipos de cómputo. •Acompañar en el diseño de un esquema propio de almacenamiento de archivos. •Introducir en el manejo de las herramientas que Windows ofrece para la administración de archivos. •Mostrar los procesos para mantener, depurar y respaldar la información almacenada en la computadora. CONCEPTOS DE SISTEMAS DE ARCHIVOS: • Archivos: Crear carpetas • Programas: Trasladar archivos o carpetas (copiar o mover) • Documento: Cambiar nombre (carpetas o archivos) • Carpeta: Eliminar archivos o carpetas Toda la información de la computadora se almacena en archivos:
- 2. • Programa: Grupo de archivos que proporcionan las herramientas necesarias para llevar a cabo un conjunto de tareas específicas. • Documento: Información que se crea en la computadora usando un programa. UNIDADES DE ALMACENAMIENTO Las unidades de almacenamiento son los elementos de la computadora en donde se graba la información • UNIDAD DE DISCO DURO: Dispositivo de almacenamiento de gran capacidad compuesto por una serie de discos o platos de material rígido y un sistema de lectura y escritura integrado. • UNIDAD DE DISCO FLEXIBLE: Los discos flexibles son dispositivos de almacenamiento de diferentes tamaños y capacidades en forma de discos. • UNIDAD DE CD-ROM: Los discos compactos son dispositivos de almacenamiento de gran capacidad y pueden insertarse y extraerse de la unidad de CD-ROM de la computadora.
- 3. 2. DEFINA: Archivo: Los archivos también denominados ficheros (file); es una colección de información (datos relacionados entre sí), localizada o almacenada como una unidad en alguna parte de la computadora. Los archivos son el conjunto organizado de informaciones del mismo tipo, que pueden utilizarse en un mismo tratamiento; como soporte material de estas informaciones. Estructura de un sistema de archivos: La estructura de un sistema de archivos de un sistema operativo es el nivel más básico de organización. Casi todas las formas en que un sistema operativo interactúa con sus usuarios, aplicaciones y modelos de seguridad dependen de la manera en que almacena y organiza los archivos en los dispositivo de almacenamiento. El proporcionar una estructura de sistema de archivos común asegura que los usuarios y programas pueden acceder y escribir a los archivos. Los sistemas de archivos dividen los archivos en dos categorías lógicas: -archivos compartibles vs. no compartibles -archivos variables vs. estáticos Programas: Es un conjunto de instrucciones que una vez ejecutadas realizarán una o varias tareas en una computadora. Sin programas, estas máquinas no pueden funcionar.1 2 Al conjunto general de programas, se le denomina software, que más genéricamente se refiere al equipamiento lógico o soporte lógico de una computadora digital.
- 4. Documento: Es un testimonio material de un hecho o acto realizado en el ejercicio de sus funciones por instituciones o personas físicas, jurídicas, públicas o privadas, registrado en una unidad de información en cualquier tipo de soporte (papel, cintas, discos magnéticos, fotografías, etc.) en lengua natural o convencional. Es el testimonio de una actividad humana fijada en un soporte. Directorio: Es un contenedor virtual en el que se almacenan una agrupación de archivos de datos y otros subdirectorios, atendiendo a su contenido, a su propósito o a cualquier criterio que decida el usuario. Técnicamente el directorio almacena información acerca de los archivos que contiene: como los atributos de los archivos o dónde se encuentran físicamente en el dispositivo de almacenamiento. Unidad de almacenamiento: son dispositivos periféricos del sistema, que actúan como medio de soporte para la grabación de los programas de usuario, y de los datos y ficheros que son manejados por las aplicaciones que se ejecutan en estos sistemas. Las unidades de almacenamiento masivo de información objeto de esta guiase utilizan en todos los entornos informáticos existentes: entornos centralizados de mainframes, entornos distribuidos cliente-servidor, entornosmonopuesto de sobremesa, entornos monopuesto portátiles, etc. 3.COMO ESTÁ ESTRUCTURADO EL CONTENIDO DE LOS ARCHIVOS. Alcance y contenido Archivo de titularidad pública, gestionado por la Administración Local. Atendiendo al ciclo vital en que se encuentran los documentos que conserva es archivo central e histórico.
- 5. Está integrado por una diversidad de fondos documentales generados por diversas instituciones de ámbito provincial desaparecidas de las que la Diputación formó parte o mantuvo algún tipo de relación (sede situada en el Palacio Provincial, atribuciones compartidas, competencias heredadas,…), y por la documentación generada ininterrumpidamente por la propia institución desde su creación, en 1836, hasta hoy. Cronológicamente, la documentación que se custodia abarca un amplio periodo que comienza en 1155 y llega a la actualidad, aunque la mayor parte de la documentación pertenece a los siglos XIV-XX, y hace referencia a los distintos ámbitos en los que estas instituciones han desarrollado sus competencias: beneficencia, carreteras y vías provinciales, catastro, cultura, enseñanza, reclutamiento, sanidad,… Valoración, selección y eliminación La Comisión Calificadora de Documentos Administrativos se crea en el artículo 3 del Reglamento del Archivo, y tiene como finalidad la valoración y dictamen de las cuestiones relativas a la calificación y utilización de los documentos de la Administración provincial, así como el régimen de acceso e inutilidad administrativa de tales documentos. En la actualidad el Archivo de la Diputación Provincial de Zaragoza conserva intacto todo su fondo documental, sin tener en cuenta las causas naturales o accidentales que han supuesto pérdidas (entre ellas la Guerra de la Independencia, pues las bombas francesas incendiaron y arrasaron las antiguas Casas del Reino que contenían los archivos de la Real Audiencia, de la Diputación del Reino, de la Bailía y Maestre Racional y del Justicia de Aragón). Nuevos ingresos
- 6. La transferencia es el procedimiento habitual de ingreso de documentos en el Archivo central, efectuada desde los archivos de oficina de forma regular y periódica, y así consta en el Reglamento del Archivo. Organización. Fondo/s: Sistema de organización: En la actualidad, paralelamente a la informatización que se está llevando a cabo, se trabaja en la reclasificación de cierta documentación y, como consecuencia de todo ello, en el cuadro de fondos se están produciendo modificaciones que ahora no se contemplan. 4.COMO SE IDENTIFICAN Y ORGANIZAN LOS ARCHIVOS. Se identifican por la extensión que poseen y el número de indexado que le dé el sistema que uses. La organización depende en gran medida a como los quieras, por ejemplo, por nombre, tamaño, últimos cambios, etc. 5. QUE OPERACIONES SE PUEDEN REALIZAR CON LOS ARCHIVOS O FICHEROS. 1. La lista de archivos. Al seleccionar uno de estos objetos raiz del árbol, SuiteNo2 mostrará, en el panel de presentación de objetos, la página principal de SuiteNo2 o la del sponsor que te ha facilitado la aplicación, excepto en el caso de los sitios FTP, en que aparece un pequeño formulario para que puedas añadir un nuevo sitio FTP. Haciendo doble clic sobre uno de estos objetos, el árbol muestra/oculta la lista de carpetas que contiene el objeto raíz. Lo mismo ocurre al hacer doble
- 7. clicsobre una carpeta. (Los archivos no se presentan en el árbol salvo que se marque la opción correspondiente en Preferencias. Cuando se selecciona una carpeta (o disco local) el panel de visualización de objetos muestra la lista de archivos como un listado ordenado y organizado por columnas. Puedes cambiar el tamaño de las columnas pulsando y desplazando el ratón en el separador de columnas de la cabecera. Puedes ordenar los archivos por nombre, tamaño, fecha de modificación o atributos, en orden ascendente o decente, pulsando sobre el título de cada columna. 2. Seleccionar archivos. Para seleccionar un archivo, pulsa sobre el en la lista de archivos. Para seleccionar varios archivos, selecciona cada uno de ellos manteniendo pulsada la tecla [Ctrl]. Para seleccionar varios contíguos, selecciona el primero de ellos y luego mantén pulsada la tecla [Shift] o [Mayúsc] mientras seleccionas el último. Es posible seleccionar archivos de carpetas distintas, pero para ello deberás quitar la opción "Mostrar sólo las carpetas en la vista de árbol. Una vez hecho esto, selecciona los archivos en el árbol y nó en la lista de archivos 3. Cortar, copiar, pegar y borrar. Con los archivos seleccionados, pulsando el botón derecho del ratón aparecerá un menú contextual con las acciones que es posible realizar. Los botones correspondientes de la barra de botones de operaciones con archivos y carpetas.
- 8. Para copiar los archivos en otra carpeta, selecciona la opción Copiar y luego pulsa con el botón derecho del ratón sobre la carpeta de destino y selecciona Pegar. Si lo que deseas es mover los archivos en otra carpeta, selecciona la opción Cortar y luego pulsa con el botón derecho del ratón sobre la carpeta de destino y selecciona Pegar. Si quieres eliminar los archivos sleccionados, pulsa sobre la opción Eliminar. SuiteNo2 pedrá confirmación antes de eliminar los archivos. Notas: 1. Al mover archivos SuiteNo2 en realidad copia los archivos al destino y, una vez copiados elimina los del origen. 2. Al realizar estas operaciones SuiteNo2 muestra una ventana de estado en que se indica la operación en curso y una lista con los fallos que se han producido. Normalmente estos fallos son: • No se ha podido pegar uno o varios archivos porque no tienes derecho de escritura en la carpeta de destino. • Por la misma razón, no se ha podido eliminar un archivo o carpeta. • No se ha podido eliminar una carpeta porque no está vacía. 3. Para evitar daños en el sistema operativo SuiteNo2 permite copiar pero no borrar archivos de sistema 4. Para realizar estas operaciones sobre archivos de sólo lectura, ocultos o de sistema, deben ser visibles. (Este estado se cambia en Preferencias. 5. Si la carpeta de destino contiene un archivo con el mismo nombre que el origen, será sobreescrito sin preguntar.
- 9. 6. En este momento no está permitido copiar y pegar archivos entre sitios FTP. Todas las demás posibilidades sí están soportadas. 4. Renombrar archivos. Para renombrar un único archivo, mantén pulsado el botón izquierdo del ratón sobre el nombre del archivo en la vista de lista de archivos. Al soltar el botón podrás escribir el nuevo nombre. SuiteNo2 tiene una potente herramienta para renombrar en una sola operación todos los archivos seleccionados. Esto es válido para todo el sistema de archivos, incluidos los sitios FTP. Al seleccionar esta acción, se muestra una ventana con las opciones que describo a continuación: 1. Mantener el nombre actual: Además de aplicar las otras opciones. 2. Añadir dígitos: Es decir numerar los archivos. Si indicas un número fijo de dígitos, se completarán por la izquierda con 0. Los archivos se numerarán a partir del valor inicial que indiques. Si no quieres numeración, indica 0 dígitos. 3. Añadir caracteres fijos: Si, por ejemplo, quieres que a la numeración le siga un punto y un espacio, o un punto y un guión, escríbelos aquí. 4. Añadir prefijo o sufijo: Permite hacer que los dígitos y caracteres fijos se añadan antes o a continuación del nombre actual del archivo. 5. Quitar y dejar caracteres: Además puedes hacer que antes de cambiar el nombre, el programa elimine un número fijo de caracteres del nombre actual del archivo, contando desde el principio o desde el final, o bien que mantenga un número fijo de caracteres y elimine el resto.
- 10. 6. Poner el nombre y/o la extensión en mayúsculas/minúsculas: También puedes forzar a que el nombre o la extensión o ambos se guarden en mayúsculas o en minúsculas, o dejarlos como estén. Para evitar desastres, el botón Renombrar aparece desactivado. Debes primero pulsar el botón Probar y comprobar el resultado en la ventana de la derecha. Una vez hecho esto, puedes modificar tus opciones y volver a probar, o renombrar los archivos. Si decides no hacer nada, pulsa el botón Cancelar. 5. Trocear y soldar. Supón que tienes un archivo muy grande que quieres copiar a un dispositivo externo, como un CD o un "pen-drive" para traspasarlo a otro pc. (Supón también que tras comprimir el archivo sigue siendo muy grande. SuiteNo2 te da la solución para esto con dos utilidades complementarias: trocear y soldar. Selecciona el archivo grande que quieres trocear y pulsa el botón o la opción correspondiente del menú contextual. Puedes decidir cuántos trozos quieres o cuál quieres que sea el tamaño máximo de cada trozo. Una vez hrcho esto, pulsa el botón Trocear y espera a que se realice la operación. Los trozos resultantes tendrán el mismo nombre que el archivo original seguido de "part_XXX" donde XXX es un número que corresponde a cada trozo. Una vez troceado puedes copiar los trozos en los dispositivos externos que desees. En el pc destino ejecuta SuiteNo2 y copia los trozos a la carpeta que desees. A continuación selecciona todos los trozos y pulsa la opción Soldar. La aplicación
- 11. te sugiere el nombre del archivo completo, que puedes modificar. Pulsa el botón Soldar y espera a que termine la operación. Ya tienes el archivo completo en el pc destino. 6. VISUALIZACIÓN DE DOCUMENTOS. Cuando haces doble click sobre un archivo o seleccionas abrir, SuiteNo2 tratará de presentarlo en el panel de visualización. Si esto no es posible, llamará al proceso predeterminado de Windows. De esta manera, si, por ejemplo hago doble click sobre el programa "SuiteNo2.exe" se ejecutará automáticamente otra instancia del programa, y si hago doble click sobre un documento con la extensión .doc se ejecutará Word y abrirá el documento para edición. En estos momentos. SuiteNo2 presenta en su panel de visualización los documentos con las extensiones txt, htm, html, shtml, pl y, pdf, si tienes instalado un lector de archivos pdf. Para mostrar estos archivos se utiliza la interfase de presentación de documentos htm incorporada en el sistema operativo. En próximas entregas, iré añadiendo otros tipos de archivo. Además incorporaréun editor de texto simple y un editor de texto enriquecido. 7. Imágenes y música. Aparte de lo indicado en el apartado anterior, SuiteNo2 gestiona por su cuenta: 1. Los archivos de imagen con las extensiones jpg, jpeg, bmp, wmf e ico. En el capítulo 3 explico todo lo que puedes hacer con tus imágenes; desde verlas en pantalla en alta calidad hasta crear con ellas una página web o imprimirlas también en alta calidad.
- 12. 2. Los archivos de sonido con las extensiones mp3, wav, wma, aac y mid. Con el reproductor incorporado puedes escuchar toda tu música mientras trabajas en otras cosas, sin tener que ejecutar otra aplicación. Estoy preparando un editor de etiquetas (tag editor) para los archivos mp3, de forma que puedas cambiar la información almacenada adaptándose a tu criterio. Aunque es muy sencillo de manejar, el capítulo 4 explica como utilizar el reproductor de música. 8. Copias de seguridad. Aunque aún no está incorporado, sí quiero mencionar aquí la intención de hacerlo en breve, ya que se trata de uno de los problemas por resolver para la mayoría de los usuatios. El gestor de copias de seguridad permitirá hacer copia de los archivos seleccionados en el lugar seleccionado. La idea es utilizar el formato gzip aplicado a cada archivo, de forma que recuperar un archivo sea tan sencillo como copiar el archivo copia en el lugar de origen sin necesidad de abrir un enorme archivo de copia, por lo general bstante inmanejable con una sofisticada interfase también bastante dificil de interpretar por un usuario no experimentado. 6.Como se protege un archivo. 1.En el Explorador de soluciones, haga clic con el botón secundario en el archivo que desea proteger y, a continuación, haga clic en Proteger. 2.Si aparece el cuadro de diálogo Proteger, seleccione las opciones adecuadas y, a continuación, haga clic en Aceptar. Proteger Protege todos los elementos seleccionados. Columnas
- 13. Identifique las columnas que se van a mostrar y el orden en que lo hacen. Comentarios Agregue un comentario para asociarlo a la operación de protección. No mostrar el cuadro de diálogo Proteger al proteger elementos Suprime el cuadro de diálogo en las operaciones de protección. Vista plana Muestra los archivos que protege como listas planas en su conexión de control de código fuente. Nombre Muestra los nombres de los elementos que se protegen. Los elementos aparecen con las casillas que se encuentran junto a ellos activadas. Si no desea proteger un elemento determinado, desactive su casilla. Opciones Si hace clic en la flecha situada a la derecha del botón, se mostrarán opciones de protección específicas del complemento de control de código fuente. Ordenar Ordena la visualización de columnas. Vista de árbol Muestra la jerarquía de carpeta y archivo de los elementos que se protegen.
- 14. 7. QUE TIPOS DE ARCHIVOS EXISTEN EN TU PC. 3. ACTIVIDAD Tipos de archivo cantidad WORD 27 POWERPOINT 06 EXCEL 13 DLL 79 EXE 36 BMP 28 JPG 136 AVI 05 MID 30