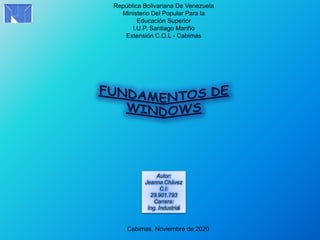
FUNDAMENTOS DE WINDOWS
- 1. República Bolivariana De Venezuela Ministerio Del Popular Para la Educación Superior I.U.P. Santiago Mariño Extensión C.O.L - Cabimas Autor: Jeanna Chávez C.I: 29.901.793 Carrera: Ing. Industrial Cabimas, Noviembre de 2020
- 2. Windows es el nombre de una familia de distribuciones de software para PC, teléfonos inteligentes, servidores y sistemas empotrados, desarrollados y vendidos por Microsoft y disponibles para múltiples arquitecturas, tales como x86, x86-64 y ARM. LA compañía fue fundado en 1975 por William Henry Gates III también conocido como Bill Gates y Paul Allen pero en junio de 1980, Gates y Allen contratan a Steve Balmer para que les ayude a dirigir la empresa. Desde un punto de vista técnico, no son sistemas operativos, sino que contienen uno (tradicionalmente MS-DOS, o el mas actual cuyo núcleo es Windows NT) junto con una amplia variedad de software. No obstante, es usual denominar al conjunto como sistema operativo en lugar de distribución. Microsoft introdujo un entorno operativo denominado Windows el 20 de noviembre de 1985 como complemento para MS-DOS (Microsoft Disk Operating System) en respuesta al creciente interés en las interfaces graficas de usuario (GUI, Graphical User Interface). El primer logo de Windows (1985-1991) Paul Allen (nacido el 21 de enero de 1953): es un empresario estadounidense. Desde los 14 años empezó hacer un gran entusiasta de los ordenadores. Allen fue a la Washington State University, aunque a los 2 años la dejo junto con Bill Gates para dedicarse a escribir software comercial. William Henry Gates III (nacido el 28 de octubre de 1995): es un empresario y filántropo estadounidense, cofundador de la empresa Microsoft Windows.
- 3. Versión de Windows 1.0 Esta es la primera versión de Microsoft Windows, lanzada en noviembre de 1985. Compitió con el sistema operativo de Apple pero carecía de un cierto grado de funcionalidad y logró muy poca popularidad ya que Windows 1.0 no era un sistema operativo completo, de hecho era una extensión gráfica de MS-DOS. Características 1. Interfaz gráfica con menús desplegables, ventanas en cascada y soporte para mouse. 2. Gráficos de pantalla e impresora independientes del dispositivo. 3. Multitarea cooperativa entre las aplicaciones Windows.
- 4. Versión de Windows 2.0 Es una versión del entorno operativo creado por Microsoft con una interfaz gráfica de usuario de 16 bits. Fue lanzado el 09 de diciembre de 1987. • Introdujo más sofisticados métodos abreviados de teclado (y la terminología de "Minimizar" y "Maximizar", en contraposición a "Iconize" y "Zoom" en Windows 1.0). • Fue también la primera versión de Windows que incluía un panel de control. • Se incluyeron gráficos VGA (aunque sólo 16 colores). • Podía ejecutarse en un disco flexible (diskette) y no necesariamente en un disco duro. • Soportaba tarjetas de video EGA, VGA, y los drivers Tandy lo cual notablemente proporcionó una solución para los usuarios que querían gráficos en color en máquinas con procesadores basados en 8086. • Apareció por vez primera el soporte para EMS.
- 5. Versión de Windows 3.0 Fue lanzado el 22 de mayo de 1990, fue la primera versión de Microsoft Windows que consiguió un amplio éxito comercial. Recibió un lavado de cara en Windows 3.1, que se hizo disponible el 01 de marzo de 1992. Características Modo estándar (286), con soporte amplio de memoria (large memory). Modo mejorado 386, con más capacidad de memoria y soporte de múltiples sesiones DOS. Se agregó el Administrador de Programas y de Archivos. Soporte para profundidades de color de hasta 16. Soporte para casillas, jerarquías de menú y los archivos INI privados para cada aplicación.
- 6. Versión de Windows NT Características Windows NT (por «New Technology») es un sistema operativo de 32 bits desarrollado por Microsoft. La apariencia externa de Windows NT es muy parecida a la de Windows 95/98/Millenium. Sin embargo, Windows NT posee un núcleo que se desarrolló de forma independiente. Proporciona la seguridad de que cuando se ejecuten las aplicaciones de usuario no lo hagan en la zona de memoria, que tiene asignado el núcleo del sistema, llamado Kernel. Windows NT usa la multitarea preferente para garantizar que todas las aplicaciones puedan ejecutar los recursos de la CPU en todo momento. El sistema de ficheros NTFS de Windows NT es un sistema de ficheros avanzado que proporciona una mayor fiabilidad. Windows NT admite de forma nativa muchas características de red. Es un sistema multiusuario, esto implica que tanto la interfaz como los privilegios del sistema puedan variar en función del usuario que este conectado al sistema.
- 7. Ofrece usuarios privados. Los juegos de la PC son recreativos didácticos. Tiene una amplia gama de aplicaciones para Office. Para así facilitar al usuario su uso, los archivos, dispositivos, accesos directos y arbitrios de red se logran mostrar en un panorama de carpeta en el nuevo Explorador de Windows 95. Cliente de red. Windows 95 es un sistema operativo con interfaz gráfica de usuario hibrido de entre 16 y 32 bits. Fue lanzado al mercado el 24 de noviembre de 1995 por la empresa Software Microsoft con notable éxito de ventas.
- 8. Versión de Windows 98 Windows 98 es un sistema operativo y como tal se encarga de gestionar todos los procesos que ocurren en el ordenador. En esta versión se incorporan todas las novedades surgidas desde el año 1995 hasta el momento. Fue lanzado el 25 de junio de 1998 pero en 1999 Microsoft sacó al mercado Windows 98 Second Edition. Características Un mejor soporte de AGP Controladores USB funcionales Soportes para múltiples monitores y WebTV Soporte para el sistema de ficheros FAT32 Soporta particiones de discos mayores que los dos GB Es además la primera versión Windows en soportar ACPI
- 9. Versión de Windows ME Windows Millenium Edition (Windows ME) fue lanzado el 14 de septiembre de 2000 diseñado por Microsoft Coporation, fue el último sistema operativo lanzado en la serie de Windows 9x. Windows ME ha sido muy poco popular por sus continuos errores y muchas desventajas de uso. Nuevas opciones del TCP/IP Adquisición de Imágenes de Windows Soporte para el Universal Plug & Play Protección de archivos del sistema Actualizaciones automáticas Juegos Una nueva interfaz gráfica de ayuda y soporte técnico Teclado en pantalla Carpetas comprimidas C A R A C T E R Í S T I C A S
- 10. Versión de Windows XP Windows XP (Windows Experience) es un sistema operativo muy popular ya que es muy divertido, lógico y fácil de usar porque posee funcionalidad multitarea, lo que hace que puedas ejecutar varias aplicaciones simultáneas. Fue lanzado al mercado el 25 de octubre de 2001 basado en Windows 2000 y con importantes mejoras. Características Ambiente gráfico más agradable que el de sus predecesores. Secuencias más rápidas de inicio y de hibernación. Capacidad del sistema operativo de desconectar un dispositivo externo, de instalar nuevas aplicaciones y controladores sin necesidad de reiniciar el sistema. Una nueva interfaz de uso más fácil, incluyendo herramientas para el desarrollo de temas de escritorio. Uso de varias cuentas, lo que permite que un usuario guarde el estado actual y aplicaciones abiertos en su escritorio y permita que otro usuario abra una sesión sin perder esa información. ClearType, diseñado para mejorar legibilidad del texto encendido en pantallas de cristal líquido (LCD) y monitores similares CRT de Pantalla Plana. Escritorio Remoto, que permite a los usuarios abrir una sesión con una computadora que funciona con Windows XP a través de una red o Internet, teniendo acceso a sus usos, archivos, impresoras, y dispositivos. Soporte para la mayoría de módems ADSL y wireless, así como el establecimiento de una red FireWire.
- 11. Versión de Windows Vista Es una versión de Microsoft Windows, su lanzamiento inicial fue el 30 de enero de 2007, esta versión se enfoca a la utilización en equipos de escritorio en hogares y oficinas, equipos portátiles, tabletas y equipos media center. • Carga aplicaciones un 15% más rápido que Windows XP gracias a la característica SuperFetch. • Se reduce en un 50% la cantidad de veces que es necesario reiniciar el sistema después de las actualizaciones. • Incluye un Sync Center para sincronización de Windows Vista con Pocket PC sin necesidad de instalar el Active Sync. • Sencilla navegación y búsqueda de información en línea. • Capacidad nativa para grabar DVD. • Una interfaz de línea de comando denominada Windows PowerShell, que finalmente se ofreció como una descarga independiente para Windows Vista y Windows XP SP2. Características
- 12. Versión de Windows 7 El desarrollo de Windows 7 se completó el 22 de julio de 2009, siendo entonces confirmada su fecha de venta oficial para el 22 de octubre de 2009 junto a su equivalente para servidores Windows Server 2008 R2. Windows 7 fue concebido como una actualización incremental y focalizada de Vista y su núcleo NT 6.0, lo que permitió mantener cierto grado de compatibilidad con aplicaciones y hardware en los que este ya era compatible. Características Mejoras en el reconocimiento de escritura a mano. Soporte para discos duros virtuales. Rendimiento mejorado en procesadores multinúcleo. Mejor rendimiento de arranque. DirectAccess y mejoras en el núcleo.
- 13. Windows 8 es el sistema operativo mas seguro y fiable que ha creado Windows, y contribuirá a que las organizaciones logren sus objetivos empresariales y de procesamiento con total confianza. Esta versión la cual fue lanzada el 26 de octubre de 2012, detecta los problemas de hardware antes de que se produzcan, reduce la frecuencia de aquellos incidentes en los que las aplicaciones dejan de responder o debe reiniciarse el PC. Interfaz Metro: Presenta una interfaz enfocada en los móviles, mostrando el diseño gráfico y táctil, haciéndose mas fácil para los usuarios. Windows To Go: Permite iniciar sesión desde un dispositivo USB, denominado Live USB, incluyendo los programas de usuario, configuraciones y archivos. Windows App Store: Microsoft por primera vez incluyó una tienda de aplicaciones en su sistema operativo, donde los usuarios podrán elegir y descargar Apps de Windows 8. Windows Defender: Esta característica fue lanzada en Windows Vista, pero esta siendo actualizada para darle seguridad y privacidad al nuevo sistema operativo. Multitarea y redes sociales: Mediante esta podremos realizar diferentes tareas en el sistema como activar el punto focal y compartir archivos de manera sencilla. Almacenamiento en la nube: Permitirá a los usuarios guardar información y sincronizar automáticamente en todos sus dispositivos.
- 14. Versión de Windows 10 Windows 10 fue lanzado el 29 de julio de 20125, y llego para intentar redimir los errores de Windows 8, y hacer la experiencia de uso mucho mas familiar y tradicional para el usuario de teclado y ratón, trayendo de regreso varias características e incorporando nuevas. Características Menú de Inicio Aplicaciones Modern correrán en el escritorio Multitarea mejorada Modo táctil Escritorios virtuales
- 15. Ventajas de Windows 1. Las aplicaciones asociadas se pueden trabajar en cualquier equipo con Windows. 2. Gracias a su popularidad se convierte en un sistema estándar por lo que cualquier usuario en cualquier lugar puede utilizar este tipo de plataformas sin ningún problema. 3. Su sistema es simple e intuitivo, de forma que su uso para los usuarios es fácil y sencillo. 4. Tiene el soporte y apoyo de diversas empresas como AutoDesk, Photoshop, Dassault, entre otros. 5. Ideal para los usuarios que no tengan experiencias con estos equipos. 6. Facilita la comprensión de la informática y las actividades de los ordenadores. 7. Proporciona ordenes sencilla de modo que el usuario no se complique con las herramientas dadas. 8. Ofrece una enorme base de datos para soportar la mayoría del hardware disponibles. 9. Cuenta con actualizaciones constantes utilizando descargas para mantener el proceso del sistema. 10. Brinda un sistema prácticamente automático dando mayor facilidad a la hora de realizar las tareas o las actualizaciones para el mantenimiento del sistema. 11. Evite la necesidad de instalar otra plataforma para usos específicos, pues esta diseñado para atender cualquier necesidad de los usuarios. 12. Reutiliza el código al momento de ejecuta los diversos programa y procesos para aumentar su rendimiento, transparencia y eficiencia. 13. Compatible con casi todo el software desarrollado y disponibles para los ordenadores. 14. Dispone de un gran soporte técnico global. 15. Ayuda a combatir con la piratería codificando el sistema del software. 16. Su interfaz es ordenada e innovadora, de modo que ayuda al usuario con sus múltiples funciones. 17. Acepta el soporte de una amplia gama de juegos, de manera que cuando se ejecute sea de la forma más eficiente posible.
- 16. Desventajas de Windows 1. Por su gran popularidad y distribución su seguridad no es muy buena por lo que es objeto de la piratería y de malware. 2. Consume muchos recursos de la computadora y de memoria RAM. 3. Ocupa mucho espacio en el almacenamiento del equipo. 4. Se debe pagar una tarifa para obtener Microsoft Office así como también de otras herramientas y funciones. 5. Con cada actualización de las versiones de Windows los equipos requieren de mayor cantidad de recursos para así tener un buen rendimiento. 6. Su costo es elevado. 7. Al compararse con el sistema Mac o con el sistema Linux es el que tiene mayor inestabilidad 8. Es de código cerrado, es decir, que no comparte su código de modo que la comunidad no tiene permitido de modificar y cambiar cualquier aspecto del sistema. 9. Su nivel de mantenimiento es alto para contrarrestar la inestabilidad. 10. Los problemas que surgen en este sistema operativo generalmente no son fáciles de solucionar. 11. Se debe escribir y leer en el registro del sistema en cualquier momento. 12. Cuenta con limitaciones de conectividad. 13. Los errores no son fáciles de conseguir. 14. Viene codificado de tal manera que el usuario no pueda editarlo manualmente.
- 17. Accesorios con los que cuenta Windows Bloc de notas: Es un editor de texto básico que se puede utilizar para documentos sencillos o para crear páginas Web. Explorador Windows: Accesorio que permite la administración de la información almacenada en los discos de su computadora. El propósito del Explorador de Windows es examinar todo su equipo y sus posibles conexiones. Libreta de direcciones: Tiene similitud con la libreta de contactos, directorio telefónico o agenda que en forma manual se utiliza para tener la información de amigos, familiares, compañeros, entre otros. Wordpad: Accesorio que ofrece posibilidades similares a las que tiene el bloc de notas, pero además puede hacer la función de un procesador de palabras limitado. WordPad en otras palabras se utiliza para la creación de documentos similar al programa de Word pero con ciertas limitaciones en su manejo. Calculadora: Este es uno de los accesorios mas útiles y sencillos de manejar. Windows tiene 2 tipos de calculadoras la Estándar y la Científica. Se podrá cambiar de una calculadora a otra por medio del menú Ver en la calculadora. Movie Maker: Accesorio utilizado para la creación de películas Multimedia que pueden ser reproducidas por medio del reproductor Windows Media. Para aprovechar al máximo las posibilidades se debe contar con el siguiente hardware en su computadora: Tarjeta de captura de video (Analógico o Digital). Tarjeta de captura de audio.
- 18. Accesorios con los que cuenta Windows Paint: Es una herramienta de dibujo que puede utilizarse para crear dibujos en blanco y negro o en color que pueden guardarse como archivos de mapa de bits (BMP). También puede utilizar Paint para enviar su dibujo por correo electrónico, establecer la imagen como fondo de escritorio y guardar archivos de imagen con diferentes formatos de archivo. Sincronizar: Accesorio que logra hacer que coincidan en contenidos dos archivos ubicados en diferente equipo siempre y cuando estén compartidos en una red. Editor de caracteres privados: Es un editor de tipografías de carácter limitado que esta incluido en Microsoft Windows para crear caracteres de uso privado. Windows Search: Esta herramienta te permite buscar fotos, videos, archivos de audio, documentos, mensajes de correo electrónico, entre otros, en más lugares y de forma más rápida en Windows. Es muy útil si almacenas todos tus archivos en una sola carpeta. Además esta función esta diseñada para buscar en discos duros externos y equipos conectados en red.
- 19. Uso y Manejo de Ventanas Las ventanas son los elementos básicos con los que se trabaja en el entorno Windows y cada programa tiene su ventana que la representa e identifica dentro del manejo informático. Las ventanas proporcionan al usuario una interfaz que le permite ejecutar al mismo tiempo varias aplicaciones (cada una en su ventana) e intercambiar los datos que en ellas se generan. En Windows podemos manejar varias ventanas al mismo tiempo, es decir podemos tener abiertos varios programas y estar trabajando en ellas de forma simultanea. Dentro de Windows podemos distinguir, en líneas generales, tres tipos diferentes de ventanas: •Las de aplicación (ejemplo las ventanas de Paint, Calculadora, etc. •Las de documento (ejemplo las de Microsoft Word, Excel, Powerpoint). •Las de navegación, que muestran el contenido de una carpeta o unidad de disco, como por ejemplo la ventana Equipo, Panel de control, etc. Pero por lo general los diferentes tipos de ventanas casi tienen la misma estructura y solo existen pocas diferencias. Partes de la Ventana Ventanas
- 20. Uso y Manejo de Ventanas En el manejo básico de las ventanas podemos encontrar diferentes acciones que podemos realizar, tales como: minimizar, maximizar, cerrar, mover, ampliar o disminuir el tamaño de las ventanas entre muchos otros aspectos. CERRAR VENTANAS: Para cerrar una ventana o programa existen varias maneras o formas de hacerlo: a)Por medio del botón CERRAR, haciendo clic encima del botón. b)Por medio de la barra de menú, haciendo clic en la opción ARCHIVO y clic en la opción SALIR. c)Por medio del teclado presionando de manera simultanea las teclas ALT+F4. MINIMIZAR VENTANAS: Cuando se minimiza una ventana ella se oculta pero queda ubicada en la barra de tareas de Windows. Si desea verla nuevamente haga clic en la barra de tareas donde aparece el nombre del programa. Para minimizar una ventana hay dos formas de hacerlo: a)Clic en el botón MINIMIZAR. b)Clic en el botón de control de la ventana y clic en MINIMIZAR. MAXIMIZAR VENTANAS: Consiste en ampliar el tamaño de la ventana hasta ocupar todo el espacio disponible en pantalla. Para maximizar la ventana se puede realizar de dos maneras: a)Clic en el botón MAXIMIZAR. b)Clic en el botón de control y clic en MAXIMIZAR. Cuando se maximiza una ventana el botón maximizar cambia, por el botón minimizar tamaño, que en las versiones anteriores se llamaba RESTAURAR. AMPLIAR O DISMINUIR EL TAMAÑO DE LA VENTANA: Cuando deseemos cambiar el tamaño de una ventana de manera personalizada, lo podemos realizar utilizando los bordes de la ventana. Ubicamos el cursor o apuntador del mouse en el borde hasta que el puntero cambie a una flecha en doble sentido y luego haciendo clic sostenido arrastramos hasta obtener el tamaño deseado.
- 21. Uso y Manejo de Archivos y Carpetas 1. Crear: Para crear una carpeta, primero hay que situarse en el lugar donde deseamos crearla, luego hacer clic en el botón Nueva carpeta de la Barra de Herramientas Podremos observar una nueva carpeta que tiene como nombre Nueva Carpeta, este es el nombre que Windows les aplica por defecto a las carpetas que creamos, en el caso de encontrar otra carpeta con ese nombre la llamará Nueva Carpeta (2), Nueva Carpeta (3), así sucesivamente. Otra forma de crear una carpeta es situarse en el lugar que se quiere crear la carpeta y pulsar el botón derecho del ratón, se abrirá un menú contextual, elegir la opción Nuevo y luego la opción Carpeta, tal y como se ve en esta imagen. Esta opción es muy útil, porque nos permite crear carpetas cuando la barra de herramientas no está disponible, por ejemplo, en los cuadros de diálogo Guardar en ciertas aplicaciones. Si utilizamos el menú contextual para crear una nueva carpeta, veremos que las opciones de Nuevo son varias: acceso directo, documento de texto, etc. Esta también puede ser una forma rápida de crear un documento sin tener que abrir la aplicación, crearlo y guardarlo
- 22. Uso y Manejo de Archivos y Carpetas 2. Buscar: Para buscar archivos o carpetas podemos utilizar el cuadro de búsqueda del Explorador de Windows. Recuerda que se encuentra en la parte superior derecha: La forma de realizar una búsqueda es la siguiente: • Situarnos en la carpeta que contenga la información a buscar. Por ejemplo, en la biblioteca de imágenes para buscar en su contenido, incluidas las subcarpetas. • Hacer clic en el cuadro de búsqueda para indicar que vamos a escribir en él. • Escribir el nombre del archivo que buscamos. 3. Copiar, Cortar, Pegar y Mover: Al copiar un elemento, lo que estamos haciendo es duplicarlo, crear una copia de él, en otra ubicación o en la misma. Para hacerlo debemos:
- 23. Uso y Manejo de Archivos y Carpetas • Copiar el original: Pulsar con el botón derecho del ratón sobre el elemento que queremos copiar, se desplegará el menú contextual y elegimos la opción Copiar. También podemos hacerlo con las teclas rápidas Ctrl + C. No apreciaremos nada a simple vista, pero la copia ya se ha realizado. • Pegarlo en el lugar deseado: Buscamos la carpeta donde queramos ubicar la copia que hemos realizado (o creamos una carpeta nueva). La abrimos y hacemos clic con el botón derecho del ratón sobre la superficie de la ventana, en el menú contextual pulsamos la opción Pegar. Las teclas rápidas serían Ctrl+V. Si la carpeta de destino es la misma que la de origen, el elemento se renombrará como Nombre original- copia. Para cortar, seguimos los pasos que hemos empleado para copiar, pero con la opción Cortar. • Cortar el original: Pulsar con el botón derecho del ratón sobre el elemento que queremos cortar, se desplegará el menú contextual y elegimos la opción Cortar. También podemos hacerlo con las teclas rápidas Ctrl+X. Apreciaremos que el icono del archivo o carpeta que estamos cortando se atenúa, pierde brillo y color. • Pegarlo en el lugar deseado: Buscamos la carpeta donde queramos ubicar el archivo cortado (o creamos una carpeta nueva). La abrimos y hacemos clic con el botón derecho del ratón sobre la superficie de la ventana, en el menú contextual pulsamos la opción Pegar. Las teclas rápidas serían Ctrl+V.
- 24. Para Mover una carpeta o archivo hay que seleccionarlo y mediante el botón principal del ratón lo arrastramos (sin soltar el botón del ratón) hasta el lugar indicado, visualizaras que el lugar a donde lo vas a mover cambia de color, es decir, se activa, lo cual quiere decir que debemos soltar el botón del ratón para que se lleve a cabo el proceso de mover. Debemos tener algunas consideraciones en cuenta a la hora de utilizar estas funciones: Podemos copiar o mover varios elementos a la vez, si los seleccionamos anteriormente. Es posible que hayamos empezado a cortar un archivo y cambiemos de opinión y no queramos moverlo. No pasa nada, pulsamos ESC para indicar que no vamos a continuar. Si nos equivocamos al copiar, pegar o eliminar archivos o carpetas, podemos deshacerlo pulsando las teclas Crtl+Z , o también haciendo clic con el botón derecho del ratón y seleccionando la opción Deshacer en el menú. Cuando copiamos o movemos una carpeta se copia o mueve todo su contenido Uso y Manejo de Archivos y Carpetas Si tratamos de copiar una carpeta o archivo en un lugar donde ya existe uno con el mismo nombre, Windows nos da información sobre los elementos que coinciden, indicándonos su tamaño, cuál es más reciente y una vista previa, en caso de las imágenes. Con estos datos podremos elegir entre tres opciones: - Mover y reemplazar, elimina el elemento en la carpeta destino y lo sustituye por el de origen. - No mover, no realiza ninguna acción. Cancela la operación sólo para ese archivo. - Mover, pero conservar ambos archivos. Deja intacto el archivo en la ubicación de destino y renombra el que se mueve o copia. - Cuando haya más de uno de estos casos, nos aparecerá la opción Realizar esta acción para los siguientes (nº de incidencias) conflictos.
- 25. Uso y Manejo de Archivos y Carpetas 4. Compartir: Al compartir una carpeta se compartirán todos los archivos que estén en ella o que añadas cuando sea. Estos pasos son para compartir archivos entre equipos de una misma red. Usa el acceso remoto si quieres compartirlos a través de Internet. 1. Primero es imprescindible configurar una red con Windows 7. 2. Ve hasta la carpeta que quieres compartir y haz clic sobre ella con el botón derecho. Elige Propiedades. 3. Pincha arriba en la solapa Compartir. Haz clic en el botón que se llama también Compartir. 4. Pincha en el menú desplegable de arriba y haz clic en Todos. Luego pulsa el botón Agregar que está a la derecha. 5. Verás que se añade abajo el nombre Todos. Haz clic en él. Aparece un menú con dos opciones (niveles de permiso): • Lectura: Los otros usuarios de la red podrán abrir los archivos de esta carpeta compartida, pero no cambiarlos ni borrarlos. • Lectura y escritura: Cualquiera de la red podrá abrir, cambiar o eliminar los archivos de la carpeta. Elige lo que prefieras y haz clic abajo en el botón Compartir. NOTA: Si en algún momento quieres cambiar el nivel de permiso repite estos pasos y modifícalo en este. 6. Cierra la ventana pulsando en Listo. Después haz clic en Cerrar en la ventana de propiedades a la que vuelves.
- 26. Uso y Manejo de Archivos y Carpetas 5. Eliminar: A la hora de eliminar, trataremos de la misma forma los archivos (documentos, accesos directos, imágenes, entre otros) y las carpetas. Aunque sí debemos de tener en cuenta que si borramos una carpeta, también se borrarán todos los archivos y subcarpetas que contenga. Para eliminar un elemento podemos: •Seleccionar el archivo o carpeta y pulsar el botón Organizar. Escoger la opción Eliminar. •Pulsar el botón derecho del ratón sobre él y, en el menú contextual, elegir la opción Eliminar. Si queremos eliminar más de un elemento, primero deberemos seleccionarlos y hacer el clic derecho sobre cualquiera de los elementos seleccionados. •Otra forma de eliminar es seleccionar los documentos a eliminar y pulsar la tecla Supr (Del). Cuando eliminamos una carpeta o un archivo, por defecto Windows lo moverá a la Papelera de reciclaje. La papelera de reciclaje no es más que un espacio reservado en el disco duro para que en caso de haber eliminado algún elemento que nos era necesario podamos recuperarlo. Una vez vaciemos la papelera ya no podremos recuperar los archivos. Si no queremos que lo mande a la papelera y preferimos borrar el elemento permanentemente, podemos pulsar la tecla especial Mayúsculas (Shift) cuando eliminamos el archivo, es decir, a la vez que pulsamos Eliminar en el menú o la tecla Supr. Nos aparecerá un cuadro de diálogo similar al de la imagen anterior, pero sin el dibujo de la papelera y con la frase: ¿Está seguro de que desea eliminar el archivo de forma permanente?
- 27. Uso y Manejo de Archivos y Carpetas 6. Recuperar: La papelera no es más que una carpeta donde se almacena los documentos, carpetas o accesos directos que eliminamos, de forma que podamos recuperar algún elemento borrado por equivocación. Por tanto, es un paso intermedio antes de eliminar definitivamente. Si tratamos de recuperar un elemento eliminado que se encuentre en la papelera de reciclaje por defecto volverá a su ubicación original. Es decir si eliminamos un archivo situado en la carpeta Documentos cuando lo restauremos lo volverá a guardar en esa carpeta. La papelera mantendrá los documentos eliminados de forma permanente, a menos que la vaciemos o borremos alguno de los elementos que contiene de forma manual. Si borramos el contenido de la papelera ya no podremos recuperarlo, así que debemos tener cuidado y observar bien qué contiene
- 28. Uso y Manejo de Archivos y Carpetas 7. Renombrar: Seleccionar el archivo o carpeta. Pulsar el botón Organizar y pulsar sobre la opción Cambiar Nombre. Desplegar el menú contextual del elemento (el archivo o carpeta que queremos renombrar) haciendo clic con el botón derecho sobre él y elegir Cambiar Nombre. Seleccionar el archivo o carpeta y pulsar F2. Hacer dos clics: uno para seleccionar y otro para renombrar, sobre el archivo o carpeta. Hay que ir con cuidado de no hacerlos rápidos porque entonces sería un doble clic y abriría la carpeta o el documento.
- 29. ¿Qué son los Menús Contextuales? Es simplemente la serie de opciones que se obtiene al hacer clic con el botón derecho del mouse (o central en algunas aplicaciones) sobre algún elemento o porción de la pantalla. ¿Para qué sirven los Menús Contextuales? Un menú contextual ofrece una serie limitada de opciones que están disponibles en el estado actual, o dentro del contexto, del sistema operativo o de la aplicación. En general, las opciones disponibles son las acciones relacionadas con el objeto seleccionado en la interacción Uso de Menús Contextuales Los menús contextuales proporcionan acceso rápido a comandos específicos de una herramienta, selección, paleta u otro elemento. Para abrir menús contextuales haga clic con el botón derecho en el elemento. A continuación los pasos a seguir para el uso de los menús contextuales: Para ver una lista completa de menús contextuales: 1Seleccione Ver Personalizar. Aparece el cuadro de diálogo Personalizar. 2Haga clic en la ficha Menú. 3Haga clic en la lista desplegable Seleccionar menú contextual. Para usar un menú contextual: 1Haga clic con el botón derecho en una imagen, un área vacía de una paleta, una capa de la paleta de capas, una miniatura en el organizador o una barra de herramientas. 2Elija una función
- 30. La Papelera de Reciclaje ¿Qué es? En un sistema operativo, marco de gestión de contenidos u otro programa, la papelera de reciclaje es un área de almacenamiento donde se guardan archivos y carpetas previas a su eliminación definitiva de un medio de almacenamiento. ¿Cuál es su función? La papelera de reciclaje es una función que ofrecen los sistemas operativos modernos para preservar archivos considerados inútiles antes de eliminarlos definitivamente. Debido a que cada sistema maneja conceptos diferentes, a continuación entrará el funcionamiento en cada uno. ¿Cómo encontrarla? Primero selecciona Inicio > Configuración > Personalización > Temas > Configuración de iconos de escritorio y luego asegúrate de que esté marcada la casilla situada junto a Papelera de reciclaje y luego selecciona Aceptar. El icono debería aparecer en el escritorio.
- 31. Instalación de un Dispositivo 2. Haga clic en Hardware y sonido. 3. A continuación, haga clic en Administrador de dispositivos. 4. Haga doble clic en el dispositivo. 5. Ahora haga clic en la pestaña Detalles. 6. Haga clic en el menú desplegable Propiedad y seleccione ID de hardware. 7. Haga clic con el botón secundario del mouse en el primer valor de la lista y seleccione Copiar. 8.Visite http://devid.info, pegue el valor del ID de hardware en el campo de búsqueda y presione Buscar. En el sitio se mostrará el nombre del dispositivo y el fabricante, además de algunos vínculos de descarga de controladores. Sin embargo, se recomienda visitar la página oficial del fabricante para obtener los controladores más actualizados y compatibles con su sistema operativo. Paso 1: Ver ¿cuál es el dispositivo? Paso 2: Descargar los controladores Una vez que disponga de los datos del dispositivo (marca, modelo y fabricante), visite la página del fabricante y consulte alguna sección que se llame Soporte, Descargas, Controladores o similar. Allí podrá indicar el modelo que esté buscando y se le ofrecerá la descarga de los controladores de este. Tenga en cuenta que deberá descargar la versión correspondiente a su sistema operativo. Paso 3: Instalar los controladores 1. Haga clic en Inicio y, a continuación, en Panel de control. 2. Haga clic en Hardware y sonido. 3. Ahora haga clic en Administrador de dispositivos. 4. Haga doble clic en el dispositivo que desee actualizar. 5. Haga clic en la pestaña Controlador. 6. A continuación, haga clic en Actualizar controlador. 7. Haga clic en Buscar software de controlador en el equipo. 8. Haga clic en Examinar y seleccione la carpeta donde descargó los controladores. 9. Haga clic en Siguiente y aguarde mientras Windows actualiza sus controladores. 10. Para finalizar, haga clic en Cerrar. 1. Haga clic en Inicio y, a continuación, en Panel de control.
- 32. Desinstalación de un Dispositivo 1. Abrir el Administrador de dispositivos. 2. Haga doble clic en el tipo de dispositivo que desea desinstalar. 3. Haga clic con el botón secundario del mouse en el dispositivo específico que desee y, a continuación, haga clic en desinstalar. 4. En la página Confirmar la eliminación del dispositivo, seleccione Eliminar el software de controlador para este dispositivo si también desea quitar el paquete de controladores de dispositivo del almacén de controladores. . La opción Eliminar el software de controlador para este dispositivo quita el paquete del almacén de controladores. No quita el controlador que esté instalado actualmente para otros dispositivos operativos que usan el mismo controlador. Si quita el controlador del almacén y el dispositivo se vuelve a conectar al equipo, Windows deberá buscar una copia del paquete de controladores en las ubicaciones de búsqueda estándar o incluso solicitar medios al usuario. Esta opción equivale a ejecutar el comando: pnputil -d -f <package.inf>. Para obtener más información, consulte Eliminar un paquete de controladores del almacén de controladores. 5. Haga clic en Aceptar para completar el proceso de desinstalación. 6. Cuando se complete el proceso de desinstalación, desconecte el dispositivo del equipo.