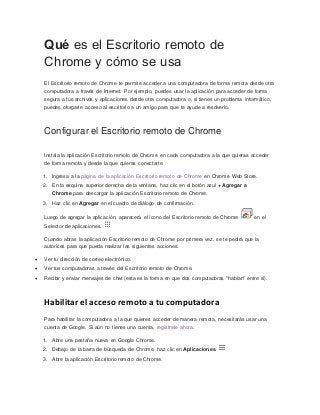
JONATHAN GABRIEL HERNANDEZ "Qué es el escritorio remoto de chrome y cómo se usa"
- 1. Qué es el Escritorio remoto de Chrome y cómo se usa El Escritorio remoto de Chrome te permite acceder a una computadora de forma remota desde otra computadora a través de Internet. Por ejemplo, puedes usar la aplicación para acceder de forma segura a tus archivos y aplicaciones desde otra computadora o, si tienes un problema informático, puedes otorgarle acceso al escritorio a un amigo para que te ayude a resolverlo. Configurar el Escritorio remoto de Chrome Instala la aplicación Escritorio remoto de Chrome en cada computadora a la que quieras acceder de forma remota y desde la que quieras conectarte. 1. Ingresa a la página de la aplicación Escritorio remoto de Chrome en Chrome Web Store. 2. En la esquina superior derecha de la ventana, haz clic en el botón azul + Agregar a Chrome para descargar la aplicación Escritorio remoto de Chrome. 3. Haz clic en Agregar en el cuadro de diálogo de confirmación. Luego de agregar la aplicación, aparecerá el ícono del Escritorio remoto de Chrome en el Selector de aplicaciones. Cuando abras la aplicación Escritorio remoto de Chrome por primera vez, se te pedirá que la autorices para que pueda realizar las siguientes acciones: Ver tu dirección de correo electrónico. Ver tus computadoras a través del Escritorio remoto de Chrome. Recibir y enviar mensajes de chat (esta es la forma en que dos computadoras "hablan" entre sí). Habilitar el acceso remoto a tu computadora Para habilitar la computadora a la que quieres acceder de manera remota, necesitarás usar una cuenta de Google. Si aún no tienes una cuenta, regístrate ahora. 1. Abre una pestaña nueva en Google Chrome. 2. Debajo de la barra de búsqueda de Chrome, haz clic en Aplicaciones. 3. Abre la aplicación Escritorio remoto de Chrome.
- 2. 4. Si el botón Comenzar aparece en el cuadro "Mis computadoras", haz clic para ver las opciones de conexión remota. 5. Haz clic en Habilitar conexiones remotas. 6. Instala Chrome Remote Host Service: Windows Solo se aplica a Chrome en Windows XP y Windows Server 2003 o versiones posteriores. 1. Ingresa un PIN, vuelve a escribirlo y luego haz clic en Aceptar. 2. Haz clic en Sí para instalar Chrome Remote Host Service. El servicio de host se descargará y se instalará de forma automática. 3. Aparecerá un cuadro de confirmación. Confirma la cuenta de Google y vuelve a ingresar el PIN para continuar. La computadora que habilitaste debería aparecer en "Mis computadoras". Nota: Es posible que aparezca el Control de cuentas de usuario de Windows, donde se te solicitará permiso para instalar la aplicación. Si no tienes privilegios de administración en la computadora, comunícate con el administrador del sistema para finalizar la instalación. Proteger la computadora con un PIN Proteger tu computadora remota con un PIN te brinda una capa adicional de seguridad, además de la que te brinda la contraseña habitual de tu cuenta de Google. Aunque tu cuenta se vea comprometida, las computadoras permanecerán seguras. Es imposible acceder a las computadoras solo con el PIN; también debes acceder a tu cuenta de Google. A continuación, encontrarás algunas sugerencias para maximizar la seguridad de esta función: El PIN debe tener, al menos, seis dígitos. Un PIN más largo brinda mayor seguridad. Utiliza un PIN diferente para cada computadora que registres en el Escritorio remoto de Chrome. Intenta memorizar el PIN en lugar de escribirlo. Si lo escribes, guarda la copia escrita en un lugar seguro. Precaución No vuelvas a usar un PIN que uses para cualquier otro servicio, por ejemplo, tu cuenta bancaria. No guardes el PIN en tus documentos, cuenta de correo electrónico ni en ningún otro lugar donde pueda descubrirse si la cuenta se ve comprometida. No divulgues el PIN por mensaje de texto ni chat, ni a nadie en quien no confíes. No uses un PIN que corresponda a una fecha del calendario, ya que los atacantes pueden adivinarla fácilmente.
- 3. Acceder a la computadora y compartirla Accedera la computadora Puedes acceder a cualquier computadora habilitada para conexión remota con la misma cuenta de Google. Asegúrate de que la computadora a la que quieras acceder esté encendida y conectada a Internet. No es necesario abrir Chrome en la computadora remota. 1. Abre una pestaña nueva en Google Chrome. 2. Debajo de la barra de búsqueda de Chrome, haz clic en Aplicaciones (si utilizas Windows 8, solo podrás acceder a una computadora compartida en el modo de escritorio). 3. Abre la aplicación Escritorio remoto de Chrome. 4. Si el botón Comenzar aparece en el cuadro "Mis computadoras", haz clic para ver las opciones de conexión remota. 5. Selecciona la computadora a la que quieras acceder en la lista de computadoras habilitadas para la conexión remota. 6. Ingresa el PIN que configuraste para la computadora. 7. Haz clic en la opción Conectar. Para detener la sesión remota, coloca el mouse en la página central superior, haz clic en la barra desplegable y, luego, en Desconectar. Puedes hacer clic en Enviar teclas para enviar una combinación de teclas especial, como "Ctrl+Alt+Supr". Esta medida resulta útil cuando te conectas a una computadora con la pantalla bloqueada. De forma predeterminada, el Escritorio remoto de Chrome no apaga la pantalla de la computadora conectada de forma remota, por lo que es posible que las personas que observen la computadora o que estén cerca de ella puedan ver las acciones que realizas. Sin embargo, puedes activar la función que permite que la pantalla de la computadora muestre la pantalla de acceso mientras utilizas la conexión remota al cambiar la configuración de red. Compartir la computadora con otra persona 1. Abre una pestaña nueva en Chrome. 2. Debajo de la barra de búsqueda de Chrome, haz clic en Aplicaciones. 3. Abre la aplicación Escritorio remoto de Chrome. 4. Si el botón Comenzar aparece en el cuadro “Asistencia remota”, haz clic en él para ver las opciones de asistencia remota. 5. Haz clic en el botón Compartir.
- 4. 6. Se generará un código de acceso único para cada sesión compartida. Envía este código a la persona con la que te gustaría compartir la computadora. Por razones de seguridad, te recomendamos que le comuniques el código de forma verbal, no por escrito. Una vez que esa persona haya ingresado el código de acceso, comenzará la sesión compartida, y la persona podrá ver la pantalla de tu computadora. Puedes hacer clic en Dejar de compartir o presionar Ctrl+Alt+Esc (en Mac, Opt-Ctrl-Esc) en cualquier momento para finalizar la sesión. Si utilizas esta aplicación para compartir la computadora, la persona con quien la compartas podrá ver tu dirección de correo electrónico y tendrá un control absoluto sobre la computadora (incluso podrá acceder a tus aplicaciones, archivos, correos electrónicos, documentos e historial). Sé precavido al compartir tu computadora. Acceder a una computadora compartida contigo 1. Abre una pestaña nueva en Chrome. 2. Debajo de la barra de búsqueda de Chrome, haz clic en Aplicaciones . (Si utilizas Windows 8, solo podrás acceder a una computadora compartida en el modo de escritorio). 3. Haz clic en el botón Acceder. 4. Ingresa el código de acceso proporcionado por tu amigo. 5. Haz clic en Conectar. El usuario que compartió la computadora contigo podrá ver tu dirección de correo electrónico. Si aparece una solicitud de Control de cuentas de usuario (UAC) de Windows en la computadora compartida, por ejemplo, cuando intentas hacer un cambio en el panel de control, no podrás realizar ninguna otra acción. Puedes pedir a la persona que compartió su computadora que conceda el permiso o cancele la solicitud.