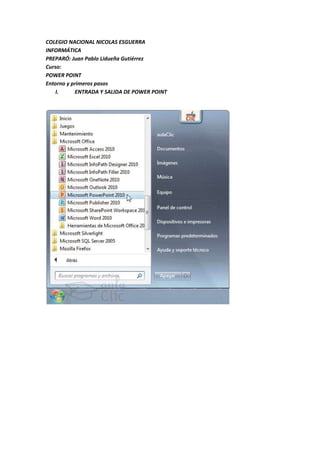
Copia de powerpoint2010
- 1. COLEGIO NACIONAL NICOLAS ESGUERRA INFORMÁTICA PREPARÓ: Juan Pablo Lidueña Gutiérrez Curso: POWER POINT Entorno y primeros pasos I. ENTRADA Y SALIDA DE POWER POINT
- 2. 2. SEGUNDA UNIDAD: LAS VISTAS . 2.2VISTA NORMAL
- 3. 0.3UNIDAD TERCERA TRABAJAR CON DIAPOSITIVA 3.1INSERTAR NUEVA DIAPOSITIVA:
- 4. 3.2SELECCIONAR DIAPOSITIVAS: Para seleccionar una diapositiva, hacemos clic sobre ella. Así, las acciones realizadas se aplicarán a esta. Para seleccionar varias diapositivas no contiguas, mantendremos la tecla MAYÚS pulsada e iremos haciendo clic en cada una de ellas. Para seleccionar varias diapositivas no contiguas, mantendremos la tecla MAYÚS pulsada e iremos haciendo clic en cada una de ellas.
- 5. 0.4MANEJAR OBJETOS: Los objetos son los elementos que podemos incorporar en una diapositiva, como gráficos, imágenes, textos, vídeos o sonidos. Estos objetos tienen sus propias características y propiedades que más adelante analizaremos con más detalle. Esta unidad la dedicaremos a aprender las acciones básicas que ya hemos visto aplicadas a las diapositivas, es decir: seleccionar, mover, copiar y eliminar. También veremos algunas acciones más específicas de los objetos como alinear, voltear u ordenar. Al igual que en la unidad anterior recomendábamos utilizar la vista Clasificador de diapositivas, por ser la más cómoda para trabajar con diapositivas, en esta unidad trabajaremos siempre con la vista Normal. Es sólo en esta vista donde podremos trabajar con los objetos de una diapositiva. 4.1. Reglas, cuadrícula y guías Antes de nada es conveniente aprender a utilizar las reglas y guías, puesto que nos ayudarán a situar y alinear los distintos objetos en la diapositiva. Se muestran y ocultan desde la ficha Vista, grupo Mostrar, activando y desactivando sus correspondientes casillas de verificación. En la imagen siguiente están todas activas. Recuerda que sólo se pueden mostrar en la vista Normal. Esto significa que, si te encuentras en otra vista, las opciones aparecerán inactivas. Tampoco debes olvidar que estas marcas no se imprimen ni se muestran en la presentación final, sino que se dibujan simplemente en el área de trabajo como elementos de apoyo. Reglas Al activar las reglas se mostrarán dos: una vertical a la izquierda y otra horizontal en la zona superior. Nos permiten conocer la posición de cualquier objeto, ya que al situar el cursor sobre la diapositiva, una pequeña línea discontinua marca su posición en ambas reglas.
- 6. En la imagen hemos situado el cursor donde empieza el título de nuestra presentación. De ese modo vemos las líneas en la regla que nos dan las coordenadas del mismo. Los valores de la regla siempre van del 12 al 12, situando el 0 en el punto central. Ten en cuenta que la precisión de los valores de la regla dependerá del espacio de la ventana de PowerPoint. Si se encuentra maximizada, se mostrarán más valores, si en cambio ocupa un pequeño espacio se verán las mediciones más espaciadas, como se aprecia en la imagen. Cuadrícula La cuadrícula está formada por líneas que dividen la diapositiva en secciones, creando pequeños cuadrados que facilitan la alineación de los objetos en la diapositiva. Desde el botón Configuración de cuadrícula que se encuentra también en Vista > Mostrar, podremos configurarla para establecer su tamaño y comportamiento. Para ver cómo hacerlo visita el siguiente avanzado. Guías
- 7. Las guías no son más que unas líneas discontinuas que dividen la diapositiva en cuatro secciones iguales. De esta forma podemos conocer el centro de la diapositiva y repartir la información mejor. 0.5DISEÑO: Una presentación de PowerPoint normalmente va a estar enfocada a servir de soporte en una exposición pública. Esto hace que el aspecto estético y de diseño tenga una relevancia especial. Por eso, debemos procurar que nuestra presentación dé la imagen que queremos proyectar, y que sea agradable y legible. Lo ideal es que el diseño no distraiga la atención de nuestro público, por lo tanto, es especialmente aconsejable que las presentaciones sean discretas y con colores adecuados. De esta forma la audiencia será capaz de mantener la concentración en lo que decimos y en el contenido de las diapositivas. En esta unidad veremos cómo dar un aspecto elegante de forma rápida y sencilla, gracias a los temas. Al aplicar un tema a una presentación, toda ella adquirirá unos colores básicos que guardan cierta armonía y todas las diapositivas tendrán una coherencia estética. Se verán homogéneas sin apenas esfuerzo. También veremos que
- 8. disponemos de estilos rápidos que nos permiten cambiar radicalmente el formato de un elemento de la diapositiva de forma inmediata. Y aprenderás cómo trabajar con los patrones para poder personalizar con mayor flexibilidad la presentación, pudiendo utilizar más de un tema en la misma presentación o indicar formatos por defecto. 5.1. Aplicar un tema Existen dos formas básicas de aplicar un tema a nuestra presentación: hacerlo a la hora de crearla o cambiarlo posteriormente. Ten presente que siempre hay un tema aplicado. El tema que se aplica al crear nuevas presentaciones es un tema por defecto llamado Office. Crear una presentación basada en un tema existente 1. Para crear la presentación, hacemos clic en Archivo > Nuevo. 2. En unidades anteriores del curso tendíamos a crearla en blanco, en cambio en esta ocasión seleccionaremos la opción Temas. 3. Se desplegará un listado de temas. Selecciona el que tenga un diseño más apropiado y pulsa el botón Crear. Cambiar el tema de una presentación
- 9. Si ya teníamos la presentación creada, podemos modificar el tema que se aplica a todas sus diapositivas desde la pestaña Diseño. No importa qué método utilices, el resultado será el mismo. Podrás observar cómo, al insertar una Nueva diapositiva, los diseños disponibles han cambiado adaptándose al formato del tema. Y cualquier nuevo contenido tendrá su formato. 6.0 TRABAJAR CON TEXTOS:
- 10. 6.1INSERTAR TEXTO: Antes de insertar texto en una diapositiva es conveniente seleccionar el diseño de patrón más adecuado al contenido que vayamos a introducir. Una vez seleccionado el diseño sigue estos pasos para añadir texto: Haz clic en el recuadro de la diapositiva en el cual quieras insertar el texto, automáticamente el texto que aparecía (Haga clic para agregar titulo) desaparecerá y aparecerá el punto de inserción. Empieza a insertar el texto. Cuando hayas terminado de introducir el texto haz clic con el ratón en otra parte de la diapositiva o pulsa la tecla ESC dos veces. 6.2. Añadir texto nuevo Es posible que con los textos de esquema que incorporan las plantillas de PowerPoint no sea suficiente, por lo que tendrás que insertar nuevos cuadros de texto para añadir más contenido a la diapositiva. Para añadir un nuevo cuadro de texto haz clic en el botón Cuadro de texto de la pestaña Insertar.
- 11. Verás como el cursor toma este aspecto , donde quieras insertar el nuevo cuadro de texto haz clic con el botón izquierdo del ratón, manteniéndolo pulsado arrástralo para definir el tamaño del cuadro de texto y suéltalo cuando tengas el tamaño deseado. Dentro del cuadro tienes el punto de inserción que te indica que puedes empezar a escribir el texto. Introduce el texto. Una vez hayas terminado de insertar el texto haz clic en otra parte de la diapositiva o pulsa dos veces ESC. 6.3. Eliminar texto Borrar texto es tan sencillo como seleccionarlo y pulsar la tecla SUPR. Sin embargo, si lo que queremos es eliminar el cuadro de texto en sí, por ejemplo para incluir otro tipo de elemento, lo que deberemos hacer es seleccionar el cuadro desde el borde y asegurarnos de que queda delimitado por una línea continúa. En ese momento es cuando deberemos pulsar la tecla SUPR. Se eliminará el cuadro y todo su contenido. 0.7NOTAS DEL ORDENADOR: