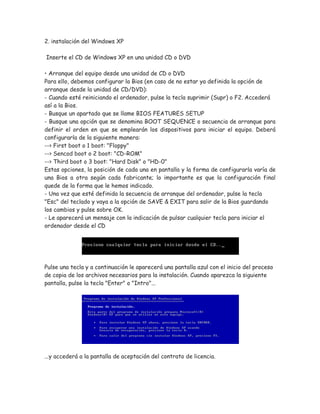
InstXP-40
- 1. 2. instalación del Windows XP Inserte el CD de Windows XP en una unidad CD o DVD • Arranque del equipo desde una unidad de CD o DVD Para ello, debemos configurar la Bios (en caso de no estar ya definida la opción de arranque desde la unidad de CD/DVD): - Cuando esté reiniciando el ordenador, pulse la tecla suprimir (Supr) o F2. Accederá así a la Bios. - Busque un apartado que se llame BIOS FEATURES SETUP - Busque una opción que se denomina BOOT SEQUENCE o secuencia de arranque para definir el orden en que se emplearán los dispositivos para iniciar el equipo. Deberá configurarla de la siguiente manera: --> First boot o 1 boot: "Floppy" --> Sencod boot o 2 boot: "CD-ROM" --> Third boot o 3 boot: "Hard Disk" o "HD-0" Estas opciones, la posición de cada una en pantalla y la forma de configurarla varía de una Bios a otra según cada fabricante; lo importante es que la configuración final quede de la forma que le hemos indicado. - Una vez que esté definida la secuencia de arranque del ordenador, pulse la tecla "Esc" del teclado y vaya a la opción de SAVE & EXIT para salir de la Bios guardando los cambios y pulse sobre OK. - Le aparecerá un mensaje con la indicación de pulsar cualquier tecla para iniciar el ordenador desde el CD Pulse una tecla y a continuación le aparecerá una pantalla azul con el inicio del proceso de copia de los archivos necesarios para la instalación. Cuando aparezca la siguiente pantalla, pulse la tecla "Enter" o "Intro"... ...y accederá a la pantalla de aceptación del contrato de licencia.
- 2. Pulse la tecla F8 para aceptar el contrato e iniciar la instalación. La siguiente pantalla le permitirá reparar la instalación de Windows XP. Pulse la tecla "Esc" (no reparar) para continuar. La pantalla que se muestra después de haber omitido la reparación del sistema, nos lista las particiones existentes en el disco duro Debemos eliminar todas las particiones que tenemos y, para ello, seleccionaremos cada una de ellas usando las teclas de cursor (arriba y abajo) y pulsaremos la tecla "D". Así quedará eliminada la partición. Automáticamente iremos a otra pantalla en la que se nos pedirá una confirmación para ejecutar finalmente esta acción. Nos pedirá que pulsemos la tecla "L" para eliminar la partición. En la siguiente pantalla aparecerá en la parte inferior un cuadro indicando una unidad de disco con espacio no particionado. Pulsaremos "C" para crear una partición nueva y se nos pedirá que asignemos el tamaño que queremos a la unidad. Utilizaremos el tamaño que se propone por defecto y pulsaremos la tecla "Enter" o "Intro".
- 3. A continuación, el sistema nos informará de que la partición no está formateada y nos dará las siguientes opciones... Seleccione con las teclas de cursor "Formatear la partición utilizando el sistema de archivos NTFS" y pulse "Enter" o "Intro". El programa de instalación iniciará el proceso de formateo y cuando éste termina, se comenzará a instalar el sistema operativo Windows XP. Una vez realizado estos pasos, ya estaría formateado el equipo y a continuación empieza el proceso de copiar los archivos para la instalación.
- 4. Una vez copiados los archivos, necesarios para la instalación de Windows XP, el equipo se reiniciará automáticamente. Cuando vuelva a arrancar el equipo, aparecerá la siguiente pantalla de instalación de Windows XP... ... y la pantalla para la configuración de las opciones regionales y de idioma
- 5. Al pulsar el botón "Siguiente", una vez configuradas las opciones regionales, aparecerá la pantalla de personalización del software. Completaremos el nombre y organización y pulsaremos "Siguiente". La pantalla a continuación sirve para validar la copia del sistema operativo. Puede encontrar la clave de producto de su software en el paquete que adquirió o en la etiqueta adherida a su equipo. Introduzca con atención la clave de producto. Al pulsar sobre el botón "Siguiente", podrá definir el nombre que recibirá el equipo y que lo identificará en una eventual red de otros PCs. Así mismo, deberá elegir una contraseña para la cuenta de "Administrador". Es importante que no olvide esta contraseña.
- 6. Tras pulsar "Siguiente", podrá definir los valores de fecha y hora, así como la zona horaria que le corresponde. Si pulsa "Siguiente", comenzará el proceso de configuración de red de su sistema, pero sólo si dispone de una tarjeta de red en su equipo. Si su equipo dispone de una tarjeta de red instalada, aparecerá la siguiente pantalla de configuración de red. Seleccione "Configuración típica" y pulse "Siguiente".
- 7. Ahora podrá definir si su equipo forma parte de un grupo de trabajo o de un dominio. Si se encuentra en una empresa que dispone de un dominio, deberá ponerse en contacto con la persona encargada de la gestión del dominio para continuar. Si su equipo forma parte de una red sin dominio, introduzca el grupo de trabajo (por ejemplo "GRUPO_TRABAJO") y recuerde que el nombre de este grupo de trabajo debe ser idéntico al nombre de grupo de trabajo de los demás ordenadores de la red. Al pulsar "Siguiente", la instalación continuará con esta pantalla... ... y una vez finalizado el proceso se mostrará la pantalla para continuar con la configuración, dando las gracias por adquirir el software.
- 8. Pulsando sobre la flecha verde "Siguiente", podrá especificar cómo se conecta el equipo a Internet. En esta guía no especificaremos tipo de conexión y, por lo tanto, pulse sobre la doble flecha "Omitir". A continuación podrá registrar el producto con el fabricante del software o dejar este paso para más adelante. Al pulsar "Siguiente" podrá definir si habrá otros usuarios que utilicen su PC y de este modo, crear cuentas de usuario adicionales. La siguiente pantalla indica que ha finalizado el proceso de formateo e instalación de Windows XP
- 9. Pulse "Finalizar”. Antes de la instalación 3. a. que se debe tener en cuenta antes de la instalación de un s.o? 1. Las particiones más pequeñas, son más rápidas. 2. Las partición Swap no necesita ser más grande que 2 veces la RAM del sistema. La suma de RAM del sistema y del aŕea de intercambio, no deben superar los 4 GB. Si es así, es aconsejable reducir el tamaño de la partición de intercambio para volver a 4 GB o menos. Si tiene 4 GB de RAM en un sistema de 32 bits, debe hacer una partición de intercambio más pequeña, ya que el núcleo por defecto no detectará los 4Gb. No tener una partición de intercambio reduce el núcleo en determinadas situaciones. Con este fin, la partición de intercambio puede ser 256 KB como mínimo. 3. Si tiene más de un disco duro, puede dividir la partición de intercambio entre todas las unidades, creando una pequeña partición de intercambio en cada unidad. Linux las reconocen y se combinan todas ellas y su intercambio será mucho más rápido cuando lo necesite. Casi es como una configuración RAID 0. 4. El autor explicar que los sistemas de archivos ext3 son mucho mejores en el mantenimiento de lectura / escritura de integridad de datos en caso de fallo de alimentación o algún accidente inesperado. En este caso es recomendable si está disponible en la instalación, usar Ext4, ya que es superior a Ext3. 5. Un sistema de archivos con registro, representa más sobrecarga al núcleo y ocupa más espacio en el disco duro para la estructura del propio sistema de archivos. No hay ventaja de utilizar un sistema de archivos en diario (Journal) en una partición que rara vez se escribirá. /Boot es un buen ejemplo de esto. Casi nunca se escribe, por lo que si se utiliza una partición /boot separada, debe ser ext2 y no ext3. 6. Si utiliza una partición /boot, no tiene por qué ser superior a 256 MB. Esto deja mucho espacio para núcleos adicionales y notas de arranque. 7. Los datos deben ser aislados de su instalación principal para proteger y permitir fácilmente las actualizaciones a la hora de volver instalar.
- 10. b.Cuales son los pasos que se deben ejecutar durante su instalación? Aspectos importantes para la instalación Tenga en cuenta los siguientes aspectos importantes antes de empezar a instalar el sistema operativo Windows Server relativos al almacenamiento masivo conectado a la estación de trabajo de Sun: Al instalar el sistema operativo de Windows, se sobrescriben todos los datos de la unidad de inicio, incluido el sistema operativo preinstalado. Si utiliza el controlador de disco Intel ® ICH10R AHCI SATA en tarjeta conectado al almacenamiento masivo y desea incluir la unidad de inicio como parte de una configuración de RAID, antes debe conigurar el ajuste de coniguración SATA del sistema para "RAID" utilizando la utilidad de coniguración del BIOS del sistema (a la que se puede acceder pulsando F2 durante el inicio). A continuación, conigure los volúmenes RAID utilizando la utilidad Intel Matrix Storage Manager option ROM (a la que se accede pulsando Ctrl-I durante el inicio de la estación de trabajo) antes de instalar el sistema operativo deWindows. Si tiene el adaptador de bus de host Sun StorageTekTM PCIe SAS interno de 4 puertos (SGXPCIE4SAS3- Z, basado en LSI) opcional conectado al almacenamiento masivo y desea incluir la unidad de inicio como parte de la coniguración de RAID, deberá conigurar los volúmenes RAID utilizando la utilidad de coniguración del BIOS del controlador (a la que se puede acceder pulsando Ctrl-C durante el inicio de la estación de trabajo) antes de instalar el sistema operativo Windows. Nota – Para aquellas coniguraciones que requieran hardware adicional, deberá instalar el hardware para poder instalar el sistema operativo. También es posible que necesite conigurar la prioridad del dispositivo de inicio en el programa de coniguración del BIOS de la estación de trabajo. Uno de los principales aspectos que se deben tener en cuenta al instalar el sistema operativo es proporcionar controladores de almacenamiento masivo para el controlador de disco. Windows Vista Ultimate no contiene los controladores de almacenamiento masivo necesarios para la estación de trabajo. Los controladores de almacenamiento masivo se pueden suministrar en un disquete, una unidad lash USB o un CD/DVD. Asegúrese de que en la estación de trabajo y la versión de Windows que está instalando no se dé ninguno de los problemas comunes. Para ello, consulte las secciones correspondientes de las Notas de producto de la estación de trabajo Sun Ultra 27 . Los procedimientos de instalación descritos en este documento le guiarán a lo largo del proceso de selección del método para instalar los medios del controlador de almacenamiento masivo y del sistema operativo.
- 11. c. como se verifica si el s.o está bien instalado Primero cuando instales un programa verifica que sea compatible con tu procesador y sistema operativo... Y Segundo, la mejor forma de verificar que un programa está bien instalado es usándolo, si tienes problemas a menudos con el echale el ojo.. Incluso si aparece en Programas Instalados puede ser que no esté bien instalado.