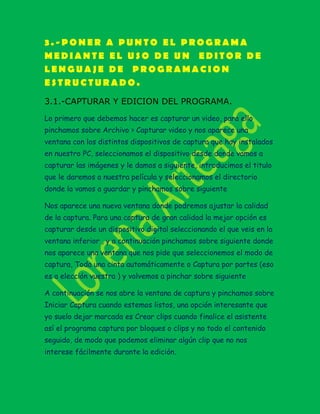
Unidad 3
- 1. 3 . - P O N E R A P U N T O E L P R O G R A M A M E D I A N T E E L U S O D E U N E D I T O R D E L E N G U A J E D E P R O G R A M A C I O N E S T R U C T U R A D O . 3.1.-CAPTURAR Y EDICION DEL PROGRAMA. Lo primero que debemos hacer es capturar un video, para ello pinchamos sobre Archivo > Capturar video y nos aparece una ventana con los distintos dispositivos de captura que hay instalados en nuestro PC, seleccionamos el dispositivo desde donde vamos a capturar las imágenes y le damos a siguiente, introducimos el titulo que le daremos a nuestra película y seleccionamos el directorio donde la vamos a guardar y pinchamos sobre siguiente Nos aparece una nueva ventana donde podremos ajustar la calidad de la captura. Para una captura de gran calidad la mejor opción es capturar desde un dispositivo digital seleccionando el que veis en la ventana inferior , y a continuación pinchamos sobre siguiente donde nos aparece una ventana que nos pide que seleccionemos el modo de captura, Toda una cinta automáticamente o Captura por partes (eso es a elección vuestra ) y volvemos a pinchar sobre siguiente A continuación se nos abre la ventana de captura y pinchamos sobre Iniciar Captura cuando estemos listos, una opción interesante que yo suelo dejar marcada es Crear clips cuando finalice el asistente así el programa captura por bloques o clips y no todo el contenido seguido, de modo que podemos eliminar algún clip que no nos interese fácilmente durante la edición.
- 2. Una vez acabado el proceso de captura vamos a importar las colecciones o clips de video que hemos capturado, para ello pinchamos sobre Archivo> Importar colecciones y buscamos el video en la carpeta donde lo hayamos guardado . Para añadir los clip al Storyboar basta con ir arrastrando uno a uno los clips que nos interesan o bien marcarlos todos y arrastrarlos, si lo hacemos uno a uno podemos descartar los clips que no nos gusten, cambiarlos de orden etc. También podemos marcar un clip y reproducirlo en la ventana de monitor para ver el contenido y decidir si lo incorporamos al Storyboard o no. Para añadir transiciones es tan fácil como irnos a la lista desplegable que hay a continuación de Colecciones y seleccionar Transiciones de video, también podemos seleccionar una transición y visualizarla en el monitor del programa, cuando hayamos decidido que transición agregar la arrastramos hasta colocarla entre los clips que deseamos fundir. Si deseamos recortar algún clip pinchamos sobre Mostrar escala de tiempo justo encima del Storyboard y nos vamos al principio del clip que queremos recortar, solo tenemos que marcar el principio con el puntero del Mouse y arrastrar hasta el punto que deseamos cortar. Si lo que deseamos es añadir un efecto de video volvemos a irnos al menú desplegable que hay a continuación de Colecciones y seleccionamos Efectos de Video pinchamos sobre el efecto que deseamos insertar y lo arrastramos hasta el clip que nos interesa. Para añadir o insertar Títulos o créditos nos vamos al menú Herramientas>Títulos y Créditos y nos aparece una buena colección de opciones para agregar títulos y créditos a nuestra película
- 3. Para añadir música o efectos de audio a tu producción pinchas sobre el menú Archivo>Importar colecciones y buscas dentro de tu ordenador donde tienes la música que deseas agregar. Le das a abrir y se te incorporará a la ventana de colecciones , solo te queda arrastrar el archivo de audio a la pista inferior de audio que hay en el Storyboard Cuando hemos acabado el proyecto solo nos queda guardarlo, tenemos varias opciones, pero no grabarla en DVD, asi que si deseas pasarla a DVD la opcion mas aconsejable es que la guardes en MI PC y en el asistente para guardar la pelicula selecciones Otras Opciones dentro de otras opciones hay dos opciones que te guardarn la pelicula en alta calidad que son: AVI DV PAL o Video de alta calidad Pal (yo aconsejo la primera) despues para pasar la pelicula a DVD podemos usar el manual para convertir AVI a DVD que hay en esta misma pagina Si deseas incluir este manual en tu web por favor hazlo a través de un hipervínculo dirigido al manual alojado en Ayuda Digital (así nos ayudamos todos a mantener nuestras respectivas páginas web) , si no deseas crear el hipervínculo, por lo menos haz referencia al lugar de procedencia de dicho manual.
- 4. 3.2.-COMPILAR EL PROGRAMA, DEPURAR EL PROGRAMA, EJECUTAR EL PROGRAMA. Compilar se refiere a la acción por medio de la cual, una serie de instrucciones escritas o codificadas en lenguaje de programación son convertidas a lenguaje máquina (binario) de tal forma que puedan ser ejecutadas por medio de un programa informático.
- 5. Depurar es la etapa final en la creación de una aplicación informatica, basicamente depurar significa limpiar, cualquier programa o aplicación tiene error en su código, con lo cual es necesaria una depuración para su correcto funcionamiento, para esto existen aplicaciones para depurar, imáginate rastrear linea por linea de una aplicación en busca de errores, un gran dolor de cabeza. Para ejecutar te vas a equipo, click derecho propiedades, a la izquierda Configuracion avanzada del sistema se abre una nueva ventana, abajo un boton llamado Variables de entorno das click en el, se abre una nueva ventana en la parte inferior buscas la variable Path y le das al boton editar y al final de la liena pones un puntoy y coma (;) y agregas la direccion de lacarpeta bin de tu JDK por lo regular seria esta C:Archivos de programaJavajdk1.6.0_03bin, se me olvidaba tambien puedes usar el JCreator Pro 4.5 para editar y compilar tus programas en JAVA.