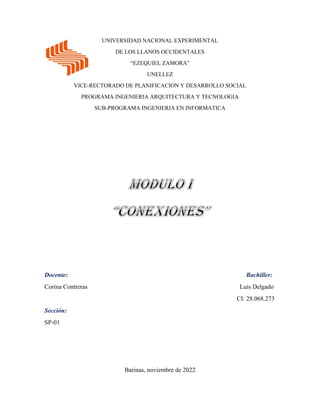
Modulo I - Conexiones.pdf
- 1. UNIVERSIDAD NACIONAL EXPERIMENTAL DE LOS LLANOS OCCIDENTALES “EZEQUIEL ZAMORA” UNELLEZ VICE-RECTORADO DE PLANIFICACION Y DESARROLLO SOCIAL PROGRAMA INGENIERIA ARQUITECTURA Y TECNOLOGIA SUB-PROGRAMA INGENIERIA EN INFORMATICA Docente: Bachiller: Corina Contreras Luis Delgado CI: 28.068.273 Sección: SP-01 Barinas, noviembre de 2022
- 2. ¿Qué significa TCP/IP? TCP/IP son las siglas de Transmission Control Protocol/Internet Protocol (Protocolo de control de transmisión/Protocolo de Internet). TCP/IP es un conjunto de reglas estandarizadas que permiten a los equipos comunicarse en una red como Internet. Por sí mismo, un equipo puede realizar determinadas tareas. Pero su potencia se multiplica cuando es capaz de comunicarse con otros. Muchas de las cosas para las que utilizamos los equipos (enviar mensajes de correo electrónico, ver Netflix u obtener indicaciones para llegar a un sitio) dependen de la comunicación entre ellos. Pueden ser equipos de distintas marcas o incluso encontrarse en zonas del mundo diferentes. Y las personas y programas que los utilizan pueden hablar distintos lenguajes humanos e informáticos. Una interacción determinada puede darse entre dos sistemas informáticos o involucrar cientos de sistemas. Sin embargo, como sucede al pasar una carta o un paquete de mano en mano, cada transacción se produce entre solo dos equipos cada vez. Para que esto suceda, los dos equipos deben saber, por adelantado, cómo se espera que se comuniquen. • ¿Cómo inician la conversación? • ¿A quién le toca comunicarse? • ¿Cómo sabe un equipo si su mensaje se ha transmitido correctamente? • ¿Cómo terminan la conversación? Los equipos lo resuelven mediante protocolos. Un protocolo es un conjunto de reglas convenido. En términos humanos, utilizamos protocolos sociales para saber cómo comportarnos y comunicarnos con otras personas. Las tecnologías tienen su propia forma de establecer reglas de comunicación, como el telégrafo cuando empleaba el código Morse o una radio CB en la que se utilizan códigos como “10-4”. Con los equipos sucede lo mismo, aunque las reglas son más estrictas. Cuando todos los equipos emplean el mismo protocolo, es posible transferir información. Cuando no es así, cunde el caos. La comunicación era más complicada cuando la gente comenzaba a intercambiar información entre equipos. Cada fabricante tenía un sistema de comunicación propio entre sus máquinas, pero dichos sistemas no permitían la comunicación con los equipos de los demás fabricantes. Pronto quedó claro que era necesario un estándar convenido que permitiera a los equipos de todos los fabricantes comunicarse entre ellos. Ese estándar es TCP/IP. ¿En qué se diferencian TCP e IP? TCP e IP son dos protocolos distintos para redes informáticas. IP es la parte que obtiene la dirección a la que se envían los datos. TCP se encarga de la entrega de los datos una vez hallada dicha dirección IP. Es posible separarlos, pero lo cierto es que no tiene mucho sentido diferenciar entre TCP e IP. Como se usan juntos tan habitualmente, “TCP/IP” y “modelo TCP/IP” son ya terminología reconocida. Mírelo de esta forma: La dirección IP es como el número de teléfono que se asigna a su smartphone. TCP es toda la tecnología que hace que el teléfono emita un timbre al recibir una llamada y que le permite hablar con alguien al otro lado de la línea. Son cosas diferentes, pero tampoco tienen sentido la una sin la otra.
- 3. ¿Qué hace exactamente TCP/IP? ¿Y cómo funciona? TCP/IP fue desarrollado por el Departamento de Defensa de EE. UU. para especificar el modo en que los equipos transfieren datos de un dispositivo a otro. TCP/IP incide mucho en la precisión y dispone de varios pasos para garantizar la correcta transmisión de los datos entre ambos equipos. Este es uno de los mecanismos que emplea para ello. Si el sistema enviara un mensaje entero en una pieza y se encontrara cualquier problema, sería necesario enviar de nuevo el mensaje completo. Lo que hace TCP/IP es descomponer cada mensaje en paquetes que se vuelven a ensamblar en el otro extremo. De hecho, cada paquete podría tomar una ruta distinta hasta el equipo de destino si la ruta deja de estar disponible o está muy congestionada. Además, TCP/IP divide las distintas tareas de comunicación en capas. Cada capa tiene una función distinta. Los datos pasan por cuatro capas independientes antes de recibirse en el otro extremo (como se explica en la sección siguiente). A continuación, TCP/IP recorre estas capas en orden inverso para reensamblar los datos y presentárselos al destinatario. El propósito de las capas es crear un sistema estandarizado, sin que los distintos fabricantes de hardware y software tengan que gestionar la comunicación por su cuenta. Es como conducir un coche: todos los fabricantes convienen en la posición de los pedales, así que no tenemos que tener eso en cuenta al cambiar de coche. También significa que es posible actualizar determinadas capas, por ejemplo, para mejorar el rendimiento o la seguridad, sin tener que actualizar todo el sistema. TCP/IP es un protocolo de enlace de datos que se utiliza en Internet. Su modelo se divide en cuatro capas diferenciadas. Cuando se emplean juntas, es posible referirse a ellas como un paquete de protocolos. Capa de enlace de datos La capa de enlace de datos (también denominada capa de enlace, capa de interfaz de red o capa física) es la que maneja las partes físicas del envío y recepción de datos mediante el cable Ethernet, la red inalámbrica, la tarjeta de interfaz de red, el controlador del dispositivo en el equipo, etcétera. Capa de Internet La capa de Internet (también denominada capa de red) controla el movimiento de los paquetes alrededor de la red. Capa de transporte
- 4. La capa de transporte es la que proporciona una conexión de datos fiable entre dos dispositivos. Divide los datos en paquetes, hace acuse de recibo de los paquetes que recibe del otro dispositivo y se asegura de que el otro dispositivo haga acuse de recibo de los paquetes que recibe a su vez. Capa de aplicaciones La capa de aplicaciones es el grupo de aplicaciones que requiere comunicación de red. Es con lo que el usuario suele interactuar, como el correo electrónico y la mensajería. Como la capa inferior gestiona los detalles de la comunicación, las aplicaciones no tienen que preocuparse por ello. ¿Mis paquetes de datos se mantienen privados? No. Cuando los paquetes se transmiten entre equipos, son vulnerables y otros pueden verlos. Esa es una de las razones por las que se aconseja evitar las redes Wi-Fi públicas para enviar datos que deban mantenerse privados, así como utilizar cifrado. Si esto es algo que le preocupa (por ejemplo, si va a enviar información de identificación personal o datos financieros), puede cifrar los datos empleando una red privada virtual (VPN). Una VPN es el mejor modo de asegurar el cifrado efectivo de los datos y la protección de los paquetes mientras viajan entre redes. Puede establecer una VPN de forma manual o, aún mejor, probar Avast SecureLine VPN de forma gratuita. ¿TCP/IP funciona con toda clase de direcciones IP? Hay varios tipos de direcciones IP. No obstante, todas ellas utilizan TCP/IP. Las diferencias entre los tipos de direcciones IP son transparentes para el usuario esporádico, y el hecho de que no necesite saber mucho al respecto es una de las ventajas de TCP/IP. Normalmente, estos asuntos los administra quien haya configurado el sistema operativo del equipo o el dispositivo móvil. En cualquier caso, a modo de aclaración: • Las direcciones IP estáticas no cambian en ningún momento. Son como la dirección fija de su domicilio, un dato inalterable. • Las direcciones IP dinámicas cambian, o al menos están diseñadas para cambiar. Cuando un sistema informático utiliza una dirección IP dinámica, anuncia “¡aquí es donde puedes encontrarme!” a la red local. Se puede asemejar a la “dirección” de una habitación de hotel, en la que la gerencia del mismo sabe que puede encontrarlo. Para saber más sobre esta distinción, consulte Direcciones IP estáticas frente a dinámicas. • Tal vez haya oído hablar de ciudades en las que la población crece tan rápido que se han tenido que crear nuevos códigos de área para que los recién llegados puedan tener número de teléfono. Con el número siempre creciente de dispositivos conectados, TCP/IP ha tenido un problema similar. Básicamente, Internet se estaba quedando sin direcciones IP. Por eso se desarrolló una nueva versión de dirección IP denominada IPv6, una alternativa a las direcciones IPv4 existentes. De hecho, TCP/IP se incluye como estándar TCP/IP es el paquete de protocolos más utilizado en la web. Millones de personas lo emplean cada día, aunque no sean conscientes de ello. En la inmensa mayoría de los equipos, TCP/IP se integra
- 5. como estándar. No tiene que hacer nada para configurarlo de manera manual. En ocasiones, tal vez tenga que decirle a una aplicación cuál es su dirección TCP/IP. En algunas circunstancias puede querer ocultar su dirección IP, normalmente por motivos de seguridad. ¿Cómo puedo saber cuál es mi dirección TCP/IP? Cada dispositivo tiene su propia dirección TCP/IP. Por lo general, el dispositivo puede comunicarse automáticamente, pero a veces es necesario proporcionar su dirección TCP/IP de forma manual. El modo de encontrar su dirección IP depende del sistema operativo. Cifre sus paquetes con una VPN Proteger su dirección IP es importante. Es como el número de teléfono. No es necesario ocultárselo a todo el mundo, pero tampoco conviene ir proclamándolo en público. Avast SecureLine VPN mantiene privada su dirección IP y cifra los datos cuando se transmiten, lo que proporciona una capa extra de seguridad Configuración de TCP/IP Cuando haya instalado el sistema operativo base de AIX en el sistema, estará preparado para empezar a configurar la red TCP/IP. Muchas tareas de configuración de TCP/IP se pueden realizar de más de una forma: • Utilizar System Management Interface Tool (SMIT) • Editar un formato de archivo • Emitir un mandato en el indicador de shell. Por ejemplo, el script de shell rc.net realiza la configuración de sistema principal mínima necesaria para TCP/IP durante el proceso de arranque de sistema (el programa gestor de configuración ejecuta el script rc.net durante la segunda fase de arranque). Al utilizar SMIT para realizar la configuración de sistema principal, el archivo rc.net se configura de forma automática. De forma alternativa, puede configurar el archivo /etc/rc.bsdnet utilizando un editor de texto estándar. Con este método, puede especificar los mandatos de configuración TCP/IP tradicionales de UNIX, como ifconfig, hostname y route. Si utiliza el método de edición de archivo, debe entrar la vía de acceso rápida smit configtcp y, a continuación, seleccionar Configuración rc estilo BSD. Consulte List of TCP/IP Programming References en la publicación Communications Programming Concepts para obtener información sobre los archivos y los formatos de archivo TCP/IP. Hay unas cuantas tareas, por ejemplo, configurar un servidor de nombres, que no se pueden realizar utilizando SMIT. Utilice este procedimiento como guía para configurar la red. Asegúrese de haber leído y comprendido el material apropiado. Antes de empezar este procedimiento, asegúrese de que se cumplan los siguientes requisitos previos: 1. El hardware de red está instalado y cableado. Para obtener más información sobre cómo instalar y cablear el hardware, consulte Tarjetas adaptadoras de red de área local TCP/IP.
- 6. 2. El software TCP/IP está instalado. Para obtener más información sobre cómo instalar el software TCP/IP, consulte la publicación Installation and migration. Después de arrancar la red y de que ésta se ejecute correctamente, es posible que encuentre útil consultar esta lista de comprobación para realizar la depuración. Para configurar la red TCP/IP, utilice los pasos siguientes: 1. Lea Protocolos TCP/IP para conocer la organización básica de TCP/IP. Debe comprender: o la naturaleza de capas de TCP/IP (es decir, diferentes protocolos residen en capas diferentes) o cómo fluyen los datos a través de las capas 2. Configure mínimamente cada máquina de sistema principal de la red. Esto significa añadir un adaptador de red, asignar una dirección IP y asignar un nombre de sistema principal a cada sistema principal, así como definir una ruta predeterminada a la red. Para obtener información básica sobre estas tareas, consulte Interfaces de red TCP/IP, Direccionamiento TCP/IP y Denominación de los sistemas principales de la red. Nota: Cada máquina de la red necesita esta configuración básica tanto si va a ser un sistema principal de usuario final, un servidor de archivos, una pasarela o un servidor de nombres. 3. Configure e inicie el daemon inetd en cada máquina de sistema principal de la red. Lea el apartado Daemons TCP/IP y, a continuación, siga las instrucciones del apartado Configuración del daemon inetd. 4. Configure cada máquina de sistema principal para realizar la resolución de nombres local o para utilizar un servidor de nombres. Si está configurando una red de nombres de dominio jerárquica, configure como mínimo un sistema principal para que funcione como servidor de nombres. Lea y siga las instrucciones del apartado Resolución de nombres. 5. Si la red se va a comunicar con redes remotas, configure como mínimo un sistema principal para que funcione como pasarela. La pasarela puede utilizar rutas estáticas o un daemon de direccionamiento para realizar el direccionamiento entre redes. Lea y siga las instrucciones del apartado Direccionamiento TCP/IP. 6. Decida qué servicios utilizará cada máquina de sistema principal de la red. De forma predeterminada, están disponibles todos los servicios. Siga las instrucciones del apartado Servicios de red de cliente si desea que un servicio determinado no esté disponible. 7. Decida qué sistemas principales de la red serán servidores y qué servicios proporcionará un servidor determinado. Siga las instrucciones del apartado Servicios de red de servidor para iniciar los daemons de servidor que desea ejecutar. 8. Configure los servidores de impresión remotos que va a necesitar. Consulte el apartado Printing administration para obtener más información. 9. Opcional: Si lo desea, configure un sistema principal para utilizarlo o para que sirva de servidor horario maestro para la red. Para obtener más información, consulte el daemon timed.
- 7. • Configuración de sistema principal: Cada máquina de sistema principal de la red se debe configurar para que funcione de acuerdo con las necesidades de los usuarios finales y de la red en conjunto. • Configuración de sistema principal como servidor: Si la máquina de sistema principal va a tener una función específica como servir de pasarela, de servidor de archivos o de servidor de nombres, debe realizar las tareas de configuración necesarias después de que se haya completado la configuración básica. • Configuración de pasarela: Si la red va a comunicarse con otras redes, necesitará configurar como mínimo un sistema principal pasarela. • Mandatos de configuración y gestión de TCP/IP: Puede utilizar diversos mandatos para configurar y gestionar una red TCP/IP. Estos mandatos se describen en esta tabla. El DHCP y la configuración de redes Conectar dispositivos a una red TCP/IP ya no es tan difícil como antes, porque en lugar de tener que asignar las direcciones IP manualmente e introducirlas en los diferentes sistemas, hoy la gestión de direcciones tiene lugar automáticamente. Si los routers, hubs o conmutadores pueden asignar de forma automática una dirección individual a los dispositivos que solicitan conectarse a una red, es gracias al protocolo de configuración dinámica de host, en inglés, Dynamic Host Configuration Protocol o más comúnmente DHCP. Qué es el DHCP El DHCP es una extensión del protocolo Bootstrap (BOOTP) desarrollado en 1985 para conectar dispositivos como terminales y estaciones de trabajo sin disco duro con un Bootserver, del cual reciben su sistema operativo. El DHCP se desarrolló como solución para redes de gran envergadura y ordenadores portátiles y por ello complementa a BOOTP, entre otras cosas, por su capacidad para asignar automáticamente direcciones de red reutilizables y por la existencia de posibilidades de configuración adicionales. Tras unas primeras definiciones del protocolo en 1993 en los RFC 1531 y 1541, su especificación definitiva llegó en 1997 con el RFC 2131. La IANA (Internet Assigned Numbers Authority) provee al protocolo de los puertos UDP67 y 68 (para IPv6, los puertos 546 y 547), también reservados para el protocolo Bootstrap. La asignación de direcciones con DHCP se basa en un modelo cliente-servidor: el terminal que quiere conectarse solicita la configuración IP a un servidor DHCP que, por su parte, recurre a una base de datos que contiene los parámetros de red asignables. Este servidor, componente de cualquier router ADSL moderno, puede asignar los siguientes parámetros al cliente con ayuda de la información de su base de datos: • Dirección IP única • Máscara de subred • Puerta de enlace estándar • Servidores DNS • Configuración proxy por WPAD (Web Proxy Auto-Discovery Protocol) Así se comunican el cliente DHCP y el servidor DHCP
- 8. La asignación automática de direcciones mediante el protocolo de configuración dinámica de host tiene lugar en cuatro pasos consecutivos: 1. El cliente DHCP envía un paquete DHCPDISCOVER a la dirección255.255.255.255 desde la dirección 0.0.0.0. Con esta denominada difusión amplia o broadcast, el cliente establece contacto con todos los integrantes de la red con el propósito de localizar servidores DHCP disponibles e informar sobre su petición. Si solo hay un servidor, entonces la configuración es extremadamente sencilla. 2. Todos los servidores DHCP que escuchan peticiones en el puerto 67 responden a la solicitud del cliente con un paquete DHCPOFFER, que contiene una dirección IP libre, la dirección MAC del cliente y la máscara de subred, así como la dirección IP y el ID del servidor. 3. El cliente DHCP escoge un paquete y contacta con el servidor correspondiente con DHCPREQUEST. El resto de servidores también reciben este mensaje de forma que quedan informados de la elección. Con esta notificación, el cliente también solicita al servidor una confirmación de los datos que le ha ofrecido. Esta respuesta también sirve para confirmar parámetros asignados con anterioridad. 4. Para finalizar, el servidor confirma los parámetros TCP/IP y los envía de nuevo al cliente, esta vez con el paquete DHCPACK (DHCP acknowledged o «reconocido»). Este paquete contiene otros datos (sobre servidores DNS, SMTP o POP3). El cliente DHCP guarda localmente los datos que ha recibido y se conecta con la red. Si el servidor no contara con ninguna dirección más que ofrecer o durante el proceso la IP fuera asignada a otro cliente, entonces respondería con DHCPNAK (DHCP not acknowledged o «no reconocido»). La dirección asignada se guarda en la base de datos del servidor junto con la dirección MAC del cliente, con lo cual la configuración se hace permanente, es decir, el dispositivo se conecta a la red siempre con esa dirección que le ha sido asignada automáticamente y que ya no está disponible para ningún otro cliente, lo que significa que los clientes DHCP nuevos no pueden recibir ninguna dirección si ya están todas asignadas, incluso aunque algunas IP ya no se usen activamente. Esto ha llevado a la expansión de las direcciones dinámicas y, en casos especiales, a la asignación manual vía servidor DHCP, que explicamos en los párrafos que siguen. Asignación dinámica y manual de direcciones con DHCP El problema del agotamiento del rango de direcciones es más bien improbable en el caso de la asignación dinámica. En principio, este procedimiento es ampliamente equiparable con la asignación automática, aunque con una pequeña pero decisiva diferencia: los parámetros de configuración que envía el servidor DHCP no son válidos para un periodo indeterminado de tiempo, sino por un tiempo de “préstamo” definido por el administrador que se conoce como concesión o alquiler de direcciones (lease time). Este indica cuánto tiempo puede acceder un dispositivo a la red con esa dirección. Antes de que se agote (transcurrida la mitad del tiempo), los clientes han de solicitar una prolongación de la concesión enviando una nueva DHCPREQUEST. Si no lo hace, no tiene lugar el DHCP refresh y, en consecuencia, el servidor la libera. Si en las variantes automática y dinámica los administradores no tienen mucho que hacer, la situación es algo diferente en el caso de la asignación manual, que también se conoce como DHCP estático y en el cual las direcciones IP se asignan “a mano” con ayuda de las direcciones MAC definidas por el servidor DHCP sin limitación temporal.
- 9. Debido a sus elevados costes de gestión, que contradice la misma razón de ser del Dynamic Host Configuration Protocol, este tipo de asignación solo se reserva para unos pocos escenarios. Las direcciones IP estáticas son necesarias, por ejemplo, cuando en un ordenador se alojan servicios de servidor que han de estar permanentemente disponibles para los otros integrantes de la red, o en las redirecciones de puerto, en las que la dirección IP no puede variar. El servidor DHCP informa al Domain Name System La dirección IP asignada a un cliente tiene que poderse asociar con su nombre de dominio. Es aquí donde entra en juego un servidor DNS, que se ocupa de la resolución de nombres. Cuando una dirección registrada o el nombre de host se modifican, es necesario actualizar el servidor de nombres de dominio. Para un administrador, así como para el usuario que se conecta a Internet desde su casa, la actualización manual del DNS en el caso de las direcciones IP variables asignadas dinámicamente por un servidor DHCP conllevaría mucho trabajo. El que no tengan que hacerlo es posible gracias al servidor DHCP, que se encarga de hacer llegar la nueva información al DNS tan pronto como se asigna una nueva dirección IP. ¿Es seguro el DHCP? El Dynamic Host Configuration Protocol tiene un punto débil y es su capacidad para ser manipulado fácilmente. Como el cliente hace un llamamiento a discreción a todos los servidores DHCP que podrían responder a su petición, a un atacante le sería relativamente sencillo entrar en la red y hacerse pasar por uno de ellos si tuviera acceso a ella. Este denominado servidor DHCP “Rogue” (corrupto) intenta adelantarse con su respuesta al servidor legítimo y si tiene éxito envía parámetros manipulados o inservibles. Si no envía puerta de enlace, asigna una subred a cada cliente o responde a todas las peticiones con la misma dirección IP, este atacante podría iniciar en la red un ataque de denegación de servicio o Denial of Service. Más dramático, pero factible, sería el intento de colarse en un router utilizando datos falsos sobre la puerta de enlace y el DNS, de modo que se estaría en posición de copiar o desviar el tráfico de datos. Este ataque man in the middle no tiene el propósito, como el primero, de ocasionar una caída de la red, sino de apropiarse de información sensible como datos bancarios, contraseñas o direcciones postales. Sea cual sea el tipo de ataque, sus artífices necesitan tener acceso directo a la red para abusar del protocolo DHCP, así que no dejes de implementar las medidas de seguridad necesarias que te permitan disfrutar las ventajas de este protocolo de comunicación sin temor a sufrir las consecuencias de una amenaza de este tipo. Para el responsable de una red local es fundamental la protección absoluta ante intentos externos e internos de ataque y la supervisión constante de todos los procesos de red con herramientas como Nagios. En nuestra guía sobre la seguridad WLAN también repasamos las opciones de que dispones para proteger redes inalámbricas. Activar y desactivar DHCP: manual para usuarios de Windows Cuando se accede con un dispositivo a una red local o inalámbrica entra en juego de forma automática el DHCP sin tener que modificar la configuración de red. Los ordenadores con sistemas de Microsoft Windows, por ejemplo, hace tiempo que están predefinidos como clientes DHCP que por lo general obtienen automáticamente la dirección IP por asignación dinámica, en la cual los parámetros se han de “prorrogar” o asignar de nuevo cuando el plazo de concesión expira.
- 10. En las redes locales también puede utilizarse la asignación automática de direcciones fijas siempre y cuando participe un servidor DHCP. En caso de querer revisar la configuración actual de la asignación de direcciones o desactivar el DHCP y adoptar la variante manual, en los siguientes pasos puedes ver cómo hacerlo, pero para ello deberás contar con permisos de administrador. Activar o desactivar DHCP en Windows 7 1. Abre el panel de control en el menú de inicio de tu ordenador y selecciona la categoría “Network and Internet” («Redes e Internet»): Desde el menú de inicio se accede al panel de control del sistema 2. Abre el “Network and Sharing Center” («Redes y recursos compartidos») y en el menú lateral izquierdo pincha en “Change adapter settings” («Cambiar la configuración del adaptador»): En el “Network and Sharing Center” se definen los ajustes de la red local y de Internet 3. Ahora haz clic con el botón derecho del ratón en la conexión de área local que quieras configurar y selecciona la categoría “Propiedades” en el menú emergente:
- 11. Las conexiones de red en Windows 7 pueden configurarse solo con derechos de administrador 4. En el siguiente menú puedes ver todos los servicios que utiliza la conexión seleccionada. Para configurar el DHCP en Windows nos interesa el protocolo de Internet (TCP/IPv4 o IPv6), por lo que en este punto seleccionas la versión correspondiente del IP y accedes a sus propiedades haciendo clic en el botón homónimo: Selección estándar de los servicios y protocolos de red para conexiones de área local en Windows 7 5. En el menú de propiedades del protocolo de Internet puedes ver si el DHCP obtiene la dirección IP y el servidor DNS automáticamente —como en la captura de pantalla—, pero también tienes ocasión de definir una dirección IP fija, una puerta de enlace por defecto, una máscara de subred y el servidor DNS preferido:
- 12. Configuración del protocolo de Internet con Windows 7: puedes escoger la asignación estática o automática de direcciones 6. Si tienes la intención de desactivar DHCP deberías introducir en este punto una dirección IP fija y una máscara de subred (255.255.255.0 por defecto). En los ajustes del servidor DHCP, accesibles en la interfaz de usuario del router si funciona como servidor, se define el rango potencial de direcciones para la IP. En el router también se desconecta el servidor DHCP y con ello la asignación de direcciones con el protocolo. Configurar DHCP en Windows 8 1. Haz clic en el menú de inicio y busca el panel de control en la lista de aplicaciones del sistema. Otra forma de abrir el panel de control consiste en utilizar el atajo de teclado [Windows]+[X] y seleccionar la categoría “Control Panel” o “Panel de control” en el menú emergente: El enlace al panel de control de los sistemas Windows 8 está disponible en la lista de aplicaciones del sistema 2. Desde “Network and Internet” accedes a “Network and Sharing Center”, en donde obtienes un listado de las conexiones de red instaladas al seleccionar “Change adapter settings”:
- 13. Centro de redes y recursos compartidos de Windows 8 y configuración del adaptador 2. Haciendo clic con el botón derecho del ratón en la conexión de red seleccionada y pinchando en el apartado de propiedades se abre el menú con los componentes del sistema que utiliza la conexión LAN: Vista de los servicios de red activados y desactivados en Windows 8 4. Selecciona la versión del protocolo que corresponda y haz clic en “Propiedades”. 5. En este menú de opciones puedes ver cómo tu sistema gestiona la asignación de direcciones IP actual. Si en lugar del usual procedimiento automático quieres activar el DHCP estático, selecciona el punto “Use the following IP address” («Utilizar la siguiente dirección IP») e introduce la dirección y la máscara de subred (255.255.255.0 por defecto) en sus campos. Opcionalmente puedes indicar la puerta de enlace estándar (normalmente la dirección IP del router) y la dirección del servidor DNS que quieras utilizar:
- 14. Menú de configuración del protocolo de Internet: ejemplo de la introducción de una dirección IP fija y una máscara de subred 6. Para desactivar DHCP se configura el servidor como indicamos en el caso anterior. Activar y configurar DHCP con Windows 10 1. Abre el panel de control desde el menú inicial o con [Windows]+[X] En el menú de inicio de Windows 10 el enlace al panel de control se encuentra en la letra “P” 2. Ahora haz clic en “Redes e Internet” y a continuación en “Cambiar la configuración del adaptador”, como en los casos anteriores:
- 15. Vista de las diferentes categorías de configuración del sistema en el panel de control de Windows 10 3. Con el botón derecho del ratón haz clic en la conexión LAN y selecciona “Propiedades” en el menú desplegable. 4. Del listado de protocolos y servicios activados y desactivados que aparece a continuación marca la versión del protocolo que corresponda y abre la ventana de propiedades: En las propiedades de Ethernet se pueden ajustar los parámetros para la conexión LAN 5. Por defecto está definida la obtención automática de dirección IP y si no lo estuviera se activa marcando esta opción. También se puede escoger la asignación estática, para lo cual se introducen los parámetros de red manualmente:
- 16. Configuración de los parámetros de red más importantes como dirección IP, máscara de subred y servidor DNS para una conexión con IPv4 6. Para desactivar DHCP en Windows 10 hay que abrir la interfaz del servidor DHCP y llevar a cabo los ajustes correspondientes. ¿Qué es un servidor DNS? DNS es el acrónimo de Domain Name System o Sistema de Nombres de Dominio, que es el método utilizado por Internet para traducir de forma fácil de recordar los nombres de dominio como wpseguro.com en lugar de su IP 178.33.117.45 de manera que sean entendibles por las personas y más fácil que si se trata de recordar secuencias numéricas, como es el caso de las IP. Todo equipo o dispositivo conectado a Internet necesita de una dirección IP y que esta sea única de forma que pueda ser accesible desde cualquier punto de la red. Recordar números de IP para acceder a sitios web es una tarea compleja que nos limitaría bastante la cantidad que podríamos memorizar, por este motivo los DNS nos ayudan a convertir estas secuencias numéricas en nombres entendibles, y en la mayoría de casos asociados a la marca, entidad, persona o servicio al que sirven. Que son los DNS El sistema de DNS fue creado en sus inicios para dar soporte al crecimiento de las comunicaciones por medio del correo electrónico en ARPANET, que era la red antecesora del actual Internet. Una década después de su creación y puesta en marcha se establecieron los estándares que dieron forma al actual protocolo DNS.
- 17. La WWW (World Wide Web) está basada en el protocolo DNS que permite una navegación amigable para las personas gracias a la conversión de números a nombres más entendibles y fáciles de recordar. Es decir, mientras nosotros usamos nombres más o menos comprensibles o de fácil introducción en un navegador los servidores prefieren convertir esos nombres de dominios a direcciones numéricas o IP para alcanzar los sitios web que deseamos visitar. Cómo funcionan los DNS Cada dominio o subdominio dispone de uno o más servidores de DNS autorizados que publican información sobre dicho dominio y los servidores de nombre de cualquier dominio “debajo” de él. Por ejemplo, para el dominio wpseguro.com los DNS asignados serían: La jerarquía de los servidores DNS coincide con la jerarquía de los dominios. En la parte superior de la jerarquía se encuentran los servidores de nombre raíz, que son los servidores a consultar cuando se busca (se resuelve) un nombre de dominio de nivel superior (TLD). Explicado de forma más gráfica sería más o menos así:
- 18. Si un servidor de DNS primarios falla lo normal es que exista un DNS secundario que opera de forma independiente y normalmente en otra red diferente de la del DNS primario para garantizar redundancia del servicio. Es por ello que ante un fallo del servidor de DNS primario entre en acción el servidor de DNS secundario y responda a todas las peticiones de sitios web. Y como en todo plan de contingencia que se precie, muchos proveedores de Hosting (como es el caso de Webempresa) además disponen de un servicio de DNS failover (conmutación por error de DNS) que se pone en marcha al detectar que un servidor no está respondiendo propagando nuevos registros DNS a todo el sistema. Verifica a qué DNS apunta tu dominio Son muchos los servicios existentes en Internet para extraer información de un dominio, conocer los datos del registrante y del registrador, así como los DNS a los que apunta dicho dominio y todo esto se obtiene por medio de un Whois. Whois es un protocolo TCP basado en petición/respuesta usada para consultar en una base de datos sobre el dominio, estado del mismo y otras informaciones más sensibles (teléfono, dirección) a menos que estas hayan sido ocultadas mediante servicios como OwO (OvhWhoisObfuscateur de OVH). Hay varias formas de averiguarlo: • Ejecutando un whois desde terminal (consola). • Ejecutando dns.webempresa.io para comprobar a donde apunta cada Registro. • Consultando en DomainTools a donde apunta el dominio. • Comprobando en tu Área de Cliente a Dominios, Mis Dominios, pestaña Nameservers. • Comprobando en DNS Propagation Checker que DNS devuelve la consulta. Por supuesto hay muchas más formas de comprobarlo, pero no voy a enumerarlas en este artículo, con las citadas es suficiente para obtener esta información. A partir de aquí, y sabiendo a donde apuntan los DNS de tu dominio, si estos no apuntan correctamente lo siguiente es saber cómo modificarlos. Si es posible que un dominio no apunte todos los registros de DNS al mismo servidor, pudiendo separar estos registros por servicios (email, web, etc.) enviando dicho tráfico en ambos sentidos hacia otro servidor diferente. Los registros que componen un DNS son: • Dominio de primer nivel (Root Domain) • CNAME o “Nombre Canónico” • Registro A (Address Record) • Registro MX (Mail Exchange) • Registro PTR (Pointer Record) • Registro NS (Name Server Record) • Registro TXT (Sender Policy Framework y DomainKeys) • Registro SOA (Start of Authority Record) Por ejemplo, los servidores de nombres (NS) son servidores DNS que contienen la información acerca de los dominios.
- 19. Es posible tener una web alojada en un servidor diferente del mismo proveedor de Hosting o de otro externo, simplemente apuntando el Registro A que responde a la web y mantener el correo apuntando en Registro MX en un servidor diferente. Asignar DNS a un dominio Lo normal es que los DNS puedas asignarlos desde tu panel de Cliente (en la mayoría de proveedores). En el caso de clientes de Webempresa los DNS pueden asignarse o modificarse desde el Área de Cliente, Dominios, Mis Dominios, pestaña Nameservers del dominio seleccionado (clic en el botón verde “Activo”). Una vez realizas el cambio normalmente la propagación del cambio de DNS no es inmediata y tendrás que esperar un tiempo prudencial para que se aplique el cambio y tu dominio responda a estos DNS y sea visible tu web. La propagación de DNS se refiere al tiempo que tardan los cambios de DNS en transmitirse a través de Internet. Por regla general los dominios con TLD es son los que más tardan en activarse o en aplicar cambios de DNS. Los cambios suelen tardar hasta 24h en propagarse. En el caso de dominios .es los cambios se procesan por nic.es a las 02:00 06:00 10:00 14:00 18:00 y 20:00 horas de cada día. Por el contrario, los dominios de TLD superior como com, net u org suelen propagarse en las 4 horas siguientes a partir del cambio de DNS, no obstante, en la mayoría de casos en los siguientes minutos al cambio suelen estar ya disponibles. Siempre puede haber excepciones, por lo que una dosis de paciencia y tranquilidad es fundamental en estos casos. Errores de DNS ¿cómo solucionarlos?
- 20. El DNS es un punto vital de la presencia y accesibilidad de tu sitio web. Cualquier usuario que intente acceder a tu sitio web a través de Internet no podrá hacerlo si los DNS asignados a tu dominio no funcionan correctamente. Si el DNS asociado a tu web falla los visitantes que intenten acceder al sitio recibirán el mensaje de error de “página no encontrada” o “404 Page Not Found”. No es muy habitual que se presenten errores con los DNS salvo que sean por asignación incorrecta, que suele ser el escenario más común. El mensaje habitual cuando un dominio no tiene registro de DNS es: El servidor DNS no responde. Este tipo de errores pueden estar causados por problemas de conexión desde el navegador con el que se trata de alcanzar o resolver determinado sitio web. Se puede dar el caso de que el error de “servidor de DNS no encontrado” se deba a un problema de funcionamiento de protocolos TCP/IP o de DHCP (común en redes de fibra) o incluso que la causa sea tu dispositivo Router o Módem. Otras causas podrían asociarse a equipos infectados por virus o malware que dificulten la conexión a Internet. Si por ejemplo esto sucede al tratar de abrir un sitio con el navegador Firefox, una opción que puede ayudar a descartar el problema es intentar abrir el sitio web desde otro navegador, por ejemplo, Google Chrome, Opera, Bing, Safari, etc. Asegúrate de usar siempre la versión más estable del tu navegador de uso habitual para descartar que el problema se deba a que utilices una versión obsoleta o sin soporte. Otra solución que se debe probar siempre frente a este tipo de problemas es la limpieza o vaciado de la caché de DNS (flush DNS) que en ocasiones se queda obsoleta y es necesario vaciarla para renovarla. Lo puedes hacer desde un terminar o consola de tu ordenador escribiendo el comando: • En Windows: ipconfig /flushdns • En GNU/Linux: sudo service network-manager restart
- 21. O dependiendo de la distribución de Linux también: sudo /etc/init.d/nscd restart • En macOS: sudo killall -HUP mDNSResponder En el caso de que la causa sea el Router/Módem, prueba primero a apagarlo, espera un par de minutos, enciéndelo nuevamente y tras su completa activación verifica que puedes acceder a Internet y navegar con normalidad. Si tras el reinicio del equipo de salida a Internet el problema persiste y sin embargo por otras vías, desde tu móvil, por ejemplo, si tienes salida a Internet y visualiza el sitio que desde el Router/Módem no carga, plantéate contactar con tu proveedor de Internet (ISP) para que resuelva tu incidencia con tu dispositivo. Comprueba adicionalmente que puedes navegar conectado al Router/Módem por cable de red ya que es muy posible que, si lo haces habitualmente desde tu red Wifi, exista un problema de saturación del canal asignado a tu SSID de la red inalámbrica o que haya demasiada distancia entre tu dispositivo de conexión a Internet y el punto de red inalámbrica desde el que intentas conectar. Si utilizas un cortafuegos o Firewall, prueba temporalmente a desactivar los escudos que este utilice para luego probar la navegación por Internet. Has realizado todas estas pruebas, pero el problema persiste, no te preocupes, siempre puedes asignar otros DNS a tu dispositivo de salida a Internet (Router/Módem) para que utilice por ejemplo los de Google: DNS de Google para IPv4 (el estándar actual): • 8.8.8.8 • 4.4.4.4 DNS de Google para IPv6 (nuevo estándar): • 2001:4860:4860::8888 • 2001:4860:4860::8844 Este tipo de asignaciones las puedes hacer desde tu dispositivo Router o Módem, si este lo permite en sus configuraciones:
- 22. Los servidores DNS de Google son mucho más rápidos, y actualmente funcionan con HTTPS ofreciendo seguridad, además de ser gratuitos. Conclusiones Es un hecho probado que gran parte de las incidencias con dominios recién comprados o transferidos a un nuevo proveedor están relacionadas con los DNS (Nameservers). Entender cómo detectar y solucionar estos problemas es fundamental para que puedas hacer uso de tus dominios sin errores. Nota: No siempre los problemas de resolución de DNS de un sitio web tienen relación con el servidor o el servicio de Internet, en muchos de los casos habituales es la caché de tu navegador la causa principal de que no visualices correctamente determinado sitio web. Configuración de un servidor de nombres secundario en Windows Identificación del servidor de nombres secundario En el servidor DNS principal, identifique un servidor de nombres adicional. Para ello, siga estos pasos: 1. Haga clic en Iniciar, elija Herramientas administrativas y luego haga clic en DNS. 2. En el árbol de consola, expanda Nombre de host (donde Nombre de host es el nombre de host del servidor DNS). 3. En el árbol de consola, expanda Zonas de búsqueda directa. 4. Haga clic con el botón derecho en la zona que desee (por ejemplo,) y, a continuación, example.comhaga clic en Propiedades. 5. Haga clic en la pestaña Servidores de nombres y, a continuación, haga clic en Agregar. 6. En el cuadro Nombre de dominio completo (FQDN) del servidor, escriba el nombre de host del servidor que desea agregar. Por ejemplo, escriba namesvr2.example.com. 7. En el cuadro Dirección IP, escriba la dirección IP del servidor de nombres que desea agregar (por ejemplo, 192.168.0.22) y, a continuación, haga clic en Agregar. 8. Haga clic en Aceptar, y a continuación, haga clic en Aceptar. 9. En el árbol de consola, haga clic en Zonas de búsqueda inversa, haga clic con el botón derecho en la zona que desee y, a continuación, haga clic en Propiedades. 10. Haga clic en la pestaña Servidores de nombres y, a continuación, haga clic en Agregar. 11. En el cuadro Nombre del servidor, escriba el nombre de host del servidor que desea agregar. Por ejemplo, namesvr2.example.com. 12. En el cuadro Dirección IP, escriba la dirección IP del servidor de nombres que desea agregar (por ejemplo, 192.168.0.22) y, a continuación, haga clic en Agregar.
- 23. 13. Haga clic en Aceptar dos veces. Instalación de DNS en el servidor de nombres secundario Para instalar el servicio DNS, siga estos pasos: 1. Inicie sesión en el equipo como administrador. 2. Haga clic en Inicio, seleccione Panel de control y, a continuación, haga clic en Agregar o quitar programas. 3. Haga clic en AgregarQuitar componentes de Windows. 4. En la lista Componentes, haga clic en Servicios de red (no haga clic para seleccionar o hacer clic para desactivar la casilla) y, a continuación, haga clic en Detalles. 5. Haga clic para activar la casilla Sistema de nombres de dominio (DNS) y, a continuación, haga clic en Aceptar. 6. En la página Componentes de Windows, haga clic en Siguiente. 7. Inserte el CD de Windows 2003 Server cuando se le solicite y, a continuación, haga clic en Aceptar. 8. En la página Finalización del Asistente para componentes de Windows, haga clic en Finalizar. 9. Haga clic en Cerrar. DNS ya está instalado. Para iniciar el complemento DNS, haga clic en Inicio, seleccione Herramientas administrativas, a continuación, haga clic en DNS. Configuración de la zona de búsqueda directa Para configurar la zona de búsqueda directa en el servidor de nombres secundario, siga estos pasos: 1. Inicie sesión en el servidor de nombres secundario como administrador. 2. Haga clic en Iniciar, elija Herramientas administrativas y luego haga clic en DNS. 3. En el árbol de consola, en DNS, haga clic en Nombre de host (donde Nombre de host es el nombre de host del servidor DNS). 4. En el árbol de consola, haga clic en Zonas de búsqueda directa. 5. Haga clic con el botón derecho en Zonas de búsqueda directa, a continuación, haga clic en Nueva zona. 6. Cuando se inicie el Asistente para nueva zona, haga clic en Siguiente para continuar. 7. Haga clic en Zona secundaria, a continuación, haga clic en Siguiente. 8. En el cuadro Nombre, escriba el nombre de la zona (por ejemplo,) y, a continuación, example.comhaga clic en Siguiente.
- 24. 9. En la página Servidores DNS maestros, escriba la dirección IP del servidor de nombres principal de esta zona, haga clic en Agregar, haga clic en Siguiente, a continuación, haga clic en Finalizar. Configuración de la zona de búsqueda inversa Para configurar la zona de búsqueda inversa en el servidor de nombres secundario, siga estos pasos: 1. Haga clic en Iniciar, elija Herramientas administrativas y luego haga clic en DNS. 2. En el árbol de consola, haga clic en Nombre de host (donde Nombre de host es el nombre de host del servidor DNS). 3. En el árbol de consola, haga clic en Zonas de búsqueda inversa. 4. Haga clic con el botón derecho en Zonas de búsqueda inversa, a continuación, haga clic en Nueva zona. 5. Cuando se inicie el Asistente para nueva zona, haga clic en Siguiente para continuar. 6. Haga clic en Zona secundaria y, a continuación, haga clic en Siguiente. 7. En el cuadro Id. de red, escriba el identificador de red (por ejemplo, escriba 192.168.0) y, a continuación, haga clic en Siguiente. 8. En la página Archivo de zona, haga clic en Siguiente, a continuación, haga clic en Finalizar. Solución de problemas de un error: el servidor DNS no carga la zona Al seleccionar una zona en el servidor de nombres secundario, puede recibir el siguiente mensaje de error en el panel derecho de la ventana DNS: Zona no cargada por el servidor DNS El servidor DNS encontró un error al intentar cargar la zona. Error en la transferencia de datos de zona desde el servidor principal. Este problema puede producirse si las transferencias de zona están deshabilitadas. Para resolver este problema, siga estos pasos: 1. Inicie sesión en el equipo del servidor de nombres principal como administrador. 2. Haga clic en Iniciar, elija Herramientas administrativas y luego haga clic en DNS. 3. En el árbol de consola, haga clic en Nombre de host (donde Nombre de host es el nombre de host del servidor DNS). 4. En el árbol de consola, haga clic en Zonas de búsqueda directa. 5. En Zonas de búsqueda directa, haga clic con el botón derecho en la zona que desee (por ejemplo, example.com) y, a continuación, haga clic en Propiedades. 6. Haga clic en la pestaña Transferencias de zona.
- 25. 7. Haga clic para activar la casilla Permitir transferencias de zona y, a continuación, haga clic en una de las siguientes opciones: o A cualquier servidor o Solo para los servidores que aparecen en la pestaña Servidores de nombres o Solo a los siguientes servidores. Nota: Si hace clic en Solo en los siguientes servidores, escriba la dirección IP del servidor de nombres secundario en el cuadro Dirección IP y, a continuación, haga clic en Agregar. 8. En el cuadro Plan de marcado (contexto telefónico), haga clic en Examinar para buscar el plan de marcado del usuario. 9. Salga del complemento DNS. Configurar la configuración de seguridad de la red Los usuarios autorizados pueden sufrir pérdidas imprevistas debido a los ataques de terceras personas malintencionadas, como sniffing, suplantación y manipulación de datos a medida que estos circulan a través de la red. Para proteger la información importante y valiosa de estos ataques, el equipo admite las siguientes funciones para mejorar la seguridad y la confidencialidad. Opciones del firewall El acceso no autorizado por parte de terceros, así como los ataques y las intromisiones en la red, se pueden bloquear limitando la comunicación a dispositivos que tengan una dirección IP concreta o una dirección MAC específica. Restricción de la comunicación utilizando firewalls Cambios en los números de puerto A un protocolo que se utiliza para intercambiar información con otros dispositivos se le asignan números de puerto que están predeterminados según el tipo de protocolo. El número de puerto debe ser el mismo para todos los dispositivos de comunicación; por este motivo, cambiarlo por otro número escogido al azar es importante para evitar intrusiones. Cambios en los números de puerto
- 26. Opciones de proxy Cuando los dispositivos cliente están conectados a una red externa, la comunicación se establece a través del servidor proxy. Cuando se utiliza el servidor proxy, se puede navegar por los sitios web de forma más segura y, por tanto, se refuerza la seguridad. Configuración de un proxy Comunicación cifrada TLS TLS es un protocolo para cifrar los datos enviados a través de una red y se utiliza a menudo para establecer comunicaciones a través de un navegador web o una aplicación de e-mail. TLS protege las comunicaciones de red cuando se accede al equipo desde un ordenador a través de la IU Remota. Configurar la clave y el certificado para TLS Comunicación IPSec Mientras que TLS solo cifra los datos que se utilizan en una aplicación específica, como un navegador web o una aplicación de e-mail, IPSec cifra todos (o cargas de) los paquetes IP. Esto permite a IPSec ofrecer un sistema de seguridad más versátil que TLS. Configuración de las opciones de IPSec Autenticación IEEE 802.1X IEEE 802.1X es un estándar y un mecanismo que sirve para bloquear el acceso no autorizado a la red gestionando la información de autenticación del usuario conjuntamente. Si un dispositivo intenta conectarse a la red 802.1X, el dispositivo deberá autenticar al usuario para demostrar que la conexión pertenece a un usuario autorizado. La información de autenticación se envía y se comprueba a través de un servidor RADIUS, que permite o rechaza la comunicación con la red en función del resultado de la autenticación. Si en la autenticación no se obtienen los resultados esperados, un conmutador LAN (o un punto de acceso) bloquea el acceso desde el exterior de la red. El equipo puede conectarse a una red 802.1X como dispositivo cliente. Configurar las opciones de autenticación de IEEE 802.1X
- 27. Monitoreo de tráfico de red Monitorear el tráfico de la red es esencial para mantenerlo seguro y eficiente. La supervisión eficaz del tráfico de su red se puede dividir en cinco pasos: 1. Encontrar la mejor fuente de datos para su red Las fuentes de datos se pueden clasificar predominantemente en datos de flujo, datos obtenidos de dispositivos de capa 3 y datos en paquetes. 2. Monitoreo de dispositivos y aplicaciones en su red Para un monitoreo de red eficiente, es esencial monitorear cada dispositivo o elemento de red en su red para garantizar un rendimiento y seguridad óptimos. Esto incluye la supervisión del tráfico de la red en tiempo real y la supervisión pasiva con datos históricos. 3. Elija la herramienta adecuada El uso de la herramienta adecuada para monitorear el tráfico de la red es el paso más crucial en el monitoreo del tráfico de la red empresarial. Una poderosa herramienta no solo monitorea el uso del ancho de banda, sino que realiza un seguimiento de cada actividad en su red y ayuda a identificar quién está usando su red, cuánto, cuándo y por qué. Las herramientas de monitoreo de tráfico de red tradicionales y gratuitas para Windows analizan la red mediante sondas de hardware o analizadores de paquetes para ofrecer información granular y detallada sobre el tráfico de la red. Sin embargo, las sondas de hardware requieren procedimientos de implementación complejos y, por lo general, no tienen en cuenta el tráfico de seguridad IP. Además de esto, los analizadores de paquetes lo inundan con resultados que no ofrecen una visión directa del tráfico específico de la aplicación en la red. Como resultado, el departamento de TI se enfrenta a un ciclo de resolución de problemas más largo y toma mucho tiempo para tomar decisiones críticas que afectan a la red. 4. Compruebe si hay actividad sospechosa Si bien los firewalls y los sistemas de detección de intrusiones son importantes para la seguridad de la red, una herramienta de monitoreo del tráfico de la red que monitorea su red de cerca en todo momento e identifica anomalías en los patrones de tráfico de la red es lo que ayuda a proteger completamente su red. 5. Optimice el tráfico de la red
- 28. Optimizar su red implica: • Optimización general del rendimiento para evitar acaparamientos de ancho de banda. • Uso de análisis forense de redes para identificar y profundizar en la causa raíz de problemas específicos en su red que causan latencia y jitter que resultan en una mala comunicación de voz y video. • Y el uso de la calidad de servicio (QoS) para garantizar que se prioricen las aplicaciones de misión crítica. Nota: Hoy en día, gracias a la innovación NetFlow de Cisco (y otros flujos de otros proveedores), la herramienta de monitoreo del tráfico de red de ManageEngine requiere mucho menos tiempo y esfuerzo y produce mejores resultados para la empresa. NetFlow Analyzer recopila continuamente detalles granulares sobre el tráfico de IP sin afectar el rendimiento del dispositivo o aumentar los costos. Al utilizar estos datos exportados de NetFlow, ManageEngine NetFlow Analyzer permite a los administradores / gestores de red tener la visibilidad que necesitan para comprender la WAN. Gracias a los poderosos informes instantáneos sobre los principales transmisores, conversaciones y más, este monitor del tráfico de red les dice a los equipos de TI exactamente lo que necesitan saber para resolver los problemas o tomar decisiones informadas con respecto a la planificación de la capacidad. ¿Qué es un Socket? Un Socket es el punto final en una conexión, es decir, un dispositivo o elemento electrónico que se genera gracias al sistema operativo y que permite el envío e información de otros procesos que también hagan uso de estos. Su traducción como tal es enchufe, aunque también te lo encontrarás como zócalo de CPU o CPU socket. Se define como un mecanismo ideado para la comunicación entre un programa del servidor y un programa del cliente en una red. Además, se caracteriza por su interconectividad, es decir, que permite enviar y recibir información entre procesos, incluso cuando estos se encuentran ubicados en diferentes máquinas. Su origen puede remontarse hacia principios de la década de los 80, cuando el sistema Unix de Berkeley buscaba diseñar un mecanismo que permitiera la comunicación entre procesos que contara con las mismas funcionalidades que la comunicación por correo o por teléfono. ¿Qué es un socket en informática? Dentro de los principios básicos que rigen el funcionamiento de un socket, se puede encontrar que para que ocurra el proceso de comunicación entre dos programas, es necesario que uno de los programas pueda localizar o ubicar al otro. De igual forma, ambos programas deben contar con la capacidad de intercambiar entre sí, cualquier secuencia de octetos o de datos que resulten relevantes para sus objetivos. Además de esto, permite la implementación de una arquitectura basada en el modelo cliente- servidor, donde la comunicación debe iniciarse por parte de uno de los programas «cliente»; mientras tanto, el programa servidor se encuentra a la espera de que el programa cliente inicie la comunicación. Por lo tanto, su función será la de permitir la lectura y escritura de información de los programas servidores y clientes, que posteriormente será transmitida por las diferentes capas de red del sistema.
- 29. De manera que, el socket aparece cuando un programa cliente establece conexión con un programa servidor. Así pues, el servidor puede continuar a la espera de conexiones en el socket principal, al tiempo que se comunica con el programa cliente con el que se conectó. Tipos de socket Usualmente los sockets son asociados a algún tipo de protocolo o placa base, como los que vemos a continuación: SOCK_STREAM En el caso del SOCK_STREAM o socket de flujo, se asocia al Transmission Control Protocol (TCP) o Protocolo de Transmisión de informaciones. Este tipo de sockets establece conexión antes de la comunicación y garantiza la consistencia en los bytes de los datos que se reciben y en la secuencia de envío. Además, asegura la recepción sin errores de los datos, así como seguridad a la transmisión y recepción de la información. SOCK_DGRAM El Datagram Socket por su lado, se encuentra asociado al Protocolo de Datagramas de Usuario (UDP). El SOCK_DGRAM se encargará del viaje de los paquetes en formato de datagrama. Los paquetes enviados por este tipo de sockets pueden llegar a extraviarse sí que el receptor se entere que ocurrió esa pérdida. Es recomendable para la transmisión de datos como video y audio. Sockets de Placa Base Así mismo, es posible establecer ciertos tipos de sockets respecto a la placa base, como por ejemplo PGA Pin Grid Array, LGA Land Grid Array Y BGA Ball Grid Array. En los PGA los pines están distribuidos en el propio procesador, lo que lo hace más resistente a cambiar el procesador utilizado con la placa. Por otro lado, en los LGA los pines se encuentran en la placa base y en el procesador solo se encuentran contactos eléctricos. Finalmente, los BGA son usados para soldar el procesador a la placa base. ¿Cuál es el siguiente paso? Ahora que ya conoces qué es un socket o enchufe, cuáles son sus principales características y cuáles son los tipos que existen, no dudes en continuar tu formación a través de nuestro DevOps & Cloud Computing Full Stack Bootcamp, donde en poco tiempo podrás aprender acerca de esta y otras herramientas y metodologías que te permitirán mejorar y acelerar tus procesos de desarrollo tecnológico y así obtener una ventaja sobre tus competidores del sector IT ¿Qué es un socket en programacion? Un socket en programación es un túnel de comunicación que ayuda a que 2 aplicaciones se comuniquen, los sockets son la base de internet y de sus protocolos como HTTP, FTP, SMTP, etc. Los sockets son la base de los protocolos de internet, pero también los podemos utilizar para sacarle provecho, es decir mediante sockets podemos hacer que dos aplicaciones se comuniquen entre sí. ¿Hacer que 2 aplicaciones se comuniquen entre sí? Para entender esto primero debes saber cómo se efectúa una comunicación humana.
- 30. • El que habla • El que escucha • Por donde pasan los datos • El tema de conversación En una comunicación humana, todos los humanos estamos escuchando, cuando alguien nos habla entonces empezamos una comunicación y de la comunicación hay un lugar por donde pasa el sonido, espero me entiendan. Para que dos aplicaciones se comuniquen debe haber: • Servidor (el que escucha). El servidor siempre escucha por un puerto (por donde pasan los datos) lo que el cliente diga y si tiene respuesta, entonces responde. • Cliente (el que habla). Normalmente el cliente se conecta al servidor por el puerto y le empieza a enviar peticiones y esperando respuestas. • Por donde pasan los datos, realmente es por un puerto de entrada para el servidor y un puerto de salida para el cliente. • El tema de conversación (protocolo), para que haya comunicación entre las 2 aplicaciones, estas deben estar programadas para responderse entre sí, lo cual se denomina protocolo. Las aplicaciones también pueden ser: • Servidor: Aplicación que está a la espera de que se conecte el cliente. • Cliente: Aplicación que se conecta al servidor. • Cliente/Servidor: Aplicación que es cliente y servidor al mismo tiempo, ejemplo una aplicación de chat, la cual puede enviar mensaje a otras aplicaciones y al mismo tiempo está a la espera de que otras aplicaciones le envíen mensajes. La comunicación entre 2 aplicaciones puede ser: • Remota: cuando las aplicaciones están en diferentes computadoras, la aplicación cliente se conecta la dirección IP y puerto del servidor. • Local: cuando las 2 aplicaciones están en la misma computadora, se usa la dirección IP de LOOPBACK la cual es LOCALHOST o 127.0.0.1. Los sockets son una característica universal en cualquier lenguaje de programación, y además sin límites, una aplicación hecha en PHP se puede comunicar con otra hecha en JAVA y viceversa, o una aplicación hecha en Python se puede comunicar con una hecha C# .NET. Gracias a esto tenemos navegadores, clientes de correo, clientes FTP, etc que funcionan y se comunican con los servidores sin importar el sistema operativo en que funcionen o lenguaje de programación en que estén programados.
- 31. Referencia Bibliográfica: 1. Barbara, Fred Baker Baker Cisco Systems Santa (2010-12). «Core Protocols in the Internet Protocol Suite». tools.ietf.org (en inglés). Consultado el 24 de noviembre de 2019. 2. IETF (The Internet Engineering Task Force) www.ieft.org. 3. Francois, J. (2010). windows Server 2008 Arquitectura y Gestión de los servicios de dominio Active Directory (AD DS). ENI. 4. FREDDI, P. (2010). Windows Server 2008 Los servicios de red TCP/IP. ENI. 5. García Ramírez, M., Miñaña Caselles, O., López Fernández, V., & Sánchez Corbalán, A. (2010). SERVICIOS DE RED una visión práctica. 6. Mathon, P. (2003). windows Server 2003 Network Infraestructure. España: ENI. 7. Matthews, M. (2009). windows Server 2008 GUÍA DEL ADMINISTRADOR. McGRAWHILL.