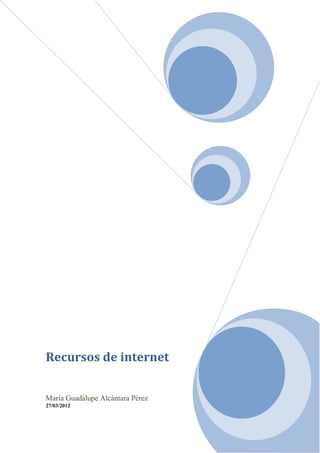
Evidencias r i
- 1. Recursos de internet María Guadalupe Alcántara Pérez 27/03/2012
- 2. Índice 1.1 LAN 1.2 MAN 1.3 WAN 1.3.1 Backbone 1.4 Modelo OSI 1.4.1 Capas física 1.4.2 Capa de acceso a la Red 1.4.3 Capa de Internet 1.4.4 Capa de transporte 1.4.5 Capa de aplicación 1.5 Direcciones IP 1.5.1 Clases de direcciones IP 1.6 Tipos de acceso a redes 1.6.1 Acceso público a Internet 1.6.2 Accesos corporativos 1.7 Características de las rutas de Internet 1.7.1 URL 1.7.2 Dominio 1.7.3 Dominio de nivel global 1.7.4 Dominio de Nivel Superior de Código de País 2.1 El explorador 2.2 Página de inicio 2.3 Las barras 2.3.1 Barra de dirección 2.3.2 Barra de herramientas de vínculos 2.3.3 Barra de herramientas de botones estándar 2.3.4 Barra de estado 2.3.5 Barra de menús 2.4 Los menús 2.4.1 Menú Archivo 2.4.2 Menú Edición 2.4.3 Ver 2.4.4 Favoritos 2.4.5 Herramientas 2.4.6 Ayuda 2.5 Configuración del Internet Explorer 2.5.1 General 2.5.2 Seguridad 2.5.3 Privacidad 2.5.4 Contenido 2.5.5 Conexiones 2.5.6 Programas 2.5.7 Opciones avanzadas 3.1 Motor de búsqueda 3.1.2 Búsqueda específica 3.1.3 Selección de idioma 3.2 Correo electrónico
- 3. 3.2.1 Elementos básicos de un correo electrónico 3.2.2 Creación de una cuenta 3.2.3 Firma digital 3.2.4 Los spams 3.2.5 Los virus 3.3 Mensajes 3.3.1 En línea 3.3.1.1 En línea de computadora a computadora 3.3.2 De computadora a celular. 3.4 Foros de discusión 3.5 De entretenimiento 3.5.1 TV 3.5.2 Radio 3.5.3 Noticias 3.5.4 Videos 3.5.5 Películas en línea 3.6 Compra en línea 3.6.1 Catálogos 3.6.2 Llenado de formulario para solicitudes 3.6.3 Seguridad en la compra 4.2 Publicación de páginas 4.2.1 Sitios de hospedaje 4.3 NetMeeting 4.3.1 Chat 4.3.2 Envío de archivos 4.3.3 Compartición de carpetas
- 4. LAN (Local Área Network) Red de área local. Una LAN es una red que conecta los ordenadores en un área relativamente pequeña y predeterminada (como una habitación, un edificio, o un conjunto de edificios). Las redes LAN se pueden conectar entre ellas a través de líneas telefónicas y ondas de radio. Un sistema de redes LAN conectadas de esta forma se llama una WAN, siglas del inglés de wide-area network, Red de área ancha. Las estaciones de trabajo y los ordenadores personales en oficinas normalmente están conectados en una red LAN, lo que permite que los usuarios envíen o reciban archivos y compartan el acceso a los archivos y a los datos. Cada ordenador conectado a una LAN se llama un nodo. (Ordenador individual) en un LAN tiene su propia CPU con la cual ejecuta programas, pero también puede tener acceso a los datos y a los dispositivos en cualquier parte en la LAN. Esto significa que muchos usuarios pueden compartir dispositivos caros, como impresoras laser, así como datos. Los usuarios pueden también utilizar la LAN para comunicarse entre ellos, enviando E-mail o chateando. MAN Una red de área metropolitana (Metropolitan Area Network o MAN, en inglés) es una red de alta velocidad (banda ancha) que da cobertura en un área geográfica extensa, proporciona capacidad de integración de múltiples servicios mediante la transmisión de datos, voz y vídeo, sobre medios de transmisión tales como fibra óptica y par trenzado (MAN BUCLE), la tecnología de pares de cobre se posiciona como la red más grande del mundo una excelente alternativa para la creación de redes metropolitanas, por su baja latencia (entre 1 y 50ms), gran estabilidad y la carencia de interferencias radioeléctricas, las redes MAN BUCLE, ofrecen velocidades de 10Mbps, 20Mbps, 45Mbps, 75Mbps, sobre pares de cobre y 100Mbps, 1Gbps y 10Gbps mediante Fibra Óptica. Las Redes MAN BUCLE, se basan en tecnologías Bonding, de forma que los enlaces están formados por múltiples pares de cobre con el fin de ofrecer el ancho de banda necesario. Además esta tecnología garantice SLAS´S del 99,999, gracias a que los enlaces están formados por múltiples pares de cobre y es materialmente imposible que 4, 8 ó 16 hilos se averíen de forma simultánea. El concepto de red de área metropolitana representa una evolución del concepto de red de área local a un ámbito más amplio, cubriendo áreas mayores que en algunos casos no se limitan a un entorno metropolitano sino que pueden llegar a una cobertura regional e incluso nacional mediante la interconexión de diferentes redes de área metropolitana. WAN Son redes que se extienden sobre un área geográfica extensa. Contiene una colección de máquinas dedicadas a ejecutar los programas de usuarios (hosts). Estos están conectados por la red que lleva los mensajes de un host a otro. Estas LAN de host acceden a la subred de la WAN por un router. Suelen ser por tanto redes punto a punto. La subred tiene varios elementos: - Líneas de comunicación: Mueven bits de una máquina a otra. - Elementos de conmutación: Máquinas especializadas que conectan dos o más líneas de transmisión. Se suelen llamar encaminadores o Reuters.
- 5. Cada host está después conectado a una LAN en la cual está el encaminador que se encarga de enviar la información por la subred. Se pueden establecer WAN en sistemas de satélite o de radio en tierra en los que cada encaminador tiene una antena con la cual poder enviar y recibir la información. Por su naturaleza, las redes de satélite serán de difusión. Backbone La palabra backbone se refiere a las principales conexiones troncales de Internet. Está compuesta de un gran número de Reuters comerciales, gubernamentales, universitarios y otros de gran capacidad interconectados que llevan los datos a través de países, continentes y océanos del mundo mediante cables de fibra óptica Parte de la extrema resiliencia de Internet se debe a un alto nivel de redundancia en el backbone con los proveedores Tier los cuales están muy regulados y al hecho de que las decisiones de encaminamiento IP se hacen y se actualizan durante el uso en tiempo real. El término backbone también se refiere al cableado troncal o subsistema vertical en una instalación de red de área local que sigue la normativa de cableado estructurado. Modelo OSI Durante los años 60 y 70 se crearon muchas tecnologías de redes, cada una basada en un diseño específico de hardware. Estos sistemas eran construidos de una sola pieza, una arquitectura monolítica. Esto significa que los diseñadores debían ocuparse de todos los elementos involucrados en el proceso, estos elementos forman una cadena de transmisión que tiene diversas partes: Los dispositivos físicos de conexión, los protocolos software y hardware usados en la comunicación. El diseño original de Internet del Departamento de Defensa Americano disponía un esquema de cuatro capas, aunque data de los 70 es similar al que se continúa utilizando: Capa Física o de Acceso de Red: Es la responsable del envío de la información sobre el sistema hardware utilizado en cada caso, se utiliza un protocolo distinto según el tipo de red física. Capa de Red o Capa Internet: Es la encargada de enviar los datos a través de las distintas redes físicas que pueden conectar una máquina origen con la de destino de la información. Los protocolos de transmisión, como el IP están íntimamente asociados a esta capa. Capa de Transporte: Controla el establecimiento y fin de la conexión, control de flujo de datos, retransmisión de datos perdidos y otros detalles de la transmisión entre dos sistemas. Los protocolos más importantes a este nivel son TCP y UDP (mutuamente excluyentes). Capa de Aplicación: Conformada por los protocolos que sirven directamente a los programas de usuario, navegador, e-mail, FTP, TELNET, etc.
- 6. DIRECCIONES IP CLASE A, B, C, D, Y E Para adaptarse a redes de distintos tamaños y para ayudar a clasificarlas, las direcciones IP se dividen en grupos llamados clases. Las direcciones IP Clase A utilizan sólo el primer octeto para indicar la dirección de la red. Los tres octetos restantes son para las direcciones host. El primer bit de la dirección Clase A siempre es 0. Con dicho primer bit, que es un 0, el menor número que se puede representar es 00000000, 0 decimal. El valor más alto que se puede representar es 01111111, 127 decimal. Estos números 0 y 127 quedan reservados y no se pueden utilizar como direcciones de red. Cualquier dirección que comience con un valor entre 1 y 126 en el primer octeto es una dirección Clase A. La dirección Clase B se diseñó para cumplir las necesidades de redes de tamaño moderado a grande. Una dirección IP Clase B utiliza los primeros dos de los cuatro octetos para indicar la dirección de la red. Los dos octetos restantes especifican las direcciones del host. Los primeros dos bits del primer octeto de la dirección Clase B siempre son 10. Los seis bits restantes pueden poblarse con unos o ceros. Por lo tanto, el menor número que puede representarse en una dirección Clase B es 10000000, 128 decimal. El número más alto que puede representarse es 10111111, 191 decimal. Cualquier dirección que comience con un valor entre 128 y 191 en el primer octeto es una dirección Clase B. Una dirección Clase C comienza con el binario 110. Por lo tanto, el menor número que puede representarse es 11000000, 192 decimal. El número más alto que puede representarse es 11011111, 223 decimal. Si una dirección contiene un número entre 192 y 223 en el primer octeto, es una dirección de Clase C. La dirección Clase D se creó para permitir multicast en una dirección IP. Una dirección multicast es una dirección exclusiva de red que dirige los paquetes con esa dirección destino hacia grupos predefinidos de direcciones IP. Por lo tanto, una sola estación puede transmitir de forma simultánea una sola corriente de datos a múltiples receptores.
- 7. Tipos de acceso a redes Acceso público a internet Un sitio de acceso público es un lugar con conexión de Internet de alta velocidad y conectividad inalámbrica proporcionada por uno o más puntos de acceso activos. En este tipo de sitios, las computadoras que tienen un adaptador inalámbrico compatible pueden ingresar a la red inalámbrica del lugar y acceder a Internet. La cantidad de sitios de acceso público crece constantemente, lo que permite disfrutar de la conectividad inalámbrica en muchos aeropuertos, hoteles, campus universitarios, áreas públicas, cafeterías y restaurantes. Acceso corporativo Es el acceso que dan las empresas a sus trabajadores, sea dentro o fuera de la empresa. Este tipo de accesos también se producen en las universidades y otros centros, que disponen de infraestructura suficiente para proporcionar dicho servicio Características de las rutas de internet URL Es una secuencia de caracteres, de acuerdo a un formato modélico y estándar, que se usa para nombrar recursos en Internet para su localización o identificación, como por ejemplo documentos textuales, imágenes, vídeos, presentaciones, presentaciones digitales, etc. Los localizadores uniformes de recursos fueron una innovación fundamental en la historia de la Internet. Fueron usadas por primera vez por Tim Berners-Lee en 1991, para permitir a los autores de documentos establecer hiperenlaces en la World Wide Web. Desde 1994, en los estándares de la Internet, el concepto de URL ha sido incorporado dentro del más general de URI (uniform resource identifier, en español identificador uniforme de recurso), pero el término URL aún se utiliza ampliamente. Dominio Es una red de identificación asociada a un grupo de dispositivos o equipos conectados a la red Internet. El propósito principal de los nombres de dominio en Internet y del sistema de nombres de dominio (DNS), es traducir las direcciones IP de cada nodo activo en la red, a términos memorizables y fáciles de encontrar. Esta abstracción hace posible que cualquier servicio (de red) pueda moverse de un lugar geográfico a otro en la red Internet, aun cuando el cambio implique que tendrá una dirección IP diferente. Dominios de Nivel Superior Globales Biz Sitios de Organizaciones de Negocios. Com Sitios Comerciales. Edu Sitios Educativos. Gov Sitios de Organismos Gubernamentales. Info Sitios de Apertura Libre de Dominios de Nivel Superior TLD. Int Sitios de Organizaciones Internacionales.
- 8. Mil Sitios de Dependencias Militares Oficiales de los Estados. Name Sitios Personales. Net Sitios de Sistemas y Redes. Org Sitios de Organizaciones El Explorador Se incluyó por primera vez en Windows 95 como un reemplazo para el administrador de archivos Windows 3.x. Es posible acceder a este desde el icono en el escritorio "Mi PC" (sustituido desde Windows Vista, en adelante, como "Equipo") o desde el Menú inicio. Existe también una combinación de teclas de acceso directo, como tecla Windows + E. Incluye cambios significativos tales como filtración mejorada, clasificar, agrupar y apilar. Combinado con búsqueda de escritorio integrada, el explorador de Windows permite que los usuarios encuentren y que organicen sus archivos de nuevas maneras, en la parte inferior, se agregó el "Panel detalles" en el que se permite agregar, cambiar o modificar la información de archivos como imágenes, música, videos y documentos. Paginas de inicio La página de inicio o portada es el URL o archivo local que carga cuando se inicia un navegador web, aunque este término o similares pueden referirse a la página principal, de un sitio web, desde la cual se puede acceder a sus demás páginas. En el segundo caso, es una especie de índice de lo que hay en un sitio web, y que ofrece los enlaces a distintas partes del sitio, aunque su diseño suele ser similar al de todas las páginas. Las barras Barras de dirección: Contiene la dirección URL de la página actual. Se trata de una barra editable, es decir, podemos escribir en ella. Para cambiar de una página a la otra, basta con borrar la dirección actual y escribir otra. Para ir a la página que hayas escrito deberás pulsar la tecla Intro o hacer clic en el botón con forma de flecha hacia la derecha, que aparecerá al escribir. Barra de herramienta de vínculos La barra de herramientas de vínculos de Internet Explorer permite abrir páginas web guardadas como favoritas con un simple clic. Puede mostrar u ocultar la barra de herramientas de vínculos de Internet Explorer. Barra de herramienta botones estándar Los iconos de acceso rápido son botones de gran utilidad mediante los cuales el usuario puede navegar más fácil por Internet. Los iconos son más sencillos de utilizar que las operaciones que aparecen en la barra del menú.
- 9. Barra de estado Nos indica la actividad que está realizando el navegador. Por ejemplo, indica el momento en que está abriendo una página, un archivo, una imagen etc. Barra de menús: Debajo de la barra de títulos, se encuentra la barra de menús desplegables, desde los que se activan las funciones del programa. Los Menús Cada opción de la barra contiene una serie de acciones a realizar. Archivo Dentro de la opción de Archivo se realizan una serie de acciones, a continuación la descripción de cada una de ellas: -Nuevo: si es una nueva ventana, mensaje, exposición, contacto o realizar un vínculo por Internet. -Abrir: si va abrir un documento. -Modificar: si va a modificar con FrontPage. -Guardar como: si va a guardar el documento. -Configurar Página: si va a modificar la configuración de la página a imprimir. -Imprimir: seleccionar la impresora e imprimir el documento que muestra en pantalla en ese momento. -Enviar: si va a enviar el documento, por Página de correo electrónico, por vínculo de correo electrónico o por acceso directo al escritorio de su estación de trabajo. -Trabajar sin conexión: se refiere a trabajar sin conexiones de Internet. -Cerrar: cierra el vínculo o enlace a la página que le muestra el Internet Explorer, para nuestro caso cierra el vínculo.
- 10. Edición La opción de Edición muestra una serie de acciones para cortar, copiar, pegar y buscar, como se muestra a continuación: -Cortar: Al presionar la tecla Ctrl+X sobre lo señalado, remarcado o sombreado corta la información para trasladarla a otra posición. -Copiar: Al presionar la tecla Ctrl+C sobre lo señalado, remarcado o sombreado copia la información para trasladarla a otra posición. -Pegar: Al presionar la tecla Ctrl+V sobre lo señalado, remarcado o sombreado cuando utilizó previamente Cortar o Copiar la información es trasladada a otra posición. -Buscar en esta página:para hacer vínculo a una página de Internet. Favoritos: Muestra los nombres de aplicaciones o enlaces que se adicionan como nuestros favoritos para tener un acceso más rápido o expedito a estas aplicaciones. Haga clic aquí para abrir la barra de Favoritos, donde puede almacenar vínculos (accesos directos) a los sitios Web o documentos que visita con más frecuencia. Herramientas Muestra una serie de acciones tales como: Correo y noticias en la que tiene acceso a su correo. Sincronizar ventana, realizar actualizaciones de Windows, otros vínculos y algunas opciones de Internet.
- 11. Ayuda Muestra una serie de acciones para conocer mas sobre el Internet explorer. Debe tener cuenta de usuario de Internet que le permite acceso a los diferentes vínculos que hace referencia. Configuración del internet Explorer En el menú Herramientas aparece la Opciones de Internet,
- 12. -Pestaña general: En Archivos temporales de Internet se puede configurar el tamaño de cache de disco y su localización, pulsando el botón de Configuración. Se aplican los mismos comentarios y consejos que se vieron para Netscape. En Historial se puede configurar el número de días que Internet Explorer mantiene las páginas visitadas. Se aplican los mismos comentarios y consejos que se vieron para Netscape -Pestaña seguridad: la seguridad al navegar se fundamenta en las zonas de seguridad, que constituyen un medio de reducir la complejidad de la seguridad del sistema al asignar políticas de seguridad a grupos enteros de sitios. -Pestaña contenido: En Asesor de contenido, al igual que NetWatch en Netscape, Internet Explorer incorpora un Asesor de contenidos para ayudarle a controlar el tipo de contenidos de Internet a los que tiene acceso su equipo. Una vez activado el Asesor de contenido, sólo podrán mostrarse los contenidos restringidos que satisfagan o excedan los criterios que determine. Con el fin de evitar que otros usuarios vean o cambien su configuración, ésta se protege mediante una contraseña. A partir del momento en que se activa el Asesor de contenido, nadie que use su navegador podrá saltarse las restricciones. -Pestaña conexión: desde esta pestaña se puede configurar el servidor proxy de acceso a Internet. Se aplican los mismos comentarios y consejos que se vieron para Netscape. -Pestaña programas: Ofrece la posibilidad de configurar qué programa de correo y lector de noticias desea utilizar integrado con Internet Explorer. Generalmente, al instalar la versión del navegador se instala asimismo el cliente de correo Outlook Express, que aparecerá como predeterminado, de manera que en el futuro, cada vez que envíe correo desde Internet Explorer se hará a través del programa que se haya especificado aquí. Si no desea que sitios web obtengan inadvertidamente su dirección de correo, como se discutió al hablar de la Identidad en Netscape, debería configurar Outlook Express (o su cliente preferido) con una cuenta falsa (en Outlook Express se hace en Herramientas/Cuentas.../Pestaña Correo/Botón Agregar/Correo...). -Pestaña opciones avanzadas: Conviene activar todas las casillas que aparecen bajo Seguridad: Avisar si el envío de formularios cambia de dirección, es decir, si la información rellenada en el formulario se envía a un sitio web distinto del sitio que le presentó el formulario. SSL 2.0 y SSL 3.0, para especificar que desea enviar y recibir información segura a través de Secure Socket Layer, versiones 2.0 y 3.0 respectivamente. Conviene activar ambos. Advertir sobre los certificados de sitio no válidos, cuando la dirección URL de un certificado de seguridad de un sitio de Internet no sea válida. Advertir del cambio entre modalidad segura y no segura, cuando se está moviendo entre sitios de Internet que no son seguros. PCT 1.0, que especifica que desea enviar y recibir información segura a través de PCT (Private Communications Technology, Tecnología privada de comunicaciones), protocolo desarrollado por Microsoft y mucho más seguro que SSL 2.0. Puede activarse sin problemas. Al igual que en Netscape, por defecto las cookies se aceptan sin avisar. En esta opción se le ofrece la posibilidad de bloquearlas todas o avisar antes de aceptarlas.
- 13. Se aplican los mismos comentarios y consejos que se vieron para Netscape al hablar de cookies. Buscar revocación de certificado, con el fin de que Internet Explorer compruebe el certificado de un sitio para ver si se ha revocado antes de aceptarlo como válido. No guardar las páginas a disco, que hace que la información segura no se guarde en el disco duro. Sólo se recomienda si está utilizando Internet Explorer desde un servidor compartido y no desea que otras personas vean su información segura. Eliminar las páginas guardadas cuando se cierre el explorador, que permite borrar el contenido de la carpeta Archivos temporales de Internet cuando cierra el explorador. Sólo se recomienda si le preocupa el problema del cache, como se discutió más arriba. Motor de búsqueda El botón Buscar abre la Herramienta de búsqueda que le permite buscar archivos en su equipo, El motor de búsqueda determina automáticamente el idioma de cada documento que rastrea y realiza un análisis lingüístico para varios idiomas. Este análisis da como resultado una mayor calidad de la búsqueda. Correo electrónico Conocido también como e-mail es un servicio de red que permite a los usuarios enviar y recibir mensajes y archivos rápidamente (también denominados mensajes electrónicos o cartas electrónicas) mediante sistemas de comunicación electrónicos. Principalmente se usa este nombre para denominar al sistema que provee este servicio en Internet, mediante el protocolo SMTP, Por medio de mensajes de correo electrónico se puede enviar, no solamente texto, sino todo tipo de documentos digitales. Elementos básicos del correo electrónico -Dirección de correo Una dirección de correo electrónico es un conjunto de palabras que identifican a una persona que puede enviar y recibir correo. Cada dirección es única y pertenece siempre a la misma persona. Un ejemplo es persona@servicio.com, que se lee persona arroba servicio punto com. El signo @ (llamado arroba) siempre está en cada dirección de correo, y la divide en dos partes: el nombre de usuario (a la izquierda de la arroba; en este caso, persona), y el dominio en el que está (lo de la derecha de la arroba; en este caso, servicio.com). La arroba también se puede leer "en", ya que persona@servicio.com identifica al usuario persona que está en el servidor servicio.com (indica una relación de pertenencia). -Proveedor de correo Para poder enviar y recibir correo electrónico, generalmente hay que estar registrado en alguna empresa que ofrezca este servicio (gratuito o de pago). El registro permite tener una dirección de correo personal única y duradera, a la que se puede acceder mediante un nombre de usuario y una Contraseña.
- 14. Hay varios tipos de proveedores de correo, que se diferencian sobre todo por la calidad del servicio que ofrecen. Básicamente, se pueden dividir en dos tipos: los correos gratuitos y los de pago. Creación de una cuenta Generalmente los pasos a seguir para crear una cuenta de correo electrónico, son similares en todas las páginas Web que ofrecen este servicio. Para crear una cuenta de correo electrónico, te solicitan tus datos personales: nombre y apellido, país, sexo, fecha de nacimiento. Luego debes elegir el ID de tu nuevo correo electrónico, contraseña y pregunta de seguridad por si te olvidas la clave. Tendrás que leer las condiciones del servicio y aceptarlas para crear el e-mail. Firma digital Nos permite que nuestro destinatario compruebe que el mensaje no fue modificado en el camino y que lo que lee es exactamente lo que redactamos. ara que todo el proceso funcione cada usuario debe disponer de un par de claves, similar a tener dos llaves, una que daremos a la gente (clave pública) y otra que no daremos a nadie (clave privada). Clave pública: se la enviaremos a todo el mundo que la quiera, la subiremos a un servidor, o a nuestra web... Esta clave permitirá a la gente verificar nuestra firma y crear mensajes cifrados para nosotros. Clave privada: no se la daremos a nadie, ya que nos permitirá firmar y descifrar correo. Es importante darse cuenta de que estas claves son dos archivos que se generarán en nuestro PC y que están íntimamente ligadas, pero no se puede averiguar una a través de la otra. Los spams Se llama spam, correo basura o mensaje basura a los mensajes no solicitados, no deseados o de remitente no conocido (correo anónimo), habitualmente de tipo publicitario, generalmente enviados en grandes cantidades (incluso masivas) que perjudican de alguna o varias maneras al receptor. La acción de enviar dichos mensajes se denomina spamming. Los virus Un virus informático tiene por objeto alterar el normal funcionamiento de la computadora, sin el permiso o el conocimiento del usuario. Los virus, habitualmente, reemplazan archivos ejecutables por otros infectados con el código de este. Los virus pueden destruir, de manera intencionada, los datos almacenados en un ordenador, aunque también existen otros más inofensivos, que solo se caracterizan por ser molestos. Los virus informáticos tienen, básicamente, la función de propagarse a través de un software, no se replican a sí mismos porque no tienen esa facultad como el gusano informático, son muy nocivos y algunos contienen además una carga dañina con distintos objetivos, desde una simple broma hasta realizar daños importantes en los sistemas, o bloquear las redes informáticas generando tráfico inútil.
- 15. Mensajes Se pueden mandar mensajes entre computadores personales o entre dos terminales de una computadora central. Los mensajes se archivan en un buzón (una manera rápida de mandar mensajes). Cuando una persona decide escribir un correo electrónico, su programa (o correo web) le pedirá como mínimo tres cosas: -Destinatario: una o varias direcciones de correo a las que ha de llegar el mensaje -Asunto: una descripción corta que verá la persona que lo reciba antes de abrir el correo -El propio mensaje. Puede ser sólo texto, o incluir formato, y no hay límite de tamaño Además, se suele dar la opción de incluir archivos adjuntos al mensaje. Esto permite traspasar datos informáticos de cualquier tipo mediante el correo electrónico En línea Se dice que algo está en línea, on-line u online si está conectado a una red o sistema mayor (que es, implícitamente, la línea). Existen algunos significados más específicos: En lenguaje coloquial, la mayor red en cuestión es normalmente Internet, por lo que «en línea» describe información que es accesible a través de Internet. En telecomunicación, el término tiene otro significado muy específico. Un aparato asociado a un sistema más grande está en línea si se encuentra bajo control directo del sistema, esto es, si se encuentra disponible para su uso inmediato por parte del sistema, sin intervención humana, pero que no puede operar de modo independiente del sistema. En línea de computadora a computadora De computadora a celular Solo tienes que introducir tu nombre (quien envia el ms.) y tu celular, así entraras a la pagina principal (y unica) en la que solo tienes que introducir el numero a quien va dirigido, su nombre, y pais (ya que este servicio tambien esta disponible para EU y Canadá); y ahora si solo escribes tu mensaje (max. 100 letras) y le das en enviar, así de fácil, y en cuestión de segundos llegara a su destino. Foros de discusión Los foros de discusión permiten abrir un debate en el que la gente aporta sus propias ideas sobre un tema concreto. Puedes ver lo que se dice en él u opinar si tienes algo que decir. También permiten comunicarse, intercambiar información y experiencias entre profesionales. De entretenimiento Es una diversión con la intención de fijar la atención de una audiencia o sus participantes. La industria que proporciona entretenimiento es llamada industria del entretenimiento. El entretenimiento también se fusiona con la educación, produciendo formas más eficientes y rápidas de aprender.
- 16. Tv: es un sistema para la transmisión y recepción de imágenes en movimiento y sonido a distancia que emplea un mecanismo de difusión, la transmisión puede ser efectuada mediante ondas de radio, por redes de televisión por cable, Televisión por satélite o IPTV. El receptor de las señales es el televisor. Radio: es un medio de comunicación que se basa en el envío de señales de audio a través de ondas de radio, si bien el término se usa también para otras formas de envío de audio a distancia como la radio por Internet. Noticias: es el relato o redacción de un texto informativo, en el cual se quiere dar a conocer con sus propias reglas de construcción (enunciación), y que se refiere a un hecho novedoso o atípico, o a la relación entre hechos novedosos y/o atípicos, ocurridos dentro de una comunidad o en determinado ámbito específico. Dentro del ámbito de algunos medios de comunicación, es un género periodístico en el que la noticia es un "recorte de la realidad" sobre un hecho de actualidad, que merece ser informado por algún tipo de criterio de relevancia social (ver Construcción de la noticia). Videos: s la tecnología de la captación, grabación, procesamiento, almacenamiento, transmisión y reconstrucción por medios electrónicos digitales o analógicos de una secuencia de imágenes que representan escenas en movimiento. Etimológicamente la palabra video proviene del verbo latino video, vides, videre, que se traduce como el verbo ‘ver’. Se suele aplicar este término a la señal de vídeo y muchas veces se la denomina «el vídeo» o «la vídeo» a modo de abreviatura del nombre completo de la misma. La tecnología de vídeo fue desarrollada por primera vez para los sistemas de televisión, pero ha derivado en muchos formatos para permitir la grabación de vídeo de los consumidores y que además pueda ser visto a través de Internet. Películas en línea: Su servicio consiste principalmente en ofrecer renta de vídeos (vía correo postal) y transmisión de vídeos diversos dispositivos con conexión a Internet. Compras en línea La comodidad y la facilidad son elementos clave para decidirse a comprar en Internet. Los usuarios solo compran un 5% del tiempo que visitan una web, el resto del tiempo lo utilizan en tareas de búsqueda, comparación y selección del producto, por lo que el diseño no se ha de focalizar únicamente en el pago. Las personas que han comprado en Internet son; La comodidad y facilidad de uso son las principales razones para las compras en Internet. Catálogos: Los catálogos virtuales deben exhibir información detallada sobre los productos, permitir su actualización de forma rápida y ofrecer herramientas avanzadas para los visitantes, aproveche la tecnología del internet y que sus clientes puedan ver sus productos las 24 horas del día los
- 17. 365 días del año, indexándose adecuadamente en los principales buscadores. Llenado de formulario para solicitudes: Si compra en línea usted, llene los formularios de inscripción, rellenar y presentar los formularios de entrada diferente o sitios web y cuentas de correo electrónico, formulario de autorrelleno le ayuda en cualquier situación. Simplemente rellene la información necesaria una vez, Seguridad en la compra: Revise la pagina de Internet donde desea realizar la compra o contratación de un servicio y verifique que exista información sobre como contactar a la empresa en caso de problemas con la transacción (dirección física, incluye el país, correo electrónico y teléfono). - Verifique los requisitos para hacer la compra y que la empresa le entregue todos los términos y condiciones de venta como la política de reembolso, seguridad y privacidad de sus datos entregados. Fíjese en las restricciones, por ejemplo: si los productos estarán disponibles para entregarlos en su propio país; si debe ordenarse una cantidad determinada o mínima en algunos de los productos, etc. Verifique que le entreguen información clara y precisa sobre los bienes y servicios ofrecidos en la venta. Descripción del producto, precio final, cualquier limitación o característica importante para su compra, etc. Paginas de transferencia de archivos Protocolo de transferencia de archivos es una convención o una norma que controla o permite la transferencia de archivos entre dos computadoras. Gigaget Es un gestor de descargas que puede incrementar la velocidad de transferencia hasta 10 veces, gracias a su tecnología “Net Grid”. El secreto de esta tecnología es dirigir los recursos utilizados en las computadoras a las redes y servidores, mejorando su desempeño. Se puede integrar con la mayoría de navegadores populares y también ofrece RapidShare Mass Downloader Es un programa que se encarga de descargar archivos desde rapidshare.com, sin necesidad de poseer una cuenta premium o interacción humana alguna. Puede descargar automáticamente varios enlaces de forma secuencial a una ubicación especificada. Es decir que los usuarios se evitaran las molestias de introducir el código de confirmación, esperar un par. PornHUB Movie Ripper Es un programa para descargar videos de PornHUB de manera sencilla y directamente a tu computadora, Ipod, Iphone, PSP o a cualquier teléfono celular.
- 18. No contiene ningún adware, spyware, popups, malaware u otros programas no deseados. Como descargar videos de PornHUB: Simplemente sigue estos pasos: Abrir PornHUB Movie Ripper Pegar la dirección. Ares 2.1.2 Es un programa gratuito para buscar y descargar todo tipo de archivos como: mp3, videos, documentos, películas, etc. Trabaja bajo la red descentralizada Gnutella (P2P), permitiendo el intercambio directo de archivos entre sus usuarios. Además permite limitar el consumo máximo de ancho de banda para descargas y subidas. Por lo que, podrás dividir. YouDown YouDown es una aplicación sin ningún costo, que nos permite descargar videos desde YouTube para guardarlos en nuestra computadora. YouDown da la opción de descargar videos en tres tipos de resoluciones: baja, HQ (High Quality), y HD (High Definition), que son los mismos tipos de calidad que nos ofrece YouTube. Publicación de páginas Después de diseñar y crear una publicación Web en Microsoft Office Publisher 2007, puede publicarla en Internet, en un servidor de red o en una carpeta compartida de su propio equipo. Cualquiera que sea el destino, Publisher crea archivos HTML filtrados a partir de la publicación Web. Puede abrir y leer estos archivos HTML en cualquier explorador Web, como Windows Internet Explorer. Para publicar una página nos permite la transferencia de archivos desde el ordenador del usuario a la web así como la creación de carpetas, el borrado de páginas publicadas, la consulta del espacio consumido, etc. Permite transferir directamente a la web las páginas conforme se van creando o modificando. Sitios de hospedaje Para poder publicar su sitio Web, debe suscribirse a un servicio de hospedaje (hosting) Web suministrado por un proveedor de servicios de Internet (ISP). Este servicio le proporcionará acceso a Internet, espacio de almacenamiento en un servidor Web y una dirección URL (Localizador de recursos universal) para que las personas puedan tener acceso a su sitio Web. Antes de publicar el sitio Web, póngase en contacto con su ISP o administrador del sistema para obtener la información necesaria y la dirección URL del sitio Web, o la dirección del sitio FTP en la que puede guardar archivos. Es posible que haya varios ISP en su zona. Asegúrese de que el ISP al que se suscribe ofrece el tipo de soporte que necesita. Si no tiene mucha experiencia en la publicación en el Web, tal vez le convenga recibir ayuda de un ISP para solucionar los posibles problemas. NetMeeting NetMeeting te permite, utilizando un PC con conexión a Internet, hablar e incluso ver a tus amigos o compañeros de trabajo en todo el mundo sin gastar una fortuna.
- 19. También puedes chatear, compartir muchas de tus aplicaciones en Windows, intercambiar información gráfica en una pizarra electrónica, transferir archivos y controlar remotamente otro PC. Chat Además de audio, puedes mantener conversaciones utilizando texto. Interesante cuando la calidad de la conexión no es buena y el audio/vídeo es deficiente. Envío de archivos Para poder enviar archivos se requiere de los siguientes pasos: - Haga clic en el botón Transferir archivos, situado en la parte inferior derecha. -Aparecerá el cuadro de diálogo del mismo nombre. Haga clic en Agregar archivos -Seleccione el archivo que desea enviar en el siguiente cuadro de diáligo. Puede añadir más archivos repitiendo este procedimiento. - Seleccione ahora en la lista correspondiente el usuario al que envía los archivos. ¿Quiere que sean todos los de la Red? En este caso haga clic en Enviar todo -Una ventana informa al destinatario del archivo de la transferencia. Pulsando sobre el botón Abrir podrá ver el contenido del archivo. -Los archivos recibidos, normalmente se guardan en la carpeta C:Archivos de programaNet MeetingArchivos recibidos. En la ventana Transferir archivos, haga clic en Ver los archivos recibidos. Compartición de carpetas Gracias al NetMeeting permite ver la información que pertenece a otro lado en la computadora. Toma el control de lo que se está permitiendo ver y navegar. Es una herramienta para entrar a otra página y trabajar en ella como si estuviera presente en otro sitio se trata de un control remoto de una maquina se puede ver en la pantalla de una maquina que ha sido compartida esto se puede ver porque en la pantalla dice “escritorio alumno APP APM de” se trata de la captura de la pantalla de una maquina que está viendo el escritorio de otra máquina que fue compartida.