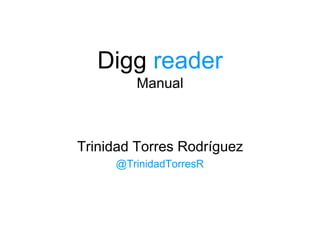
Manual de Digg Reader
- 1. Digg reader Manual Trinidad Torres Rodríguez @TrinidadTorresR
- 2. Digg reader • 1. Descripción general • 2. Primeros pasos • 3. Estructura del lector • 4. Cómo agregar feeds y carpetas • 5. Cómo guardar artículos • 6. Cómo organizar las carpetas • 7. Visualización de los artículos • 8. Atajos de teclado • 9. Preguntas frecuentes y foros • 10. Configuraciones
- 3. Digg reader 1. Descripción general www.digg.com/reader Digg Reader es un gestor de feeds. Tras la desaparición de Google Reader, se está posicionando como uno de los más utilizados, sobre todo por su diseño limpio y simple. También cuenta con aplicaciones para dispositivos móviles (iOS y Android).
- 4. Digg reader 2. Primeros pasos www.digg.com/reader Para comenzar debemos registrarnos, ya sea con nuestra cuenta de Twitter, Facebook o Google.
- 5. Digg reader 2. Primeros pasos www.digg.com/reader Utilizamos el usuario y la contraseña que tengamos en alguna de esas redes.
- 6. Digg reader 2. Primeros pasos Autorizamos a la aplicación y entramos en la herramienta.
- 7. 3. Estructura del Digg reader lector - En la parte superior de la columna de la izquierda tenemos varias carpetas: - All - Popular - Digg - Saved En esa columna irán apareciendo nuestras suscripciones conforme las vayamos añadiendo; por defecto son todas visibles. - En la parte inferior de esa misma columna tenemos la pestaña +Add - La zona de la derecha es donde se desplegará el contenido.
- 8. 4. Cómo agregar Digg reader feeds y carpetas Pinchamos en Add (Añadir) y podemos ver las categorías ya existentes, añadir una carpeta nueva o buscar una url que añadir a nuestro Reader.
- 9. Digg reader 4. Cómo agregar feeds y carpetas En Add y pinchando en New Folder vamos creando las carpetas que queramos para organizar nuestros contenidos.
- 10. Digg reader 4. Cómo agregar feeds y carpetas Si pinchamos en Browse Categories vemos las categorías preexistentes. Si me interesa añadir alguna de las páginas que aparecen en esas categorías, pincho en añadir y se suma a mi listado.
- 11. Digg reader 4. Cómo agregar feeds y carpetas Ejemplo: añado The Economist a mi lista, de entre los sugeridos por Digg. Vemos que ya aparece en el listado, a la izquierda.
- 12. Digg reader 4. Cómo agregar feeds y carpetas Para añadir una página que no está entre las sugeridas por Digg, en Add, en el buscador, escribimos el nombre o url de la web que queramos añadir a nuestra lista.
- 13. Digg reader 5. Cómo guardar artículos Cuando queramos guardar un artículo nos vamos a la derecha del titular y pinchamos en el marcador (el segundo símbolo que aparece). Se nos guardará en Saved o Guardado.
- 14. Digg reader 5. Cómo guardar artículos Si queremos guardarlo en la carpeta de Digg (ahí lo que guardamos es público), debemos pinchar en el símbolo que es una mano con un pulgar hacia arriba. Para compartir en Twitter o Facebook pinchamos en la flecha.
- 15. Digg reader 6. Cómo organizar las carpetas Podemos guardar nuestras páginas favoritas en las carpetas creadas por nosotros; simplemente, después de haber añadido la página la arrastramos a la carpeta. Para expandir o comprimir cada carpeta pinchamos en la flecha que hay a la izquierda de cada una.
- 16. Digg reader 6. Cómo organizar las carpetas En la carpeta Popular aparecen los artículos más compartidos de las páginas que sigues. Al lado de cada artículo pueden aparecer uno, dos o tres puntos rojos; es la forma que tiene Digg de informarnos de la popularidad del artículo.
- 17. Digg reader 6. Cómo organizar las carpetas Si queremos eliminar una carpeta hacemos click en ella, luego en Editar y en Eliminar carpeta.
- 18. Digg reader 7. Visualización de los artículos En la parte superior derecha de la pantalla entramos en All items. Hay dos modos de visualizar los artículos: - Modo lista: vemos la web, el titular y la fecha de publicación. - Modo expandido: leemos las primeras líneas de cada artículo. En este modo también podemos marcar el artículo como leído o no leído. Con Mark all as read podemos marcar todos los artículos como leídos.
- 19. Digg reader 7. Visualización de los artículos Los artículos no leídos aparecen en negrita. Cuando tenemos nuevos artículos, nos lo indica al principio de la columna de la izquierda. Al lado de cada carpeta puede aparecer también el número de artículos no leídos en esa carpeta, aunque no viene por defecto (lo veremos en Configuraciones)
- 20. Digg reader 8. Atajos de teclado. Pinchamos en Keyborard Shortcuts (en la parte superior de la pantalla) para acceder a los atajos de teclado.
- 21. Digg reader 9. Preguntas frecuentes y foros. Accedemos a las mismas pinchando en FAQ
- 22. Digg reader 10.Configuraciones. Podemos cambiar la configuración de nuestra cuenta pinchando en la rueda que aparece en la parte superior derecha de la página de Digg Reader (Settings). Ahí también pinchamos para salir de la herramienta (Sign Out)
- 23. Digg reader 10.Configuraciones. Podemos vincular Digg Reader con algunos de los servicios para “leer después”, como Instapaper, Pocket o Readability. Para ello debemos tener una cuenta en uno de esos servicios.
- 24. Digg reader 10.Configuraciones. Podemos configurar la herramienta para que nos muestre los archivos no leídos en cada carpeta. Por defecto no te los muestra. Con respecto a la privacidad, por defecto, los feeds que enviamos a Digg son públicos y los que guardamos son privados, pero podemos cambiar esa configuración aquí. Un consejo a la hora de cambiar las configuraciones. Fíjate en la explicación que aparece en cada una de ellas, acerca de la opción que viene por defecto. En mi opinión, las opciones son un poco confusas ya que, las que aparecen marcadas (en un color más claro), no se corresponden con la que está configurada. Es decir, por ejemplo, los temas que guardas son sólo visibles para ti, pero si deseas cambiar dicha configuración y hacerlos públicos, debemos pinchar en la opción “Private”.
- 25. Digg reader Manual Trinidad Torres Rodríguez @TrinidadTorresR
