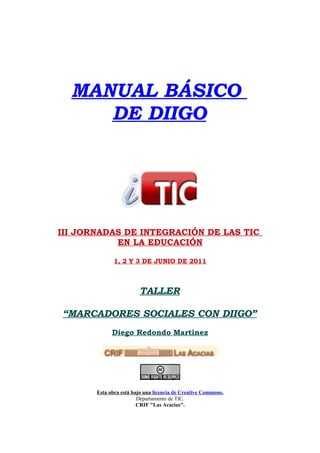
Diigo
- 1. MANUAL BÁSICO DE DIIGO III JORNADAS DE INTEGRACIÓN DE LAS TIC EN LA EDUCACIÓN 1, 2 Y 3 DE JUNIO DE 2011 TALLER “MARCADORES SOCIALES CON DIIGO” Diego Redondo Martínez Esta obra está bajo una licencia de Creative Commons. Departamento de TIC. CRIF "Las Acacias".
- 2. 1.- INTRODUCCIÓN Diigo (versión 5.0) es el marcador social más versátil actualmente para los docentes. No sólo ordena y clasifica nuestros favoritos sino que también nuestras notas e imágenes. También nos permite comentar las páginas marcadas así como añadir notas flotantes y remarcar fragmentos de una página estática. En futuras versiones pretende clasificar también documentos y audio. Además, Diigo nos permite crear cuentas exclusivas para docentes con unos privilegios muy interesantes tales como: Crear cuentas para los estudiantes de una clase entera sin necesidad de que éstos tengan una cuenta de correo electrónico asociada Los estudiantes de una misma clase se configurarán automáticamente como un grupo de Diigo para que puedan empezar a utilizar todos los beneficios que un grupo de Diigo ofrece, tales como favoritos del grupo y anotaciones, y los foros del grupo. Configuración de privacidad de las cuentas de los estudiantes son preestablecida de manera que sólo los maestros y compañeros de clase se pueden comunicar con ellos. Los anuncios presentan a los usuarios de cuentas de los estudiantes se limitan a los patrocinadores relacionados con la educación, y nunca será publicidad para adultos.
- 3. 2.- REGISTRO Para registrarnos en Diigo, en primer lugar, debemos acceder a su página http://www.diigo.com El procedimiento de registro es muy sencillo y lo comenzaremos pulsando en cualquiera de las dos siguientes opciones: Para beneficiarnos en el futuro de los privilegios de la cuenta “K12 educación” de Diigo, es recomendable usar una cuenta de correo electrónico institucional, como las de extensión educa.madrid.org. Una vez completado el formulario de registro se nos enviará a la cuenta de correo utilizada un email de confirmación de registro que deberemos abrir y seguir las instrucciones para activar nuestra cuenta. No obstante, podemos registrarnos también usando cualquier otra dirección de correo e incluso usando nuestra cuenta de Facebook, Twitter, Google (gmail) o Yahoo.
- 4. 3.- ACTUALIZAR LA CUENTA A K-12 EDUCACIÓN Una vez nos hemos registrado y accedemos a Diigo debemos solicitar la actualización de nuestra cuenta a la categoría “K-12 educación” para poder disponer de los privilegios anteriormente citados. Para ello debemos acceder a http://www.diigo.com/education y pulsamos sobe “APPLY FOR YOUR EDUCATOR UPGRADE” y completamos el formulario que nos aparecerá. Una vez aprobada la solicitud se recibirá un email de activación. Si no se ha recibido en 48 horas, o no se puede encontrar el email de confirmación, deberemos contactar con el correo de asistencia education@diigo.com También deberemos contactar si usamos o no tenemos una dirección de correo electrónico institucional.
- 5. 4.- BARRA DE HERRAMIENTAS Para disfrutar de los beneficios de Diigo (marcadores, etiquetas, añadir highlights, recortar, compartir, anotar, buscar, y mucho más), es recomendable (casi imprescindible) instalar la barra de herramientas Diigo. Se instala en segundos y sin adware o spamware. Lo mejor de todo, es que se puede personalizar para ahorrar espacio de escritorio. Además, Diigo ha desarrollado aplicaciones para su uso en iPad, Iphone y Android, así como una barra de herramientas para el navegador web, las cuales se pueden descargar bien desde la página de inicio de Diigo, o bien desde la opción “Tools” La barra de herramientas en el navegador permite manejar Diigo de forma rápida y eficaz. Podemos instalarla pulsando sobre la opción “Tools for desktop browsers” de la imagen anterior. Automáticamente se instalará la barra de herramientas correspondiente al navegador que se esté utilizando, por lo que si usamos en un mismo ordenador distintos navegadores web sería recomendable instalar la barra de herramientas en cada uno de ellos repitiendo este procedimiento. Además, en cada navegador la barra de herramientas tiene una apariencia diferente.
- 6. 5.- USO DE DIIGO COMO BUSCADOR Los marcadores sociales nos permiten buscar páginas de la misma forma que lo hacemos con un buscador web como Google, con la diferencia de que en éstos los resultados destacados serán aquellos que más usuarios hayan marcado y etiquetado, mientras que los buscadores siguen otros criterios como el número de visitas a dichas páginas. Para realizar las búsquedas, podemos hacerlo desde la dirección http://www.diigo.com/search o bien, si estamos logado, hacerlo desde la opción de búsqueda situada en la parte superior de la página Busquemos, por ejemplo, el término “web 2.0”, y obtendremos una página con dos pestañas. En la primera, “My Library”, encontraremos aquellas páginas que nosotros hayamos marcado y tengan relación con nuestra búsqueda, mientras que en “Community Library” obtendremos la búsqueda sobre todas las páginas marcadas en Diigo por cualquier usuario. Además, a la derecha de ésta página encontraremos la relación de los usuarios que más páginas han marcado relacionadas con el término de la búsqueda, los grupos de usuarios constituidos en torno a dichos términos y las listas elaboradas sobre el asunto buscado. Además, podremos unirnos a aquellos grupos que nos interesen siempre y cuando sean públicos.
- 8. 6.- GESTIÓN DE FAVORITOS El siguiente paso es empezar a alimentar nuestra biblioteca de recursos marcando aquellas páginas que nos resulten de interés y etiquetándolas de forma que nos facilite su búsqueda de una forma sencilla y organizada. Esto podemos hacerlo de dos formas, bien mediante el uso de botones instalados en la barra del navegador o bien sin la instalación de éste complemento en nuestro navegador. Optaremos por la primera opción ya que nos facilitará el trabajo y resultará más útil y enriquecedor. No obstante, la segunda opción es interesante conocerla ya que nos resultará interesante cuando nos encontremos en un ordenador ajeno o en el que no queramos instalar ningún complemento. Una vez hemos accedido a Diigo con nuestro usuario y contraseña, sin cerrar sesión, navegamos por las páginas que nos interesen, y cuando encontremos una que queramos añadir a nuestra biblioteca pulsamos el botón de la barra de herramientas se nos abrirá el siguiente cuadro contextual done podremos:
- 9. - - Si queremos que nuestro marcador sea exclusivamente privado debemos marcar la opción “Private” Title: Título del recurso Drescription: Descripción del recurso Tags: Etiquetas que nos ayudarán a clasificar el favorito para poder encontrarlo en el futuro. Se pueden usar tantas palabras como deseemos, pero deben estar separadas por un espacio. Diigo suele recomendarnos algunas etiquetas considerando las utilizadas por aquellos usuarios que han marcado previamente esta página. Si pulsamos sobre “More Options”, podremos elegir: • Añadir el marcador a una lista (“Add to a list”) • Leer más tarde (“Read later”) • Compartir con un grupo al que se pertenece (“Share to a Group”) • Compartir el marcador en Twitter. La dirección URL de la página web, se enviará automáticamente como TinyURL. Twitter le pedirá que introduzca su ID de Twitter y contraseña una vez en cada sesión del explorador. (“Twitter this”) • Guardar una copia de la página en caché (“Upload cache”) Si no disponemos de la barra de herramientas, desde nuestra librería de Diigo (“My Library”) debemos pulsar sobre el botón y selecciona la opción “New Bookmark”
- 10. Ahora, el cuadro contextual es muy similar al anterior, aunque deberemos incluir manualmente la url de la página que queremos añadir a nuestra librería. Además, disponemos de menos opciones que cuando marcamos una página usando la barra de herramientas.
- 11. 7.- GESTIÓN DE LA LIBRERÍA Cuando nos encontramos en nuestra librería de Diigo (“My library”), dispondremos de todos nuestros favoritos ordenados cronológicamente desde el último marcado. Además, en la columna de la izquierda encontraremos tres secciones diferenciadas y que debemos conocer: • My ítems • My tags • My lists Cada una de las páginas marcadas la veremos en nuestra librería con un formato similar al siguiente (puede personalizarse la información mostrada en la opción “View”: Si pulsamos sobre el título accederemos a nuestro favorito. Debajo del título encontraremos otra información como la descripción y las etiquetas de la página marcada, así como algunas opciones de trabajo y edición: - “Not catched” realiza una captura fotográfica de la página web. Si aparece “catched” es que ya la hemos realizado “Edit” permite editar el favorito para insertar cambios en sus opciones (etiquetas, título, URL,...) “Delete” elimina el favorito. “Share” nos permite compartir del favorito. “Preview” muestra un iframe en la propia página de Diigo en el que nos muestra la página web del favorito.
- 12. “My ítems” nos permite realizar diversas funciones: o “Add+” nos permite añadir un nuevo favorito, imagen o nota. o “All” muestra todas las páginas marcadas. o “Read Later” muestra aquellos favoritos que hemos marcado para leer más tarde. Esta opción sólo está disponible si hemos instalado la barra de herramientas en el navegador. o “Bookmarks” muestra todos los marcadores o “Images” muestra las imágenes que hemos marcado con Diigo. o “Notes” muestra todas las notas que hemos creado con Diigo. En la sección “My tags” encontraremos las etiquetas que hemos usado al marcar los favoritos para ayudarnos a gestionar la búsqueda de éstos de una forma eficiente o “Recent Tags” muestra las últimas etiquetas utilizadas o “Edit” permite editar las etiquetas para cambiarlas, y nos permite navegar a través de ellas. o “Top Tags” muestra las etiquetas que más hemos visitado o “View all Tags” nos muestra todas las etiquetas Desde “My lists” podremos acceder a todas las listas de favoritos que hayamos creado, o crear nuevas, tal y como veremos más adelante.
- 13. 8.- COMPARTIR UN FAVORITO Para compartir un favorito en Diigo debemos pulsar sobre la opción “Share” situada debajo del favorito en cuestión y tendremos cuatro opciones: “Send to”: permite enviar el favorito a nuestros amigos y direcciones de correo deseadas. Además, recibirán un link en su correo electrónico desde el que podrán visitar todos nuestros favoritos público y salvarlos en su propia biblioteca de Diigo “Get annotated link”: Nos muestra una ventana con la url para que la anotemos o enviemos a alguien, permitiéndonos elegir si queremos que se vean los comentarios y highlights que tengamos en dicho favorito.
- 14. “Generate report”. Genera un pequeño documento del que puedes pegar el enlace con sus características. “Link to the meta page”. Nos muestra la historia del favorito en Diigo, es decir, cuantas personas lo comparten y los comentarios que existen sobre dicho favorito
- 15. 9.- CREACIÓN Y GESTIÓN DE LISTAS Diigo nos permite crear listas de favoritos a partir de los que ya tenemos o de nuevas páginas que marquemos. Para crear listas, debemos hacerlo desde la sección “My lists” que encontraremos en la columna izquierda de nuestra librería. En primer lugar nos aparecerán las listas ya creadas a las cuales accederemos con tal de pulsar sobre el nombre de la misma. Debajo encontraremos la opción “+Create new list” que nos permitirá crear nuevas listas. Es tan sencillo como rellenar todos los campos del siguiente formulario, donde además podemos elegir si queremos que la lista sea pública o privada. Para añadir favoritos a las listas, podemos hacerlo de dos formas, según si el favorito ya lo tenemos en nuestra librería, en cuyo caso habrá que editarlo (“edit”) y seleccionar la opción “Add to a list”, y elegir la lista correspondiente; o bien, se trata de un nuevo favorito en cuyo caso en el momento de añadirlo desde la barra de herramientas podemos seleccionar la opción anterior de “Add to a list”.
- 16. 10.- AMIGOS En Diigo se puede seguir a usuarios individuales sin necesidad de autorización de éstos, pudiendo consultar los favoritos que han marcado. Para buscar “amigos” debemos pulsar sobre nuestro nombre y en el desplegable elegir la opción “Friends”. En la pantalla que se abre tenemos la opción que nos dará acceso a la búsqueda de otros usuarios o invitar a unirse a Diigo mediante Diigo. Tendremos tres opciones: - “Search Diigo users of interest”. La primera opción consiste en buscar usuarios de Diigo por medio de un buscador, realizando la búsqueda por nombre, etiqueta, url, …. Esta opción nos permite seguir los favoritos de esas personas, pero no las hace amigas nuestros.
- 17. - “See if your friends are on Diigo”. Nos permite buscar entre los contactos de nuestro correo electrónico aquellos que sean usuarios de Diigo. También nos permite escribir direcciones de correo electrónico para hacer amigos. - “Invite by email”. Permite enviar un correo electrónico a las personas que queramos sean nuestros amigos en Diigo. Si escribimos varias direcciones debemos separarlas por comas
- 18. 11.- GRUPOS Además, en Diigo se pueden crear grupos temáticos a los que los nuevos usuarios pueden, sencillamente, unirse. Así, todos los miembros de un grupo pueden compartir en el mismo favoritos de la temática elegida. Como ya se ha comentado y veremos más adelante, si tenemos una cuenta de profesor K-12 en Diigo, tendremos la opción de crear grupos-clase (públicos o privados) generados por el profesor, sin necesidad de tener que crear cuentas a los alumnos con direcciones de correo electrónico de éstos. En el caso general, si pulsamos sobre la pestaña “My groups” accederemos al listado de nuestros grupos y si queremos crear un grupo debemos pulsar sobre el icono “Create a group” En el formulario que nos aparecerá deberemos elegir distintas opciones como: - ¿Quién puede vero? Público o privado (How can view?) ¿Aparecerá en los resultados de búsquedas? (Searchable) ¿Quién puede ser miembro? (How to join?) Cualquiera (open), tras aprobación del moderador(Apply toy join) o por invitación (by invitation only) ¿Quién puede invitar nuevos miembros? (How can invite new members?) Solo el moderador (Only moderator) o cualquier miembro del grupo (all group members)
- 20. En el apartado 5 de este documento se ha explicado cómo usar Diigo como buscador y localizar grupos Si pulsamos en “See more” veremos más grupos relacionados con la búsqueda. Tras pulsar sobre el grupo deseado, si éste es público y nos interesa debemos pulsar sobre la opción “Apply to join the Group” para unirnos.
- 21. 12.- USO DE LA BARRA DE HERRAMIENTAS DE DIIGO La barra de herramientas de Diigo posibilita opciones muy potentes y útiles en la docencia que no nos aportan otros marcadores sociales como Delicious o Mister Wong. Éstas, las encontraremos en forma de botón en la barra y son: BOOKMARK.- Almacenar y etiquetar tus marcadores en línea HIGHLIGHT.- Remarcar o subrayar (con fosforito) la web tal y como lo harías en papel. Disponibles cuatro colores CAPTURE.- Capturar total o parcialmente la imagen de una web y almacenarla como marcador en línea. COMMENT.- Nos posibilita dos opciones: • • Añadir comentarios en una página marcada. Permite que el comentario sea público, privado o compartido en un grupo. Añadir notas flotantes en una página marcada. Permite que el comentario sea público, privado o compartido en un grupo. SEND.- Enviar una página por varios caminos (amigos de Diigo, email, blog, twitter, facebook) READ LATER.- Almacenar como marcador no leído UNREAD.- Carpeta donde se localizan los marcadores almacenados no leídos RECENT.- Carpeta donde se localizan fácilmente los últimos marcadores almacenados MESSAGE.- Permite enviar mensajes a tus amigos de Diigo. OPTIONS.- Permite configurar la barra de herramientas Si no vemos todas las opciones podemos pulsar sobre el icono de Diigo para abrir un desplegable donde encontraremos la opción "Toolbar Options" desde la que se personaliza la barra de herramientas.
- 22. De las opciones anteriores las más útiles y usadas serán Bookmark, Highlights y Comments. En los siguientes videos se explica cómo utilizarlos. Manejo de la barra de herramientas de Diigo en Firefox (por Héctor Acevedo) Uso genérico de los botones de la barra de herramientas (por Diego Redondo)
- 23. Incorporar comentarios (por Héctor Acevedo) Incorporar notas flotantes (por Héctor Acevedo) Subrayar en Diigo (Por Héctor Acevedo)
- 24. 13.- CONSOLA DEL PROFESOR (TEACHER CONSOLE) La consola del profesor (Teacher console) nos permitirá también crear grupos, pero lo más interesante, nos ofrece la opción de crear cuentas para los estudiantes de una clase entera sin necesidad de que éstos tengan una cuenta de correo electrónico asociada Para crear un grupo debemos pulsar en “Create a Group for my class” y rellenar todos los campos, eligiendo el nombre del grupo y su url, así como una descripción del mismo y el grado de privacidad deseado (público o privado)
- 25. Una vez hemos creado el grupo tenemos la opción de añadir miembros al mismo de tres formas diferentes: Opción 1: “Create student accounts & add them to the group” Nos permite crear cuentas de usuario a nuestros alumnos sin necesidad de que estos tengan un correo electrónico. Esta opción es muy útil cuando nuestros alumnos son menores de edad. Además, nos agiliza el trabajo en clase ya que no evitamos perder tiempo en la creación de usuarios. Tan sólo tendremos que entregar a nuestros alumnos su nombre de usuario y contraseña. Además, como profesor, siempre podremos tener acceso a las contraseñas de estos usuarios y volver a proporcionársela en el caso de que la pierdan.
- 26. Tan solo deberemos introducir, separados por comas, los nombres de los alumnos y Diigo se encarga de generar los usuarios y contraseñas que además podremos editar posteriormente. También podremos importar un archivo CSV con el listado de los alumnos. Además podremos elegir entre deshabilitar el perfil de las cuentas de estudiante o permitir que sean visibles solo para sus amigos de Diigo, siendo requerida la primera opción en el caso de alumnos menores de 13 años. Opción 2: “Add existing student accounts to the group” Diigo nos permite añadir al grupo cuentas de estudiantes ya creadas con anterioridad con tal de seleccionarlos de la lista pertinente.
- 27. Opción 3: “Invite by email or friends on Diigo” Esta opción nos permite invitar a al grupo a otros usuarios mediante el envío de un email o elegirlos de nuestra lista de amigos de Diigo
- 28. MÁS OPCIONES DE LA CONSOLA DEL PROFESOR Desde la consola del profesor también podremos gestionar en todo momento los grupos creados usando las siguientes opciones: - - “Add members”: permite añadir nuevos miembros al grupo utilizando cualquiera de las tres opciones anteriormente citadas. “Print members”: Nos genera un documento imprimible en el que por un lado aparece un listado de los usuarios y contraseñas del grupo muy útil para el profesor, y por otro un texto recortable para entregar a cada alumno con su nombre de usuario y contraseña. “Manage members” Nos permite aplicar a cualquier usuario del grupo el rol de “propietario-administrador” (Set as Owner), el de moderador (Set as Moderator) o el de miembro (Set as Ordinary member), rol que ocupa por defecto cualquier usuario que acceda al grupo por invitación o creación de cuenta de usuario. También nos permite eliminar miembros. Fijándonos en las pestañas podemos ver todos los miembros del grupo (All members), los moderadores (Moderators), usuarios que todavía no han aceptado una invitación de participación en el grupo (Open invitations) y los usuarios a los que se les ha creado una cuenta de estudiante y todavía no la han activado entrando por primera vez en Diigo (Pending Members)
- 29. 14.- ENLACES Y ARTÍCULOS DE INTERÉS o Ayuda de Diigo o Marcadores sociales: Mr.Wong, Delicious y Diigo. Autora: Amparo Toral Arto. o Blogs de autor, seguimiento vía RSS y evaluación con Diigo en educación para adultos. Autor: Diego Redondo Martínez o Tutorial de Diigo. Autor: Héctor Acevedo Hueso. Departamento TIC del CRIF “Las Acacias” o Diigo Community o Student learning with Diigo
