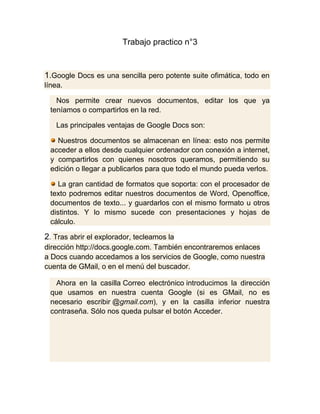
Trabajo practico 3 2012
- 1. Trabajo practico n°3 1.Google Docs es una sencilla pero potente suite ofimática, todo en línea. Nos permite crear nuevos documentos, editar los que ya teníamos o compartirlos en la red. Las principales ventajas de Google Docs son: Nuestros documentos se almacenan en línea: esto nos permite acceder a ellos desde cualquier ordenador con conexión a internet, y compartirlos con quienes nosotros queramos, permitiendo su edición o llegar a publicarlos para que todo el mundo pueda verlos. La gran cantidad de formatos que soporta: con el procesador de texto podremos editar nuestros documentos de Word, Openoffice, documentos de texto... y guardarlos con el mismo formato u otros distintos. Y lo mismo sucede con presentaciones y hojas de cálculo. 2. Tras abrir el explorador, tecleamos la dirección http://docs.google.com. También encontraremos enlaces a Docs cuando accedamos a los servicios de Google, como nuestra cuenta de GMail, o en el menú del buscador. Ahora en la casilla Correo electrónico introducimos la dirección que usamos en nuestra cuenta Google (si es GMail, no es necesario escribir @gmail.com), y en la casilla inferior nuestra contraseña. Sólo nos queda pulsar el botón Acceder.
- 2. 3. Google Docs nos permite la creación de seis elementos: Documento, un documento de texto. Presentación, basada en diapositivas. Hoja de cálculo. Formulario, con el que podemos recoger información de otros usuarios. Dibujo, donde podremos dibujar gráficos y diagramas. Carpeta, para organizar nuestros elementos. 4. Al pulsar el Botón Upload en la pantalla de inicio, vamos a la pantalla subir un archivo. A la derecha de esta pantalla podemos ver los archivos soportados por Google Docs. De momento, los archivos que podemos subir para editar con Google Docs son los principales tipos de documento de texto, hojas de cálculo y presentaciones. Puedes ver concretamente qué formatos son los aceptados pulsando en el enlace Tipos de archivo y limitaciones de tamaño. A parte de esos archivos, podemos subir otros tipos, pero no para editarlos. Lo veremos al final del apartado. Para elegir el archivo a subir, pulsamos en Seleccionar archivos para subir. Normalmente podremos localizar el documento que queremos abrir en la lista que se nos muestra, y bastará con hacer doble clic sobre él para abrirlo. Si conocemos el nombre del documento bastará escribirlo en el campo Nombre del y hacer clic en el botón Abrir.
- 3. Para seleccionar varios archivos, basta con hacer clic mientras mantenemos la tecla Ctrl pulsada. Si no lo encontramos en la carpeta actual podemos buscarlo manualmente desplazándonos 6. Seleccionar el elemento a copiar o cortar, ir al menú Editar de la barra de menús, elegir la opción Copiar o cortar. Colocar el punto de inserción en el punto de destino, y elegir pegar del menú Editar. 8. Seleccionar el elemento a copiar o cortar, ir al menú Edición, elegir la opción copiar o cortar. Colocar el cursor en el punto de destino, y elegir pegar del menú edición. Debido a la protección del navegador, puede que no puedas usar la opción de Pegar de las formas anteriores. Por ejemplo, Internet Explorer te pedirá permiso para que Google Docs acceda al portapapeles, y Firefox te recomendará que uses el teclado o la ventana Edición del navegador. 8. si, desde skidrive. 9. si 10. si 11. en home. 12. si 13si, botón derecho, link 14.desde la cuenta de gmail del que creo el grupo. 15. Mediante ratón:
- 4. Seleccionar con doble clic, presionar el botón derecho, elegir copiar o cortar, en el menú contextual ir a la posición donde vamos a insertar el texto, presionar botón derecho y elegir pegar. Una forma más rápida de mover un texto, es seleccionarlo, hacer clic sobre él y arrastrar hasta soltarlo en el lugar donde lo queremos pegar. Mediante el menú Editar: Seleccionar el elemento a copiar o cortar, ir al menú Editar de la barra de menús, elegir la opción Copiar o cortar. Colocar el punto de inserción en el punto de destino, y elegir pegar del menú Editar. Mediante el menú del navegador:
- 5. Seleccionar el elemento a copiar o cortar, ir al menú Edición, elegir la opción copiar o cortar. Colocar el cursor en el punto de destino, y elegir pegar del menú edición. Debido a la protección del navegador, puede que no puedas usar la opción de Pegar de las formas anteriores. Por ejemplo, Internet Explorer te pedirá permiso para que Google Docs acceda al portapapeles, y Firefox te recomendará que uses el teclado o la ventana Edición del navegador. Con el portapapeles web: Google Docs nos ofrece una herramienta para copiar y pegar que no encontramos en las aplicaciones tradicionales, el portatapapeles web. Lo encontramos como un icono en la barra de herramientas. 16. si 17. se puede: Subir documentos de Word, open office, rtf o texto. Utilizar el editor wysiwyng. Invitar a otros usuarios. Editar documentos online con otras personas. Ver historial. Publicar documentos. Descargar documentos. Enviar por correo electrónico.