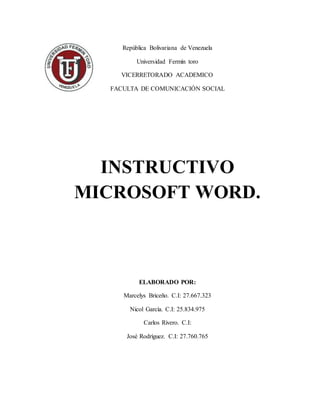
República bolivariana de venezuela
- 1. República Bolivariana de Venezuela Universidad Fermín toro VICERRETORADO ACADEMICO FACULTA DE COMUNICACIÓN SOCIAL INSTRUCTIVO MICROSOFT WORD. ELABORADO POR: Marcelys Briceño. C.I: 27.667.323 Nicol García. C.I: 25.834.975 Carlos Rivero. C.I: José Rodríguez. C.I: 27.760.765
- 2. 1. Entorno visual Microsoft Word. Al arrancar Word aparece una pantalla inicial como ésta: En la parte superior esta, en color celeste, la barra del título, en la que aparece el nombre del documento sobre el que se está trabajando. Cuando arrancamos Word sin abrir ningún documento, por defecto nos abre un documento en blanco y le asigna el nombre inicial Documento1. Cuando guardemos el documento le cambiaremos el nombre. 2. Elemento de Microsoft Word:
- 3. A. La banda de opciones: Desde las pestañas de esta barra se pueden ejecutar todos los comandos de Word. En Word la banda de opciones tiene un comportamiento "inteligente", que consiste, básicamente, en mostrar sólo los comandos más importantes y los que el usuario va utilizando; es decir se adaptan al uso de cada usuario. Inicialmente, cuando abrimos Word2007 aparece un menú de pestañas. Al seleccionar cada pestaña, aparecen grupos de herramientas que contienen los comandos más utilizados. Inicio: La pestaña Inicio contiene las operaciones más comunes sobre copiar, cortar y pegar, además de las operaciones de Fuente, Párrafo, Estilo y Edición. En Word la pestaña Inicio se encuentra dividida en 5 secciones que contienen las operaciones correspondientes al Portapapeles, Fuente (tamaño de letra, tipo de letra, etc.), Párrafo (alineación de texto, separación entre líneas, sangría, etc.), Estilo y Edición (buscar texto, reemplazar, etc.), Cada una de las secciones, se ha creado con botones de acceso rápido a la tarea que se desea realizar. Una forma más fácil e intuitiva de utilizar las herramientas. Insertar: Lo que antes solía llamarse el menú Insertar, ahora es una pestaña que contiene grupos de herramientas de acceso rápido.
- 4. Para la pestaña Insertar, ubicamos los grupos de herramientas correspondientes a: Páginas, Tabla, Ilustraciones, Vínculos, Encabezado y pie de página, Texto, Símbolos. Las diferentes pestañas y herramientas se pueden activar desde el teclado pulsando Alt y luego la letra o conjunto de letras que aparece al lado del icono del comando. Diseño de página: También se puede acceder a sus opciones presionando Alt + (letra o conjunto de letras). En la siguiente ventana se muestran las letras que se acompañan para cada opción. Para la pestaña Diseño de página, ubicamos las herramientas correspondientes a: Temas, Configurar página, Fondo de página, Párrafo, Organizar.
- 5. Referencias: Para la pestaña Referencias, ubicamos las herramientas correspondientes a: Tabla de contenido, Notas al pie, Citas y bibliografía, Títulos, Índice, Tabla de autoridades Correspondencia: Revisar: Para la pestaña Revisar, ubicamos las herramientas correspondientes a: Revisión, Comentarios, Seguimiento, Cambios, Comparar, Proteger VISTA: Esta pestaña nos da las opciones para elegir cómo queremos ver el área de trabajo. Ya que Word permite guardar el documento como página Web, una de las vistas permite apreciar cómo quedaría como tal, también permite ver las estructuras de un documento cuando los títulos y subtítulos son indicados. La cinta para la pestaña de Vista es la siguiente: