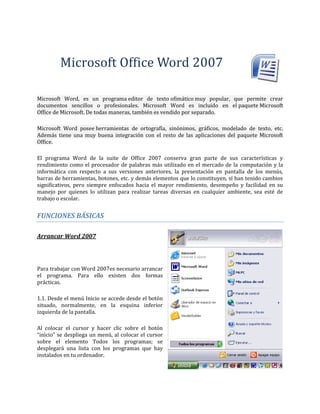
Ejemplo
- 1. Microsoft Office Word 2007 Microsoft Word, es un programa editor de texto ofimático muy popular, que permite crear documentos sencillos o profesionales. Microsoft Word es incluido en el paquete Microsoft Office de Microsoft. De todas maneras, también es vendido por separado. Microsoft Word posee herramientas de ortografía, sinónimos, gráficos, modelado de texto, etc. Además tiene una muy buena integración con el resto de las aplicaciones del paquete Microsoft Office. El programa Word de la suite de Office 2007 conserva gran parte de sus características y rendimiento como el procesador de palabras más utilizado en el mercado de la computación y la informática con respecto a sus versiones anteriores, la presentación en pantalla de los menús, barras de herramientas, botones, etc. y demás elementos que lo constituyen, sí han tenido cambios significativos, pero siempre enfocados hacia el mayor rendimiento, desempeño y facilidad en su manejo por quienes lo utilizan para realizar tareas diversas en cualquier ambiente, sea esté de trabajo o escolar. FUNCIONES BÁSICAS Arrancar Word 2007 Para trabajar con Word 2007es necesario arrancar el programa. Para ello existen dos formas prácticas. 1.1. Desde el menú Inicio se accede desde el botón situado, normalmente, en la esquina inferior izquierda de la pantalla. Al colocar el cursor y hacer clic sobre el botón “inicio” se despliega un menú, al colocar el cursor sobre el elemento Todos los programas; se desplegará una lista con los programas que hay instalados en tu ordenador.
- 2. Busca el elemento Microsoft Office Word 2007 y haz clic sobre él para que se arranque. 1.2. Desde el icono de Word Puedes acceder al icono de Word que suele estar situado en el escritorio o en la barra de tareas, y es de la forma: Primer texto Al arrancar Word 2007 aparece una pantalla inicial como ésta: Ventana de Word 2007
- 3. Partes principales del programa El Menú Office muestra algunas de las opciones que aparecían anteriormente en el menú Archivo de versiones previas a Office 2007.
- 4. La barra de herramientas de accesos directos inicialmente contiene solo algunos de las herramientas más utilizadas para trabajar con los documentos, pero está pude ser modificada agregándole o quitándole herramientas. Para agregarle herramientas solo tendrá que dar clic derecho a la herramienta que desee agregar y escoger la opción Agregar a la barra de herramientas de acceso rápido. Si lo que desea es quitarle herramientas, solo bastará con dar clic derecho a la herramienta que desea quitar y seleccionar la opción Eliminar de la barra de herramientas de acceso rápido. Inicialmente, cuando abrimos Word2007 aparece un menú de pestañas. Al seleccionar cada pestaña, aparecen grupos de herramientas que contienen los comandos más utilizados. Desde las pestañas de esta barra se pueden ejecutar todos los comandos de Word2007. En Word2007 la Cinta de opciones tiene un comportamiento "inteligente", que consiste, básicamente, en mostrar sólo los comandos más importantes y los que el usuario va utilizando; es decir se adaptan al uso de cada usuario. Estos comandos tienen el nombre de Cinta de Opciones. La Cinta de opciones puede ser ocultada fácilmente dando doble clic a cualquier ficha y para volver a mostrarla solo bastará dar un solo clic a la ficha deseada, cabe mencionar que la cinta de opciones se ocultara inmediatamente por si sola después de hacer clic sobre la herramienta deseada o sobre el documento. Ahora explicaremos la cinta de opciones que tiene cada pestaña.
- 5. Existen tres componentes básicos en la cinta de opciones. Es conveniente saber cómo se llaman para entender cómo se utilizan. Fichas. Hay siete fichas básicas en la parte superior. Cada una representa un área de actividad. Grupos. Cada ficha contiene varios grupos que contienen elementos relacionados. Comandos. Un comando es un botón, un cuadro en el que se escribe información o un menú. Todo lo que hay en una ficha ha sido cuidadosamente seleccionado en función de las actividades del usuario. Por ejemplo, la ficha Inicio contiene todo lo que se utiliza con mayor frecuencia, como los comandos del grupo Fuente para cambiar la fuente de un texto: Fuente, Tamaño de fuente, Negrita, Cursiva, etc. MENU DEL GRUPO DE PESTAÑAS a. INICIO: La pestaña Inicio contiene las operaciones más comunes sobre copiar, cortar y pegar, además de las operaciones de Fuente, Párrafo, Estilo y Edición. En Word2007 la pestaña Inicio se encuentra dividida en 5 secciones que contienen las operaciones correspondientes al Portapapeles fuente (tamaño de letra, tipo de letra, etc.) Párrafo (alineación de texto, separación entre líneas, sangría, etc.) Estilo y Edición (buscar texto, reemplazar, etc.), Cada una de las secciones, se ha creado con botones de acceso rápido a la tarea que se desea realizar. Una forma más fácil e intuitiva de utilizar las herramientas. b. INSERTAR: Lo que antes solía llamarse el menú Insertar, ahora es una pestaña que contiene grupos de herramientas de acceso rápido.
- 6. Para la pestaña Insertar, ubicamos los grupos de herramientas correspondientes a: Páginas, Tabla, Ilustraciones, Vínculos, Encabezado y pie de página, Texto, Símbolos. Las diferentes pestañas y herramientas se pueden activar desde el teclado pulsando Alt y luego la letra o conjunto de letras que aparece al lado del icono del comando. c. DISEÑO DE PÁGINA: También se puede acceder a sus opciones presionando Alt + (letra o conjunto de letras). En la siguiente ventana se muestran las letras que se acompañan para cada opción. Para la pestaña Diseño de página, ubicamos las herramientas correspondientes a: Temas, Configurar página, Fondo de página, Párrafo, Organizar. d. REFERENCIAS: Tabla de contenido, notas al pie, Citas y bibliografías, Títulos, Índice, Tabla de autoridades. e. CORRESPONDENCIA: Se utiliza para agilizar la creación de cartas en masa.
- 7. f. REVISAR: Nos muestra los comandos para corregir el texto. g. VISTA: Esta pestaña nos da las opciones para elegir cómo queremos ver el área de trabajo. Ya que Word permite guardar el documento como página Web, una de las vistas permite apreciar cómo quedaría como tal, también permite ver las estructuras de un documento cuando los títulos y subtítulos son indicados. La cinta para la pestaña de Vista es la siguiente: Iniciadores de cuadros de diálogo de los grupos Haga clic en el iniciador de cuadros de diálogo para ver más opciones de este grupo en particular. A primera vista, es posible que no vea un comando determinado de una versión anterior de Word. Tranquilo. Algunos grupos tienen una pequeña flecha diagonal en la esquina inferior derecha. La flecha se llama iniciador de cuadros de diálogo. Si hace clic en ella, verá más opciones relacionadas con este grupo. Estas opciones aparecerán a menudo en forma de cuadro de diálogo que puede reconocer de una versión anterior de Word. También pueden aparecer en un panel de tareas con un aspecto que le resultará familiar. Hablando de versiones anteriores, si se pregunta si puede tener la misma apariencia y el mismo funcionamiento que en una versión anterior de Word, la respuesta lisa y llana es que no puede pero, tras utilizar la cinta de opciones un rato, se acostumbrará a la ubicación de los elementos y le gustará lo fácil que resulta trabajar con ella.
- 8. LA BARRA DE TITULO: Contiene el nombre del documento sobre el que se está trabajando en ese momento. Cuando creas un documento nuevo se le asigna el nombre provisional Documento1, hasta que lo guardes y le des el nombre que quieras. En el extremo de la derecha están los botones para minimizar, restaurar y cerrar. Al seleccionar cualquier imagen insertada en el documento aparecerán fichas adicionales que se muestran diversas herramientas para trabajar con objetos de tipo imagen. Al seleccionar texto y señalarlo con el puntero aparece una mini-barra de herramientas atenuada, conteniendo los comandos más utilizados para dar formato a un documento, dicha barra se va haciendo más visible en cuanto el puntero se acerque a ella. LA BARRA DE ESTADO: Nos muestra la página en que nos encontramos. También el idioma y los botones de visualización del documento, de igual forma una barra de desplazamiento que permite aplicar Zoom a la página, para verla más cerca o lejos. La barra de desplazamiento: Permiten movernos a lo largo y ancho del documento de forma rápida y sencilla, simplemente hay que desplazar la barra arrastrándola con el ratón, o hacer clic en los triángulos.
- 9. PARA ESCRIBIR TU PRIMER DOCUMENTO HARÁS USO DE TU TECLADO: El Teclado: Para esto se detalla una lista con las teclas rápidas que existen para desplazar el cursor dentro del documento: El teclado numérico :Para que funcione el teclado numérico debe estar activada la tecla "bloquear teclado numérico". Caso contrario, se debe pulsar la tecla [bloq lock] o [num lock] para activarlo. Al pulsarla podemos observar que, en la esquina superior derecha del teclado, se encender la lucecita con el indicador [bloq num] o [num lock]. El teclado alfanumérico Es similar al teclado de la máquina de escribir. Tiene todas las teclas del alfabeto, los diez dígitos decimales y los signos de puntuación y de acentuación.
- 10. Insertar: activar modo inserción o sobre escritura retr: sirve para borrar. Flechas: desplaza el cursor sobre el documento. Suprimir: borrar fin:final para ir hasta el final de algún documento block numérico: activa o desactiva el teclado numérico para realizar operaciones avpag: avanzar o retroceder una página inicio. Para ir al inicio de líneas. Combinaciones del teclado en general Ctrl + x corta la selección actual y la envía al portapapeles. Iconos y archivos quedan sombreados hasta que son nuevamente pegados. Ctrl + c copia la selección actual al portapapeles ctrl + v pega el contenido del portapapeles
- 11. alt + tab muestra las aplicaciones abiertas en una barra. Manteniendo pulsado alt y pulsando tab repetidamente se cambia de aplicación desplazamiento con teclas rápidas Un carácter a la derecha flecha derecha Un carácter a la izquierda flecha izquierda Un renglón hacia arriba flecha arriba Un renglón hacia abajo flecha abajo Primer carácter del renglón inicio Último carácter del renglón fin Palabra siguiente ctrl + flecha derecha Palabra anterior ctrl + flecha izquierda Al comienzo del documento ctrl + inicio Al final del documento ctrl + fin A alguna página en particular F5 Crear documentos Empezar a trabajar con un documento básico en Word 2007 es tan sencillo como abrir un documento nuevo o existente y empezar a escribir. Tanto si empieza a trabajar en el documento desde cero como si realiza modificaciones en un documento existente, puede seguir algunos pasos básicos para garantizar resultados de gran calidad y obtener documentos profesionales y bien diseñados en poco tiempo. Abrir documentos nuevos en blanco 1. Haga clic en el botón de Microsoft Office y, a continuación, haga clic en Nuevo. 2. En el cuadro de dialogo Nuevo documento, haga doble clic en Documento en blanco, o seleccione dicha opción y presione el botón Crear.
- 12. NOTA También podrá crear documentos nuevos en blanco a través del método abreviado CTRL + U, o presionando el botón Nuevo de la barra de herramientas de accesos directos. Abrir documentos ya guardados 1. Haga clic en el botón de Microsoft Office y, a continuación, haga clic en Abrir. 2. En el cuadro de diálogo Abrir, vaya hasta la ubicación del documento y selecciónelo, a continuación presione el botón Abrir.
- 13. NOTA También puede realizar esta tarea desde el botón Abrir de la barra de Accesos directos o con el método abreviado CTRL + A. Guardar documentos Guardar un documento por primera vez 1. Haga clic en el botón de Microsoft Office y, a continuación, haga clic en Guardar como. 2. En el cuadro de diálogo Guardar como, vaya hasta la ubicación donde desea guardar el documento, escríbale un nombre y a continuación presione el botón Guardar.
- 14. NOTA También podrá activar el cuadro de dialogo Guardar como presionando la tecla F12. Guardar cambios a un documento 1. Haga clic en el botón de Microsoft Office y, a continuación, haga clic en Guardar. 2. En la barra de herramientas de acceso rápido, haga clic en Guardar 3. Presione la combinación de teclas CTRL+G. Guardar un documento para utilizarlo en versiones anteriores a Word 2007 1. Haga clic en el Botón Microsoft Office y, a continuación, haga clic en Guardar como. 2. En el cuadro de diálogo Guardar como, en la lista Tipo, haga clic en el tipo de archivo Documento de Word 97-2003. 3. En el cuadro Nombre de archivo, escriba un nombre para el archivo.
- 15. 4. Haga clic en Guardar. NOTA También podrá realizar la misma tarea si presiona la flecha al lado de Guardar como del menú Office y seleccionando directamente la opción Documento de Word 97 - 2003. Agregar y eliminar páginas al documento Agregar una página 1. Haga clic en la parte del documento en la que desee insertar una nueva página, tomando en cuenta que la página insertada aparecerá justo delante del cursor. 2. En la ficha Insertar en el grupo Páginas, haga clic en Página en blanco.
- 16. NOTA También podrá insertar páginas nuevas a través del método abreviado CTRL + ENTER. Eliminar una página Realice uno de los procedimientos siguientes: Para eliminar una página en blanco en el documento, coloque el cursor al principio de ésta y presione RETROCESO. Para eliminar una página en blanco al final del documento, vaya al final del documento y elimine las marcas de párrafo adicionales. Si sigue viendo un salto de página, selecciónelo y, a continuación, presione ELIMINAR.
- 17. NOTA Si no se ven las marcas de párrafo ¶, haga clic en Mostrar u ocultar en el grupo Párrafo de la ficha Inicio. Configuración de página Establecer o cambiar los márgenes de la página 1. En la ficha Diseño de página en el grupo Configurar página, haga clic en Márgenes. 2. Realice uno de los procedimientos siguientes: Haga clic en el tipo de margen que desee. Para seleccionar el ancho de margen más común, haga clic en Normal. Haga clic en Márgenes personalizados y, a continuación, escriba los nuevos valores para los márgenes en los cuadros Superior, Inferior, Izquierdo y Derecho del cuadro de dialogo Configurar página.
- 18. NOTA Puede cambiar los márgenes predeterminados que usa Microsoft Office Word para todos los nuevos documentos en blanco. Una vez seleccionado el nuevo margen del documento, vuelva a hacer clic en Márgenes en el grupo Configurar página, y, a continuación, haga clic en Márgenes personalizados. En el cuadro de diálogo Configurar página, haga clic en Predeterminar. Establecer la orientación de la página 1. En la ficha Diseño de página en el grupo Configurar página, haga clic en Orientación. 2. Seleccione la orientación adecuada para la página de trabajo, tomando en cuenta que si manda a imprimir, también así se reflejará en papel.
- 19. Establecer el tamaño de la página 1. En la ficha Diseño de página en el grupo Configurar página, haga clic en Tamaño. 2. Seleccione el tamaño adecuado para la página de trabajo, basándose en las dimensiones reales del papel a utilizar en caso de imprimir. NOTA En la opción Más tamaños de papel, encontrará otros tamaños no tan comunes que podrá utilizar según sus necesidades.