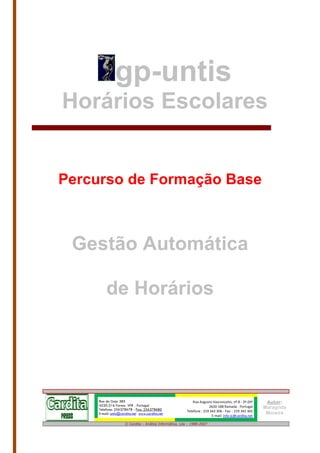Más contenido relacionado
La actualidad más candente (20)
Similar a Guião base - gp-Untis (11)
Más de Margarida Moreira (15)
Guião base - gp-Untis
- 1. gp-untis
Horários Escolares
Percurso de Formação Base
Gestão Automática
de Horários
Rua do Gojo 385 Rua Augusto Vasconcelos, nº.8 - 2º-Dtº Autor:
4520-316 Fornos VFR - Portugal 2620-188 Ramada - Portugal
Telefone: 256378678 - Fax: 256378680 Maragrida
Telefone : 219 342 306 - Fax: : 219 342 305
E-mail: untis@cardita.net www.cardita.net Moreira
E-mail: info-jc@cardita.net
© Cardita – Análise Informática, Lda – 1988-2007
- 2. gp-Uuntis – Horários Escolares Percurso
Índice
1. Instalação do gp-Untis 03
2. Dados da Licença 03
3. Cabeçalho e Rodapé dos horários 04
4. Dados do Estabelecimento 05
5. Grelha semanal 06
6. Introdução de dados base 09
6.1 Campos comuns a todos os elementos 10
6.2 Introdução de turmas 11
6.3 Requisitos de tempo nas turmas 13
6.4 Introdução de professores 15
6.5 Requisitos de tempo / Professores 16
6.6 Introdução de salas 17
6.7 Introdução de disciplinas 20
6.8 Requisitos de tempo / Disciplinas 21
7. Introdução dos currículos 22
8. Introdução de aulas 24
9. Atribuição de professores 26
10. Aulas em simultâneo 27
11. Ponderação de dados 29
12. Optimização de dados 30
13. Diagnóstico 31
14. Optimização de salas 32
15. Horário / Interactivo 33
15.1 Interactivo 34
16. Atribuição de salas 36
17. Formatos / Impressão dos horários 37
18. Impressão dos horários 39
19. Horários p/ impressão 40
©Cardita - Análise informática, Lda / Gruber & Petters Software, 2007 2
- 3. gp-Uuntis – Horários Escolares Percurso
1. Instalação do gp-Untis
Insira o CD gp-untis no seu computador;
Faça duplo clique no ficheiro SETUP.EXE;
Será criada um novo directório no seu computador
(C:ProgramasGp-Untis2007);
Terminada a instalação COPIE os ficheiros da pasta
ACTUALIZAÇÃO que se encontra no CD, para o directório
anteriormente criado (C:ProgramasGp-Untis2007) e
substitua os ficheiros existentes;
No caso do Untis rede deverá proceder conforme indicado no
respectivo manual.
2. Dados da licença
o Após abrir o programa pela 1ª vez, clique em “Ficheiro | Novo”.
Na janela “ Dados da
licença” introduzir “Nome
do Estabelecimento” e
“Números de licença”
(incluindo pontos e
espaços) tal como
aparecem na folha com os
dados do licenciamento;
Estes dados não lhe serão
solicitados novamente. Ao
fechar a janela “Dados da
licença”, estes serão
gravados automaticamente.
©Cardita - Análise informática, Lda / Gruber & Petters Software, 2007 3
- 4. gp-Uuntis – Horários Escolares Percurso
3. Cabeçalho e rodapé dos horários
o Em “Relatórios” | “Configurações” deve definir o cabeçalho e
o rodapé dos horários.
Ainda nesta janela, “Configurações de listagens” clique em
“nome do formato de impressão” e seleccione “Abrev. do
prof.” caso pretenda que saia o código do Prof. nas listagens,
ou escolha “Nome Comp. do Prof.” para sair com o nome
completo.
©Cardita - Análise informática, Lda / Gruber & Petters Software, 2007 4
- 5. gp-Uuntis – Horários Escolares Percurso
4. Dados do estabelecimento
o Em “Configurações | Dados do Estabelecimento” deve
introduzir as datas de início e fim do ano escolar.
Preencha ainda os campos “Código da escola”, “Tipo
de escola” e “País”.
©Cardita - Análise informática, Lda / Gruber & Petters Software, 2007 5
- 6. gp-Uuntis – Horários Escolares Percurso
5. Grelha semanal
o Em “Configurações | Grelha Semanal” deverá preencher todos
os campos. Nº de dias lectivos por semana, Nº máximo de TL
por dia, (inclusive os do turno da noite, se for o caso).
A definição correcta da grelha semanal é muito importante,
pois é com base nela que o programa irá trabalhar certos
aspectos, na elaboração dos horários;
Para introduzir a descrição dos TL preencha as linhas da
grelha semanal. Na 1ª linha, 1ª quadricula, introduza a hora
de início do 1º TL e na 2ª linha, a hora em que termina esse
TL;
Para indicar ao programa o período de funcionamento da
escola deve seleccionar na tabela, os TL correspondentes a
“Manhã” ou “Tarde” e usar, de seguida, os botões “Manhã”,
“Vazio” ou “Tarde”;
Para escolas com aulas no turno da noite deve introduzir em,
“Nº máximo de TL dia”, o nº total de TL. Como o programa
apenas distingue o período da manhã do período da tarde, o
período da noite deverá ser marcado também como “Tarde”;
Para indicar ao programa que não há aulas em algum
período, (por ex. Quarta-feira à tarde) deverá seleccionar com
o rato os TL em causa e, de seguida, clicar em “Vazio”;
Nota: Qualquer intervalo no gp-Untis é indicado com uma
vírgula (“,”). Por ex. para indicar que a hora de almoço se situa
entre o 5º e o 6º tempo, deve introduzir (5,6).
©Cardita - Análise informática, Lda / Gruber & Petters Software, 2007 6
- 7. gp-Uuntis – Horários Escolares Percurso
No separador “Intervalos”, na janela da Grelha Semanal,
poderá indicar entre que TL’s se situa a hora de almoço; (Ex.
5,6)
A colocação do (*) num determinado intervalo impede que as
horas duplas sejam separadas por esse intervalo;
O campo em branco indica o intervalo que separa os TL’s da
manhã, dos TL’s da tarde
No separador “Substituição”, deve indicar em que TL’s a
escola irá realizar a substituição de professores (Caso tenha o
Módulo de Substituições).
Seleccione, na grelha semanal, os TL’s e clique em
“Substituição”.
©Cardita - Análise informática, Lda / Gruber & Petters Software, 2007 7
- 8. gp-Uuntis – Horários Escolares Percurso
No caso da escola optar por não realizar substituições em
determinados TL’s, (por ex. os últimos) esses TL’s ficarão, na
grelha semanal, sem aula.
©Cardita - Análise informática, Lda / Gruber & Petters Software, 2007 8
- 9. gp-Uuntis – Horários Escolares Percurso
6. Introdução de dados base
o É nesta fase que introduz no programa toda a informação
necessária para a gestão automática dos horários.
Vai introduzir os professores, as salas, as turmas, as
disciplinas e todo um conjunto de requisitos, relativos a
cada elemento.
Dada a quantidade de informação necessária, a mesma
deverá ser o mais possível, clara e pertinente, para evitar
sobrecarregar a optimização com informação
desnecessária.
Vamos agora conhecer a Barra de Tarefas com que vai
trabalhar:
Barra de Ferramentas
Tabela – Permite visualizar as colunas e activar os elementos
que pretende ver na tabela de lançamento de dados.
Abrir um novo elemento.
Apagar um elemento.
Pode apagar ou preencher de uma só vez, todos os
elementos da tabela que apresentem uma determinada
característica. Ex. TL por Dia, Max TL Seguidos, etc...
Requisitos de tempo. Com esta função pode determinar quais
as aulas que pretende forçar ou impedir, que sejam colocadas
em certos TL da semana.
Atribuir cores diferentes aos elementos. Ex. determinadas
disciplinas.
Escolher o tipo de letra.
©Cardita - Análise informática, Lda / Gruber & Petters Software, 2007 9
- 10. gp-Uuntis – Horários Escolares Percurso
6.1 Campos comuns a todos os elementos
Nome – É a abreviatura que identifica o elemento ao
programa e, como tal, indispensável ao seu funcionamento.
Esta abreviatura não deve ultrapassar os 5 caracteres.
Nome completo – Neste campo poderá colocar uma
descrição mais longa que surgirá na impressão.
Ignorara (I) – As aulas que
tenham um elemento ignorado
não são colocadas nem mostradas
no horário.
Fixar (X) – Fixa todas as aulas
que contenham um elemento
fixado. Essas aulas não serão
alteradas durante a optimização.
N. Imprimir (N) – Horários e listas
que contenham elementos com
este símbolo, não são impressos.
©Cardita - Análise informática, Lda / Gruber & Petters Software, 2007 10
- 11. gp-Uuntis – Horários Escolares Percurso
6.2 Introdução de turmas
o Para introduzir as Turmas, abra a janela “Turmas” em
“Dados Base”.
Na janela das “Turmas” verifique se tem activos todos os
campos importantes. Para activar ou desactivar campos
clique no ícone “Tabela” e, marque na coluna
“Activar” os campos que pretende visualizar na janela de
introdução de dados e faça “OK”.
o Nota: As abreviaturas dos diversos elementos devem ser
todas diferentes.
©Cardita - Análise informática, Lda / Gruber & Petters Software, 2007 11
- 12. gp-Uuntis – Horários Escolares Percurso
o Para além do “Nome” e “Nome Completo”, deve ainda
introduzir o DT para que este apareça na impressão dos
horários.
o Aconselha-se ainda a introdução dos seguintes dados nas
turmas:
“Sala da turma”; “Disc.teóricas min/máx”; “TL por dia
min/máx”; “máximo de disciplinas teóricas seguidas”;
“Intervalo de almoço” e “Curso/Agrupamento”.
No separador “valores” deve introduzir 1.00 no campo
“Factor”, para turmas dos turnos de dia e 1.50, para turmas
da noite.
©Cardita - Análise informática, Lda / Gruber & Petters Software, 2007 12
- 13. gp-Uuntis – Horários Escolares Percurso
6.3 Requisitos de tempo nas turmas
o Os requisitos de tempo são elementos muito importantes para
o aspecto final dos horários.
o Por exemplo, se a escola tiver aulas à noite, é fundamental
barrar os TL do turno da noite, nas turmas diurnas. Nas
turmas da noite deve impedir com -3, todos os TL da manhã e
da tarde.
o Deve, também, informar o programa em que turno do dia
(manhã ou tarde), a maioria das aulas de uma determinada
turma devem ser colocadas.
Os requisitos de tempo podem ser fixos se assinalados
com (-3... ou + 3…) na tabela. Com estes requisitos impõe
ao programa que deve obrigatoriamente colocar (+3) ou
não (-3), aulas nesses TL’s;
Ou indeterminados quando marcados na área superior da
janela. Com estes requisitos deixa ao programa a decisão;
©Cardita - Análise informática, Lda / Gruber & Petters Software, 2007 13
- 14. gp-Uuntis – Horários Escolares Percurso
Pode copiar os requisitos de tempo (Ctrl+C | Ctrl+V) de
uma turma para a outra.
Para apagar requisitos de tempo clique no botão e
seleccionar com o rato a área que deseja apagar.
Também pode apagar os requisitos de tempo de todas as
turmas, de uma só vez. Aceda à janela dos “Dados Base |
Turmas” e clique no botão . Na nova janela assinale
“Toda a base” e “Apagar”.
©Cardita - Análise informática, Lda / Gruber & Petters Software, 2007 14
- 15. gp-Uuntis – Horários Escolares Percurso
6.4 Introdução de professores
o Para a introdução dos professores proceda do mesmo
modo, como descrito para as turmas.
o Verifique se tem activos, na tabela, todos os campos
importantes.
o Campos que obrigatoriamente deve preencher:
“TL por dia min/máx.” ; “Máximo de TL seguidos”; “Nº
horas obrigatórias por semana”; “Furos”; “Interv.
Almoço”.
©Cardita - Análise informática, Lda / Gruber & Petters Software, 2007 15
- 16. gp-Uuntis – Horários Escolares Percurso
6.5 Requisitos de tempo / Professores
o Para introduzir os requisitos de tempo dos professores
seleccione um professor e, em seguida, clique com o rato no
ícone “Requisitos de tempo”.
o Introduza os requisitos de tempo para cada professor. Dia
livre, manhãs e/ou tardes livres, com os sinais de
impedimento (-3, -2, - 1) e/ou dias, manhãs ou tardes com
requisitos indeterminados.
No exemplo, este professor não terá aulas na 2ª Feira,
nem na 6ª de tarde. Terá, ainda, mais duas tardes sem
aulas, a decidir pelo programa.
©Cardita - Análise informática, Lda / Gruber & Petters Software, 2007 16
- 17. gp-Uuntis – Horários Escolares Percurso
A introdução dos requisitos de tempo irá, em princípio, ao
encontro das necessidades e/ou desejos manifestados
pelos professores.
6.6 Introdução de salas
o Antes de iniciar a introdução de salas é aconselhável planear
bem, não só a ordem pela qual vai lançar as salas, como
também, decidir quais as salas alternativas às salas lançadas
e os ciclos de salas que pretende formar.
o Aconselha-se o lançamento ordenado das salas:
As Salas Normais representam um conjunto e são
lançadas sequencialmente;
As Salas Específicas constituem outro conjunto e devem
surgir agrupadas de acordo com a sua especificidade.
Ciclo de
salas
©Cardita - Análise informática, Lda / Gruber & Petters Software, 2007 17
- 18. gp-Uuntis – Horários Escolares Percurso
Em cada conjunto de salas deve ser criado um Ciclo de
salas. Por ex. os Laboratórios de CN são um conjunto de
salas. Dentro deste conjunto de salas deve lançar, para
cada sala, uma sala alternativa e formar, assim, um ciclo
de salas.
A sala alternativa é uma sala com características
idênticas à sala efectiva e que, o gp-untis irá usar durante
a optimização, caso a sala original já esteja ocupada.
O peso da Sala (entre 0 e 4) representa a importância da
sala em relação às aulas que nela vão ocorrer. Por ex.
Ed. Física deve atribuir peso 4.
Caso a sua escola não tenha salas suficientes para todas
as turmas, poderá resolver o
problema recorrendo a
salas fictícias (SF1, SF2).
De seguida, clique no
relógio, (requisitos de tempo)
seleccione todos os TL da
sala fictícia e clique no
botão -3. Desta forma obriga
o programa a procurar outra
sala disponível.
©Cardita - Análise informática, Lda / Gruber & Petters Software, 2007 18
- 19. gp-Uuntis – Horários Escolares Percurso
Pode facilmente copiar os Requisitos de Tempo da 1ª
sala e colocá-los nas restantes. Seleccione com o rato,
todos os TL e faça Crtl+C. Passe para a sala seguinte e
carregue em Ctrl+V.
Não esqueça de, na coluna, “Sala alternativa” indicar uma
sala normal para cada uma das salas fictícias. Estas
salas alternativas devem corresponder a ciclos grandes
de salas normais.
©Cardita - Análise informática, Lda / Gruber & Petters Software, 2007 19
- 20. gp-Uuntis – Horários Escolares Percurso
6.7 Introdução de disciplinas
o Para a introdução das disciplinas proceda do mesmo modo,
como descrito para os dados anteriores.
o Campos importantes:
(A) Seq. das disciplinas nas turmas – As disciplinas não
aparecem seguidas. Este símbolo deve ser colocado nas
línguas estrangeiras;
(H) Disciplina teórica - Deve marcar este campo para as
disciplinas teóricas;
(R) disciplina em tempos marginais – As disciplinas
marcadas com este campo serão, preferencialmente,
colocadas no início ou no fim dos turnos. Pode ser
marcado apenas em algumas turmas (ex. EMRC nas
turmas em que, nem todos os alunos frequentam a
disciplina);
TL semanais mín/máx – Número mínimo e máximo de
TL da disciplina por semana;
Disponível p/substituição – As disciplinas marcadas
com este campo (ex. SUBST) vão estar disponível para
substituição de professores.
©Cardita - Análise informática, Lda / Gruber & Petters Software, 2007 20
- 21. gp-Uuntis – Horários Escolares Percurso
6.8 Requisitos de tempo / Disciplinas
o Nas disciplinas, em princípio, só na disciplina de Ed. Física
será conveniente colocar o símbolo -3 nos 7º e 8º tempos,
para evitar o lançamento desta, imediatamente a seguir à hora
de almoço.
©Cardita - Análise informática, Lda / Gruber & Petters Software, 2007 21
- 22. gp-Uuntis – Horários Escolares Percurso
7. Introdução dos currículos
o A introdução dos dados relativos às aulas, representa um dos
passos mais importantes na elaboração dos horários.
Recomenda-se que tenha o maior cuidado.
o Para criar o currículo de cada Ano/Turma clique em “Aulas |
Curso/plano de estudos”.
Nesta janela
deve identificar e
definir, os
diferentes
currículos da
escola.
Nota: Para mais facilmente ter presente as abreviaturas das
disciplinas e respectivos TL’s, pode manter aberta a janela das
“Disciplinas”.
©Cardita - Análise informática, Lda / Gruber & Petters Software, 2007 22
- 23. gp-Uuntis – Horários Escolares Percurso
o Para atribuir o currículo às turmas, clique em “Aplic.
Planif. das aulas às turmas”, seleccione as turmas às quais
vai atribuir o currículo e, de seguida, carregue em “Formar
aulas”;
o
Desta forma pode introduzir todas as aulas, em todas as
turmas com o mesmo plano de estudos;
Pode, também, optar por introduzir aula a aula em cada
turma, a partir da janela “Aulas | Turmas”.
©Cardita - Análise informática, Lda / Gruber & Petters Software, 2007 23
- 24. gp-Uuntis – Horários Escolares Percurso
8. Introdução de aulas
o Comecemos por conhecer a janela de “Aulas | Turmas”:
Apagar todos
Janela tipo os prof. de
formulário uma turma.
Janela tipo
tabela
Janela de
detalhes
o Na tabela cada linha representa uma aula e, em cada coluna
temos os parâmetros da mesma:
TL – Nº de TL semanais para a aula;
Professor – Abreviatura do professor da aula;
Disciplina – Abreviatura da disciplina;
©Cardita - Análise informática, Lda / Gruber & Petters Software, 2007 24
- 25. gp-Uuntis – Horários Escolares Percurso
Turma/s – Abreviatura da turma. Em aulas com 2 ou
mais turmas juntas, introduza as turmas separadas por
vírgulas.
Sala da disciplina – Se introduziu uma sala específica
na janela das disciplinas, este campo será
automaticamente preenchido;
Sala fixa – Sala da turma;
TL duplos, mim, máx – O programa coloca as aulas
individualmente. Se pretende que uma aula com 4 TL
seja colocada em blocos de 2TL deverá introduzir neste
campo “2,2” , “3,3” para 6TL;
Blocos grandes – Para uma aula com mais de 2TL
seguidos, deve introduzir neste campo, o nº de TL que
pretende seguidos. Ex. (5) se pretende 5TL seguidos da
mesma disciplina ou “5,5,5” se o total for 15TL;
Seq_disc_tur – Esta função pode ser usada nas
disciplinas ou nas turmas. Quando usada nas disciplinas
aplica-se a toda a escola. Se usada nas turmas aplica-
se, somente, às aulas em causa. Os símbolos “1 a 9”
colocados nas aulas implica uma sequência das
disciplinas no horário. Os símbolos “A a F” implica o
afastamento dessas disciplinas;
(X) – As aulas com este campo marcado são fixadas no
horário e não serão alteradas por optimizações
posteriores;
(I) – As aulas com este campo marcado serão
ignoradas, isto é, não serão colocadas no horário pela
optimização. Pode por ex. (I) ignorar a componente não
lectiva dos professores, para colocar após a
optimização;
(R) – As aulas marcadas com este símbolo serão
colocadas em tempos marginais, (início ou fim dos
turnos).
o Se optar pelo lançamento das aulas turma a turma, após a
criação da 1ª turma (TL’s, Disciplina e TL’s duplos, etc.),
©Cardita - Análise informática, Lda / Gruber & Petters Software, 2007 25
- 26. gp-Uuntis – Horários Escolares Percurso
seleccione as aulas introduzidas e copie com Ctrl+C. Passe
para a turma seguinte e faça Ctrl+V. Basta, agora, alterar a
sala da turma que pode fazer facilmente usando a função.
9. Atribuição de professores
o Depois de introduzir as aulas em todas as turmas, usando a
estratégia que entender conveniente, deve atribuir os
professores e só depois, proceder aos acasalamentos.
o Para introduzir os professores, basta substituir cada “?” pela
abreviatura do professor a atribuir.
o Se atribuiu as habilitações em “Dados base| Professores”,
pode usar o ícone “Propor Professor”.
Na janela “Propor Professor”, só precisa fazer duplo
clique no professor pretendido.
©Cardita - Análise informática, Lda / Gruber & Petters Software, 2007 26
- 27. gp-Uuntis – Horários Escolares Percurso
10. Aulas em simultâneo
o Para introduzir uma aula em simultâneo proceda da seguinte
forma:
Se na aula de Francês, por exemplo, existirem 2 ou
mais turma juntas na mesma aula, basta acrescentar na
coluna “Turma/s” separadas por virgulas, as turmas em
questão;
Provavelmente, as duas disciplinas, Francês e Inglês
devem ficar no horário à mesma hora. Para realizar este
acasalamento clique na disciplina e, na 2ª linha da
janela de detalhes, introduza a outra disciplina. Confirme
as salas.
©Cardita - Análise informática, Lda / Gruber & Petters Software, 2007 27
- 28. gp-Uuntis – Horários Escolares Percurso
o Pode realizar o mesmo acasalamento da seguinte forma:
Seleccione a aula que pretende acasalar e, de
seguida, clique no ícone; (surge a janela
“Acasalar”)
Novamente, na janela das aulas, clique na outra
aula que pretende acasalar e, depois, no botão
“Acasalar”. Confirme com “OK”.
o Para desacasalar proceda da seguinte forma:
Seleccione a aula que pretende desacasalar e, de
seguida, clique no ícone;
Na janela “Desacasalar” pode “desacasalar tudo”,
ou seleccionar apenas a aula que pretende
desacasalar, de seguida, clique na seta e confirme
com “OK”.
©Cardita - Análise informática, Lda / Gruber & Petters Software, 2007 28
- 29. gp-Uuntis – Horários Escolares Percurso
11. Ponderação de dados
o A ponderação dos dados é fundamental para a optimização
automática dos horários. Aqui podemos definir a importância
ou o peso que atribuímos aos requisitos introduzidos,
anteriormente, nos vários elementos;
o Aceda à janela da ponderação em “Horário-Construção |
Ponderação”;
o Os parâmetros surgem organizados por separadores;
o Atribua em cada parâmetro, por ordem crescente de
importância, um peso de “0 a 5” sendo que correspondem:
0 - sem importância; 1- pouco importante; 2 - a ter em
conta; 3 - importante; 4 - muito importante; 5 -
muitíssimo importante.
©Cardita - Análise informática, Lda / Gruber & Petters Software, 2007 29
- 30. gp-Uuntis – Horários Escolares Percurso
12. Optimização de dados
o A Optimização é processo em que o programa irá processar
os Horários. Para realizar a optimização aceda a “Horário-
Construção | Optimização”.
Na janela de optimização pode escolher o tipo de
optimização que pretende;
Seleccione a estratégia “Tipo D”. Esta estratégia é uma
combinação das estratégias B e C;
Introduza uma “% de aumento”. As aulas vão sendo
optimizadas de acordo com a % de aumento que
introduziu, pelo que, esta % não deve ser elevada;
Clique em “OK”.
©Cardita - Análise informática, Lda / Gruber & Petters Software, 2007 30
- 31. gp-Uuntis – Horários Escolares Percurso
13. Diagnóstico
o Após a optimização abra a janela do diagnóstico em
“Horário-Construção | Diagnóstico”.
o Nesta janela pode verificar o desempenho da optimização.
Percorra os vários parâmetros do
diagnóstico e procure identificar
os problemas;
Abra o horário das turmas no
menu “Horários | Turmas” e
confirme os problemas.
Se necessário, proceda à
correcção dos problemas, no
lançamento de dados. Ex.
requisitos de tempo;
Apague os horários e realize
nova optimização;
O objectivo é conseguir a
melhor optimização possível
que servirá de base de
trabalho, para a fase seguinte.
©Cardita - Análise informática, Lda / Gruber & Petters Software, 2007 31
- 32. gp-Uuntis – Horários Escolares Percurso
14. Optimização de salas
o Após a optimização das aulas, proceda à optimização das
salas no menu “Horário-Construção | Optimização de
salas”.
A optimização de salas tenta encontrar para cada aula a
sala mais adequada;
A colocação das aulas não será alterada.
©Cardita - Análise informática, Lda / Gruber & Petters Software, 2007 32
- 33. gp-Uuntis – Horários Escolares Percurso
15. Horários / Interactivo
o Obtida a melhor optimização de aulas e salas, aceda aos
horários no menu “Horários | Turmas” e “Horários |
Professores”. Observe os horários cuidadosamente e retire
conclusões a cerca do que deve, ainda, ser corrigido ou do
que pretende alterar.
Pode decidir melhorar alguns horários;
Estas alterações serão realizadas manualmente no
Interactivo ou directamente nestes horários por Drag &
Drop.
©Cardita - Análise informática, Lda / Gruber & Petters Software, 2007 33
- 34. gp-Uuntis – Horários Escolares Percurso
15.1 Interactivo
o No “Interactivo” pode intervir manualmente no horário. Pode
colocar aulas, realizar permutas, colocar salas, etc..
o Para aceder ao “Interactivo” seleccione “Horário-
Construção | Interactivo Interactivo”.
o Abra, também, o horário da turma e do professor.
Para colocar uma aula, seleccione a aula no interactivo;
Na janela intermédia pode avaliar a melhor solução para a
colocação da mesma. Quanto menor for o número que
surge na linha da aula !1!, mais adequado é esse TL para
a colocação da aula seleccionada.
©Cardita - Análise informática, Lda / Gruber & Petters Software, 2007 34
- 35. gp-Uuntis – Horários Escolares Percurso
o Por Drag & Drop pode arrastar a aula directamente no
Interactivo ou no horário da turma.
o Quando pega na aula, no Interactivo surgem várias cores que
indicam o TL mais adequado para a colocação da mesma:
Verde – TL adequado para a colocação da aula;
Lilás – TL adequado mas sem sala.
o O mesmo acontece quando pega numa aula no Horário para
mudar a aula para outro TL.
o Na parte final da elaboração dos horários é, muitas vezes,
necessário fazer acertos com o objectivo de atingirmos o
melhor resultado possível;
o Estes acertos podem implicar a permuta entre vários TL’s;
o Pode fazê-lo directamente no horário deslocando as aulas
com o rato;
o Pode, também, obter ajuda no Interactivo. Seleccione a aula
que pretende mudar e clique na função “Propostas de
Permutas”.
o
©Cardita - Análise informática, Lda / Gruber & Petters Software, 2007 35
- 36. gp-Uuntis – Horários Escolares Percurso
16. Atribuição de salas
o Com esta função pode atribuir ou apagar salas
directamente no horário das turmas;
o Seleccione a aula e clique no ícone ou pode optar por
clicar com o lado direito do rato sobre a aula;
o Surge uma nova janela. Seleccione “Atribuir/Apagar Sala”.
o Seleccione a sala que pretende atribuir e clique no botão
“Atribuir Sala” ou faça duplo clique na sala pretendida.
©Cardita - Análise informática, Lda / Gruber & Petters Software, 2007 36
- 37. gp-Uuntis – Horários Escolares Percurso
17. Formatos / Impressão de horários
o Para configurar a impressão dos horários aceda a “Horários |
Horário da turma” e depois, “configurações de horário” na
função.
o Na janela “Formato” pode fazer opção quanto ao tipo de
letra, legendas, TL, cabeçalhos e definir o melhor formato
para impressão.
o Na janela de formatos pode adaptar o TL às suas
necessidades :
©Cardita - Análise informática, Lda / Gruber & Petters Software, 2007 37
- 38. gp-Uuntis – Horários Escolares Percurso
Pode criar novos campos, modificar os existentes, alinhar
os campos automaticamente;
Pode definir o tamanho dos campos. Clique na célula (esta
fica azul) puxe com o rato pelo canto inferior direito;
Pode definir o tamanho da letra, no campo “Tamanho da
fonte em %”;
Para alinhar os campos clique em “Alinhar campo”.
©Cardita - Análise informática, Lda / Gruber & Petters Software, 2007 38
- 39. gp-Uuntis – Horários Escolares Percurso
18. Impressão de horários
o Para imprimir um horário aceda ao menu “Horários | Horário
da turma”, “Horário do prof.” ou “Horário das salas” :
Na barra de ferramentas clique num dos seguintes
ícones:
Surge a janela “Escolher
Formato” onde poderá fazer
várias opções para a
impressão dos horários.
No Campo “Escolha…” pode
seleccionar os horários que quer
imprimir;
No campo “Fundo” pode
introduzir no horário uma
imagem (ex. emblema da
escola);
No campo “Exp-HTML” pode
gravar os horários neste
formato.
©Cardita - Análise informática, Lda / Gruber & Petters Software, 2007 39
- 40. gp-Uuntis – Horários Escolares Percurso
19. Horários p/ impressão
Pode optar por um formato completamente diferente deste.
©Cardita - Análise informática, Lda / Gruber & Petters Software, 2007 40