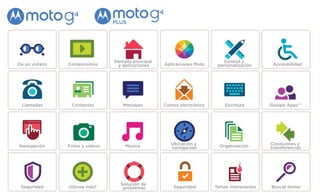
Moto G4 Plus Guía de usuario
- 1. Llamadas Contactos Control y personalización y Comencemos Pantalla principal y aplicaciones p pp De un vistazo Google Apps™ Navegación Fotos y vídeos EscrituraMensajes Ubicación y navegación y Seguridad Organización Conexiones y transferencias y Temas interesantes Buscar temas¿Desea más? Solución de problemas Música Seguridad Correo electrónico Aplicaciones Moto Accesibilidad C t l Moto G
- 2. Atrás Siguiente Menú Más De un vistazo un vistazo rápido Información general del teléfono ¡Empecemos! Le guiaremos en la fase de inicio y le contaremos las funciones de su teléfono. Nota: hay disponibles nuevas actualizaciones de software con frecuencia, por lo que es posible que el aspecto del teléfono varíe ligeramente. Google Play Store 12:36 830° 36 12 Botones de volumen Botón de encendido Conector micro USB/ cargadorMicrófono Cámara delantera Toma de auriculares/ puerto de antena de TV Ranuras de las tarjetas microSD y SIM Pulse: encender/apagar pantalla. Mantenga pulsado: encender/apagar teléfono. Atrás Inicio Información general Cámara trasera Lector de huellas dactilares (Moto G4 Plus solamente) Consejos y sugerencias • Inicio: ¿todo listo para empezar? Consulte “Comencemos”. • Temas interesantes: ¿le basta con una lista rápida de las cosas que puede hacer el teléfono? Consulte “Temas interesantes”. • Ayuda: puede encontrar respuesta a todas las preguntas que le surjan sobre el dispositivo en el propio teléfono. Toque Aplicaciones > Ayuda. ¿Desea más? Consulte “Obtención de ayuda y mucho más”. Nota: es posible que algunas aplicaciones y funciones no estén disponibles en todos los países. Este producto cumple las normativas sobre exposición a radiofrecuencia (CAE) nacionales e internacionales aplicables si se usa de forma normal junto a la cabeza o a una distancia de 1,5 cm del cuerpo al llevarlo consigo. Las normas de la CAE incluyen un margen sustancial de seguridad concebido para garantizar la seguridad de todas las personas, independientemente de su edad o estado de salud. Para ver los valores CAE del teléfono, visite https://motorola.com/sar. Para consultar información adicional sobre los valores CAE desde el teléfono, toque Aplicaciones > Ajustes > Información legal > Información sobre radiofrecuencia. Para ver la información en la Web, visite www.motorola.com/rfhealth. Precaución: antes de usar el teléfono, lea la información normativa, legal y de seguridad en www.motorola.com/device-legal. De un vistazo Información general del teléfono Temas interesantes
- 3. Atrás Siguiente Menú Más De un vistazo Temas interesantes Vea lo que el teléfono puede hacer. Encuentre estas opciones rápidamente: Wi-Fi, modo avión y linterna. “Ajustes rápidos” Pellizcar, zoom, deslizar y mucho más. “Controles y gestos” Elija un nuevo fondo de pantalla, sonidos y mucho más. “Personalización de la pantalla principal” Más megapíxeles para unas fotos más nítidas. “Toma de fotos” Acceda a Internet. “Navegación” Busque, compre y descargue aplicaciones. “Descarga de aplicaciones” Proteja sus datos. Configure su contraseña y mucho más. “Seguridad” No vuelva a perderse nunca más. “Ubicación y navegación” Ahorre en cargos por datos. Utilice una conexión Wi-Fi. “Redes Wi-Fi” ¿Bloqueado? ¿Confundido? “Aplicación Ayuda” De un vistazo Información general del teléfono Temas interesantes
- 4. Atrás Siguiente Menú Más Comencemos puesta en marcha Cómo retirar la cubierta trasera Si necesita insertar tarjetas de memoria o SIM, retire la cubierta trasera. Precaución: no utilice ninguna herramienta para retirar la cubierta, ya que podría dañar el teléfono. Retire la cubierta trasera. Dele la vuelta al teléfono. Introduzca la uña en la muesca situada en la esquina inferior. Presione con el pulgar sobre el centro de la cubierta trasera. Levante la tapa. 1. 2. 3. a Inserción de las tarjetas y encendido del teléfono Inserte la tarjeta nano SIM y la tarjeta microSD opcional. Precaución: asegúrese de que utiliza tarjetas SIM del tamaño correcto y no las recorte. Nota: en algunos países, puede usar una segunda tarjeta SIM. Para tarjetas micro SIM: Inserte una tarjeta micro SIM directamente en la ranura con los contactos dorados hacia abajo. Nota: no utilice un adaptador. Micro SIM Para tarjetas nano SIM: Introduzca una tarjeta nano SIM en un adaptador y dele la vuelta. Inserte el adaptador en la ranura para tarjetas SIM con los contactos dorados hacia abajo. Nano SIM Dele la vuelta. Es posible que su teléfono incluya adaptadores de nano SIM insertados. Extraiga los adaptadores de tarjeta SIM. Nota: para tarjetas micro SIM, no necesitará adaptadores. Comencemos Cómo retirar la cubierta trasera Inserción de las tarjetas y encendido del teléfono Duración de la batería Inicio de sesión
- 5. Atrás Siguiente Menú Más Comencemos Consejo: para suspender o activar la pantalla, pulse el botón de encendido. Para encender o apagar el teléfono, manténgalo pulsado. Cargue el dispositivo y enciéndalo. Mantenga pulsada la tecla de encendido hasta que la pantalla se ilumine. Inserte la tarjeta de memoria opcional. microSDmicroSDSIM1SIM1 microSD (opcional) Nota: cargue por completo el teléfono antes de usarlo. Ajustes del teléfono con Dual SIM Con un teléfono con Dual SIM, podrá utilizar una o dos tarjetas SIM. Si solo hay una tarjeta SIM en el teléfono, está listo para usar. Si hay dos tarjetas, puede usar cualquiera de ellas o ambas. Si desea configurar el teléfono para que utilice dos tarjetas SIM, inserte las dos tarjetas, encienda el teléfono y siga las indicaciones. Para terminar la configuración de Dual SIM, arrastre la barra de estado en la parte superior de la pantalla principal y toque Bienvenido a tu teléfono dual SIM. Consejo: si tiene dos tarjetas SIM, en la parte superior de la pantalla principal aparecerá . Llamada mediante Dual SIM Puede elegir qué SIM utilizar para las llamadas salientes. Su teléfono le solicita automáticamente que active esta función. También puede activarla en cualquier momento tocando Aplicaciones > Ajustes > Tarjetas SIM > Selección de SIM automática. Nota: para abrir rápidamente los ajustes, deslice la barra de estado hacia abajo con dos dedos y toque . Comencemos Cómo retirar la cubierta trasera Inserción de las tarjetas y encendido del teléfono Duración de la batería Inicio de sesión
- 6. Atrás Siguiente Menú Más Comencemos Duración de la batería El teléfono es como un pequeño ordenador que procesa una gran cantidad de información y aplicaciones a una velocidad extremadamente rápida. En función de lo que utilice, el teléfono puede consumir mucha energía. Cuando el teléfono está inmóvil, sin cargar o sin usar durante un periodo de tiempo, se cierran los procesos en segundo plano que sean innecesarios para optimizar la duración de la batería. Para ver qué está consumiendo batería, toque Aplicaciones > Ajustes > Batería. Para activar el ahorro de batería, toque Aplicaciones > Ajustes > Batería y, a continuación, toque Menú > Ahorro de batería. Nota: para abrir rápidamente los ajustes, deslice la barra de estado hacia abajo con dos dedos y toque . Consejos y sugerencias Para que la batería dure más entre carga y carga, puede reducir: • Uso de Bluetooth™: toque Aplicaciones > Ajustes y toque Bluetooth para desactivarlo cuando no lo necesite. • El uso del GPS: toque Aplicaciones > Ajustes > Ubicación > Modo > Ahorro de batería para desactivar el seguimiento GPS. • El brillo de la pantalla: toque Aplicaciones > Ajustes > Pantalla > Nivel de brillo > (deslice el valor más bajo hacia la izquierda). Compruebe que Brillo automático también está activado. • Tiempo de espera de la pantalla: toque Aplicaciones > Ajustes > Pantalla > Suspensión > (intervalo más breve). • La actividad de aplicaciones poco utilizadas: toque Aplicaciones > Ajustes > Batería, y, a continuación, toque Menú > Optimización de batería > Todas las aplicaciones. Seleccione la aplicación que desea ajustar y toque Optimizar. • Los widgets que transmiten información a la pantalla principal como, por ejemplo, los widgets de noticias e información meteorológica. • Las cuentas en línea sin usar que ha registrado: toque Aplicaciones > Ajustes > Cuentas. Seleccione la cuenta que desea eliminar. Vuelva a tocarla y, a continuación, toque Menú > Eliminar cuenta. • La grabación y visualización de vídeos, la reproducción de música o la toma de fotografías. Advertencia: no intente extraer o sustituir la batería, ya que puede dañarla y provocar quemaduras y lesiones. Si el teléfono deja de responder, intente reiniciarlo: mantenga pulsado el botón de encendido hasta que la pantalla se apague y el teléfono se reinicie. Comencemos Cómo retirar la cubierta trasera Inserción de las tarjetas y encendido del teléfono Duración de la batería Inicio de sesión
- 7. Atrás Siguiente Menú Más Comencemos Inicio de sesión Siga las instrucciones que aparecen en pantalla para empezar. Si usa Gmail™, ya tiene una cuenta de Google™. Si no es así, puede crear una cuenta durante la configuración. Si inicia sesión en su cuenta de Google, puede acceder, sincronizar y realizar una copia de seguridad de sus contenidos. Consulte sus aplicaciones de Google, contactos, calendario, fotos y mucho más. Añade tu cuenta OMITIR Inicia sesión para sacar el máximo partido a tu teléfono. Introduce tu dirección de correo electrónico O crea una cuenta nueva Inicie sesión para ver sus contactos, citas y fotos. Consejos y sugerencias • Red Wi-Fi: para acceder a Internet más rápido o para no utilizar datos móviles en exceso, deslice la barra de estado hacia abajo con dos dedos, toque y, a continuación, seleccione Wi-Fi. Consulte más información en “Redes Wi-Fi”. • Cuentas: para añadir, editar o eliminar cuentas, toque Aplicaciones > Ajustes > Cuentas y, a continuación, toque Añadir cuenta. Para configurar cuentas de correo electrónico, consulte “Correo electrónico”. Para obtener ayuda con su cuenta de Google, vaya a www.google.com/accounts. Nota: este teléfono admite aplicaciones y servicios que pueden utilizar una gran cantidad de datos, por lo que le recomendamos que se asegure de que su plan de datos satisface sus necesidades. Si desea más información, póngase en contacto con su operador. Comencemos Cómo retirar la cubierta trasera Inserción de las tarjetas y encendido del teléfono Duración de la batería Inicio de sesión
- 8. Atrás Siguiente Menú Más Pantalla principal y aplicaciones tiene acceso rápido Inicio rápido: pantalla principal y aplicaciones La pantalla principal aparece cuando se enciende el teléfono por primera vez. Desde aquí, puede explorar aplicaciones y realizar otras acciones. • Búsqueda: escriba texto en el cuadro de búsqueda de Google, en la parte superior de la pantalla principal, o toque para buscar por voz. • Lista de aplicaciones: para ver las aplicaciones, toque Aplicaciones . 830° 36 12 Google Play Store 12:36 Di "OK, Google" Para buscar, escriba o diga "OK, Google". Pulse Aplicaciones para ver todas las aplicaciones. Deslice hacia abajo con un dedo para ver las notificaciones, o con dos dedos para ver los perfiles y ajustes. Mantenga pulsado un punto vacío de la pantalla para cambiar widgets, el fondo de pantalla y mucho más. Consejos y sugerencias • Widgets: para añadir widgets como un reloj o un calendario interactivo a la pantalla principal, mantenga pulsado un punto vacío de la pantalla principal y, a continuación, toque WIDGETS. • Páginas: para añadir una página, arrastre una aplicación hacia el lateral derecho de la pantalla hasta que aparezca una barra blanca. Puede añadir varias páginas. Para mostrar otras páginas de accesos directos y widgets, deslícese hacia la izquierda de la pantalla principal. • Google Now™: mantenga pulsado Inicio . Una vez configurada, puede acceder a la aplicación deslizando la pantalla principal hacia la derecha. Para obtener más información, consulte “Google Now™”. • Ajustes: para abrir rápidamente los ajustes, deslice la barra de estado hacia abajo con dos dedos. Para abrir más ajustes, toque . • Accesos directos: seleccione Aplicaciones , mantenga pulsada la aplicación y arrástrela a una de las páginas de la pantalla principal. Para ver todas las aplicaciones, toque Aplicaciones . • Aplicaciones: para eliminar una aplicación de la página de pantalla principal, mantenga pulsada la aplicación y, a continuación, arrástrela a Eliminar. La aplicación no se elimina del teléfono, solo de la pantalla principal. Pantalla principal y aplicaciones Inicio rápido: pantalla principal y aplicaciones Aplicación Ayuda Búsqueda Estado y notificaciones Volumen e interrupciones No molestar Descarga de aplicaciones Cuidado de sus aplicaciones Actualización del teléfono
- 9. Atrás Siguiente Menú Más Pantalla principal y aplicaciones Para desinstalar aplicaciones de la pantalla principal, mantenga pulsada la aplicación y, a continuación, arrástrela a Desinstalar. (Algunas aplicaciones no se pueden desinstalar, consulte “Cuidado de sus aplicaciones”). Consejo: para mostrar rápidamente la información de una aplicación, toque Aplicaciones , mantenga pulsada la aplicación y arrástrela a Información de la aplicación. • Personalización: para obtener más información sobre cómo modificar la pantalla principal, consulte “Personalización de la pantalla principal”. Aplicación Ayuda Vea un tutorial, lea las instrucciones, encuentre todo tipo de información sobre el teléfono. Vaya a: Aplicaciones > Ayuda Consejo: en casi todas las aplicaciones de Google, puede tocar en Menú > Ayuda para obtener ayuda sobre esa aplicación. También puede ver los centros de ayuda en línea de Google en www.google.com/support. Enséñame cómo (paso a paso) Inicio Glosario de iconos Vídeos de procedimientos Consulta las funciones de Motorola Personaliza tu dispositivo Exploración Lo primero es lo primero ¿Nunca has usado Android? Introducción Descubre aplicacione Déjenos sugerir algunos cambios. Vea tutoriales, lea instrucciones y mucho más. Pantalla principal y aplicaciones Inicio rápido: pantalla principal y aplicaciones Aplicación Ayuda Búsqueda Estado y notificaciones Volumen e interrupciones No molestar Descarga de aplicaciones Cuidado de sus aplicaciones Actualización del teléfono
- 10. Atrás Siguiente Menú Más Pantalla principal y aplicaciones Búsqueda En la pantalla principal, toque el cuadro de búsqueda de Google para llevar a cabo una búsqueda de texto o toque para buscar por voz. A medida que escribe, aparecerán sugerencias debajo del campo de búsqueda: • Para buscar una sugerencia, tóquela. • Para buscar el texto del campo de búsqueda, toque en el teclado. Consejo: para cerrar el teclado, toque . Estado y notificaciones En la parte superior de la pantalla, los iconos de la izquierda le informan sobre nuevos mensajes o eventos. Si no sabe lo que significa un icono, deslice la barra de estado hacia abajo para obtener más información. Consejo: ¿recibe demasiadas notificaciones? Mantenga pulsada una notificación para ver qué aplicación se la está enviando. A continuación, puede desactivarla. 12:36 Lunes, 5 de octubre Reunión semanal de personal 10:13 10:14 867 2 10:30 a 11:30 3 mensajes nuevos email.test@googlemail.com Alberto J. Borre las notificaciones. Deslice hacia abajo para ver las notificaciones. Consejo: para borrar solo una notificación, deslice hacia la izquierda o hacia la derecha. Consejo: para cambiar rápidamente los ajustes comunes, deslice la barra de estado hacia abajo con dos dedos. Para obtener más información, consulte “Ajustes rápidos”. Los iconos de la parte superior derecha de la pantalla le indican el estado del teléfono: Nota: las aplicaciones descargadas de Google Play™ podrían mostrar otros iconos en la barra de estado para avisarle de eventos especiales. Volumen e interrupciones Pulse el botón de volumen hacia arriba o hacia abajo para seleccionar el volumen desde un volumen alto a vibración . Para apagar todos los sonidos excepto las alarmas, disminuya el volumen hasta el límite. Intensidad de la red Sin sonido / Wi-Fi en rango/ conectada Vibración Bluetooth activado Prioridad Modo avión Ajuste de alarma / Batería cargándose/llena Advertencia Establezca el volumen de los tonos de llamada, multimedia o alarmas usando los botones de volumen laterales. Toque para mostrar todos los controles de volumen. Toque de nuevo para mostrar solo el volumen de tonos. Pantalla principal y aplicaciones Inicio rápido: pantalla principal y aplicaciones Aplicación Ayuda Búsqueda Estado y notificaciones Volumen e interrupciones No molestar Descarga de aplicaciones Cuidado de sus aplicaciones Actualización del teléfono
- 11. Atrás Siguiente Menú Más Pantalla principal y aplicaciones No molestar Para acceder a la función No molestar, deslice hacia abajo la barra de estado con dos dedos y toque No molestar. Toque una de estas opciones: • Silencio total: apaga todos los sonidos y alarmas. Se anulan los ajustes de sonido de otras aplicaciones. Puede establecer cuánto tiempo desea permanecer en este modo o elegir indefinidamente. • Solo alarmas: puede establecer cuánto tiempo desea oír solo las alarmas o elegir indefinidamente. Toque MÁS AJUSTES para personalizar el resto de interrupciones que recibe. • Solo prioridad: puede establecer cuánto tiempo desea oír solo las interrupciones prioritarias o elegir indefinidamente. Toque MÁS AJUSTES para personalizar las interrupciones que desea recibir. Consejo: para crear una excepción para las llamadas repetidas que permita recibir una llamada de la misma persona dentro de un plazo de 15 minutos, toque MÁS AJUSTES > Permitir solo prioritarias > Autores de llamada repetidos. Descarga de aplicaciones Google Play™ Consiga música, películas, libros, aplicaciones, juegos y mucho más. Vaya a: Aplicaciones > Play Store • Buscar: para buscar una aplicación, toque . • Descargar: para descargar una aplicación que encuentre, selecciónela para ver más detalles y, a continuación, toque INSTALAR o bien toque el precio. • Compartir: para compartir una aplicación que encuentre en Google Play, selecciónela para ver los detalles y luego toque . • Volver a instalar: para mostrar o volver a instalar aplicaciones que haya descargado en Google Play, toque > Mis aplicaciones y juegos. • Usar un ordenador: para encontrar y gestionar aplicaciones desde cualquier ordenador, acceda a http://play.google.com usando su cuenta y contraseña de Google. Allí podrá explorar las aplicaciones en una pantalla grande, gestionarlas en varios dispositivos (como teléfonos y tablets) e incluso configurar que se descarguen nuevas aplicaciones en sus dispositivos. • Disfrute de música, películas, libros y mucho más: también puede usar Google Play para descargar música, películas, libros y mucho más. Consulte “Google Play™”, y “Play Música”. • Ayuda: para obtener ayuda y más, toque . Aplicaciones de Internet Puede obtener aplicaciones de otras tiendas de aplicaciones en línea mediante su navegador. Pantalla principal y aplicaciones Inicio rápido: pantalla principal y aplicaciones Aplicación Ayuda Búsqueda Estado y notificaciones Volumen e interrupciones No molestar Descarga de aplicaciones Cuidado de sus aplicaciones Actualización del teléfono
- 12. Atrás Siguiente Menú Más Pantalla principal y aplicaciones Consejo: seleccione las aplicaciones y las actualizaciones cuidadosamente, algunas pueden afectar al rendimiento del teléfono, consulte “Cómo elegir con cuidado”. Nota: al instalar una aplicación, asegúrese de leer las alertas que indican el tipo de información al que accederá dicha aplicación. Si no desea que la aplicación acceda a esta información, cancele la instalación. Para que su teléfono pueda instalar aplicaciones que no se encuentren en Google Play, toque Aplicaciones > Ajustes > Seguridad y, a continuación, Orígenes desconocidos. Para obtener información sobre cómo descargar archivos desde su navegador, consulte “Descargas”. Cómo elegir con cuidado Tenga en cuenta estos consejos: • Para evitar el software espía, el software de suplantación de identidad (phishing) o los virus, use aplicaciones de sitios de confianza, como Google Play. • En Google Play, consulte las valoraciones y los comentarios de la aplicación antes de instalarla. • Si duda de la seguridad de una aplicación, no la instale. • Las aplicaciones utilizan memoria, datos, batería y potencia de procesamiento; unas más que otras. Si no está satisfecho con la cantidad de memoria, datos, batería o potencia de procesamiento que utiliza, desinstálela. • Controle el acceso de los niños a aplicaciones para evitar que accedan a contenidos poco adecuados. • Puede que algunas aplicaciones ofrezcan información no del todo precisa. Tenga esto en cuenta, sobre todo en temas relacionados con la salud personal. Cómo establecer permisos de aplicaciones Solo se le solicitarán permisos cuando use una función de una aplicación, en lugar de solicitar todos los permisos a la vez en el momento en que se realiza la instalación de la aplicación. Puede modificar los permisos de las aplicaciones en cualquier momento tocando Aplicaciones > Ajustes > Aplicaciones. A continuación, seleccione la aplicación y toque Permisos. Puede modificar los permisos de las aplicaciones por tipo de aplicación (por ejemplo, el calendario o la cámara) en cualquier momento tocando Aplicaciones > Ajustes > Aplicaciones y Ajustes > Permisos de aplicaciones. Cuidado de sus aplicaciones Vaya a: Aplicaciones y, a continuación, deslice a la izquierda para desplazarse por las aplicaciones. Consejo: las aplicaciones utilizadas más recientemente aparecen en la parte superior. Para cerrar la pantalla de aplicaciones, toque Inicio o Atrás . • Desinstalar aplicaciones: para eliminar una aplicación de la página de pantalla principal, mantenga pulsada la aplicación y, a continuación, arrástrela a Eliminar. La aplicación no se elimina del teléfono, solo de la pantalla principal. Pantalla principal y aplicaciones Inicio rápido: pantalla principal y aplicaciones Aplicación Ayuda Búsqueda Estado y notificaciones Volumen e interrupciones No molestar Descarga de aplicaciones Cuidado de sus aplicaciones Actualización del teléfono
- 13. Atrás Siguiente Menú Más Pantalla principal y aplicaciones Toque Aplicaciones > Ajustes > Aplicaciones. Toque una aplicación y, a continuación, INHABILITAR o DESINSTALAR (si está disponible). La opción INHABILITAR elimina la aplicación del menú; para habilitarla, vuelva a abrir esta ventana y toque HABILITAR (las aplicaciones inhabilitadas están en la parte inferior de la lista). Si una aplicación bloquea el teléfono en cuanto lo enciende, reinicie en modo seguro: apague el teléfono, vuelva a encenderlo. Cuando vea el logotipo de Motorola durante la puesta en marcha, mantenga pulsados los botones de volumen hasta que vea la pantalla principal con el texto Modo seguro en la parte inferior izquierda. Después intente eliminar la aplicación. • Volver a instalar aplicaciones: para volver a instalar aplicaciones desde Google Play, toque Aplicaciones > Play Store y, a continuación, toque > Mis aplicaciones y juegos. Las aplicaciones que descargue se muestran en una lista y estarán disponibles para su descarga. • Ver detalles de aplicaciones: toque Aplicaciones , mantenga pulsada la aplicación y arrástrela a Información de la aplicación. • Ver uso de datos de aplicaciones: para ver las aplicaciones que utilizan una mayor cantidad de datos, toque Aplicaciones > Ajustes > Uso de datos. Para obtener más información, consulte “Uso de datos”. Actualización del teléfono Puede utilizar el teléfono o el ordenador para consultar, descargar e instalar las actualizaciones de software del teléfono: • Con el teléfono: Si su teléfono le notifica una actualización, siga las instrucciones para descargar e instalarla. Para buscar actualizaciones manualmente, toque Aplicaciones > Ajustes > Acerca del teléfono > Actualizaciones del sistema. Le recomendamos que descargue las actualizaciones a través de una conexión Wi-Fi. Las actualizaciones móviles pueden ser bastante grandes (25 MB o más) y puede que no estén disponibles en todos los países. Si la actualización móvil no está disponible en su país, realice la actualización con el ordenador. Nota: al actualizar el teléfono, asegúrese de que la batería cuenta con la suficiente carga para completar la actualización. • Con el ordenador: En el ordenador, vaya a www.motorola.com/update. Pantalla principal y aplicaciones Inicio rápido: pantalla principal y aplicaciones Aplicación Ayuda Búsqueda Estado y notificaciones Volumen e interrupciones No molestar Descarga de aplicaciones Cuidado de sus aplicaciones Actualización del teléfono
- 14. Atrás Siguiente Menú Más Aplicaciones Moto mira lo que puede hacer. Descubra las funciones de las aplicaciones Moto La aplicación Moto puede facilitarle la vida y ayudarle. Siga las instrucciones para obtener más información. Vaya a: Aplicaciones > Moto • Acciones: aprenda a abrir la cámara moviendo un par de veces la muñeca con Cámara instantánea. También puede encender o apagar la linterna realizando un gesto de agitar dos veces . • Pantalla: vea mensajes, llamadas y otras notificaciones, incluso con el teléfono en modo de suspensión. 12:36 Nota: es posible que su teléfono no tenga todas las funciones. Consejos y sugerencias • ¿Quiere ocultar las notificaciones confidenciales? Toque Aplicaciones > Moto > Pantalla > Bloquear aplicaciones y, a continuación, defina qué aplicaciones pueden mostrar las notificaciones y cuánta información aparece en pantalla. • Para ver una lista de comandos de voz, toque en el micrófono y diga, "Ayuda". • Agite dos veces para encender la linterna. Toque Aplicaciones > Moto > Acciones > Agitar dos veces para linterna. • Ponga el teléfono boca abajo cuando no desee que le molesten. Toque Aplicaciones > Moto > Acciones > Girar para No molestar. Consejo: para elegir la configuración de No molestar, toque Aplicaciones > Ajustes > Sonido y notificaciones > No molestar. • ¿Desea que el teléfono deje de sonar al cogerlo? Cámbielo al modo vibración. Toque Aplicaciones > Moto > Acciones > Coger teléfono para silenciar. Aplicaciones Moto Descubra las funciones de las aplicaciones Moto
- 15. Atrás Siguiente Menú Más Control y personalización cómo funciona y qué aspecto tiene Inicio rápido: control y personalización Tenga el teléfono bajo control: • Tocar, pulsar y hablar: aprenda los gestos y comandos del teléfono. Consulte “Controles y gestos”. • Cambiar sonidos y mucho más: para añadir widgets como un reloj o un calendario interactivo a la pantalla principal, consulte “Personalización de sonidos y apariencia”. 830° 36 12 Google Play Store 12:36 Di "OK, Google" Pulse un acceso directo para abrirlo. Mantenga pulsado para mover o eliminarlo. Mantenga pulsado un punto vacío para cambiar el fondo de pantalla. Arrastre un acceso directo sobre otro para crear una carpeta. Deslice hacia abajo con dos dedos para ver los ajustes rápidos. Deslice hacia abajo con un dedo para ver las notificaciones. Consejos y sugerencias • Hablar: toque en una ventana de búsqueda o en un teclado. • Adición de una página de pantalla principal: arrastre un icono al lateral derecho de la pantalla principal hasta que aparezca una barra blanca. Puede añadir varias páginas. • Ajustes rápidos: para cambiar los ajustes de Wi-Fi, Bluetooth y Modo avión, entre otros, deslice la barra de estado hacia abajo con dos dedos. Para ver más ajustes, toque Ajustes. • ¿No encuentra un ajuste? Toque Aplicaciones > Ajustes > . Controles y gestos Tocar Encuentre su camino: • Tocar: seleccione un icono o una opción. • Mantener pulsado: para ver más opciones. • Arrastrar: mueva elementos de la pantalla principal. • Deslizar: desplácese por las listas o entre pantallas. • Pellizcar o tocar dos veces: amplíe y reduzca el zoom sobre sitios web, fotografías y mapas. • Girar: gire un mapa con dos dedos para rotarlo y deslícelo hacia abajo con dos dedos para inclinarlo. Control y personalización Inicio rápido: control y personalización Controles y gestos Activación, desactivación, bloqueo y desbloqueo Personalización de sonidos y apariencia Personalización de la pantalla principal Ajustes rápidos Perfiles Direct Share
- 16. Atrás Siguiente Menú Más Control y personalización • Girar la muñeca: sostenga el teléfono de forma segura y gire la muñeca para abrir la cámara. Consulte “Fotos y vídeos”. • Agitar dos veces: sostenga el teléfono de forma segura y agítelo para encender la linterna. Consulte “Ajustes rápidos”. • Dar la vuelta: coloque el teléfono boca abajo para cambiarlo al modo No molestar. Consulte “Aplicaciones Moto”. • Coger teléfono para silenciar: coja el teléfono cuando suene para silenciar el timbre y cambie a vibración. Consulte “Aplicaciones Moto”. • Atrás: toque Atrás para ir a la pantalla anterior. • Inicio: toque Inicio para volver a la pantalla principal. • Información general: toque Información general para mostrar las aplicaciones (o pestañas del navegador) recientes y toque una aplicación para volver a abrirla. Para eliminar una aplicación de la lista, deslícela hacia la izquierda o hacia la derecha, o toque . Para desplazarse por la lista, deslícela arriba o abajo. Consejo: no es necesario que elimine aplicaciones desde Información general para que el teléfono funcione de manera eficiente. • Menús: cuando aparece o en la pantalla, puede tocarlo para abrir las opciones de la pantalla actual. • Cerrar teclado: para cerrar el teclado de la pantalla táctil, toque . Pulsar Botón de encendido El botón de encendido puede ser de utilidad de varias maneras: • Apagar el teléfono: mantenga pulsado el botón de encendido para seleccionar Apagar. • Suspender: para ahorrar batería, evitar que se toquen teclas accidentalmente o borrar las manchas de la pantalla táctil, active el modo de suspensión de la pantalla táctil pulsando el botón de encendido. • Activar el teléfono: pulse de nuevo el botón de encendido. • Reiniciar: para reiniciar el teléfono, mantenga pulsado el botón de encendido hasta que la pantalla se apague y el teléfono se reinicie. Consejo: para hacer el teléfono más seguro, consulte “Seguridad”. Botones de volumen Los botones de volumen pueden ser de utilidad de varias maneras: • Volumen del tono: pulse los botones cuando el teléfono esté sonando para silenciarlo. • Volumen del auricular: pulse los botones durante una llamada. Botón de encendido Control y personalización Inicio rápido: control y personalización Controles y gestos Activación, desactivación, bloqueo y desbloqueo Personalización de sonidos y apariencia Personalización de la pantalla principal Ajustes rápidos Perfiles Direct Share
- 17. Atrás Siguiente Menú Más Control y personalización • Volumen de música/vídeo: pulse los botones durante la reproducción de una canción o vídeo. Consejo: para obtener más información sobre el control de volumen, consulte “Volumen e interrupciones”. Hablar Diga al teléfono lo que desee. Consejo: hable con naturalidad pero de forma clara, como si utilizara un manos libres. • Búsqueda: toque en la pantalla principal para buscar por voz, o diga "OK Google" para introducir la búsqueda por voz. Para cambiar la entrada de voz y los ajustes de síntesis de voz, toque Aplicaciones > Ajustes > Idioma y entrada de texto. • Marcación y comandos: toque . Para marcar, diga “Llamar” y el nombre o número de teléfono de un contacto. O bien diga un comando como “Enviar mensaje de texto”, “Ir a” y la aplicación, o bien “Ayuda” para acceder a la ayuda de los comandos de voz. Consejo: si un contacto tiene más de un número, puede decir a qué número desea llamar. Por ejemplo, “Llama a Juan Pérez móvil” o “Llama a Susana López trabajo”. • Introducción de texto: en el teclado de la pantalla táctil, toque y después dicte su mensaje o texto de búsqueda. También puede pronunciar los signos de puntuación. Consejo: para que su teléfono lea en alto, consulte “TalkBack”. Activación, desactivación, bloqueo y desbloqueo La pantalla táctil se activa cuando la usa y se desactiva cuando no la necesita. Para activar la pantalla, pulse el botón de encendido. • Activación y desactivación de la pantalla: pulse el botón de encendido para activar y desactivar la pantalla. • Bloqueo de pantalla: para desbloquear la pantalla, toque y arrastre. Para utilizar la seguridad mediante contraseña, patrón o PIN para desbloquear la pantalla, toque Aplicaciones > Ajustes > Seguridad > Bloqueo de pantalla (consulte “Bloqueo de pantalla”). También puede utilizar el sensor de huellas dactilares en 12:36LUNES, 3 DE OCTUBRE Arrastre para desbloquear la pantalla. Añada un mensaje en la pantalla de bloqueo para quien encuentre su móvil. Arrastre hacia arriba para abrir la cámara. Arrastre hacia arriba para abrir el asistente de voz. ¡Gracias por encontrar mi teléfono! Control y personalización Inicio rápido: control y personalización Controles y gestos Activación, desactivación, bloqueo y desbloqueo Personalización de sonidos y apariencia Personalización de la pantalla principal Ajustes rápidos Perfiles Direct Share
- 18. Atrás Siguiente Menú Más Control y personalización Moto G4 Plus. Después de haberlo configurado, podrá verlo en la pantalla de desbloqueo en lugar de la habitual de bloqueo. • Notificaciones: toque dos veces una notificación para abrirla. Se le solicitará que introduzca la contraseña. Consejo: para seleccionar qué notificaciones de aplicaciones desea oír o ver. Oír: toque Aplicaciones > Ajustes > Sonido y notificaciones > Notificaciones de aplicaciones y, a continuación, seleccione una aplicación. Ver: toque Aplicaciones > Ajustes > Pantalla > Notificaciones de pantalla. • Información del propietario: para añadir un mensaje a la pantalla de bloqueo, toque Aplicaciones > Ajustes > Seguridad > Mensaje de pantalla de bloqueo. Para establecer el mensaje, toque Atrás . Consejo: no indique el número de móvil como información de contacto a menos que pueda acceder al buzón de voz desde otro dispositivo. • Tiempo de espera de la pantalla: para cambiar el tiempo de espera (la pantalla se bloquea automáticamente), toque Aplicaciones > Ajustes > Pantalla > Suspender. Personalización de sonidos y apariencia Personalice los sonidos y la apariencia del teléfono: • Tono y notificaciones: toque Aplicaciones > Ajustes > Sonido y notificaciones. • Vibración o silencio: para hacer que su teléfono vibre con las llamadas entrantes, toque Aplicaciones > Ajustes > Sonido y notificaciones > Vibrar también en llamadas. Para desactivar los tonos de llamada de las llamadas entrantes, toque Aplicaciones > Ajustes > Sonido y notificaciones > Tono del teléfono > Ninguno. • Tono para un contacto: para asignar un tono de llamada a un contacto, toque Aplicaciones > Contactos y, a continuación, seleccione el contacto. Toque > Menú > Establecer tono. • Alerta de mensaje: para cambiar los ajustes de notificación de mensajes, toque Aplicaciones > Mensajes > Menú > Ajustes y seleccione Notificaciones. • Ajustes de pantalla: para cambiar el brillo, la animación y otros ajustes de la pantalla, toque Aplicaciones > Ajustes > Pantalla. • Rotación: en muchas aplicaciones, la pantalla táctil cambia de orientación vertical a horizontal al girar el teléfono. Para activar o desactivar esta opción, deslice hacia abajo la barra de estado con dos dedos y seleccione Rotación automática. • Idioma y región: para configurar el idioma y la región del menú, toque Aplicaciones > Ajustes > Idioma y entrada de texto > Idioma. Control y personalización Inicio rápido: control y personalización Controles y gestos Activación, desactivación, bloqueo y desbloqueo Personalización de sonidos y apariencia Personalización de la pantalla principal Ajustes rápidos Perfiles Direct Share
- 19. Atrás Siguiente Menú Más Control y personalización Personalización de la pantalla principal Para acceder rápidamente a sus cosas favoritas, personalice la pantalla principal del modo que desee. • Cambiar el fondo de pantalla: mantenga pulsada una parte vacía en la pantalla principal y seleccione FONDOS DE PANTALLA. • Añadir una página de pantalla principal: arrastre una aplicación al lateral derecho de la pantalla principal hasta que aparezca una barra blanca. Puede añadir varias páginas. • Añadir accesos directos: seleccione Aplicaciones , mantenga pulsada la aplicación y arrástrela a una de las páginas de la pantalla principal. • Crear carpetas de accesos directos: arrastre un acceso directo sobre otro. Añada más accesos directos arrastrándolos sobre el primero. Para asignar un nombre a la carpeta, tóquela, seleccione el nombre e introduzca otro nombre. • Añadir widgets: para añadir widgets como un reloj o un calendario interactivo a la pantalla principal, mantenga pulsada una parte vacía de la pantalla principal. A continuación, seleccione WIDGETS. • Ajustar el tamaño de los widgets: para cambiar el tamaño de un widget, manténgalo pulsado hasta que note una vibración y, a continuación, suéltelo. Arrastre los círculos de color blanco que aparecen en los bordes para cambiar el tamaño. • Mover o eliminar widgets y accesos directos: mantenga pulsado un widget o un acceso directo hasta que note una vibración o vea el icono ampliado si la vibración no está activada. A continuación, arrástrelo hasta otro lugar, otra página, o hasta Eliminar. Nota: eliminar el acceso directo de la pantalla principal no implica que se haya desinstalado la aplicación del teléfono. Control y personalización Inicio rápido: control y personalización Controles y gestos Activación, desactivación, bloqueo y desbloqueo Personalización de sonidos y apariencia Personalización de la pantalla principal Ajustes rápidos Perfiles Direct Share
- 20. Atrás Siguiente Menú Más Control y personalización Ajustes rápidos Para acceder rápidamente a los ajustes de Wi-Fi, Bluetooth, Brillo y Modo avión, entre otros, deslice la barra de estado hacia abajo o bloquee la pantalla con dos dedos. Para ver más ajustes, toque . ¿Necesita ayuda para encontrar esta pantalla? Consulte “Estado y notificaciones”. Nota: es posible que sus ajustes rápidos tengan un aspecto diferente. Consejo: el teléfono cuenta con una linterna que puede encender y apagar desde esta pantalla o agitando dos veces el teléfono. Solo llamadas de emergenciaSolo llamadas de emergencia Wi-Fi Enviar pantalla Linterna Bluetooth 0:36 Miércoles, 7 de enero 100 % Ubicación Intensidad de la señal No molestar Zona Wi-Fi Rotación automática Modo avión Vea todos los ajustes. Pulse un icono para activarlo/desactivarlo. Establezca el brillo de la pantalla. Abra opciones. Pulse para ver el uso de datos. Perfiles Puede compartir el dispositivo con otros añadiendo un usuario. Los usuarios tendrán su propio espacio en el dispositivo para personalizar pantallas principales, cuentas, aplicaciones, ajustes personalizados y mucho más. Cómo añadir y cambiar usuarios Nota: solo el propietario del teléfono puede añadir un usuario. Deslice la barra de estado hacia abajo con dos dedos y toque Perfil . Siga las indicaciones para añadir un nuevo usuario. Para cambiar de usuario, deslice la barra de estado hacia abajo con dos dedos y toque Perfil . Toque un nombre de usuario. Nota: para un usuario temporal, utilice el perfil del invitado, que tiene acceso limitado a las funciones y aplicaciones del teléfono. Los invitados no tendrán acceso a su información personal. Cómo cambiar o eliminar usuarios Toque Aplicaciones > Ajustes > Usuarios y, a continuación, toque junto a un nombre de usuario. Control y personalización Inicio rápido: control y personalización Controles y gestos Activación, desactivación, bloqueo y desbloqueo Personalización de sonidos y apariencia Personalización de la pantalla principal Ajustes rápidos Perfiles Direct Share
- 21. Atrás Siguiente Menú Más Control y personalización Direct Share En algunas aplicaciones, puede compartir elementos directamente con un contacto o en una conversación. Seleccione la opción para compartir dentro de una aplicación, normalmente tocando > Compartir. A continuación, toque un contacto. Abel Alicia Ana Medina Karlos Aurora Falcón Compartir mediante K Toque un contacto para compartir la información. Deslice el dedo hacia arriba para ver todas las opciones para compartir. Control y personalización Inicio rápido: control y personalización Controles y gestos Activación, desactivación, bloqueo y desbloqueo Personalización de sonidos y apariencia Personalización de la pantalla principal Ajustes rápidos Perfiles Direct Share
- 22. Atrás Siguiente Menú Más Accesibilidad vea, oiga, hable, sienta y utilice. Inicio rápido: accesibilidad Las funciones de accesibilidad están disponibles para todo el mundo y su objetivo es facilitar las tareas. Vaya a: Aplicaciones > Ajustes > Accesibilidad Nota: para obtener información general, sobre accesorios u otros aspectos, visite www.motorola.com/accessibility. Consejo: Google Play ofrece muchas aplicaciones que proporcionan útiles funciones de accesibilidad. Consulte “Google Play™”. Reconocimiento de voz Simplemente diga a su teléfono lo que le gustaría hacer: llamar, navegar, buscar, enviar un mensaje o cualquier otra acción. Toque en la parte superior de la pantalla principal para realizar una búsqueda por voz. TalkBack Use TalkBack para leer la pantalla en voz alta: navegaciones, selecciones e incluso libros. Para activar TalkBack, toque Aplicaciones > Ajustes > Accesibilidad > TalkBack y, a continuación, toque el interruptor para activarlo. Nota: puede que tenga que descargar un software de conversión de texto a voz (es posible que se apliquen cargos por datos). • Toque algún elemento en la pantalla para oír una descripción o escuchar el texto leído en voz alta. • Toque dos veces en cualquier lugar de la pantalla para abrir o activar el último elemento que haya tocado. • Deslice usando dos dedos para desplazarse por las listas o entre pantallas. Consejo: navegue por las aplicaciones y los menús para escuchar cómo funciona la lectura de voz en su teléfono. Para desactivar TalkBack, seleccione Aplicaciones > Ajustes > Accesibilidad > TalkBack y, a continuación, toque el interruptor para desactivarlo. Braille Combine la pantalla en braille con TalkBack para obtener información en braille y comentarios de voz. 1 Descargue la aplicación Google BrailleBack™ de Google Play (toque Aplicaciones > Play Store) e instálela en el teléfono. 2 Toque Aplicaciones > Ajustes > Accesibilidad > BrailleBack. 3 Active la pantalla en braille y active en el modo de vinculación Bluetooth®. 4 En el teléfono, toque Aplicaciones > Ajustes > Bluetooth y, a continuación, toque el interruptor de Bluetooth para activarlo y que comience a buscar. 5 Toque el nombre de la pantalla en braille para sincronizarla con el teléfono. Accesibilidad Inicio rápido: accesibilidad Reconocimiento de voz TalkBack Braille Accesos directos de accesibilidad Identificación de llamada Volumen y vibración Zoom Brillo de la pantalla Pantalla táctil y teclas Mensajes
- 23. Atrás Siguiente Menú Más Accesibilidad Accesos directos de accesibilidad Use gestos sencillos para activar rápidamente TalkBack y otras funciones de accesibilidad en el teléfono. Para obtener más información, toque Aplicaciones > Ajustes > Accesibilidad > Directo a accesibilidad. Identificación de llamada Si desea escuchar quién está llamando: • Lectura en voz alta: el teléfono le anunciará quién le llama. Toque Aplicaciones > Ajustes > Accesibilidad > TalkBack > AJUSTES > Decir ID de llamada. • Tonos de llamada: asigne un tono exclusivo a un contacto. Toque Aplicaciones > Contactos y, a continuación, seleccione el contacto. Después toque > Menú > Establecer tono. Volumen y vibración Vaya a: Aplicaciones > Ajustes > Sonido y notificaciones • Abre controles deslizantes que le permiten establecer diferentes volúmenes para la música o vídeos, el tono de llamada, las notificaciones de texto o correo electrónico y las alarmas. • Vibrar también en llamadas determina si el teléfono vibra cuando recibe una llamada (incluso si el timbre está silenciado). Consejo: para obtener más información sobre el control de volumen, consulte “Volumen e interrupciones”. Zoom Obtenga una imagen ampliada. • Pellizco para ampliar o reducir: puede pellizcar para ampliar o reducir mapas, páginas web y fotos. Para ampliar, toque la pantalla con dos dedos y, a continuación, sepárelos. Para reducir, arrastre los dedos acercándolos. Consejo: para ampliar, también puede tocar dos veces. • Ampliación de pantalla: toque tres veces la pantalla para ampliarla por completo o toque tres veces y mantenga pulsado para ampliarla de forma temporal. Toque Aplicaciones > Ajustes > Accesibilidad > Ampliación. • Texto grande: muestra el texto más grande en el teléfono. Toque Aplicaciones > Ajustes > Accesibilidad > Texto grande. Consejo: también puede tocar Aplicaciones > Ajustes > Pantalla > Tamaño de fuente > Muy grande. • Texto de alto contraste: el texto del teléfono aparece con un mayor contraste. Toque Aplicaciones > Ajustes > Accesibilidad > Texto de alto contraste. • Navegador: seleccione el ajuste de texto y otros ajustes de accesibilidad para el navegador. Toque Aplicaciones > Chrome > Menú > Ajustes > Accesibilidad. Consejo: use Forzar zoom para permitir el zoom en todas las páginas web. Accesibilidad Inicio rápido: accesibilidad Reconocimiento de voz TalkBack Braille Accesos directos de accesibilidad Identificación de llamada Volumen y vibración Zoom Brillo de la pantalla Pantalla táctil y teclas Mensajes
- 24. Atrás Siguiente Menú Más Accesibilidad Brillo de la pantalla El teléfono ajusta automáticamente el brillo de la pantalla cuando está en lugares oscuros o con mucha luz. También puede establecer su propio nivel de brillo: Deslice hacia abajo la barra de estado con dos dedos y deslice la barra para ajustar. Nota: establecer el brillo en un nivel más alto disminuye la duración de la batería del teléfono. Pantalla táctil y teclas Para oír o sentir cuando toca la pantalla, toque Aplicaciones > Ajustes > Sonido y notificaciones > Otros sonidos: • Teclado: para oír un tono al marcar un número, seleccione Tonos del teclado. • Bloqueo de la pantalla: para oír un clic al bloquear o desbloquear la pantalla, seleccione Sonidos de bloqueo de pantalla. • Carga: para oír un sonido cuando se enchufa el cargador, seleccione Sonidos de carga. • Pantalla táctil: para escuchar un clic al tocar algún elemento de la pantalla, seleccione Sonido al tocar. • Teclas: para notar una vibración al tocar una tecla del teclado, seleccione Vibrar al tocar. Mensajes Para que la introducción de texto sea aún más fácil, use las funciones de mayúsculas automáticas y autocorrección, entre otras. Toque Aplicaciones > Ajustes > Idioma y entrada de texto y, a continuación, seleccione un tipo de teclado. Por supuesto, si no desea escribir, utilice la voz. Toque en el teclado de la pantalla táctil. Accesibilidad Inicio rápido: accesibilidad Reconocimiento de voz TalkBack Braille Accesos directos de accesibilidad Identificación de llamada Volumen y vibración Zoom Brillo de la pantalla Pantalla táctil y teclas Mensajes
- 25. Atrás Siguiente Menú Más Llamadas cuando necesita hablar Inicio rápido: llamadas Llamar a contactos, números de marcación rápida, llamadas recientes o números, y realizar búsquedas, todo desde una aplicación. Vaya a: Teléfono • Para llamar a un contacto o llamada reciente, selecciónelo. • Para abrir el teclado, toque . Introduzca un número y, a continuación, toque para llamar. • Para buscar contactos, toque y escriba el nombre o número. A continuación, toque el contacto para llamarlo. Escribe un nombre o un número de teléfono Laura móvil Gracia móvil Alicia móvil K MH N 12:36 Busque en los contactos. Durante una llamada: Toque para ver las llamadas recientes. Abra el teclado para marcar un número. Teclado Altavoz Añadir llamada Retener Toque para ver todos los contactos. Silenciar Consejos y sugerencias • Durante una llamada: la pantalla táctil se oscurece para evitar que se toque accidentalmente. Para activarla, apártese el teléfono de la cara o pulse el botón de encendido. • Multitarea: durante la llamada, toque Inicio para ocultar la pantalla de llamada y buscar un número de teléfono, dirección o abrir otras aplicaciones. Para volver a abrir la pantalla de llamada, deslice hacia abajo la barra de estado y toque Llamada en curso. • Contactos: para ver sus contactos, toque . • Contacto favorito: ¿hay alguien al que llama con frecuencia? Mantenga pulsado un punto vacío de la pantalla principal, toque WIDGETS y, a continuación, mantenga pulsado el widget Llamada directa. Arrástrelo a la pantalla principal y, a continuación, seleccione el contacto. Toque el widget para marcar el teléfono del contacto. • Buzón de voz: aparece en la barra de estado cuando tiene un nuevo mensaje en el buzón de voz. Toque para llamar al buzón de voz. Realización de llamadas Cuando realiza una llamada, tiene varias opciones: • Toque Teléfono para ver las llamadas recientes, favoritos y contactos a los que llama con mayor frecuencia. Seleccione un contacto o número para llamar. Llamadas Inicio rápido: llamadas Realización de llamadas Respuesta y finalización de llamadas Llamadas recientes Llamadas a tres Su número de teléfono Llamadas de emergencia
- 26. Atrás Siguiente Menú Más Llamadas • Para marcar un número, toque , introduzca un número y, a continuación, toque para llamar. • Para introducir el prefijo internacional, mantenga pulsado 0. Para añadir una pausa o una espera después de los números, toque Menú . Nota: realice una videollamada. Consulte “Chat con Hangouts™”. Respuesta y finalización de llamadas • Responder una llamada: cuando el teléfono esté desbloqueado, seleccione RESPONDER. Nota: cuando el teléfono esté bloqueado, deslice el dedo hacia la derecha para responder una llamada. Con la llamada en espera activada, toque , arrastre a para contestar la nueva llamada y, a continuación, toque Retener llamada actual + Responder o Finalizar llamada actual + Responder. • Ignorar una llamada: cuando el teléfono esté desbloqueado, toque RECHAZAR. Si está bloqueado, deslice el dedo hacia la izquierda para enviar la llamada al buzón de voz. También puede pulsar el botón de encendido para ignorar la llamada o los botones de volumen para silenciar el timbre. • Responder con un mensaje de texto: para enviar un mensaje de texto predefinido al autor de una llamada entrante, seleccione su nombre (si está visible). Toque y arrástrelo hasta . • Finalizar una llamada: toque . • Durante una llamada: toque Silenciar para silenciar la llamada. Para ocultar la pantalla de llamada, toque Inicio . Para volver a abrirla, deslice la barra de estado hacia abajo y seleccione Llamada en curso. Nota: cuando mantenga el teléfono junto al oído, la pantalla táctil se oscurecerá para evitar pulsaciones accidentales. Cuando lo separe del oído, la pantalla volverá a activarse. No use cubiertas ni protectores de pantalla (ni siquiera protectores transparentes) que cubran el sensor de proximidad. Llamadas recientes Visualice las llamadas (primero la más reciente) para llamar, mandar un mensaje o almacenarlas: Vaya a: Teléfono > • Para llamar a un número, toque junto al nombre del contacto. • Para enviar un mensaje o ver los detalles de la llamada, toque el nombre del contacto. Para almacenar el número o editar el contacto, toque la imagen del contacto. • Para eliminar una entrada del registro de llamadas, selecciónela y, a continuación, toque Detalles de la llamada > . • Para borrar la lista, toque Menú > Historial de llamadas y, a continuación, Menú > Borrar el historial de llamadas. Llamadas Inicio rápido: llamadas Realización de llamadas Respuesta y finalización de llamadas Llamadas recientes Llamadas a tres Su número de teléfono Llamadas de emergencia
- 27. Atrás Siguiente Menú Más Llamadas Llamadas a tres Durante una llamada, puede iniciar otras llamadas, alternar entre ellas o unirlas en una llamada a tres: • Para responder a una segunda llamada, toque y arrastre hacia . Para ignorarla, toque y arrastre hacia . La primera llamada se pone en espera si responde a la segunda. Para alternar entre las distintas llamadas, toque . • Para realizar una segunda llamada, toque , introduzca un número y, a continuación, toque para llamar. La primera llamada queda en espera si toca . Para unir las llamadas después de que la segunda llamada responda, toque . Su número de teléfono Vaya a: Aplicaciones > Ajustes > Acerca del teléfono > Estado > Estado de SIM > Mi número de teléfono Nota: es posible que el contenido no esté disponible en todos los países. Llamadas de emergencia Nota: el proveedor de servicios programa uno o varios números de teléfono de emergencia a los que podrá llamar en cualquier momento, incluso cuando el teléfono esté bloqueado. Los números de emergencia varían en función del país. Los números de emergencia programados pueden no funcionar en todas partes y en ocasiones no se puede efectuar una llamada de emergencia debido a problemas de la red, del entorno o por interferencias. 1 Toque Teléfono (si el teléfono está bloqueado, arrastre hacia arriba para desbloquearlo y, a continuación, toque Emergencia). 2 Introduzca el número de emergencia. 3 Toque para llamar al número de emergencia. Nota: el teléfono puede utilizar los servicios de localización (GPS y AGPS) para ayudar a los servicios de emergencia a encontrarle. Para obtener más información, toque Aplicaciones > Ajustes > Información legal > Legal y de seguridad > Servicios de ubicación. Llamadas Inicio rápido: llamadas Realización de llamadas Respuesta y finalización de llamadas Llamadas recientes Llamadas a tres Su número de teléfono Llamadas de emergencia
- 28. Atrás Siguiente Menú Más Contactos puede ser una persona social Inicio rápido: contactos Almacene todos sus contactos en un solo lugar. Combine la información de sus contactos de Google™ y redes sociales para acceder rápidamente a todos sus conocidos. Vaya a: Aplicaciones > Contactos • Crear: toque . • Editar o eliminar: seleccione un contacto y, a continuación, toque . • Llamada, mensaje de texto o mensaje de correo electrónico: seleccione un contacto y, a continuación, toque una opción. 12:36 A Contactos YO A TODOS LOS CONTACTOSFAVORITOS Abel Alicia Ana Medina Aurora Falcón Laura Gracia Alison Pulse para ver la información de contacto, llamar, enviar un mensaje de texto y mucho más. Ordene contactos, cambie los ajustes, cuentas y otras opciones. Añada un contacto. Consejos y sugerencias • Buscar contactos: en la lista Contactos, toque . Consejo: o, desde la pantalla principal, toque el cuadro de búsqueda de Google e introduzca el nombre de un contacto. • Enviar contactos: seleccione un contacto y, a continuación, toque Menú > Compartir para enviarlo en un mensaje, correo electrónico, o a través de Bluetooth o Google Drive™. Consejo: en algunas aplicaciones como Contactos, puede compartir algo directamente con el contacto. Consulte “Direct Share”. • Accesos directos: seleccione un contacto y, a continuación, toque Menú > Añadir a la pantalla principal para añadir un acceso directo a este contacto en la pantalla principal. • Sincronizar: en el teléfono, toque Aplicaciones > Ajustes. Vaya a la sección CUENTAS, seleccione la cuenta de Google y, a continuación, toque el nombre de la cuenta para sincronizarla si no se ha actualizado recientemente. También puede ver estos contactos en www.gmail.com. Para obtener ayuda sobre cómo transferir contactos, vaya a www.motorola.com/TransferContacts. Creación de contactos Vaya a: Aplicaciones > Contactos > Contactos Inicio rápido: contactos Creación de contactos Llamadas, envío de mensajes de texto o correos electrónicos a contactos Favoritos Edición, eliminación u ocultación de contactos Recuperación de contactos Uso compartido de contactos Mis detalles
- 29. Atrás Siguiente Menú Más Contactos Seleccione un cuadro de texto para introducir el nombre y los detalles. Cuando haya acabado, toque en la parte superior de la pantalla. Nota: para importar contactos o cambiar el lugar donde se almacenan, consulte “Recuperación de contactos”. Llamadas, envío de mensajes de texto o correos electrónicos a contactos Vaya a: Aplicaciones > Contactos Seleccione un contacto para ver más opciones. Según la información que tenga sobre esa persona, podrá llamar, enviar un mensaje de texto o un correo electrónico. También puede usar el reconocimiento de voz (consulte “Hablar”). Favoritos Establezca los contactos más utilizados como favoritos para poder acceder a ellos con más rapidez. • Para establecer un favorito, toque Aplicaciones > Contactos, seleccione un contacto y toque . • Para ver los favoritos, toque Aplicaciones > Contactos > FAVORITOS. Edición, eliminación u ocultación de contactos Vaya a: Aplicaciones > Contactos • Para editar un contacto, selecciónelo y, a continuación, toque . Toque un campo para editarlo. Toque para seleccionar la imagen del contacto. • Para configurar un tono personal para el contacto, selecciónelo, toque y, a continuación, toque Menú > Establecer tono. • Para eliminar el contacto, tóquelo y, a continuación, toque Menú > Eliminar. Los contactos de redes sociales se ocultarán si selecciona Eliminar. Para ver estos contactos o eliminarlos permanentemente, use la aplicación o el sitio web de la red social. • Para ocultar los contactos de una cuenta en su lista de Contactos, toque Menú > Contactos para mostrar. Seleccione un tipo de cuenta para mostrarlo. Toque Personalizar para desmarcar las cuentas que desea ocultar siempre. Recuperación de contactos Reúna todos sus contactos en un solo lugar. • Para añadir los contactos de redes sociales, toque Aplicaciones > Ajustes > Cuentas y, a continuación, seleccione Añadir cuenta. Nota: necesitará la aplicación de la red social en primer lugar. Vaya a “Google Play™” para descargar aplicaciones. • Para añadir sus contactos de correo electrónico, consulte “Correo electrónico”. Consejo: si añade una cuenta de sincronización de empresa, puede enviar mensajes a sus compañeros de trabajo incluso si no tiene su información de contacto almacenada. Contactos Inicio rápido: contactos Creación de contactos Llamadas, envío de mensajes de texto o correos electrónicos a contactos Favoritos Edición, eliminación u ocultación de contactos Recuperación de contactos Uso compartido de contactos Mis detalles
- 30. Atrás Siguiente Menú Más Contactos • Para importar contactos desde la tarjeta SIM (si no se ha hecho automáticamente): toque Aplicaciones > Contactos > Menú > Importar/exportar > Importar de tarjeta SIM. Toque Aceptar para confirmar. • Para importar contactos desde su ordenador, suba los contactos a su cuenta de Google™ en http://contacts.google.com. En el teléfono, toque Aplicaciones > Contactos > Menú > Cuentas > Menú > Sincronización automática. También puede ver estos contactos en http://mail.google.com. Uso compartido de contactos Envíe un contacto a través de una conexión Bluetooth™, mediante un mensaje o Google Drive™: Vaya a: Aplicaciones > Contactos Para compartir un contacto, selecciónelo, toque Menú > Compartir y, a continuación, elija cómo quiere enviarlo. Nota: no puede compartir sus contactos de redes sociales. Mis detalles Vaya a: Aplicaciones > Contactos Para guardar su perfil de usuario, toque Configurar mi perfil en YO en la parte superior de la lista de contactos. Contactos Inicio rápido: contactos Creación de contactos Llamadas, envío de mensajes de texto o correos electrónicos a contactos Favoritos Edición, eliminación u ocultación de contactos Recuperación de contactos Uso compartido de contactos Mis detalles
- 31. Atrás Siguiente Menú Más Mensajes decirlo y hacerlo Inicio rápido: mensajes Siga en contacto con mensajes y fotos. Vaya a: Aplicaciones > Messenger • Crear: toque . • Adjuntar: cuando esté escribiendo un mensaje, toque para adjuntar una imagen, vídeo u otro tipo de archivo. • Enviar: toque para enviar el mensaje. 12:36 Messenger Usted: Hola, ¿dónde estás? Aurora Falcón Usted: ¿Comemos mañana? Daniel Lester Usted: Vale, de acuerdo. Abel Benet Usted: ¿Necesitamos cuidarnos más? Gracia Busque mensajes. Deslice hacia la izquierda o derecha para archivar un mensaje. Redacte un mensaje nuevo. Cambie los ajustes. Consejos y sugerencias • Reenvío de un mensaje: en una conversación, mantenga pulsado un mensaje para ver más opciones, como el reenvío. • Now on Tap: para acceder a la información basada en su pantalla actual, mantenga pulsado Inicio . Para obtener más información, consulte “Now on Tap™”. • Guardar imágenes: mantenga pulsada una imagen y, a continuación, toque para guardarla. Para mostrar la imagen, toque Aplicaciones > Fotos. • Entrada de voz: simplemente toque un cuadro de texto y, a continuación, toque en el teclado. Consejo: si no ve en el teclado, toque Aplicaciones > Ajustes > Idioma y entrada de texto > Dictado por voz de Google para activar la entrada de voz. • Desactivar notificaciones: ¿inmerso en una conversación complicada? Puede desactivar las notificaciones. Toque la conversación y, a continuación, en Menú > Contactos y opciones > Notificaciones. Lectura, reenvío y mucho más Vaya a: Aplicaciones > Messenger • Abrir: seleccione una conversación para abrirla. • Archivos adjuntos: al abrir un mensaje con un archivo adjunto, toque el adjunto para abrirlo. También puede mantenerlo pulsado y tocar para guardarlo. Mensajes Inicio rápido: mensajes Lectura, reenvío y mucho más Aplicación de mensajes predeterminada Correo electrónico Chat con Hangouts™
- 32. Atrás Siguiente Menú Más Mensajes • Responder: abra una conversación y seguidamente escriba su respuesta en el cuadro de texto de la parte inferior y toque . • Copiar, reenviar o eliminar: abra una conversación, mantenga pulsado el mensaje deseado y, a continuación, seleccione una opción. Para borrar todo un hilo de mensajes, mantenga pulsado dicho hilo y, a continuación, toque para eliminarlo. • Ajustes: toque Menú > Ajustes para cambiar las notificaciones y otras opciones. Aplicación de mensajes predeterminada También puede utilizar Google Hangouts™ para enviar y recibir mensajes. Para establecer Hangouts o Messenger como su aplicación de mensajes predeterminada: Vaya a: Aplicaciones > Ajustes > Aplicaciones > Hangouts o Messenger y, a continuación, Abrir de forma predeterminada Para obtener más información acerca de Hangouts, consulte “Chat con Hangouts™”. Correo electrónico Puede enviar y recibir correo electrónico, configurar y gestionar cuentas. Vaya a: Aplicaciones > Gmail • Añadir cuentas de Gmail: probablemente, la primera vez que encendió el teléfono configuró o inició sesión en su cuenta de Google™, de forma que configuró la aplicación Gmail para una cuenta. Para añadir más cuentas de Google, toque Aplicaciones > Ajustes > Cuentas y, a continuación, seleccione Añadir cuenta > Google. 01:51 10:17 08:44 2 dic 2 dic Primario 12:36 B Pulse para buscar en el correo. Deslice hacia la izquierda o derecha para archivar un mensaje. Mantenga pulsado para seleccionar varios mensajes y, a continuación, seleccione una opción en la parte superior. Pulse para redactar un nuevo mensaje de correo electrónico. Mensajes Inicio rápido: mensajes Lectura, reenvío y mucho más Aplicación de mensajes predeterminada Correo electrónico Chat con Hangouts™
- 33. Atrás Siguiente Menú Más Mensajes Consejo: en Gmail, toque y, a continuación, deslice hacia abajo y toque Ajustes > Añadir cuenta. • Añadir cuentas de correo electrónico: la aplicación Gmail gestiona todas sus cuentas de correo electrónico. Para añadir cuentas de correo electrónico personales, siga las indicaciones la primera vez que abra la aplicación de Gmail, o bien toque Aplicaciones > Ajustes > Cuentas y toque Añadir cuenta> Correo electrónico. Para cuentas de correo electrónico de trabajo de Microsoft® Exchange Server, toque Añadir cuenta > Exchange, e introduzca los datos que le facilite su administrador de sistemas. • Cambiar ajustes de cuenta: para cambiar los ajustes de cuenta de Gmail™, toque Aplicaciones > Ajustes > Cuentas > Google. • Eliminar cuentas: para eliminar una cuenta de Gmail o de correo electrónico, toque Aplicaciones > Ajustes > Cuentas y, a continuación, toque el nombre de la cuenta y Menú > Eliminar cuenta. • Cambiar cuentas: para cambiar rápidamente entre sus cuentas de correo electrónico, en Gmail toque y, a continuación, toque su otra cuenta en la parte superior. Chat con Hangouts™ Inicie sesión con la cuenta de Google para permanecer en contacto con la familia y los amigos. Vaya a: Aplicaciones > Hangouts • Iniciar un nuevo hangout: toque + y, a continuación, seleccione un nombre de su lista de amigos. Puede enviar un mensaje o tocar para realizar una videollamada. • Cambiar ajustes: toque para ver los hangouts antiguos, cambiar la imagen del perfil o modificar otros ajustes, entre otras muchas opciones. • Chatear desde un ordenador: también puede chatear desde un ordenador. Para obtener más información, visite www.google.com/hangouts. Mensajes Inicio rápido: mensajes Lectura, reenvío y mucho más Aplicación de mensajes predeterminada Correo electrónico Chat con Hangouts™
- 34. Atrás Siguiente Menú Más Escritura teclado cuando lo necesite Inicio rápido: escritura Cuando toque un cuadro de texto, por ejemplo, al redactar un mensaje de texto o al realizar una búsqueda, dispone de varias opciones en el teclado. • Escritura o gesto: introduzca las letras tocándolas de una en una. También puede introducir una palabra trazando una ruta por las letras. • Cerrar el teclado: toque . Ana Y AnexoAna ¿Ve un teclado diferente? Cambia según la aplicación. Este es para escribir mensajes de texto. Consejos y sugerencias • Movimiento del cursor: toque un punto del texto para colocar el cursor, después arrastre la flecha que hay bajo el cursor para moverlo. • Diccionario: para añadir una palabra que escriba a menudo, escríbala, seleccione la palabra en la lista de palabras que aparece debajo del cuadro de texto y, a continuación, vuelva a seleccionarla para añadirla al diccionario. • Símbolos: mantenga pulsada una letra para introducir el pequeño número que se encuentra encima. Para introducir varios números o símbolos, toque . • Letras dobles: deslice el dedo sobre la letra. Aparecerán las sugerencias con una letra doble. • Letras mayúsculas: toque o arrástrelo a la letra que desea poner en mayúsculas. • Caracteres especiales: mantenga pulsada una letra para elegir entre otros caracteres especiales. • Texto predictivo: mientras escribe, irán apareciendo sugerencias de palabras sobre el teclado. Toque una para seleccionarla. • Entrada de voz: toque en el teclado de la pantalla táctil y, a continuación, diga lo que desea escribir. Puede hablar el tiempo que quiera, parar cuando desee y dar indicaciones ortográficas. Escritura Inicio rápido: escritura Diccionario y configuración de escritura de texto Cómo cortar, copiar y pegar
- 35. Atrás Siguiente Menú Más Escritura • Vibración: ¿no le gusta que vibre el teléfono mientras escribe? Toque Aplicaciones > Ajustes > Idioma y entrada de texto > Teclado de Google > Preferencias. Diccionario y configuración de escritura de texto Elija el estilo de teclado y edite el diccionario de palabras que sugiere el teléfono. Vaya a: Aplicaciones > Ajustes > Idioma y entrada de texto • Para elegir el teclado de la pantalla táctil, seleccione Teclado actual. Para poder realizar una entrada de voz desde el teclado, toque Dictado por voz de Google. • Para cambiar las preferencias de su teclado, toque Teclado de Google. • Para añadir o editar las palabras que el teléfono sugiere y reconoce, seleccione Diccionario personal. Cómo cortar, copiar y pegar Puede cortar, copiar y pegar nombres, números de teléfono, direcciones, frases o cualquier cosa en un cuadro de texto. 1 Para resaltar una palabra, manténgala pulsada. Para resaltar más palabras, arrastre el selector en el extremo del resaltado. O, para seleccionarlo todo, toque > Seleccionar todo. 2 Toque CORTAR o COPIAR. Consejo: toque COMPARTIR para enviar el texto a otra aplicación en su teléfono o a un contacto. 3 Abra el cuadro de texto en el que desea pegar el texto (puede ser en una aplicación distinta). 4 Toque dentro del cuadro de texto y, a continuación, manténgalo pulsado para que se muestre la opción PEGAR. Toque PEGAR para pegar el texto. Escritura Inicio rápido: escritura Diccionario y configuración de escritura de texto Cómo cortar, copiar y pegar
- 36. Atrás Siguiente Menú Más Organización hágalo en cualquier momento Reloj Vaya a: Aplicaciones > Reloj Consejo: para ver qué significa un icono, manténgalo pulsado. Para definir la fecha y la hora actuales, la zona Opciones Alarma Toque . Seleccione una alarma para editarla o toque para añadir una nueva alarma. Consejo: presione los botones de volumen hacia arriba o hacia abajo mientras está configurando una alarma para definir el nivel de volumen de la alarma. Cuando suena una alarma, toque y arrástrelo a para desactivarla o a para posponerla durante diez minutos. Reloj Para cambiar el volumen de la alarma, el tiempo que se pospone u otros ajustes, toque Menú > Ajustes. Para otras zonas horarias, toque . Temporizador Para activar un temporizador, toque . Cronómetro Para activar un cronómetro, toque . horaria y los formatos, toque Aplicaciones > Ajustes > Fecha y hora. Organización Reloj Calendario Sincronización de empresa Red de la oficina Google Drive™ Impresión
- 37. Atrás Siguiente Menú Más Organización Calendario Vea todos sus eventos en un solo lugar. Vaya a: Aplicaciones > Calendario • Cambiar la vista: seleccione el mes en la parte superior de la pantalla para elegir la fecha que desea ver. También puede tocar para elegir Programación, Día, 3 días, Semana o Mes. • Ir a la fecha de hoy: toque . Junio Pro. semanal Iniciar hangout con Álex https://plus.google.com/hangouts Recoger comida para la fiesta 12Lun. 10:00 11:00 12:00 13:00 14:00 15:00 16:00 Programación Día 3 días Semana Mes Búsqueda Menú del calendario Vaya a otro día. Pulse para añadir un nuevo evento. 12:36 • Añadir eventos: toque una vez en el calendario y toque . Introduzca los detalles del evento y toque GUARDAR. • Mostrar, editar o eliminar eventos: seleccione un evento para abrirlo y, a continuación, toque editar . Toque ELIMINAR para eliminar el evento. • Mostrar, ocultar o añadir calendarios: toque para mostrar u ocultar los calendarios de la cuenta de Google™. Puede usar un ordenador para añadir o eliminar calendarios de la cuenta de Google en www.google.com/calendar. Consejo: añada un widget de Calendario a su pantalla principal. Mantenga pulsado un punto vacío de la pantalla principal, seleccione WIDGETS y, a continuación, mantenga pulsado el widget Calendario. Sincronización de empresa Si usa Microsoft® Office Outlook en su ordenador de trabajo, el teléfono puede sincronizar mensajes de correo electrónico, eventos y contactos con el servidor de Microsoft Exchange Server. • Para añadir su cuenta de trabajo, consulte “Correo electrónico”. • Para seleccionar qué debe sincronizarse de la Cuenta de trabajo, toque Aplicaciones > Ajustes > Cuentas, seleccione su cuenta y, a continuación, elija opciones como Calendario, Contactos o Correo electrónico. Organización Reloj Calendario Sincronización de empresa Red de la oficina Google Drive™ Impresión
- 38. Atrás Siguiente Menú Más Organización Red de la oficina Para conectarse a la red de su oficina con una conexión de red privada virtual, consulte “Redes privadas virtuales (VPN)”. Google Drive™ Guarde todas las fotos, vídeos, documentos y mucho más con total seguridad en un lugar privado, a menos que elija compartirlos. Disponible en Google Drive desde todos los dispositivos. Vaya a: Aplicaciones > Drive • Para crear un nuevo archivo o carpeta, toque . • Seleccione un archivo para abrirlo. • Para editar un documento, toque en cualquier parte del texto para empezar a escribir. Impresión Para imprimir fotos, documentos y otros elementos desde el teléfono, compruebe si el fabricante de la impresora cuenta con alguna aplicación en Google Play. A continuación, toque Aplicaciones > Ajustes > Impresión para comenzar. También puede enviar fotos, documentos y otros elementos a cualquier dispositivo Android™ en la nube o a Google Drive. Solo tiene que descargar la aplicación Cloud Print de Google Play. Organización Reloj Calendario Sincronización de empresa Red de la oficina Google Drive™ Impresión
- 39. Atrás Siguiente Menú Más Google Apps™ su mundo, su vida y sus amigos Google Play™ Google Play es una experiencia de contenido digital de Google donde podrá encontrar y disfrutar de sus películas, libros, revistas, aplicaciones y juegos para Android favoritos. Vaya a: Aplicaciones > Play Store • Obtener más información sobre los productos de Google: consulte www.google.com/about/products. • Iniciar sesión o abrir una cuenta de Google: visite www.google.com/accounts. • Ayuda de Google: consulte www.google.com/support. • Acceder a todos los archivos en la nube: consulte “La nube”. Nota: en un teléfono Moto G4 Plus, puede establecer el sensor de huellas dactilares para autorizar rápidamente las compras en Google Play. Toque Aplicaciones > Play Store > > Configuración > Autenticación mediante huella dactilar. Google Now™ Google Now le proporciona la información que necesita en el momento oportuno, incluso antes de que la pida. El tiempo, el tráfico, horarios de transporte e incluso los resultados deportivos más recientes aparecen automáticamente durante el día justo cuando los necesita. Para empezar, mantenga pulsado Inicio y siga las instrucciones que aparecen en pantalla. Cuando Google Now está activado, deslice el dedo hacia la derecha desde la pantalla principal para verlo. Now on Tap™ Nota: actualmente está función solo está disponible en inglés. Vaya a: Aplicaciones > Ajustes > Google > Buscar y Now > Tarjetas de Google Now > Now on Tap y, a continuación, mantenga pulsado Inicio mientras esté en la pantalla de una aplicación Now on Tap proporciona información según la pantalla de aplicación actual. Por ejemplo, cuando escribe a un amigo para proponer ir al cine, mantenga pulsado Inicio . Now on Tap mostrará las películas que se estén proyectando en la zona. Di "OK, Google" Próximamente Liverpool F. C. Agenda de mañana Mostrar agenda completa Partido de fútbol Emilio: voy tarde 15:00 a 15:30 Establezca recordatorios, personalice o cambie los ajustes. Los eventos importantes aparecen aquí. Consejo: para borrar una tarjeta, deslice hacia la izquierda o hacia la derecha. Toque para realizar una tarea o hacer una pregunta a Google. 12:36 Google Apps™ Google Play™ Google Now™ Now on Tap™
- 40. Atrás Siguiente Menú Más Play Películas y TV películas y programas de televisión en cualquier sitio Inicio rápido: TV digital de alta definición Nota: esta característica sólo está disponible en teléfonos Moto G4 con antena. Cuando no esté en casa también podrá ver sus canales de televisión favoritos. Para mejorar la recepción televisiva, conecte la antena (incluida en la caja). Vaya a: Aplicaciones > TV móvil • Grabar ahora: para grabar el programa que se esté emitiendo en ese momento, toque la pantalla y luego en el botón de grabación . • Grabar más tarde: toque la pantalla y, a continuación, Menú > Programación. 54 deportes en un televisor HD 12:36 Grabar un programa. Marcar como favorito. Programar, ver programas guardados y mucho más. Cambiar de canal o buscar uno. Play Películas y TV Buscar o alquilar las últimas películas y espectáculos, además de todos sus favoritos antes de que salga el DVD. Podrá verlas incluso cuando no tenga conexión. Vaya a: Aplicaciones > Play Películas y TV Para comprar, alquilar o ver películas en un ordenador, vaya a www.google.com/play y seleccione “Películas y TV”. YouTube™ Mire los vídeos de los usuarios de YouTube desde cualquier lugar e inicie sesión para compartir sus propios vídeos. Vaya a: Aplicaciones > YouTube Play Películas y TV Inicio rápido: TV digital de alta definición Play Películas y TV YouTube™
- 41. Atrás Siguiente Menú Más Navegación buscar y encontrar Inicio rápido: Chrome™ Vaya a: Aplicaciones > Chrome • Ir a una página web: para introducir una dirección, toque en la barra de direcciones de la parte superior de una página. • Añadir un marcador: abra la barra de direcciones (arrastre hacia abajo si no la ve) y, a continuación, toque Menú > . • Abrir un favorito: abra la barra de direcciones y toque Menú > Marcadores. //www.google.com WEB IMÁGENES Inicio de sesión Ubicación no disponible Ajustes Uso de Google.com 12:36 Acceda a opciones. Consejos y sugerencias • Acceso directo a una página web: para añadir un acceso directo a una página web en la pantalla principal, toque Menú > Añadir a pantalla principal mientras tiene abierta la página web. • Buscar: en la pantalla de inicio, toque el cuadro de búsqueda de Google y escriba el texto a buscar. Nota: si no puede conectarse, póngase en contacto con su proveedor de servicios. • Sitios optimizados para móviles: algunos sitios web muestran automáticamente una versión "móvil" de su página. Si desea ver la versión normal para ordenadores de todos los sitios web, toque Menú > Ver como en ordenador. • Recarga: si una página no se carga correctamente, toque Menú > . • Pestañas: para abrir una nueva pestaña, toque Menú > Nueva pestaña. Si tiene más de una página web abierta, toque Información general para desplazarse por ellas. • Eliminación del historial: en el navegador, toque Menú > Ajustes > Privacidad > BORRAR HISTORIAL DE NAVEGACIÓN. A continuación, elija el historial, caché, cookies y otras opciones. • Ayuda: para obtener más información sobre Google Chrome, toque Menú > Ayuda y comentarios o visite www.supportgoogle.com/chrome. Navegación Inicio rápido: Chrome™ Conexión a Internet Descargas Opciones del navegador Navegación y búsquedas seguras
- 42. Atrás Siguiente Menú Más Navegación Conexión a Internet Para acceder a Internet, el teléfono usa una red Wi-Fi (o la red móvil del teléfono si no hay conectada una red Wi-Fi). Nota: es posible que su proveedor de servicios le cobre una tarifa por navegar por Internet o por descargar datos mediante la red móvil del teléfono. Para conectar a una red Wi-Fi, consulte “Redes Wi-Fi”. Descargas Advertencia: las aplicaciones descargadas de Internet pueden proceder de orígenes desconocidos. Para proteger el teléfono y sus datos personales de posibles casos de robo de información, descargue aplicaciones solo de Google Play™. Para descargar un archivo, una imagen o una página web, toque Aplicaciones > Chrome y vaya al sitio web: • Archivos: toque el enlace de descarga. Para mostrar el archivo o aplicación, toque Aplicaciones > Descargas. • Imágenes: mantenga pulsada la imagen y seleccione Guardar imagen. Para mostrar la imagen, toque Aplicaciones > Fotos > Descargar. Para descargar aplicaciones o actualizaciones del teléfono, consulte “Descarga de aplicaciones” o “Actualización del teléfono”. Opciones del navegador Para cambiar los ajustes de seguridad del navegador, el tamaño del texto y otras opciones, toque Menú > Ajustes. Navegación y búsquedas seguras Realice un seguimiento de lo que muestra el navegador y las búsquedas: • Incógnito: para abrir una pestaña que no se muestre en el historial del navegador ni de las búsquedas, toque Aplicaciones > Chrome > Menú > Nueva pestaña de incógnito. • Borrar historial: para borrar el historial del navegador y otros datos guardados, toque Aplicaciones > Chrome > Menú > Ajustes > Privacidad > BORRAR HISTORIAL DE NAVEGACIÓN. • Cumplimentación automática: cuando escriba su nombre en un formulario en línea, el navegador puede introducir automáticamente su dirección. Si no lo desea, seleccione Aplicaciones > Chrome > Menú > Ajustes > Autocompletar formularios y, a continuación, toque el interruptor situado en la parte superior para apagarlo. • Ventanas emergentes: para evitar que se abran ventanas emergentes, toque Aplicaciones > Chrome > Menú > Ajustes > Ajustes del sitio > Ventanas emergentes. Navegación Inicio rápido: Chrome™ Conexión a Internet Descargas Opciones del navegador Navegación y búsquedas seguras
- 43. Atrás Siguiente Menú Más Fotos y vídeos grabe lo que vea y compártalo Inicio rápido: Fotos y vídeos Utilice la cámara frontal o trasera para hacer fotos claras y nítidas; solo tiene que girar dos veces la muñeca y tocar la pantalla. • Iniciar: incluso con el teléfono en modo de suspensión, gire la muñeca dos veces para abrir la cámara. • Ver: deslice hacia la izquierda para acceder a la galería de fotos ( Fotos). • Compartir: visualice una foto o un vídeo de la galería y, a continuación, toque Compartir . GALERÍAAJUSTES Cambie a la cámara delantera. Cambie a la cámara de vídeo, cámara lenta, panorámica o modo profesional. Toque en cualquier parte para cambiar el enfoque. Toque para hacer una foto. Mantenga pulsado para hacer varias fotos. Deslice hacia la derecha para ver los ajustes. Consejos y sugerencias • Cámara instantánea: toque Aplicaciones > Cámara, arrastre la pantalla hacia la derecha y toque Cámara instantánea para activarla o desactivarla. Cuando Cámara instantánea esté activada, gire la muñeca dos veces para iniciar la cámara. • Selfies: toque en la pantalla de la cámara o gire la muñeca dos veces para cambiar a la cámara frontal de gran angular. • Grabar un vídeo: toque en la pantalla de la cámara y seleccione Vídeo . Toque para comenzar la grabación. Vuelva a tocar para detener la grabación. • Captura de una imagen estática durante un vídeo: toque en la pantalla durante la grabación para guardar una foto. • Ver, compartir o eliminar: para abrir la galería, deslice la pantalla de la cámara a la izquierda. Elija una foto o un vídeo. Elija para compartirlo o Menú para ver más opciones como la impresión. • Cambiar los ajustes: para abrir las opciones de la cámara, deslice la pantalla de la cámara a la derecha. • Zoom: arrastre dos dedos separándolos. Para reducir, arrastre los dedos acercándolos. • Ráfaga: mantenga pulsado para realizar una ráfaga de fotos. • Panorámica: toque en la pantalla de la cámara y seleccione Panorámica . Toque y use la guía en Fotos y vídeos Inicio rápido: Fotos y vídeos Toma de fotos Grabación de vídeos Obtener la toma perfecta Leer los códigos QR y códigos de barras Visualización, uso compartido y utilización de fotos y vídeos Captura de pantalla
- 44. Atrás Siguiente Menú Más Fotos y vídeos pantalla para realizar lentamente la panorámica con el teléfono. • Editar: toque la foto para seleccionarla y, a continuación, toque . • Imprimir: ¿desea imprimir fotos? Consulte “Impresión”. Toma de fotos Vaya a: Aplicaciones > Cámara Toque para hacer una foto. Grabación de vídeos Vaya a: Aplicaciones > Cámara y, a continuación, toque en la pantalla de la cámara y seleccione Vídeo Toque para comenzar la grabación. Vuelva a tocar para detener la grabación. Consejo: para compartir un vídeo, deslice la pantalla de la cámara a la izquierda para abrir la galería, toque el vídeo y, a continuación, seleccione para compartirlo. Obtener la toma perfecta Apunte, toque y ya está. Pero si desea algo ligeramente diferente, pruebe con estas opciones de la cámara. Estas opciones se encuentran en la parte superior de la pantalla de la cámara o de vídeo: Para encontrar estas opciones, toque en la pantalla de la cámara: Opciones HDR Active el efecto HDR (alto rango dinámico) para obtener mejores imágenes en situaciones de poca luz (como en exteriores). Flash Establézcalo en Activado, Desactivado o Automático. Temporizador Ajuste el temporizador en 3 o 10 segundos. Estabilizador Disminuir los temblores al grabar un vídeo. Opciones Modo profesional Controle todos los ajustes de la cámara manualmente. Cámara lenta Grabe un vídeo a cámara lenta. Panorámica Haga un disparo panorámico. Use la guía en pantalla para tomar la panorámica lentamente durante la foto. Vídeo Grabe un vídeo. Foto Haga una foto. Fotos y vídeos Inicio rápido: Fotos y vídeos Toma de fotos Grabación de vídeos Obtener la toma perfecta Leer los códigos QR y códigos de barras Visualización, uso compartido y utilización de fotos y vídeos Captura de pantalla
- 45. Atrás Siguiente Menú Más Fotos y vídeos Para encontrar estas opciones, deslice la pantalla de la cámara hacia la derecha: Opciones Sonido del obturador Active o desactive el sonido del obturador. Almacenamiento Elija la ubicación de almacenamiento de sus fotos y vídeos (Teléfono o Tarjeta SD). Cámara instantánea Actívela para girar la muñeca dos veces y activar la cámara. Gírela de nuevo dos veces para cambiar a la cámara frontal. Ubicación Actívela para etiquetar fotos con una ubicación. Tamaño de foto (cámara trasera) Establezca la resolución de las fotos. Toque en cualquier lugar para capturar Toque cualquier lugar de la pantalla para hacer la foto. Cuando esté desactivado, toque para hacer una foto. Resolución de vídeo (cámara trasera) Configure la resolución del vídeo. Tutorial rápido Obtenga más información sobre la cámara. Leer los códigos QR y códigos de barras Vaya a: Aplicaciones > Cámara Su cámara puede leer códigos QR y códigos de barras. Dirija la cámara al código. Toque para abrir el enlace o para copiar el enlace. Visualización, uso compartido y utilización de fotos y vídeos Vaya a: Aplicaciones > Fotos • Reproducir, compartir o eliminar: toque una miniatura para abrirla y, a continuación, seleccione para compartirla, para eliminarla o Menú para ver opciones adicionales. Consejo: para seleccionar varios archivos, abra una carpeta, mantenga pulsada una foto y, a continuación, seleccione más fotos. También puede agrupar las fotos en un álbum y compartir todo el álbum. • Zoom: abra una foto en la galería y, a continuación, separe o acerque dos dedos en la pantalla. Consejo: gire el teléfono a la posición lateral para obtener una vista panorámica. • Foto como fondo de pantalla o imagen de contacto: abra una imagen y, a continuación, toque Menú > Usar como > Fondo de pantalla. Fotos y vídeos Inicio rápido: Fotos y vídeos Toma de fotos Grabación de vídeos Obtener la toma perfecta Leer los códigos QR y códigos de barras Visualización, uso compartido y utilización de fotos y vídeos Captura de pantalla
- 46. Atrás Siguiente Menú Más Fotos y vídeos • Editar: abra una imagen y, a continuación, toque . • Presentación: seleccione una imagen y, a continuación, toque Menú > Presentación. Para detener la presentación, toque la pantalla. Consejo: para reproducir la presentación en un televisor o en otro dispositivo, consulte “Conexiones y transferencias”. Captura de pantalla Comparta una captura de pantalla de su lista de reproducción favorita, de su nueva puntuación más alta o la información de contacto de un amigo. Para capturar la imagen de la pantalla del teléfono, mantenga pulsados simultáneamente tanto el botón de encendido como la tecla para bajar el volumen. Para ver la captura de pantalla, toque Aplicaciones > Fotos, y, a continuación, Carpetas del dispositivo > Capturas de pantalla. Consejo: consulte también “Función de fijar en pantalla”. Fotos y vídeos Inicio rápido: Fotos y vídeos Toma de fotos Grabación de vídeos Obtener la toma perfecta Leer los códigos QR y códigos de barras Visualización, uso compartido y utilización de fotos y vídeos Captura de pantalla
- 47. Atrás Siguiente Menú Más Play Música la banda sonora de nuestras vidas Inicio rápido: música La música está en todas partes y ahora puede escucharla, comprarla, guardarla y reproducirla. Cree listas de reproducción en cualquier momento. Nota: solo puede comprar música en EE. UU. y ciertos países. Vaya a: Aplicaciones > Play Música Para cargar su biblioteca de música en Google Play™ Music con un ordenador, visite www.google.com/music. Toque Escuchar ahora para ver las recomendaciones y mucho más. Consejo: comparta canciones directamente con sus contactos. Toque Menú junto a una canción > Compartir. También puede utilizar “Direct Share”. Entendido Te damos la bienvenida a Escuchar ahora Escuchar ahora Xtra Crispy Xtra Crispy Reproducidas recientemente Bordertown Devils Lost Highway Reproducidas recientemented id i Xtra Crispy Xtra Crispy 12:36 Con la playlist Escuchar ahora es más fácil saber qué canción se puede oír a continuación. Cuantas más canciones reproduzcas, mejores resultados obtendrás. Toque para reproducir una canción o deslice hacia la izquierda o derecha para ver las otras canciones en cola. Pulse un álbum para ver más información. Busque y descargue música. Vaya a la biblioteca de música o a las listas de reproducción. Consejos y sugerencias • Volumen: toque los botones de volumen. • Ocultar el reproductor de música: para utilizar otra aplicación durante la reproducción de música, toque Inicio . Para volver al reproductor de música, deslice la barra de estado hacia abajo y seleccione el título de la canción. Consejo: también puede seleccionar Siguiente, Pausar o Anterior deslizando hacia abajo la barra de notificaciones o utilizando los controles en la pantalla de desbloqueo. • Widget de pantalla principal: para controlar la reproducción de música desde la pantalla principal, añada el widget Google Play Música. • Listas de reproducción: toque Menú junto a una canción de la biblioteca para agregarla a una lista de reproducción o mostrar otras opciones. Para editar, eliminar o cambiar el nombre de una lista de reproducción, mantenga pulsado su nombre en la biblioteca de música. • Descargue su biblioteca de música para escucharla sin conexión: para descargarla, toque junto a una canción, artista, álbum o lista de reproducción. Para escucharla sin conexión, toque y, a continuación, Descargar solo para evitar utilizar datos al reproducir su biblioteca de música en streaming. • Durante un vuelo: el modo avión le permite escuchar su música sin conexión y desconecta todas las conexiones. Deslice la barra de estado hacia abajo con dos dedos y toque Modo avión para activarlo. Play Música Inicio rápido: música
- 48. Atrás Siguiente Menú Más Play Música • Tipos de archivo: el teléfono puede reproducir archivos MP3, M4A, AAC, AAC+, MIDI y WAV. Nota: copyright, ¿tiene los derechos? Cumpla siempre las normas. Consulte "Derechos de autor del contenido" en la información legal y de seguridad del teléfono. Play Música Inicio rápido: música
- 49. Atrás Siguiente Menú Más Ubicación y navegación dónde está y adónde va Inicio rápido: ubicación y navegación Encuentre un restaurante cercano, obtenga indicaciones o navegación GPS paso a paso con la conocida aplicación Google Maps™, de toda confianza. Vaya a: Aplicaciones > Maps • Introduzca lo que desea buscar en la barra de búsqueda y toque para obtener más información y opciones. Nota: su pantalla de mapa puede tener un aspecto diferente. Consejo: para acceder a información basada en su pantalla de mapa actual, mantenga pulsado Inicio cuando esté en la pantalla de mapa. Para obtener más información, consulte “Now on Tap™”. Buscar restaurantes y bares cerca de Chicago Buscar en Google Maps 12:36 Busque una dirección o ubicación por voz. Consulte la ubicación actual. Obtenga indicaciones e instrucciones de navegación. Encuentra restaurantes, bares o puntos de interés cercanos. Vea sus lugares, mapas, ajustes, ayuda y mucho más. Consejos y sugerencias • Buscar una dirección: en el campo de búsqueda, introduzca una dirección o algo que esté buscando, como “gasolinera”. El mapa se desplaza para mostrar la dirección o las sugerencias locales. Seleccione la hoja de direcciones en la parte inferior de la pantalla para obtener más detalles. • Obtener indicaciones: introduzca un lugar o dirección y toque . • Guardar una dirección: seleccione la hoja de información de dirección en la parte inferior de la pantalla y, a continuación, toque GUARDAR. • Hacer zoom: para ampliar o reducir la imagen, acerque o separe dos dedos en la pantalla. • Girar e inclinar: gire dos dedos en el mapa para girarlo o inclinarlo hacia arriba o hacia abajo. • Compartir una ubicación: toque una ubicación, seleccione la dirección y, a continuación, toque Menú > Compartir. • Identificar una dirección: mantenga pulsado un punto en el mapa para mostrar la dirección más cercana. • Obtener ayuda del mapa: toque > Ayuda. Ubicación y navegación Inicio rápido: ubicación y navegación
- 50. Atrás Siguiente Menú Más Conexiones y transferencias por cable o inalámbricas Inicio rápido: conexiones y transferencias Conecte accesorios, ordenadores, redes y mucho más. Vaya a: Aplicaciones > Ajustes Consejos y sugerencias • Ajustes rápidos: llegue en un abrir y cerrar de ojos a los ajustes más usados. Deslice la barra de estado hacia abajo con dos dedos. Consulte “Ajustes rápidos”. • Dispositivos Bluetooth™: para conectar auriculares, teclados u otros dispositivos mediante Bluetooth, toque Bluetooth. Ajustes 12:36 Conexiones inalámbricas y redes Dispositivo Wi-Fi Bluetooth Uso de datos Más Pantalla Tarjetas SIM Cambie los ajustes de Wi-Fi. Cambie los ajustes de Bluetooth. ¿No encuentra un ajuste? Búsquelo. • Redes Wi-Fi: para conectar toque Wi-Fi. • Zona Wi-Fi: para convertir su teléfono en una zona Wi-Fi móvil, consulte “Zona Wi-Fi”. • Cable USB: el puerto micro USB de su teléfono le permite intercambiar archivos multimedia y otros archivos con un ordenador conectado. Para cambiar el tipo de conexión USB, toque Aplicaciones > Ajustes > Almacenamiento > Menú > Conexión USB a ordenador. • Conexiones automáticas: cuando esté activada la conexión Bluetooth o Wi-Fi, el teléfono se volverá a conectar automáticamente a cualquier dispositivo o red disponible que haya utilizado anteriormente. • Modo de avión: ¿necesita apagar las conexiones inalámbricas de forma rápida? Deslice la barra de estado hacia abajo con dos dedos y toque Modo avión. • Impresión: ¿desea imprimir fotos, documentos u otros elementos? Consulte “Impresión”. Bluetooth inalámbrico Activación y desactivación de Bluetooth Vaya a: Aplicaciones > Ajustes > Bluetooth y, a continuación, toque el interruptor para activarlo. Nota: deslice hacia abajo la barra de estado con dos dedos para activar y desactivar la conexión Bluetooth rápidamente. Conexiones y transferencias Inicio rápido: conexiones y transferencias Bluetooth inalámbrico Redes Wi-Fi Cables USB Uso compartido de sus conexiones de datos Uso de datos La nube Teléfono y tablet Tarjeta de memoria Redes privadas virtuales (VPN) Red móvil Modo avión
- 51. Atrás Siguiente Menú Más Conexiones y transferencias Consejo: para prolongar la duración de la batería o detener las conexiones, apague la conexión Bluetooth cuando no la esté utilizando. Conexión de dispositivos La primera vez que conecte un dispositivo Bluetooth, siga los pasos que se indican a continuación: 1 Asegúrese de que el dispositivo con el que se está realizando la sincronización se encuentra en modo visible (consulte la guía incluida con el dispositivo para obtener más información). 2 Toque Aplicaciones > Ajustes > Bluetooth. 3 Compruebe que el interruptor esté activado. 4 Seleccione uno de los dispositivos encontrados para conectarlo (si fuese necesario, toque Vincular o introduzca una clave como, por ejemplo, 0000). Consejo: toque para cambiar el nombre del dispositivo. Cuando se conecte el dispositivo, el indicador de estado de Bluetooth aparece en la parte superior de la pantalla ( ). Para desconectar o volver a conectar automáticamente un dispositivo en cualquier momento, por ejemplo, unos auriculares inalámbricos, solo tiene que apagar y volver a encender el dispositivo. Nota: el uso de un accesorio o dispositivo móvil mientras se conduce puede provocar distracciones y está prohibido. Respete siempre las leyes y conduzca de forma segura. Administración de dispositivos Para reconectar manualmente el teléfono con un dispositivo sincronizado, seleccione el nombre del dispositivo en la lista. Para desconectar manualmente el teléfono de un dispositivo vinculado, seleccione el nombre del dispositivo en la lista de dispositivos y, a continuación, toque Aceptar. Para eliminar un dispositivo vinculado, toque junto al nombre del dispositivo y, a continuación, toque Desvincular. Para cambiar el nombre que el teléfono muestra a otros dispositivos, toque Aplicaciones > Ajustes > Bluetooth, active Bluetooth y, a continuación, seleccione Menú > Cambiar nombre del dispositivo. Introduzca un nombre y toque CAMBIAR NOMBRE. Deje que los dispositivos busquen su teléfono Para permitir que un dispositivo Bluetooth detecte el teléfono, solo tiene que activar el interruptor de Bluetooth. Transferencia de archivos • Fotos o vídeos: abra la foto o el vídeo y, a continuación, toque > Bluetooth. • Contactos: toque Aplicaciones > Contactos, seleccione una persona y, a continuación, toque Menú > Compartir > Bluetooth. Conexiones y transferencias Inicio rápido: conexiones y transferencias Bluetooth inalámbrico Redes Wi-Fi Cables USB Uso compartido de sus conexiones de datos Uso de datos La nube Teléfono y tablet Tarjeta de memoria Redes privadas virtuales (VPN) Red móvil Modo avión
