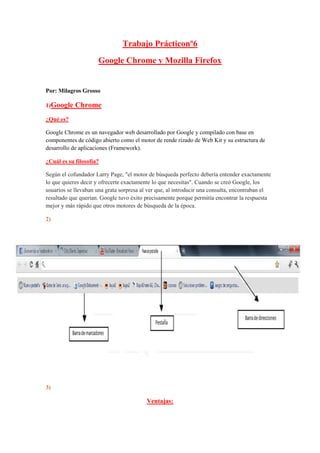
Mili practico 6
- 1. Trabajo Práctico nº6 <br />Google Chrome y Mozilla Firefox<br />Por: Milagros Grosso<br />1 ) Google Chrome <br />¿Qué es? <br />Google Chrome es un navegador web desarrollado por Google y compilado con base en componentes de código abierto como el motor de rende rizado de Web Kit y su estructura de desarrollo de aplicaciones (Framework).<br /> ¿Cuál es su filosofía?<br />Según el cofundador Larry Page, quot; el motor de búsqueda perfecto debería entender exactamente lo que quieres decir y ofrecerte exactamente lo que necesitasquot; . Cuando se creó Google, los usuarios se llevaban una grata sorpresa al ver que, al introducir una consulta, encontraban el resultado que querían. Google tuvo éxito precisamente porque permitía encontrar la respuesta mejor y más rápido que otros motores de búsqueda de la época.<br />-7658105835652)<br />3)<br />Ventajas:<br />Seguridad <br />Al visitar determinadas páginas que, según Google, pueden contener virus u otros peligros nos aparecerá una ventana de aviso. <br />Descargas de archivos <br />Chrome facilita la gestión de la descarga de archivos mostrándolos en la parte inferior del navegador para poder arrastrarlos al escritorio o abrirlos una vez finalizada la descarga. <br />Rápido <br />Google hace hincapié en que la navegación con Chrome es más rápida, sobre todo en las páginas con código Javascript, gracias al potente motor V8 para interpretarlo que incorpora. <br />Facilidad de búsqueda <br />La barra de direcciones hace también una función de búsqueda inicial, diluyendo la diferencia entre direcciones web y palabras clave, algo que muchos usuarios no distinguen bien. Tanto si queremos ir a una dirección web como si queremos buscar una página basta con introducir una palabra en la barra de direcciones y Chrome nos ofrecerá de forma bastante inteligente varias opciones. Por ejemplo, si hemos visitado recientemente una dirección con esa palabra, nos la mostrará en primer lugar, en caso contrario en la primera línea veremos la opción para buscarla con Google (o el buscador que configuremos), en las siguientes líneas nos ofrecerá las páginas más importante relativas a la palabra introducida o términos de búsqueda similares a esa palabra. <br />Accesos directos a aplicaciones <br />De forma sencilla podemos crear un acceso directo a una aplicación web en el escritorio, por ejemplo Gmail, de esta forma podremos acceder a Gmail sin arrancar primero el navegador. En la siguiente página veremos cómo crearlos. <br />Pestañas independientes <br />Podemos arrastrar y colocar las pestañas en la posición que queramos dentro de la barra e incluso crear ventanas nuevas al arrastrarla la pestaña fuera de la barra. Además, Google asegura que cada ventana se ejecuta de forma independiente respecto de las otras pestañas y si hay algún fallo en una de ellas no afectará a las demás. <br />Modo incógnito <br />En este modo no se guardarán en el historial las páginas que visitemos, de forma que al cerrar la ventana otra persona no sabrá que páginas hemos visitado. Esto no evita que los sitos web registren que hemos visitado su página. En la siguiente página veremos cómo activar este modo. <br />4)<br /> Google Chrome contiene varias funciones que pueden utilizar los web masters para ofrecer una mejor experiencia a los usuarios finales. El navegador lleva Gears integrado, lo que permite que los web masters puedan utilizar diversas API (por ejemplo, para el almacenamiento sin conexión). Además, con Google Chrome las aplicaciones web pueden tener el aspecto de aplicaciones de quot; escritorioquot; , ya que el navegador se puede ejecutar en un modo minimalista en el que solo se ve una barra de título. Google Chrome también utiliza un motor JavaScript (V8) completamente nuevo cuya velocidad es superior a las implementaciones JavaScript existentes, lo que significa que puedes crear aplicaciones AJAX más complejas y potentes con menos limitaciones de velocidad y de procesamiento. Por último, Google Chrome está basado en WebKit, por lo que los usuarios del navegador se beneficiarán de las funciones CSS3 a medida que estas se vayan incorporando a WebKit. <br />5) <br /> Se utiliza para abrir una nueva pestaña, entre otras opciones. <br />6) <br /> Se utiliza para nueva pestaña, ventana, ventana de incognito, editar, zoom, guardar página como, imprimir, buscar, herramientas, administrador de marcadores, historial, descargas, opciones, información de google chrome, ayuda y salir. <br />7) <br />Historial: permite ver las páginas visitadas en el último lapso de tiempo Descargas: permite ver todas las descargas realizadas desde google chrome Eliminar datos de navegación: nos permite eliminar el historial Importar marcadores y configuración: sirve para llevar nuestros marcadores a cualquier sitio y desde la configuración configuramos la sincronización de los mismos. Opciones: nos permite configurar nuestro google chrome a nuestro gusto.<br />8)<br /> Al iniciar nos da 3 opciones, abrir inicio, abrir las ultimas paginas que se visitaron y la opción de seleccionar las páginas que nosotros queríamos que se abran.<br />Página de inicio: Utilizar la página de nueva pestaña o seleccionar nosotros la página principal.<br />Barra de herramientas: Mostrar el botón de inicio y mostrar siempre la barra de marcadores.<br />Búsqueda: Seleccionar el navegador a preferencia.<br />Navegador redeterminado: Establece como navegador predeterminado a Google Chrome.<br />9) <br />Sincronización: google chrome sincroniza de forma segura tus datos con tu cuenta de google.Contraseñas: seleccionamos la opción para que google chrome guarde nuestras contraseñas.Autocompletar: activar el auto complemento para rellenar formularios con un solo clic.Datos de navegación: importa los datos de otro navegador a nuestro google chrome.Temas: seleccionar el tema de google chrome.<br />10)<br /> Opciones, personal, temas, conseguir temas y seleccionar el que queríamos.<br />11)<br /> Opciones, personal, sincronización y sincronizar.<br />12) <br />13)<br />14)<br /> La opción iniciar navegación privada, equivale a la opción Imprímate IE. En este caso no se abre en una nueva ventana, sino que guarda y oculta todas las paginas que se están visualizando en ese momento y abre una sesión nueva y limpia desde donde navegar sin que se guarde ningún tipo de información. El distintivo por el cual reconocerás que estas navegando de forma privada es el Otón Firefox, que cambiara el naranja original a morado. Para volver a navegar normalmente haz clic de nuevo en el botón Firefox y selecciona detener navegación privada. Las páginas visitadas se cerraran y se mostraran de nuevo las que tenias abiertas en tu sesión habitual. Si haces clic en opciones, accederás a la ventana de configuración, donde establecer la página de inicio, el directorio para almacenar las descargas, opciones de seguridad y privacidad, gestión de certificados digitales, etc. Para finalizar, haremos especial mención a las herramientas más características de Firefox. Complementos y configuración Sync.<br />