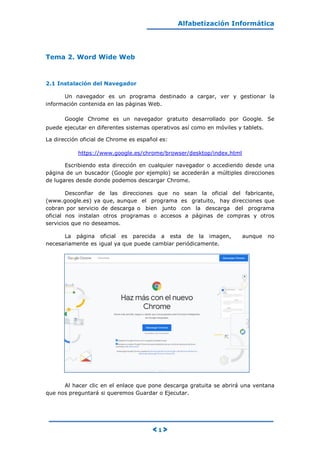
Alfabetización Informática - 3. Navegador Web
- 1. Alfabetización Informática < 1 > Tema 2. Word Wide Web 2.1 Instalación del Navegador Un navegador es un programa destinado a cargar, ver y gestionar la información contenida en las páginas Web. Google Chrome es un navegador gratuito desarrollado por Google. Se puede ejecutar en diferentes sistemas operativos así como en móviles y tablets. La dirección oficial de Chrome es español es: https://www.google.es/chrome/browser/desktop/index.html Escribiendo esta dirección en cualquier navegador o accediendo desde una página de un buscador (Google por ejemplo) se accederán a múltiples direcciones de lugares desde donde podemos descargar Chrome. Desconfiar de las direcciones que no sean la oficial del fabricante, (www.google.es) ya que, aunque el programa es gratuito, hay direcciones que cobran por servicio de descarga o bien junto con la descarga del programa oficial nos instalan otros programas o accesos a páginas de compras y otros servicios que no deseamos. La página oficial es parecida a esta de la imagen, aunque no necesariamente es igual ya que puede cambiar periódicamente. Al hacer clic en el enlace que pone descarga gratuita se abrirá una ventana que nos preguntará si queremos Guardar o Ejecutar.
- 2. Alfabetización Informática < 2 > Dependiendo del navegador que usemos y de la versión de éste, la ventana de dialogo puede cambiar. Algunos navegadores ejecutan la opción guardar por defecto (IE11 por ejemplo), utilizando en la mayoría de los casos una carpeta predeterminada de „Descargas‟ ubicada en las bibliotecas de usuario o en „Mis documentos‟ para guardar el archivo instalador (ChromeSetup.exe) Guardar: Descarga el archivo instalador y lo guarda en la carpeta de descargas o en la predeterminada. Posteriormente tendremos que abrir la carpeta donde se ha guardado y ejecutar el archivo instalador. Ejecutar: Descarga el archivo instalador y una vez descargado lo ejecuta. Finalizada la instalación el archivo instalador es borrado, luego no guarda el archivo. Si hemos optado anteriormente por la opción <Guardar>, una vez descargado el archivo instalador debemos ejecutar este. Habrá que buscarlo en la carpeta donde esté ubicado y hacer doble clic para ejecutarlo.
- 3. Alfabetización Informática < 3 > 2.2 Abrir Sesión en Google Una cuenta de Google (usuario@gmail.com) como la que utilizamos en el correo de Gmail nos permite abrir sesión en Google y sincronizar las tareas que hacemos en nuestro navegador en todos los dispositivos que empleamos (ordenadores, tablets, teléfonos,…) de forma que nos recuerde todos los cambios que realizamos en uno de los dispositivos para los demás. Si inicias sesión en Chrome, podrás guardar y sincronizar tu historial, tus contraseñas o tus marcadores, lo que te permitirá acceder a esta información desde cualquier dispositivo. Para iniciar sesión en Chrome, necesitas una cuenta de Google . Cuando tengas una, sigue estos pasos: 1. Abre Chrome. 2. Hacemos clic en el botón de nuestro perfil situado en la esquina superior derecha de la ventana del navegador que muestra tu nombre o ti dirección de correo. 3. Hacemos clic en Iniciar sesión en Chrome. 4. Inicia sesión con tu cuenta de Google. 5. Para personalizar la configuración de sincronización, haz clic en Configuración. Aquí podrás elegir qué información quieres compartir con otros dispositivos en los que inicies sesión en Chrome. 2.3 Cerrar Sesión en Google Aunque hayas cerrado sesión, aún podrás ver tus marcadores, el historial, las contraseñas y otras opciones de configuración. Pero si haces algún cambio, no se guardará en tu cuenta de Google ni se sincronizará con el resto de dispositivos. 1. Abre Chrome en tu ordenador. 2. En la parte superior derecha, haz clic en Más > Configuración. 3. En la parte superior de la pantalla, en la sección "Otros usuarios", haz clic en Cerrar sesión. 4. Para confirmar la acción, haz clic en Cerrar sesión.
- 4. Alfabetización Informática < 4 > 2.4 La Interfaz de Google Chrome Aquí tenemos la interfaz de Chrome con el aspecto que presenta tras su instalación y la página de inicio de Google. Para cambiar el zoom de la pantalla puede utilizar la rueda del ratón mientras mantienes pulsada la tecla Control (Ctrl). El zoom aumenta o disminuye según el sentido en que gires la rueda. En la parte derecha de la barra de dirección se mostrara un icono (lupa) que nos indicará el zoom. Zona de barras: Reservada para las siguientes barras: Barra de pestañas: es donde se muestran las pestañas. No se puede ocultar. Barra de herramientas de navegación: esta barra contiene los botones de navegación, la barra de direcciones y búsquedas y el botón del menú de Chrome Barra de herramientas marcadores: esta barra contiene las carpetas de marcadores. Se puede configurar para que se oculte permanentemente o temporalmente.
- 5. Alfabetización Informática < 5 > 2.5 Establecer Chrome como Navegador Predeterminado Si te gusta cómo funciona Google Chrome, puedes establecerlo como navegador predeterminado en tu ordenador para que los enlaces en los que hagas clic se abran automáticamente en Chrome. 1. Abre Chrome. 2. Haz clic en el menú de Chrome situado en la parte superior derecha del navegador. 3. Haz clic en Configuración. 4. En la sección "Navegador predeterminado" haz clic en Establecer Google Chrome como navegador predeterminado. Si no aparece el botón, significa que Google Chrome ya es tu navegador predeterminado. 2.6 Botones de Navegación La barra de herramientas de navegación está situada bajo la barra de pestañas y nos facilita el cargar y navegar por las diferentes páginas solicitadas. La barra de herramientas de Navegación contiene principalmente los siguientes elementos: Icono Descripción Vuelve a la página anterior o avanza a la siguiente página almacenada en el historial. (El botón esta gris cuando no es operativo). Recarga la página actual si esta no se carga. Detiene la carga de la página actual mientras esta se está cargando. Abre tu página de inicio. (si este icono no aparece se puede poner) Si se mantiene pulsado el botón del ratón durante un segundo (pulsación larga) sobre la flecha, aparece una lista desplegable con las páginas visitadas en la sesión. En dicha lista podremos elegir una dirección haciendo clic normal.
- 6. Alfabetización Informática < 6 > El botón de inicio puede que no aparezca en un principio. Si no aparece podemos colocarlo siguiendo estos pasos. 1. Abrimos Chrome. 2. En la esquina superior derecha, haz clic en el menú de Chrome. 3. Selecciona Configuración. 4. En "Aspecto", activa la casilla Mostrar el botón Página de inicio. Haz clic en Cambiar, situado debajo de esa opción, para elegir la página principal que prefieras. El botón de página de inicio aparecerá a la izquierda de la barra de direcciones. 2.7 La Barra de Direcciones y Búsquedas Google Chrome llama Omnibox a su barra de direcciones, vamos, dónde tecleamos la URL a la cual queremos ir. Pero Omnibox es para Google Chrome mucho más que una barra de direcciones, ya que tiene asociadas una serie de capacidades como: Autocompletar la URL, para ello se basa en URLs conocidas de Internet y en aquellas que estén en nuestro historial. Realizar búsquedas en buscadores de Internet o búsquedas en páginas web. Propone términos de búsqueda según vayamos escribiendo las palabras. Podemos guardar URL’s en los marcadores utilizando la estrella que viene al final de la barra. Nos avisa, mediante un candado, sobre si la página web es segura o no. Si tenemos bloqueado los popups (ventanas emergentes), nos mostrará un icono al final de la barra para que podamos ver las ventanas que han sido bloqueadas. La barra de direcciones de Chrome sirve para escribir una dirección a la que queremos conectarnos. También podemos copiar la dirección de otro lugar y pegarla en la barra.
- 7. Alfabetización Informática < 7 > Puedes encontrar lo que buscas más rápido introduciendo las palabras de búsqueda directamente en la barra de direcciones de Chrome sin tener que usar la página de un buscador. Cómo funciona la búsqueda en la barra de direcciones Cuando empieces a escribir en la barra de direcciones, Chrome te mostrará las frases o las URL sugeridas. Si utilizas un ordenador, puede que también veas iconos después de las sugerencias: Icono Descripción Sitios web que has añadido a los marcadores Búsquedas populares que contienen las palabras que has escrito Sitios web del historial de navegación Utiliza la barra de direcciones para buscar en la Web, en tus marcadores y en el historial de navegación. Solo tienes que escribir el término de búsqueda en la barra y, a continuación, pulsar la tecla Intro para obtener resultados del motor de búsqueda predeterminado. 1. Vínculos superiores: Nos permiten elegir el tipo de servicio de búsqueda que nos ofrece Google. (imágenes, videos, noticias….) 2. Configuración de búsqueda: A través de este campo podemos configurar el aspecto y el funcionamiento del buscador. Las opciones que podemos configurar son la elección del idioma de la interfaz, el idioma de la búsqueda, número de resultados por página, nos permite también ver los resultado de la búsqueda en otra páginas, ect. Pulsando sobre Guardar preferencias nos guardará las preferencias elegidas. 3. Búsqueda Avanzada: La encontrames en el menú Configuración, pulsando sobre ella nos muestra una página la cual nos permite limitar la búsqueda.
- 8. Alfabetización Informática < 8 > A continuación veamos otras formas de hacer búsquedas en Google Chrome. Estas sugerencias se refieren al navegador Google Chrome instalado en dispositivos que utilizan el sistema operativo Windows, Mac, Linux o Chrome OS Búsquedas exactas. Podría darse el caso de querer especificar más aún (buscar un tipo concreto de pingüinos, los pingüinos africanos), por lo que deberemos escribir estas dos palabras rodeadas entre comillas dobles. Usar las comillas obligará a realizar la búsqueda en ese orden (pingüinos inmediatamente seguido de la palabra africanos), ya que si no las usáramos podríamos encontrar páginas que hablen de africanos amantes de los pingüinos (contienen las dos palabras, pero no en el orden que buscamos) Búsqueda con comodines. Podemos usar el asterisco en palabras entre comillas para indicar comodines de una o más palabras: “pingüinos * africanos” En el ejemplo, se utilizaría para encontrar páginas que hablen de, por ejemplo pingüinos macho africanos o pingüinos macho y hembra africanos. Otro símbolo poco utilizado es el uso de la barra (|) para indicar posibilidades. Por ejemplo, buscando "batido de fresa|coco" encontraríamos páginas que nos muestren tanto batidos de fresa como batidos de coco. Restringuir búsquedas. Puede ocurrir que, al realizar la búsqueda de pingüinos africanos se nos muestre páginas donde se hable de pingüinos africanos de juguete, con sus características (tamaño, pilas que lleva, etc...) En este caso, y como estamos interesados en las características del pingüino africano real y no el de juguete, restaremos esa palabra, colocando un guión (signo menos) antes de ella, lo que mostrará las páginas de pingüinos africanos que no contengan la palabra juguete. Búsqueda con palabras similares. También podemos colocar el símbolo ~ antes de una palabra para buscar palabras parecidas. Por ejemplo, si realizamos una búsqueda con el texto ~coche, en lugar de buscar solamente por coche realizará búsquedas por coche y por auto. Búsqueda por rango de años. Podemos indicar un rango o intervalo de años, para que se nos muestre sólo páginas de estas fechas. Esto es muy útil cuando nos interesa buscar información actualizada o reciente.
- 9. Alfabetización Informática < 9 > Búsqueda por voz. Esta operación es muy similar a las búsquedas tradicionales de texto, sin embargo, nos libera de la tarea de escribir textos, permitiendo utilizar el micrófono. El sistema es muy sencillo. Prácticamente, lo único que hay que hacer es pulsar en el icono gris del micrófono. Esto utilizará el sistema de reconocimiento de voz de Google Voice (Android) para reconocer las palabras y realizar la búsqueda. Resaltar y arrastrar la búsqueda (solo en Windows y Linux).- Resalta cualquier fragmento de texto de una página web con el cursor y arrástralo hasta la barra de direcciones. Google Chrome muestra automáticamente los resultados de búsqueda del motor de búsqueda predeterminado para el texto destacado. Filetype: limitamos el resultado de nuestra búsqueda a un determinado tipo de archivo. ¿Cómo buscar en una página web? Utiliza la barra de búsqueda para buscar una palabra o una frase específica en una página web. Las siguientes instrucciones hacen referencia al navegador Google Chrome instalado en dispositivos que utilizan los sistemas operativos Windows, Mac, Linux o Chrome OS. 1. Haz clic en el menú de Chrome situado en la barra de herramientas del navegador 2. Seleccionar Buscar 3. Escribe el término de búsqueda en la barra de búsqueda que aparece en la esquina superior derecha de la página 4. Pulsa la tecla Intro para buscar en la página También puedes utilizar las combinaciones de teclas Ctrl+F (en Windows, Linux y Chrome OS) o ⌘-F (en Mac) para abrir rápidamente la barra de búsqueda.
- 10. Alfabetización Informática < 10 > Google Chrome busca de forma automática en la página mientras escribes y resalta las posibles coincidencias en color amarillo. También puedes utilizar los marcadores de color amarillo que aparecen en la barra de desplazamiento para ver rápidamente dónde se encuentra cada uno de los términos en la página. La barra de direcciones también aprende de tus hábitos de navegación. Ajusta los resultados basados en la frecuencia con que visitas una página, la última vez que la visitaste y sobre qué resultados hiciste clic según los caracteres o palabras escritas. De esta forma, los sitios que visitas con mayor frecuencia se muestran en la parte superior de la lista con tan solo escribir un carácter. 2.8 Organizar Pestañas Para abrir una nueva pestaña, hacemos clic en el icono Cambiar el orden de las pestañas. Haz clic en ellas y arrástralas a una posición diferente en la parte superior de la ventana del navegador. Mover una pestaña a una ventana nueva Haz clic en la pestaña y arrástrala desde la barra de direcciones a otra ventana. La pestaña se colocará en la otra ventana automáticamente. También puedes mover una pestaña a su propia ventana nueva. Fijar pestañas Si no quieres que una pestaña específica se mueva, puedes hacer clic con el botón derecho (o Ctrl+clic para usuarios de Mac) en la pestaña y selecciona Fijar pestaña. La pestaña fijada aparecerá en el lateral izquierdo de la ventana del navegador. A diferencia de otras pestañas, el tamaño de esta será más pequeño y solo se mostrará el icono del sitio. Recuperar pestañas cerradas Si has cerrado una pestaña o una ventana de forma accidental, puedes utilizar las combinaciones de teclas Ctrl+Mayús+T(en Mac: ⌘-Mayús-T) o clic con el botón derecho y elegir Volver a abrir pestaña cerrada.
- 11. Alfabetización Informática < 11 > También puedes seguir estos pasos para recuperarlas fácilmente: 1. Haz clic en el menú de Chrome situado en la barra de herramientas del navegador. 2. Selecciona Historial y Pestañas recientes 3. Selecciona la pestaña que quieras recuperar en la lista que aparece en "Cerrado recientemente”. 2.9 Página principal de Inicio Puedes personalizar Google Chrome para que se abra cualquier página como página principal o de inicio. Estas dos páginas pueden ser diferentes a menos que establezcas que sean la misma. La página de inicio es la página que aparece la primera vez que inicias Chrome en tu ordenador. La página principal es la página a la que accedes cuando haces clic en el botón de página de inicio Si tu página de inicio, tu página principal o tu motor de búsqueda cambian de repente, es posible que hayas recibido un ataque de software no deseado Establecer una página de Inicio Puedes hacer que se abra una nueva pestaña al iniciar Chrome. 1. Abrimos Chrome en nuestro ordenador. 2. En la esquina superior derecha, haz clic en el menú de Chrome 3. Hacemos clic en Configuración 4. En "Al abrir el navegador...", selecciona Abrir la página Nueva pestaña En la página de nueva pestaña aparecen de forma predeterminada el logotipo de Google, una barra de búsqueda y las miniaturas de los sitios web que has visitado con más frecuencia. Si lo prefieres, puedes seleccionar un tema divertido para la página Nueva pestaña. Abrir todo como estaba la última vez Puedes hacer que Chrome vuelva a abrir las mismas páginas que estabas utilizando antes de cerrar el navegador. 1. Abre Chrome. 2. En la esquina superior derecha, haz clic en el menú de Chrome.
- 12. Alfabetización Informática < 12 > 3. Haz clic en Configuración (si usas un Chromebook, haz clic en el enlace "Mostrar opciones avanzadas" situado en la parte inferior de la página). 4. En "Al abrir el navegador...", selecciona Abrir todo como estaba antes de cerrar. Si activamos esta opción, se guardarán tus cookies y tus datos y volverá a abrirse cualquier sitio web en el que hayas iniciado sesión antes de cerrar el navegador (como tu cuenta de Gmail, por ejemplo). Si no quieres que se inicie sesión automáticamente en esas páginas, sigue estos pasos: 1. Abre Chrome. 2. En la esquina superior derecha, haz clic en el menú de Chrome. 3. Haz clic en Configuración 4. En la parte inferior de la página, haz clic en Mostrar configuración avanzada. 5. Desplázate a la sección "Privacidad" y haz clic en Configuración de contenido 6. Selecciona la opción Conservar datos locales solo hasta que salgas del navegador en la sección "Cookies" del cuadro de diálogo que aparece. 7. Haz clic en Listo. Abrir un conjunto de páginas específico Puedes hacer que se abra cualquier página web al iniciar Chrome. 1. Abre Chrome. 2. En la esquina superior derecha, haz clic en el menú de Chrome. 3. Haz clic en Configuración. (si usas un Chromebook, haz clic en el enlace "Mostrar opciones avanzadas" situado en la parte inferior de la página). 4. En "Al abrir el navegador...", haz clic en Abrir una página específica o un conjunto de páginas. 5. Haz clic en Establecer páginas. 6. Introduce la dirección web de la página que quieras que aparezca al abrir 7. Haz clic en Aceptar
- 13. Alfabetización Informática < 13 > Elegir tu página principal Puedes controlar la página que aparece al hacer clic en el botón de página de inicio situado en la parte superior izquierda de la pantalla. 1. Abrimos Chrome 2. En la esquina superior derecha, haz clic en el menú de Chrome 3. Selecciona Configuración 4. En "Aspecto", activa la casilla Mostrar el botón Página de inicio 5. Haz clic en Cambiar, situado debajo de esa opción, para elegir la página principal que prefieras El botón de página de inicio aparecerá a la izquierda de la barra de direcciones. Podemos arrastrar el botón “ver información del sitio” (suele ser una hoja o un candado) que hay en la barra de direcciones a la izquierda de la dirección URL que muestra en ese momento, sobre el icono de la casita. De este modo convertimos esta página, en nuestra página de inicio. 2.10 Marcadores Los marcadores son vínculos a sitios web que te facilitan cargar tus lugares preferidos de forma rápida. En este punto se revisan los conceptos básicos sobre la creación y administración de marcadores. En otros navegadores se les conoce como Favoritos. Puedes usar los marcadores haciendo clic en ellos desde el menú marcadores o desde la barra de marcadores. Si se hace clic con el botón derecho sobre un marcador se podrá elegir la forma en que se abrirá este, en pestaña nueva, en pestaña de incognito, etc
- 14. Alfabetización Informática < 14 > Añadir un marcador En la parte derecha de la barra de direcciones, haz clic en el icono de estrella. Aunque también podemos seguir estos pasos: 1. Ve al menú de Chrome y selecciona Marcadores > Añadir esta página a marcadores. 2. Accede a la barra de direcciones web situada en la parte superior de la página y busca el icono de candado o de página a la izquierda de dicha barra (antes de la dirección). Arrastra cualquiera de los dos elementos a la barra de marcadores. Podemos ver nuestros marcadores en tres sitios: Barra de marcadores: esta barra está desactivada de forma predeterminada, pero puedes cambiar la configuración para que aparezca en todas las páginas. Menú de marcadores: para acceder a esta lista de marcadores, ve al menú de Chrome y selecciona Marcadores. Administrador de marcadores: esta función te permite volver a acceder fácilmente a tus marcadores. Para ir a esta página, haz clic en el menú de Chrome y selecciona Marcadores > Administrador de marcadores.
- 15. Alfabetización Informática < 15 > Administrar marcadores Puedes cambiar el título de los marcadores o añadirles notas. Si acortas los nombres de los marcadores, podrás fijar más elementos a la barra de marcadores. 1. Haz clic en el menú de Chrome situado en la esquina superior derecha de la barra de herramientas del navegador. 2. Haz clic en Marcadores > Administrador de marcadores. 3. Coloca el cursor sobre el marcador que quieras modificar. 4. Haz clic en la flecha desplegable situada al final de la fila del marcador. 5. Haz clic en Editar. 6. Edita el nombre o la dirección web del marcador. Eliminar marcadores Puedes eliminar un solo marcador o varios marcadores a la vez. Ten en cuenta que una vez que elimines un marcador, no podrás recuperarlo 1. Haz clic en el menú de Chrome situado en la esquina superior derecha de la barra de herramientas del navegador. 3. Selecciona Marcadores > Administrador de marcadores. 4. Pasa el cursor del ratón sobre el marcador o la carpeta que quieras eliminar 5. Haz clic en la flecha desplegable situada al final de la fila. 6. Haz clic en Eliminar. Eliminar varios marcadores 1. Haz clic en el menú de Chrome situado en la esquina superior derecha de la barra de herramientas del navegador. 2. Haz clic en Marcadores > Administrador de marcadores. 3. Mantén pulsada la tecla Mayús mientras haces clic en los marcadores. 4. Haz clic en la flecha desplegable situada al final de la fila. 5. Haz clic en Eliminar
- 16. Alfabetización Informática < 16 > Organizar marcadores Si utilizas Chrome en un ordenador, puedes organizar los marcadores y archivarlos en carpetas personalizadas. Organizar los marcadores en orden alfabético 1. Haz clic en el menú de Chrome situado en la esquina superior derecha de la barra de herramientas del navegador. 2. Haz clic en Marcadores > Administrador de marcadores. 3. Desplázate a la carpeta en la que quieres organizar los marcadores en orden alfabético. 4. Haz clic en la opción Organizar situada sobre los marcadores. 5. Haz clic en Reordenar por título. Al hacer clic en Marcadores en el menú de Chrome, los marcadores aparecerán en orden alfabético. Crear una carpeta de marcadores 1. Haz clic en el menú de Chrome situado en la esquina superior derecha de la barra de herramientas del navegador. 2. Haz clic en Marcadores > Administrador de marcadores. 3. En el lado izquierdo de la página, haz clic en la flecha del menú desplegable "Carpetas". 4. Haz clic en Añadir carpeta y, a continuación, escribe su nombre. 5. Arrastra los marcadores que quieras a esa carpeta. Haz clic mientras mantienes pulsada la tecla Mayús para seleccionar varios elementos a la vez Eliminar una carpeta de marcadores Puedes eliminar una carpeta de marcadores en cualquier momento. Al eliminar una carpeta, eliminarás todos los marcadores contenidos en ella y no podrás recuperarlos. 1. Haz clic en el menú de Chrome situado en la esquina superior derecha de la barra de herramientas del navegador. 2. Haz clic en Marcadores > Administrador de marcadores. 3. Pasa el cursor del ratón sobre la carpeta cuyo nombre quieres cambiar. 4. Haz clic en la flecha desplegable situada al final de la fila. 5. En el menú que aparece, haz clic en Eliminar para eliminar permanentemente todos los marcadores de esa carpeta.
- 17. Alfabetización Informática < 17 > Cambiar el nombre de una carpeta de marcadores 1. Haz clic en el menú de Chrome situado en la esquina superior derecha de la barra de herramientas del navegador. 2. Haz clic en Marcadores > Administrador de marcadores. 3. Pasa el cursor del ratón sobre la carpeta cuyo nombre quieres cambiar. 4. Haz clic en la flecha desplegable situada al final de la fila. 5. En el menú que aparece, haz clic en Cambiar nombre y, a continuación, escribe el nombre nuevo de la carpeta 2.11 La Barra de Marcadores Si utilizas Chrome en un ordenador, puedes hacer que tus marcadores aparezcan en una barra en la parte superior de todas las páginas web. También puedes añadir, eliminar o reorganizar elementos de la barra de marcadores en cualquier momento. La barra de marcadores también se muestra cuando se abre una pestaña nueva. Añadir marcadores a la barra Puedes fijar más elementos a la barra de marcadores acortando o eliminando sus etiquetas. Para ello, sigue estos pasos: 1. Haz clic con el botón derecho en el marcador que quieras modificar. 2. Selecciona Editar. 3. Escribe un nombre más corto en el campo "Nombre" o elimina el nombre por completo para que solo aparezca el icono de la página en la barra. 4. Haz clic en Guardar. Para mover un elemento de la barra de marcadores, solo tienes que hacer clic en él y arrastrarlo a su nueva ubicación. Puedes arrastrar un marcador oculto en la barra de marcadores Para ello, sigue estos pasos: 1. Desplázate al final de la barra y abre la carpeta "Otros marcadores" o el menú adicional . 2. Arrastra el elemento a la barra de marcadores. Nota: La carpeta "Otros marcadores" no se puede eliminar, aunque no aparecerá si está vacía. Aunque la carpeta esté oculta, puedes añadirle marcadores mediante el Administrador de marcadores.
- 18. Alfabetización Informática < 18 > Eliminar un marcador de la barra Para eliminar un marcador de forma permanente, sigue estos pasos: 1. Haz clic con el botón derecho (en Windows) o pulsa la tecla control y haz clic(en Mac) en el elemento que quieras eliminar. 2. Selecciona Suprimir. Para eliminar varios marcadores a la vez, puedes utilizar el Administrador de marcadores. 2.12 Cambiar la ubicación de las descargas Puedes descargar todos los archivos en tu ordenador en una misma ubicación predeterminada o bien decidir donde guardarlos cada vez que realices una descarga. 1. Haz clic en el menú de Chrome situado en la barra de herramientas del navegador. 2. Selecciona Configuración. 3. Haz clic en Mostrar configuración avanzada y desplázate hacia abajo hasta la sección "Descargas". Para cambiar la ubicación predeterminada de las descargas, haz clic en Cambiar y selecciona dónde quieres guardar los archivos. Si prefieres guardar cada archivo en una ubicación específica, selecciona la casilla de verificación "Preguntar dónde se guardará cada archivo antes de descargarlo".
- 19. Alfabetización Informática < 19 > 2.13 Guardar imágenes El proceso es similar al utilizado con otros navegadores como Internet Explorer o Firefox. 1. Haz clic con el botón derecho sobre la imagen que quieres guardar. 2. En el menú que se abre haz clic en Guardar imagen como… 3. Se abrirá una ventana de “Guardar como” similar a la mostrada anteriormente en guardar página. Procede de la misma manera. 2.14 Imprimir una página Puedes imprimir contenido desde Chrome en tu ordenador o dispositivo móvil. Imprimir contenido en un ordenador. Para imprimir la página web que estás viendo en Chrome, pulsa Ctrl+P Se abrirá una ventana con las opciones de configuración de impresión. Para obtener más información sobre cada opción, abre la sección que aparece a continuación. 2.15 El Historial La página de tu historial muestra los sitios web a los que has accedido en Chrome durante los últimos 90 días. En el historial no se almacenan páginas de sitios web seguros ni páginas que hayas visitado en modo incógnito o que ya hayas eliminado del historial de navegación. Abrir el historial de navegación 1. Abrimos Chrome y comprobamos que hemos iniciado sesión. 2. En la parte superior derecha, hacemos clic en el menú de Chrome 3. Hacemos clic en la opción Historial y seleccionamos Historial. 4. Hacemos clic en el enlace que queremos abrir.
- 20. Alfabetización Informática < 20 > Borrar todo tu historial de navegación Sigue estos pasos: 1. Haz clic en el menú de Chrome situado en la esquina superior derecha de la ventana del navegador 2. Haz clic en la opción Historial y selecciona Historial. 3. Haz clic en el botón Borrar datos de navegación. Aparecerá un cuadro de diálogo. 4. En el menú desplegable, selecciona el volumen de historial que quieras eliminar. Para borrar todo el historial de navegación, selecciona el origen de los tiempos. 5. Activa las casillas de los datos que quieras que Chrome elimine, incluida la casilla "Historial de navegación". 6. Haz clic en el botón Borrar datos de navegación. Acuérdate de limpiar el historial si navegas en ordenadores que no son el propio, son públicos o que compartes con más usuarios. 2.16 Navegar en modo incógnito Puedes abrir una ventana de incógnito en tu ordenador y en tus dispositivos móviles para evitar que Chrome guarde tu historial de navegación. 1. Abre una ventana de Chrome. 2. Haz clic en el menú de Chrome situado en la esquina superior derecha de la ventana del navegador. 3. Selecciona Nueva ventana de incógnito. 4. Se abrirá una ventana con una figura de color gris en la esquina superior derecha. 5. Para cerrar el modo incógnito, haz clic en la X situada en la esquina de cada una de tus ventanas de incógnito.
- 21. Alfabetización Informática < 21 > 2.17 Extensiones Puedes añadir extensiones a Google Chrome para disfrutar de más funciones. Al utilizar extensiones, puedes personalizar Google Chrome con las funciones que te gusten y eliminar los elementos que no utilices. Ver extensiones 1. Abre el navegador y haz clic en el icono de menú . 2. Selecciona Más herramientas > Extensiones Instalar extensiones 1. Accede a Chrome Web Store. 2. Busca y selecciona la extensión que quieras instalar. 3. Haz clic en Añadir a Chrome. 4. Aparecerá un cuadro de diálogo para mostrarte los datos a los que tendrá acceso la extensión. 5. Haz clic en Añadir para conceder a la extensión permiso para acceder a tus datos e instalarla. Para utilizar la extensión, haz clic en el icono que aparece a la derecha en la barra de direcciones. 2.8 Herramientas desconocidas Calculadora Una herramienta poco conocida es la de la calculadora de Google. Es posible realizar operaciones en el buscador como si fuera una búsqueda, obteniendo el resultado instantáneamente. Como se ve en la imagen, pueden realizarse tanto operaciones simples, como operaciones un poco más avanzadas (números complejos, trigonometría, etc...). Un ejemplo de búsqueda avanzada podría ser sin(pi/2)+sin(90 degrees) + cos (0) + tan(45 degrees)
- 22. Alfabetización Informática < 22 > Conversión de divisas Otro detalle muy interesante del buscador, es la posibilidad de realizar conversiones de divisas personalizadas, es decir, realizar conversiones de cantidades de dinero de una moneda a otra. Como ejemplo, hagamos una conversión de dólares a euros, simplemente indicando el símbolo de la unidad de la moneda Otras conversiones Es posible realizar otro tipo de conversiones de diferentes unidades, como por ejemplo kilómetros por hora, unidades de espacio en discos duros, distancia, tiempo, etc...
- 23. Alfabetización Informática < 23 > 2.9 Descarga directa de PDF Una de las ventajas de los archivos PDF es que pueden abrirse desde cualquier navegador web moderno. Por lo tanto, esto hace que cualquier usuario pueda abrir y ver cualquier archivo PDF desde Google Chrome, por ejemplo, sin tener que tener instalado ninguna otra aplicación. Por defecto, cuando hacemos clic sobre un archivo PDF desde Google Chrome, el navegador abre el archivo pero no lo guarda en nuestro ordenador, sin embargo, vamos a ver cómo hacer que Chrome descargue los PDF en lugar de abrirlos. Esto es porque el navegador web de Google cuenta con un lector de PDF que no cuenta con la opción de guardar los archivos PDF. No obstante, hay una manera de obligar a que Google Chrome descargue los archivos PDF en lugar de abrirlos de forma automática. Para ello, lo que tenemos que hacer es abrir una ventana de Chrome y acceder a la configuración desde el botón de menú del navegador. Una vez ahí, buscamos la opción Privacidad y seguridad. Ahí debemos buscar la opción Configuración de sitios web, que es desde donde se controla la información que pueden usar los sitios web y el contenido que pueden mostrarte, como es el caso de un archivo PDF. Dentro de la configuración de sitios web, donde encontraremos un montón de opciones, tenemos que bajar hasta la sección de contenido. Ahí haremos clic sobre Documentos PDF, lo cual nos llevará a otra ventana de la configuración de Google Chrome.
- 24. Alfabetización Informática < 24 > Ahí será justo dónde encontramos el ajuste que buscamos, Descargar archivos PDF en lugar de abrirlos automáticamente en Chrome. Bastará con marcarla, deslizando el interruptor que aparece junto a esta opción a la posición de Activado y a partir de ese momento, Google Chrome descargará los archivos PDF en nuestro disco en lugar de abrirlos automáticamente. Si en algún momento queremos volver a la configuración por defecto de Google Chrome y hacer que los archivos PDF se abran automáticamente en el navegador en lugar de que se descarguen en nuestro disco, únicamente debemos seguir los mismos pasos y deslizar el interruptor Descargar archivos PDF en lugar de abrirlos automáticamente en Chrome a la posición de Desactivado. Los cambios se aplican automáticamente, por lo que no es necesario reiniciar el navegador para que sean efectivos. Otra alternativa para descargar PDF directamente Además de cambiar ese ajuste de Google Chrome, tenemos otras opciones para guardar el PDF. Estas nos pueden servir si queremos que siempre se abra para visualizarlo, pero en las ocasiones en las que lo queremos descargar, tengamos la posibilidad. Esto se puede hacer de varias formas: Descargar desde la interfaz de visualización La propia herramienta para ver los documentos PDF de Google Chrome ofrece la posibilidad de descargarlos. Esto se consigue pinchando en el icono de descargar con forma de flecha hacia abajo que encontramos en la parte superior derecha.
