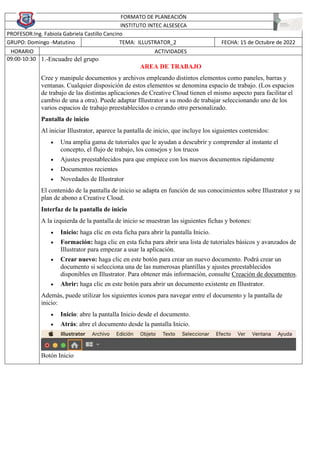
INFORMATICA_iLLUSTRATOR_2.pdf
- 1. FORMATO DE PLANEACIÓN INSTITUTO INTEC ALSESECA PROFESOR:Ing. Fabiola Gabriela Castillo Cancino GRUPO: Domingo -Matutino TEMA: ILLUSTRATOR_2 FECHA: 15 de Octubre de 2022 HORARIO ACTIVIDADES 09:00-10:30 1.-Encuadre del grupo AREA DE TRABAJO Cree y manipule documentos y archivos empleando distintos elementos como paneles, barras y ventanas. Cualquier disposición de estos elementos se denomina espacio de trabajo. (Los espacios de trabajo de las distintas aplicaciones de Creative Cloud tienen el mismo aspecto para facilitar el cambio de una a otra). Puede adaptar Illustrator a su modo de trabajar seleccionando uno de los varios espacios de trabajo preestablecidos o creando otro personalizado. Pantalla de inicio Al iniciar Illustrator, aparece la pantalla de inicio, que incluye los siguientes contenidos: • Una amplia gama de tutoriales que le ayudan a descubrir y comprender al instante el concepto, el flujo de trabajo, los consejos y los trucos • Ajustes preestablecidos para que empiece con los nuevos documentos rápidamente • Documentos recientes • Novedades de Illustrator El contenido de la pantalla de inicio se adapta en función de sus conocimientos sobre Illustrator y su plan de abono a Creative Cloud. Interfaz de la pantalla de inicio A la izquierda de la pantalla de inicio se muestran las siguientes fichas y botones: • Inicio: haga clic en esta ficha para abrir la pantalla Inicio. • Formación: haga clic en esta ficha para abrir una lista de tutoriales básicos y avanzados de Illustrator para empezar a usar la aplicación. • Crear nuevo: haga clic en este botón para crear un nuevo documento. Podrá crear un documento si selecciona una de las numerosas plantillas y ajustes preestablecidos disponibles en Illustrator. Para obtener más información, consulte Creación de documentos. • Abrir: haga clic en este botón para abrir un documento existente en Illustrator. Además, puede utilizar los siguientes iconos para navegar entre el documento y la pantalla de inicio: • Inicio: abre la pantalla Inicio desde el documento. • Atrás: abre el documento desde la pantalla Inicio. Botón Inicio
- 2. Encabezado de la aplicación Encabezado de la aplicación con opciones mejoradas Cuando crea un nuevo documento en Illustrator, puede ver el encabezado de la aplicación con las siguientes opciones: • Compartir documento: ahora puede invitar rápidamente a personas a su documento haciendo clic en este icono. Guarde el documento como un documento en la nube antes de invitar. • Buscar y descubrir: junto con las opciones de búsqueda existentes, ahora puede ver un panel Descubrir. En el panel Descubrir también encontrará recomendaciones basadas en sus habilidades y su trabajo. Entre estas recomendaciones, se incluyen consejos y tutoriales sobre cómo realizar flujos de trabajo de varios pasos de manera más rápida. • Organizar documento: haga clic en este icono para organizar todos sus documentos abiertos en formatos de cuadrículas y mosaicos. • Cambiar espacio de trabajo: haga clic en este icono para ver diferentes tipos de opciones de espacio de trabajo. Consulte la Visión general del espacio de trabajo a continuación para obtener más información. Información general del espacio de trabajo Illustrator proporciona diez espacios de trabajo diferentes, incluido el espacio de trabajo táctil. El espacio de trabajo predeterminado es Esenciales.
- 3. • El Marco de aplicación agrupa todos los elementos del espacio de trabajo en una ventana única e integrada que permite tratar la aplicación como una sola unidad. Si mueve el marco de aplicación o alguno de sus elementos o si cambia su tamaño, todos los elementos que integra responden en consecuencia para evitar su superposición. Los paneles no desaparecen si cambia de aplicación o si hace clic sin querer fuera de esta. Cuando trabaje con dos o más aplicaciones, puede colocarlas una al lado de la otra en la pantalla o en varios monitores. Si está utilizando Mac y prefiere la interfaz de usuario libre tradicional, tiene la opción de desactivar Marco de aplicación. Seleccione Ventana > Marco de aplicación para activarlo o desactivarlo. • La barra Aplicación de la parte superior contiene un conmutador de espacio de trabajo, menús (solo en Windows) y otros controles de la aplicación. En Mac, la barra de aplicaciones solo está disponible cuando el marco de aplicación está desactivado. Puede activarlo o desactivarlo desde el menú Ventana. • La barra de herramientas incluye utilidades para crear y editar imágenes, ilustraciones, elementos de página, etc. Las herramientas relacionadas están agrupadas. • El panel Control muestra opciones del objeto seleccionado en ese momento. • La ventana Documento muestra el archivo en el que se trabaja. Las ventanas Documento se pueden organizar como fichas y, en ciertos casos, también se pueden agrupar y acoplar. • Los paneles ayudan a controlar y modificar el trabajo. Los paneles se pueden agrupar, apilar o acoplar. Panel Propiedades El panel Propiedades en Illustrator le permite ver los ajustes y los controles en el contexto de su tarea o flujo de trabajo actual. Este nuevo panel se ha diseñado con la facilidad de uso en mente, es decir, para garantizar que puede acceder a los controles adecuados justo cuando los necesita. El panel Propiedades está disponible de manera predeterminada en los espacios de trabajo Aspectos esenciales. También puede seleccionar Ventana > Propiedades para verlo. Para obtener más información, consulte el panel Propiedades.
- 4. Gestión de ventanas y paneles Ocultar o mostrar todos los paneles • Para ocultar o mostrar todos los paneles, incluidos la barra de herramientas y el panel Control, pulse el tabulador. • Para ocultar o mostrar todos los paneles excepto la barra de herramientas y el panel Control, pulse Mayús+Tabulador. Consejo: los paneles ocultos se pueden visualizar de forma temporal si selecciona Mostrar automáticamente paneles ocultos en las preferencias de la interfaz. Está siempre activado en Illustrator. Mueva el puntero hacia el borde de la ventana de la aplicación (Windows®) o hacia el borde del monitor (Mac OS®) y colóquese encima de la banda que aparecerá. Visualización de opciones de panel 1. Haga clic en el icono de menú del panel situado en la esquina superior derecha. Sugerencia: Puede abrir un menú de panel incluso cuando el panel está minimizado. Ajuste de brillo del panel 1. En las preferencias de la interfaz del usuario, puede personalizar la interfaz para conseguir una de las cuatro opciones de colores disponibles diseñadas para mejorar la experiencia de usuario: Oscuro, Medio oscuro, Medio claro y Claro. Nota: El color del lienzo en Illustrator concuerda con el brillo de la interfaz del usuario de forma predeterminada. Seleccione Preferencias > Interfaz de usuario > Color de lienzo > Blanco para cambiar el color del lienzo a blanco. Introducción de valores en los paneles y cuadros de diálogo Introduzca los valores en todos los paneles y cuadros de diálogo mediante los mismos métodos. También puede realizar operaciones matemáticas sencillas en cualquier cuadro que acepte valores numéricos. Por ejemplo, si desea mover un objeto seleccionado 3 unidades hacia la derecha utilizando las unidades de medida actuales, no es necesario calcular la nueva posición horizontal. Simplemente, escriba +3 después del valor actual en el panel Transformar. Nota: Pulse la tecla Cmd/Ctrl mientras hace clic en los botones de flecha para aumentar o disminuir los valores numéricos en fracciones. Por ejemplo, si pulsa la tecla Cmd/Ctrl mientras hace clic en la flecha arriba para aumentar el grosor del trazo, el valor aumenta de 1 punto a 1,1 puntos. Cálculo de valores en un panel o cuadro de diálogo 1. En un cuadro de texto que acepte valores numéricos, lleve a cabo uno de los procedimientos siguientes: • Para reemplazar todo el valor actual con una expresión matemática, seleccione el valor actual.
- 5. • Para utilizar el valor actual como parte de una expresión matemática, haga clic antes o después del valor actual. 2. Introduzca una expresión matemática sencilla utilizando un operador matemático, como + (suma), - (resta), x (multiplicación), / (división) o % (porcentaje). Por ejemplo, 0p0 + 3 o 5 mm + 4. De igual modo, 3cm * 50% es igual a 3 centímetros multiplicados por el operador 50 %, o sea 1,50 cm y 50pt + 25% es igual a 50 puntos más el 25 % de 50 puntos, o sea 62,5 puntos. 3. Pulse Intro o Retorno para aplicar el cálculo. Información general del panel de control El panel de control ofrece un rápido acceso a opciones relacionadas con los objetos seleccionados. Por defecto, el panel de control está acoplado en la parte superior del espacio de trabajo. Las opciones mostradas en el panel de control pueden variar según el tipo de objeto seleccionado. Por ejemplo, si selecciona un objeto de texto el panel de control muestra opciones de formato de texto, además de opciones para cambiar el color, la posición y las dimensiones del objeto. Cuando hay una herramienta de selección activa, puede acceder a Ajustar documento y a Preferencias desde el panel de control. Panel de control A. Opciones ocultas B. Enlace a otro panel C. Menú del panel Si el texto del panel de control es de color azul y está subrayado, puede hacer clic en el texto para mostrar un panel o cuadro de diálogo relacionado. Por ejemplo, haga clic en la palabra Trazo para mostrar el panel Trazo. Cambio de los tipos de controles que aparecen en el panel de control 1. Seleccione o deseleccione las opciones del menú del panel de control. Apertura y cierre de un panel o cuadro de diálogo desde el panel de control 1. Haga clic en una palabra azul subrayada para abrir el panel o cuadro de diálogo asociado. 2. Para cerrar el panel o cuadro de diálogo, haga clic en cualquier lugar fuera de este. Acoplamiento del panel de control en la parte inferior del espacio de trabajo 1. Seleccione Acoplar abajo en el menú del panel de control. Conversión del panel de control en un panel flotante 1. Arrastre la barra de sujeción (situada en el borde izquierdo del panel) fuera de su posición actual. Para volver a acoplar el panel de control, arrastre la barra de sujeción a la parte superior o inferior de la ventana de aplicación (Windows) o de la pantalla (Mac OS).
- 6. Cambio de los modos de pantalla Puede cambiar la visibilidad de la ventana de ilustración y de la barra de menús mediante las opciones de modo situadas en la parte inferior de la barra de herramientas. Para acceder a los paneles cuando se encuentra en modo de pantalla entera, coloque el cursor en el borde izquierdo o derecho de la pantalla y los paneles aparecerán. Si los desplaza desde las ubicaciones por defecto, puede acceder a ellos desde el menú Ventana. Puede seleccionar uno de los siguientes modos: • El modo Presentación muestra la ilustración como una presentación, con menú de la aplicación oculta, paneles, guías y bordes de marcos. • Modo de pantalla normal muestra la ilustración en una ventana estándar, con la barra de menús en la parte superior y las barras de desplazamiento a los lados. • Modo de pantalla completa con barra de menús muestra la ilustración en una ventana de pantalla completa con una barra de menús en la parte superior y con barras de desplazamiento. • Modo de pantalla completa muestra la ilustración en una ventana de pantalla completa sin barra de título ni barra de menús. Utilice la tecla F para alternar entre modos de pantalla. Uso de la barra de estado La barra de estado aparece en el borde inferior izquierdo de la ventana de ilustración. Muestra uno de los siguientes elementos: • Nivel actual de zoom • Herramienta actual en uso • Mesa de trabajo actual en uso • Controles de navegación para varias mesas de trabajo Cuadro de búsqueda Busque temas de ayuda y contenidos de Ayuda de Adobe y Adobe Stock directamente desde el espacio de trabajo de Illustrator. Seleccione una de las siguientes opciones en el menú desplegable del cuadro de búsqueda situado en el lateral derecho de la barra de aplicaciones: • Adobe Stock • Ayuda de Adobe Búsqueda de contenidos de Adobe Stock Puede buscar ilustraciones y gráficos vectoriales de almacén protegidos, de gran calidad y libres de regalías para todos sus proyectos creativos sin salir de Illustrator. 1. En el cuadro de búsqueda situado en la esquina superior derecha del espacio de trabajo, introduzca el nombre del elemento que desea buscar.
- 7. 2. Pulse Intro. Nota: También puede buscar contenidos de almacén seleccionando Archivo > Buscar en Adobe Stock. Todos los contenidos disponibles de Adobe Stock para una consulta de búsqueda en particular aparecen en una ventana independiente del explorador. Búsqueda en la Ayuda de Adobe Utilice el cuadro Buscar ayuda para realizar búsquedas de temas de ayuda y contenido en línea. Si cuenta con conexión a Internet, podrá acceder a todo el contenido disponible en el sitio web de Ayuda de comunidad. Si realiza búsquedas de ayuda sin una conexión a Internet activa, los resultados de la búsqueda estarán limitados al contenido de la ayuda que se incluye en Illustrator. 1. En el cuadro de búsqueda, introduzca el nombre del elemento que desea buscar (por ejemplo, una característica, una aplicación o una herramienta). 2. Pulse Intro. Todos los temas que estén disponibles en la Ayuda de comunidad aparecen en una ventana independiente del explorador. Integrar Adobe Asset Link Puede acceder directamente al contenido almacenado en AEM Assets sin necesidad de iniciar sesión en AEM Assets. Adobe Asset Link se instala como una extensión en la aplicación Illustrator. El administrador de TI debe configurar e implementar el panel. Tras finalizar la instalación y la configuración, puede hacer lo siguiente para abrir el panel: • Seleccione Windows > Extensiones > Adobe Asset Link. Para facilitar el acceso, puede configurar el espacio de trabajo para que incluya el panel de Adobe Asset Link. Para obtener más información, consulte los vínculos siguientes: • Página de bienvenida de Adobe Asset Link • Administrar activos con Adobe Asset Link Utilice Illustrator con Touch Bar en MacBook Pro Illustrator es compatible con Touch Bar, la pantalla multitáctil de la parte superior del teclado de MacBook Pro. Con Touch Bar, puede acceder a las funciones y controles de Illustrator en el contexto de su tarea actual en la pantalla principal. Touch Bar permite realizar acciones comunes, como etiquetar, arrastrar y deslizar. Para obtener más información, consulte Uso de Touch Bar con Illustrator. Utilice Illustrator con Microsoft Dial Illustrator es compatible con el nuevo dispositivo Microsoft Dial en Windows 10 Anniversary Edition y posterior, o bien directamente en Surface Studio. Puede utilizar Dial para ajustar los parámetros y ajustes de sus documentos en Illustrator. Mientras utiliza Illustrator, mantenga pulsado Dial para acceder a las siguientes opciones:
- 8. • Deshacer o Rehacer • Organizar • Zoom • Navegación por la mesa de trabajo • Herramientas, entre las que se incluyen Rotar, Escala, Pincel, Pincel de manchas y Borrador. 10:30-11:00 RECESO 11:00-01:00 1.- A través de ejemplos prácticos se les explica lo que se vio de manera teórica. 2.- Posteriormente ellos desarrollaran practicas aplicando lo anteriormente visto. Una vez que das inicio a crear tu nuevo proyecto, el panel te ofrece herramientas de fácil acceso. Principalmente, cuentas con distintas plantillas gratuitas que donde puedes vaciar tus ideas e ir adaptando a tu visión. Estas facilitan el proceso de creación, ya que ofrecen una idea base para colocar cada uno de los elementos de la imagen. Pero si estas iniciándote en el uso de Illustrator, comienza con ejercicios básicos que permitan que domines cada una de las herramientas ofrecidas en el panel: Trazar líneas: empieza trazando una línea de longitud pequeña o mediana. Trata de atravesar otras líneas sobre esta, que sean aproximadamente del mismo tamaño. Trata de ir uniendo los bordes para descubrir las formas que creas a partir de trazos aleatorios. Creación de formas: desde el panel de formas, elije una de las que ofrece el programa por defecto. Inicia creando la primera forma, y sobre esta, superpón otra. Usa la misma forma siempre, con la intención de que aprendas la armonía. Varía los tamaños y la ubicación. No crees demasiadas formas dentro del espacio de trabajo. Trazos con la pluma: selecciona la pluma y comienza haciendo trazos en línea recta. Donde se encuentran las puntas del trazo, trata de suavizarlas hasta crear curvas.