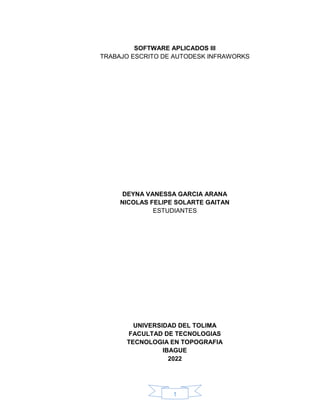
trabajo escrito de Autodesk Infarworks - Garcia Arana y Solarte Gaitan.docx
- 1. 1 SOFTWARE APLICADOS III TRABAJO ESCRITO DE AUTODESK INFRAWORKS DEYNA VANESSA GARCIA ARANA NICOLAS FELIPE SOLARTE GAITAN ESTUDIANTES UNIVERSIDAD DEL TOLIMA FACULTAD DE TECNOLOGIAS TECNOLOGIA EN TOPOGRAFIA IBAGUE 2022
- 2. 2 TRABAJO ESCRITO DE AUTODESK INFRAWORKS DEYNA VANESSA GARCIA ARANA NICOLAS FELIPE SOLARTE GAITAN ESTUDIANTES 060150182019 060150152019 CODIGOS JUAN PABLO VILLANUEVA PEREZ DOCENTE UNIVERSIDAD DEL TOLIMA FACULTAD DE TECNOLOGIAS TECNOLOGIA EN TOPOGRAFIA IBAGUE 2022
- 3. 3 Tabla de contenido 1. INTRODUCCION ..............................................................................................5 2. AUTODESK INFRAWORKS ........................................................................................................5 2.1 usos...................................................................................................................................5 2.1.1 Proyecto Conceptual .......................................................................................................5 2.1.2 Primeros Calculos............................................................................................................5 2.1.3 Evaluacion de Alternativas .............................................................................................5 2.1.4 Diseño de Caminos , Puentes , Redes de Drenaje y urbano.......................................5 2.1.5 Seguimiento del proyecto en 3D ....................................................................................6 2.1.6 GIS 3D / Planificacion Urbana.........................................................................................6 2.1.7 Incorporacion e Importacion de diseños.......................................................................6 3. BASES DE DATOS ......................................................................................................................6 3.1 ANALISIS DE DATOS.......................................................................................................6 3.1.1 Analisis de cuencas.........................................................................................................6 Figura 1. Analisis de cuenca.............................................................................................................7 3.1.2 Analisis de elevaciones...................................................................................................7 Figura 2. Analisis de elevaciones....................................................................................................7 3.1.3 Analisis de sombras ........................................................................................................7 Figura 3. Analisis de sombra ............................................................................................................8 3.1.4 Analisis de transito ..........................................................................................................8 Figura 4. Analisis de transito............................................................................................................8 4. INTERFAZ GRAFICA ...................................................................................................................8 4.1 Inicio de InfraWorks.........................................................................................................8 Figura 5. Pantalla de inicio de InfraWorks.......................................................................................9 4.2 La barra de herramientas ............................................................................................. 10 Figura 6. Barra de herramientas.................................................................................................... 10 Figura 7. Cintas de secciones ....................................................................................................... 11 Figura 8. cinta de subsecciones.................................................................................................... 11 4.3 El planel de origen de datos ........................................................................................ 12 Figura 9. Origen de datos............................................................................................................... 13 Table 1. Menu desplegable............................................................................................................. 13 Table 2. Barra de herramientas ..................................................................................................... 14 Figura 10. Paleta de propiedades.................................................................................................. 16 4.5 Panel de explorador del modelo................................................................................. 17 Figura 11. Explorador de modelo .................................................................................................. 17 Tabla 3. Iconos de pantalla ............................................................................................................ 18
- 4. 4 4.5 Panel de propuestas ..................................................................................................... 19 Figura 12. Panel de propuestas..................................................................................................... 20 Tabla 4. Panel de propuestas ........................................................................................................ 21 Tabla 4.1. Barra de herramientas del panel de propuestas ........................................................ 22 4.6 Paletas de temas ........................................................................................................... 22 4.6.1 Elementos de las paletas de temas : ................................................................................... 22 Tabla 5. Barra de herramientas de las paletas de temas............................................................ 23 4.7 El panel reglas de estilos ............................................................................................. 24 Figura 13. panel de reglas de estilos ........................................................................................... 24 Tabla 6. Barra de herramientas de edición de reglas de estilos................................................ 25 Tabla 7. Barra de herramientas de reglas globales..................................................................... 26 5. TECLAS DE ACCESO RAPIDO O COMANDOS..................................................................... 26 5.1 Navegacion .................................................................................................................... 26 Tabla 8. Navegacion en el Autodesk Infraworks.......................................................................... 26 5.2 Gestion de archivos.................................................................................................................. 27 Tabla 9. Gestion de archivos ......................................................................................................... 27 Tabla 9.1. Gestión del proyecto..................................................................................................... 27 5.3 Edicion .......................................................................................................................... 28 Tabla 10. Edición de proyectos ..................................................................................................... 28 5.4 Medidad......................................................................................................................... 28 Tabla 11. Medidad de herramientas .............................................................................................. 28 5.5 Mostrar .......................................................................................................................... 29 Tabla 12. Mostar las opciones de la cinta de opciones y del model ......................................... 29 5.6 Interfaz de usuario ........................................................................................................ 29 Tabla 13. Comandos de la interfaz de usuario............................................................................. 29 5.7 Guion grafrico / Instantanea ........................................................................................ 30 Tabla 14. Barra de herramientas de reglas globales................................................................... 30 5.8 Ayuda ............................................................................................................................ 30 Tabla 15. Opción de ayuda del sistema ........................................................................................ 30 6. BIBLIOGRAFIA ......................................................................................................................... 31
- 5. 5 1. INTRODUCCION En este trabajo escrito, vamos a abordar el tema de Autodesk InfraWorks, en él se va a explicar y comprender la finalidad de dicho software. es decir ¿de qué trata Autodesk Infra Works?, ¿para qué sirve este programa y en que ámbitos se encuentra? ¿qué comandos se utiliza, para la correcta ejecución de dicho programa en proyecto civiles?, Todas estas preguntas se van a responder a medida que se vayamos leyendo, este trabajo escrito. Para tener una idea clara, de lo significa este software, para el área de la ingeniería, arquitectura y topografía, aunque cabe resaltar, que este programa también se utiliza en mayor o menor medida en otras carreras de la rama de la ingeniería y la construcción de obras civiles. 2. Autodesk Infraworks El software de diseño conceptual Infraworks, permite a los profesionales de la rama de la ingeniería, la arquitectura y de la construcción a modelar, analizar y visualizar los conceptos de diseño de infraestructura en el contexto del ambiente construido y natural, lo que ayuda a tomar mejores decisiones y agilizar las aprobaciones del proyecto. 2.1 usos 2.1.1 Proyecto Conceptual Es cuando, no se tiene alguna clase de información del proyecto, incluyendo la información topográfica de dicho proyecto, en esta etapa se está iniciando apenas el proyecto de alguna obra civil, es decir que se conozca el lugar o lugares en el cual se va a empezar hacer los diseños del proyecto en cuestión. 2.1.2 Primeros Cálculos En esta etapa, se habla sobre el cálculo de los movimientos de terreno, en el cual por medio de una rutina de comandos se produce el coste de dichos movimientos de tierras, para saber el coste de dicha obra, así como para plantear el diseño de una mejor manera. 2.1.3 Evaluación de Alternativas Cuando ya se están, realizando el posible trazado en el cual, este va a servir de base para hacer el debido proyecto, también se evalúan posibles propuestas, que buscan la manera más fácil, rápida y eficaz de hacer el plan del proyecto, así como buscar también los distintos costes que traen las distintas alternativas que se han propuesto. 2.1.4 Diseño de Caminos, Puentes, Redes de Drenaje y urbano Este software, nos sirve de utilidad, para hacer el diseño de estas construcciones, conociendo por supuesto las pautas y los parámetros que se deben tener en cuenta, para el correcto funcionamiento de dicho diseño en cuestión. En estos diseños, se dibujan desde cero todos los detalles que tiene dicho diseño, un ejemplo seria el
- 6. 6 diseño de la planificación de un barrio, el cual se va hacer un dibujo del barrio con todo el detalle posible, como las vías, predios, postes, semáforos, parques, etc. 2.1.5 Seguimiento del proyecto en 3D Con el proyecto ya finalizando en oficina, podemos detallar, mediante la opción de la vista 3D, como se vería el proyecto en la realidad, para así mismo darse una idea de dicho proyecto ya es en cuestión o para la presentación de un futuro proyecto, para su debida aprobación. 2.1.6 GIS 3D / Planificación Urbana Se pueden utilizar los sistemas de información de geográfica, para la planificación urbana, es decir para poder hacer un buen análisis del proyecto en cuestión, un ejemplo de ello, con referente a un levantamiento con dron, sobre catastro, para así poder generar una nube de puntos, para después obtener una superficie en la cual trabajar con Infraworks. Así como conectar a GIS para exportar puntos del terreno. 2.1.7 Incorporación e Importación de diseños El autor Infraworks, puede importar otros diseños de distintos programas, incluyendo todas sus características y modificaciones que tiene el proyecto, como si de una “plantilla” se tratara. Los posibles diseños que se puede importar son: AutoCAD Civil 3D –corredores,superficies,Redes de cañerías Revit – edificaciones Shapes – Objetos vectoriales que convertimos a objetos reales SketchUp – edificaciones AutoCAD 3D – Objeto real FBX – Objeto real OBJ – Objeto real 3. BASES DE DATOS Los formatos en los que el programa, trabaja son los de nube de puntos (“. LAS” y “. XYZ”); archivos (“. RCP” y “. RCS”); hay que aclarar que estos formatos son de autores, y la herramienta RECAPS es el que transforma la nube de puntos a archivos de dichos formatos, para que el Infraworks pueda abrirlos adecuadamente. 3.1 ANALISIS DE DATOS 3.1.1 Análisis de cuencas Estos se basan , en las probables inundaciones de distintos lugares , cercannos a la cuenca , por medio de una linea divisora que se asemeja al trayecto del cuerpo del agua.
- 7. 7 Figura 1. Análisis de cuenca 3.1.2 Análisis de elevaciones Figura 2. Análisis de elevaciones Como se puede apreciar en la figura 2, se tiene un análisis de elevaciones, en el cual este consta de 3 posibles mapas, el mapa de altura consiste en las distintas alturas en la se obtiene del proyecto, en el mapa de la pendiente es el porcentaje en la que el terreno o tramos de dicho terreno, se encuentra inclinado y las curvas de nivel, nos permiten apreciar a más detalle las, distintas cotas en la que el terreno se encentra. 3.1.3 Análisis de sombras Esto se hace cuando un edificio alto, en el día, el reflejo de la luz proyecto una sombra hacia un parque o lugar en el que suela estar transitado ya sea por personas o vehículos, esto se hace con el fin de ver la visualización del lugar con la sombra ya reflejada a cualquier hora del día y a cualquier época del año.
- 8. 8 Figura 3. Análisis de sombra 3.1.4 Análisis de transito Esto se hace, para ver la cantidad de vehículos que pasan por determinado camino en cualquier momento del día y por medio de parámetros del programa, se pueden seleccionar los tipos de vehículos que transitan por esa zona. Figura 4. Análisis de transito 4. INTERFAZ GRAFICA 4.1 Inicio de InfraWorks Para ver la página Inicio de Infra Works, abra Autodesk InfraWorks. Si la aplicación ya está abierta y está trabajando en un modelo, haga clic en “I” (Volver a Inicio).
- 9. 9 Figura 5. Pantalla de inicio de InfraWorks 1) Si ya ha trabajado en un modelo durante esta sesión, haga clic en para volver al modelo activo. 2) Abra un modelo existente desde el sistema local o una unidad de red asignada, cree un modelo manualmente o cree uno con el Generador de modelos. 3) Filtre la visualización de modelos en Inicio de InfraWorks por Reciente o Autodesk Docs. 4) Alterne entre una vista de lista o de rejilla de los modelos. Cada modelo mostrará el estado del modelo mediante un icono que se puede encontrar en el mosaico del modelo o en la columna Tipo de modelo en función de la configuración de la vista. Los modelos creados con versiones anteriores de InfraWorks mostrarán un aviso de actualización. Una vez que un administrador ha actualizado un modelo a la versión más reciente de InfraWorks, ese modelo no se puede abrir en las versiones anteriores de InfraWorks. Instale la versión más reciente de la aplicación para solicitar acceso al modelo. Si el modelo se ha almacenado localmente en el equipo, el modelo se actualizará automáticamente al nuevo esquema de base de datos cuando lo abra. Si se trata de un modelo en la nube almacenado en la memoria caché, permanecerá conectado a la nube, por lo que puede seguir sincronizando los cambios cuando se actualice el modelo en la nube. Si desea trabajar con una copia del modelo en la nueva versión de InfraWorks, puede seleccionar Actualizar una copia para crear una copia local del modelo y desconectarla de cualquier modelo en la nube.
- 10. 10 5) Haga clic en la foto de perfil para visualizar el menú desplegable. Puede administrar su perfil de Autodesk Account, abrir el perfil de Autodesk 360, administrar licencias o cerrar sesión. Consulte: Barra de utilidades para obtener más información. Haga clic en para compartir vistas de su modelo. Aquí se mostrarán notificaciones pertinentes relativas a su versión instalada de InfraWorks. 6) Haga clic en los puntos suspensivos para ver las opciones de administración del modelo. Según el estado del modelo, podrá abrirlo localmente, abrirlo en Autodesk Docs., duplicarlo o eliminarlo de la memoria caché local. 4.2 La barra de herramientas La barra de herramientas proporciona herramientas específicas para la fase del trabajo, herramientas de colaboración en la nube y herramientas comunes que se utilizan en numerosas fases del trabajo. Las herramientas del proyecto que aparecen en el lado izquierdo de la barra de herramientas proporcionan un conjunto de herramientas de planificación, diseño, análisis y presentación adecuadas para la fase del trabajo que se realiza en el modelo. Las utilidades que aparecen en el lado derecho de la barra de herramientas proporcionan herramientas adicionales que usará en todas las fases del trabajo para la medición, el rendimiento, los parámetros de vista, los marcadores, las opciones de colaboración y de aplicación, y la administración de cuentas. Figura 6. Barra de herramientas 1. Cambie a Inicio de InfraWorks. 2. Las herramientas del proyecto que aparecen en el lado izquierdo de la barra de herramientas proporcionan un conjunto de herramientas de planificación, diseño, análisis y presentación adecuadas para la fase del trabajo que se realiza en el modelo (Gestionar | Crear | Analizar | Presentar/Compartir).
- 11. 11 3. Cada sección contiene un subconjunto de las herramientas que se aplicarán a la fase específica del trabajo. Figura 7. Cintas de secciones 4. Explore dentro de cada subsección con los menús desplegables para acceder a más herramientas. Figura 8. cinta de subsecciones 5. Herramientas que necesitará para realizar acciones comunes en numerosas fases del trabajo: Acceso a la Visualización del perfil para carreteras compuestas Seleccionar elementos Mida las distancias, el rango, las estadísticas del terreno, la pendiente y la distancia en 2D Gestionar marcadores y acceder a ellos 6. Herramientas relacionadas con la nube, opciones de la aplicación y sus cuentas de Autodesk, así como algunas acciones comunes que utilizará en todas las fases del trabajo. Deshacer Rehacer Vea el modelo en modo de pantalla completa. Utilice Autodesk Docs para trabajar en modelos con los miembros del equipo en la nube.
- 12. 12 Configure Opciones de la aplicación para especificar opciones como unidades de medida por defecto, idioma y nivel de detalle. Publicar el modelo o sincronizar las actualizaciones. Colabore en vistas de sus modelos con Vistas compartidas y Autodesk Viewer. Obtener ayuda Gestione la cuenta y la licencia. Haga clic en su imagen de perfil para abrir un menú de opciones de la cuenta. Inicie sesión en InfraWorks con su ID de cuenta de Autodesk Account. Una vez que haya iniciado sesión, puede administrar su perfil de Autodesk Account, abrir Autodesk Docs o bien cerrar sesión. 7. Herramientas para personalizar las vistas. Seleccione la vista que desee visualizar y en la que desee trabajar. Puede elegir la vista conceptual o de ingeniería por defecto, o bien crear una vista personalizada del modelo. Configure los parámetros de vista que se guardan con la vista seleccionada. Restablezca los parámetros de vista de la vista conceptual o de ingeniería a los valores por defecto. 4.3 El panel de origen de datos Utilice el panel Origen de datos para importar y configurar los datos. También puede utilizar el comando del botón derecho Guardar en los orígenes de datos de ArcGIS. Para acceder al panel Origen de datos, haga clic en Administrar Contenido (Origen de datos).
- 13. 13 Figura 9. Origen de datos Los elementos del panel Origen de datos son: 1. Menús desplegables de visualización : Table 1. Menu desplegable MENÚ DESPLEGABLE DESCRIPCIÓN Agrupa los elementos por tipo de elemento o de origen. Por defecto, todos los bancos de datos se muestran bajo su tipo de elemento, por ejemplo, todos los orígenes de construcción aparecen bajo "Construcciones". Para agrupar los por tipo de origen (vector, modelos 3D, etc.), cambie a Tipo de origen. También puede filtrar la visualización de los elementos en función de si están configurados o no. Por defecto, se
- 14. 14 MENÚ DESPLEGABLE DESCRIPCIÓN muestran todos los elementos. Para filtrar la visualización, cambie a los tipos de elementos que desea ver. 2. Barra de herramientas Table 2. Barra de herramientas ICONO NOMBRE DESCRIPCIÓN Añadir origen de datos de archivo Importa datos de los orígenes de datos de archivo. Añadir origen de datos de base de datos Importa datos de orígenes de bases de datos. Añadir origen de datos de ArcGIS Añada datos de ArcGIS a un modelo de InfraWorks desde su cuenta de ArcGIS Online o Enterprise de ESRI. Consulte Acerca del intercambio de datos con ArcGIS de ESRI. Configurar origen de datos Configura los orígenes de datos después de importarlos. También puede hacer doble clic en el origen de datos que desea configurar. Actualizar origen de datos Actualiza el origen de datos seleccionado a partir de sus datos originales. Los datos del origen de datos en el modelo se reemplazan con el contenido actual del banco de datos conectado. Si ha realizado cambios no deseados, utilice Actualizar para volver al estado original de los datos. Eliminar origen de datos Suprime el origen de datos seleccionado del modelo. Administrar rutas de orígenes de datos de archivo Actualiza la ubicación de los orígenes de datos en el modelo si se han movido o han cambiado de nombre.
- 15. 15 ICONO NOMBRE DESCRIPCIÓN Administrar capas de superficie Los elementos que se ajustan directamente en el terreno (terreno, cobertura, agua, ferrocarriles y carreteras) se consideran "capas de superficie". Para controlar el orden de dibujo de las capas de superficie, utilice las flechas para desplazar las capas de superficie hacia arriba o hacia abajo en la pantalla. También puede controlar la visibilidad de las capas. Eliminar elementos de origen de datos Elimina todos los elementos del banco de datos seleccionado, pero mantiene su dirección. Para volver a añadir los datos al modelo, vuelva a importarlos desde la dirección del banco de datos. Seleccionar elementos de origen de datos Selecciona todos los elementos en el origen de datos seleccionado. El zoom del modelo se ajusta a la extensión de dichos elementos y los resalta. 3. Lista de orígenes de datos: haga clic en los encabezados de la lista para ordenarlos de forma ascendente o descendente. Utilice las flechas (Expandir todo) y (Contraer todo) para mostrar todos los orígenes de datos y contraer la lista para que solo muestre los títulos de los tipos de elemento. Con la lista contraída, puede expandir tipos de elementos individuales. 4. Detalles: oculte o muestre los detalles del origen de datos seleccionado. El área Detalles incluye el sistema de coordenadas y la cadena de conexión para el origen de datos. Esta información no puede modificarse; debe utilizar Configurar origen de datos para realizar cambios. 4.4 Paleta de propiedades Utilice la paleta Propiedades para ver los detalles de la selección actual. Para acceder a la paleta Propiedades, seleccione un elemento, haga clic con el botón derecho en el elemento y haga clic en Propiedades.
- 16. 16 Figura 10. Paleta de propiedades 1. Selección: tipo y número de elementos seleccionados. Si ha seleccionado elementos de más de un tipo, en esta área se visualiza "Varias clases". Si se selecciona varios elementos, aunque sean del mismo tipo, los valores pueden mostrar <distintos valores> a menos que los elementos compartan el mismo valor para un determinado atributo. 2. Lista de propiedades: muestra todas las propiedades disponibles para la selección, así como los valores que se especifiquen para dichas propiedades. Las propiedades que aparecen atenuadas están bloqueadas y no se pueden cambiar. Para cambiar propiedades desbloqueadas, haga clic en el campo Valor de la propiedad en cuestión. 3. Opciones de actualización: actualiza los valores de las propiedades después de realizar un cambio o muestra dichos cambios automáticamente.
- 17. 17 4.5 Panel de explorador del modelo Utilice el Explorador del modelo para controlar la visibilidad y la posibilidad de selección de elementos. Para acceder al Explorador de modelos, haga clic en Administrar Modelo (Explorador del modelo). Figura 11. Explorador de modelo
- 18. 18 Los elementos en el Explorador del modelo son: 1. Lista Origen de datos: utilice las flechas Expandir todo y Contraer todo para visualizar cada origen de datos o bien contraiga la lista para visualizar únicamente los títulos de los tipos de elemento. Con la lista contraída, puede expandir tipos de elementos individuales. Haga clic con el botón derecho en cualquier origen de datos para ver las opciones correspondientes. 2. Iconos en pantalla Tabla 3. Iconos de pantalla ICONO NOMBRE DESCRIPCIÓN Mostrar u ocultar capa Muestra u oculta orígenes de datos en el modelo. Si la imagen de la bombilla es de color amarillo, se muestra el origen de datos; si es de color blanco, el origen de datos está oculto. Los elementos que se ajustan directamente en el terreno (terreno, cobertura, agua, ferrocarriles y carreteras) se consideran "capas de superficie". El control de mostrar u ocultar esos controles de elementos controla su visualización como grupo. Para mostrarlos u ocultarlos de manera individual, haga clic con el botón derecho en la entrada Capas de modelado de superficies y haga clic en Gestionar capas de superficie. Nivel de detalle adaptativo/máximo Puede ajustar la cantidad de detalle que se puede ver de varias distancias. Si se define el nivel de detalle general en un valor alto, se podrá ver mayor cantidad de detalle desde una distancia mayor. El nivel de detalle disminuye al alejarse y los elementos más lejanos tienen el nivel de detalle más bajo. Utilice el nivel de detalle adaptativo/máximo para modificar la configuración de nivel de detalle adaptativo para el origen de datos seleccionado. Así, utilizará el máximo nivel de detalle disponible. Cuando el icono está rellenado, significa que tiene el nivel de detalle máximo; si está en blanco, significa que tiene el nivel de detalle mínimo.
- 19. 19 ICONO NOMBRE DESCRIPCIÓN Convertir en seleccionable o no seleccionable Convierta los datos del origen de datos en cuestión en seleccionables o no seleccionables. Cuando el icono está de color amarillo y aparece un candado cerrado, significa que el origen de datos no se puede seleccionar. Activar o desactivar resaltado Resalte todos los elementos de este origen de datos. Cuando el icono amarillo está brillante, los elementos están seleccionados; si está atenuado, no lo están. El hecho de resaltar elementos no significa que estén seleccionados ni se les aplica zoom para mostrar todos los elementos resaltados. Crear subconjunto Cree un subconjunto de elementos mediante una expresión. Utilice Crear nuevo subconjunto para crear un conjunto de elementos filtrados que coincide con los criterios que especifique. Haga clic con el botón derecho en el subconjunto para ver las operaciones que puede realizar en él. 4.5 Panel de propuestas Utilice el panel Propuestas para ver información sobre todas las propuestas, incluido el modelo original. Para acceder al panel Propuestas, haga clic en Administrar Modelo (Propuestas).
- 20. 20 Figura 12. Panel de propuestas
- 21. 21 El panel panel Propuestas consta de los elementos siguientes: 1. Lista de propuestas: seleccione la propuesta en la que quiera trabajar. En la lista figuran el modelo original y todas las propuestas creadas en el modelo. 2. Botones de selección: resalte los elementos del modelo y, si lo desea, añádalos al Explorador del modelo. Tabla 4. Panel de propuestas Para seleccionar todos los elementos que se han añadido a la propuesta actual (mediante bocetos o importación), haga clic en Seleccionar todo. Si dispone de un conjunto de selección actual que incluye los elementos propuestos y los elementos principales, haga clic en Filtrar selección para mostrar solo los miembros del conjunto de selección que se han añadido a la propuesta. Por defecto, los elementos propuestos aparecen en el panel Propuestas, no en el Explorador del modelo. Para añadir los elementos propuestos al Explorador del modelo, resáltelos y seleccione Añadir al Explorador del modelo. Nota: una vez que se añaden elementos al Explorador del modelo, no se pueden suprimir del Explorador del Modelo. Si se eliminan del Explorador del Modelo, también se eliminan del modelo. 3. Lista de elementos: una vez que se crea un boceto de nuevos elementos, dichos elementos aparecen en la lista debajo de su tipo de elemento. Cada elemento presenta información básica (por ejemplo, la cantidad de elementos añadidos y eliminados, y su área o longitud total). Para ver más información sobre carreteras, ferrocarriles y edificios, expanda la entrada Detalles. Para ver los detalles de una carretera, ferrocarril o edificio concretos, haga clic en su valor de ID (debajo de Detalles). 4. Lista Origen de datos: utilice las flechas (Expandir todo) y (Contraer todo) para visualizar cada origen de datos o bien contraiga la lista para visualizar únicamente los títulos de los tipos de elemento. Con la lista contraída, puede expandir tipos de elementos individuales. Haga clic con el botón derecho en cualquier origen de datos para ver las opciones correspondientes. 5. Barra de herramientas: estas opciones afectan a propuestas individuales.
- 22. 22 Tabla 4.1. Barra de herramientas del panel de propuestas ICONO NOMBRE DESCRIPCIÓN Añadir nueva propuesta Añada una propuesta a la principal. La nueva propuesta se basa en la anterior: inicialmente, contiene los mismos elementos que la propuesta que estaba activa cuando se añadió. Todas las propuestas se almacenan con la principal: considérelas diferentes vistas de los mismos datos. Eliminar propuesta actual Elimina la propuesta actual desde el modelo local. Los elementos creados en esa propuesta también se eliminan. Si la propuesta se ha copiado en el modelo de la nube, esta opción no elimina la propuesta de modelo en la nube. Eliminar propuesta actual en la nube Elimina la propuesta actual en el modelo de la nube. La propuesta sigue estando disponible en el modelo local. Fusionar propuestas Fusione dos propuestas combinando sus cambios. Si alguno de los elementos entra en conflicto, dichos elementos se resaltan en rojo. Para eliminar los conflictos, seleccione los objetos correspondientes y pulse Suprimir. Una vez que se decida establecer una propuesta como final, puede fusionarla con la principal. Activar y desactivar la visualización del boceto 2D/3D Cambie la visualización en dos o tres dimensiones. 4.6 Paletas de temas Utilice las paletas de temas para analizar propiedades de elementos, nubes de puntos y terrenos. 4.6.1 Elementos de las paletas de temas : 1. Controles de visualización: muestran todos los temas, un tema concreto o el tema activo. 2. Barra de herramientas: estas opciones afectan a temas individuales.
- 23. 23 Tabla 5. Barra de herramientas de las paletas de temas ICONO NOMBRE DESCRIPCIÓN Añadir un nuevo tema Crea un tema basado en la clase de elemento y propiedad que se especifique. Editar tema seleccionado Abre el cuadro de diálogo Propiedades del tema, en el que se pueden cambiar los parámetros del tema seleccionado. Duplicar tema seleccionado Añade una copia del tema seleccionado a la lista de temas. La copia está desactivada pero seleccionada. Para cambiarle el nombre, seleccione el nombre por defecto y escriba otro. Suprimir temas seleccionados Elimina todos los temas seleccionados de la lista. Para reemplazarlos, cree otros. Actualizar temas seleccionados Vuelve a mostrar los parámetros actuales de cualquier tema seleccionado y vuelve a mostrar el modelo con esos parámetros. Mover tema seleccionado hacia arriba/Mover tema seleccionado hacia abajo La posición del tema en la lista determina su prioridad. Si dos temas afectan a la misma clase de elemento, la superior se interpreta en primer lugar. 3. Área de tema: cada tema muestra una fila para cada regla y el color asignado a dicha regla. Los valores asociados con cada regla aparecen a la derecha de la barra de colores. Por ejemplo, si la primera regla define carreteras con un solo carril hacia delante, su valor es1-2 porque se aplica a carreteras que tienen un carril como mínimo, pero no más de dos. Haga doble clic en una barra de color para cambiar su color. 4. Herramientas multitema: estas herramientas afectan a todos los temas de la lista. ICONO NOMBRE DESCRIPCIÓN Expandir todo/Contraer todo Reduce todos los temas únicamente a sus títulos o los expande para mostrar sus reglas. Importar temas Importa temas que anteriormente se habían guardado como archivos XML. Exportar temas Guarda todos los temas en la lista en un archivo XML.
- 24. 24 ICONO NOMBRE DESCRIPCIÓN Actualizar todo Vuelve a mostrar los parámetros actuales para todos los temas de la lista y vuelve a mostrar el modelo con esos parámetros. 4.7 El panel reglas de estilos Utilice el panel Reglas de estilos para definir expresiones que determinen el aspecto de los elementos. Para acceder al panel Reglas de estilo, haga clic en Administrar Visualización (Reglas de estilo). Figura 13. panel de reglas de estilos Los elementos del panel Reglas de estilos son: 1. Herramientas de edición de reglas:
- 25. 25 Tabla 6. Barra de herramientas de edición de reglas de estilos ICONO NOMBRE DESCRIPCIÓN Añadir regla Crea una regla vacía de la categoría actual. Haga doble clic en la regla para visualizar el editor de reglas, en el cual se define la regla. Para obtener más información, consulte Para definir reglas de estilos. Suprimir regla seleccionada Elimina la regla seleccionada desde el panel Reglas de estilos. Puede volver a importarla si la necesita de nuevo. Guardar reglas seleccionadas Guarda todas las reglas en un archivo XML que especifique. Puede importar las reglas mediante las opciónCargar reglas. Cargar reglas Importa estilos de reglas desde el archivo XML que se especifique. Las reglas se añaden a la categoría actual del panel Reglas de estilos. Copiar regla seleccionada Duplica la regla de estilo actual en el catálogo actual. Utilice esta opción para crear una nueva regla estilo que sea similar a la que está copiando. La copia se muestra en el área de vista preliminar. Haga doble clic en ella para realizar los cambios. Desplazar regla seleccionada hacia arriba/abajo Desplaza la regla seleccionada una posición hacia arriba o hacia abajo en la lista. Las reglas se aplican en el orden en que aparecen en la lista. Editar regla seleccionada Abre el cuadro de diálogo Editor de reglas, donde se puede definir o editar una regla. Para obtener más información, consulte Para definir reglas de estilos. 2.Reglas de estilos: cada fila de la lista representa una regla. Las reglas se aplican en el orden en que aparecen en la lista. 2. Fichas de categorías: cada ficha contiene catálogos de reglas de estilos de una determinada clase de elemento. Debido a que las reglas de estilos utilizan expresiones y las expresiones emplean propiedades específicas de una clase de elemento, debe seleccionar la ficha de la clase de elemento cuya regla defina o edite. 3. Seleccionar todo/Anular selección de todo: utilice estos botones para seleccionar o anular la selección de reglas de cualquier operación. 5. Herramientas de reglas globales: utilice estas herramientas para modificar todas las reglas de todos los tipos de reglas.
- 26. 26 Tabla 7. Barra de herramientas de reglas globales ICONO NOMBRE DESCRIPCIÓN Exportar todo Guarda todas las reglas de todos los tipos de reglas en un archivo XML que especifique. Importar todo Carga reglas de todos los tipos de reglas en un archivo XML que especifique. Validar Guarda reglas cambiadas de cualquier tipo de regla en la base de datos. Actualizar Guarda las reglas cambiadas de cualquier tipo de regla en la base de datos. Asimismo, inicia una regeneración del modelo. 5. TECLAS DE ACCESO RAPIDO O COMANDOS 5.1 Navegacion Tabla 8. Navegacion en el Autodesk Infraworks ACCIÓN NOMBRE ABREVIADO Desplazar la cámara a la posición de inicio Inicio o F4 Ampliar + (en fila numérica o teclado numérico). Reducir - (en fila numérica o teclado numérico). Aplica zoom a elementos seleccionados F o doble clic en el elemento Si se ha seleccionado Vínculos en Opciones de la aplicación > ficha Vista y el elemento tiene un vínculo definido, al hacer doble clic en el elemento, se abre el vínculo en un explorador web. Elevar hacia arriba Q o 1 de teclado numérico Elevar hacia abajo E o 0 de teclado numérico Mover a la izquierda A Desplazar a la derecha D Inclinar arriba S Inclinar abajo W Desplazarse hacia delante Flecha hacia arriba
- 27. 27 ACCIÓN NOMBRE ABREVIADO Desplazarse hacia atrás Flecha hacia abajo Encuadre izquierdo Flecha izquierda Encuadre derecho Flecha derecha Orbitar hacia arriba Mayús + flecha arriba, Mayús + W Orbitar hacia abajo Mayús + Flecha abajo, Mayús + S Orbitar en sentido horario Mayús + flecha izquierda, Mayús + A Orbitar en sentido antihorario Mayús + Flecha derecha, Mayús + D Seleccionar ventana Ctrl + Mayús + S 5.2 Gestion de archivos Tabla 9. Gestion de archivos ACCIÓN NOMBRE ABREVIADO Crear un nuevo modelo Ctrl + N Abrir un modelo existente Ctrl + O Exportar a FBX F7 Exportar IMX F8 Salir del programa Alt + F4 Tabla 9.1. Gestión del proyecto ACCIÓN NOMBRE ABREVIADO Añadir carretera compuesta Ctrl + R Añadir mobiliario urbano Ctrl + G Añadir carretera Ctrl + Q Añadir cobertura Ctrl + J Añadir edificio Ctrl + K Añadir grupo de árboles Ctrl + Mayús + F Añadir fila de árboles Ctrl + Mayús + T
- 28. 28 5.3 Edicion Tabla 10. Edición de proyectos ACCIÓN NOMBRE ABREVIADO Eliminar uno o varios elementos seleccionados Supr Seleccionar todo el contenido de un modelo abierto Ctrl + A Copiar la selección en el teclado Ctrl + C Copiar la selección sin añadirla al portapapeles Ctrl + D Cortar los elementos seleccionados y añadirlos al portapapeles Ctrl + X Pegar el contenido del portapapeles en la ubicación del cursor Ctrl + V Pegar el contenido del portapapeles en su ubicación original Mayús + Ctrl + V Duplicar los elementos de forma interactiva sin añadirlos al portapapeles Mayús + Ctrl + arrastrar Restablecer el último cambio deshecho Ctrl + Y Invertir la modificación más reciente Ctrl + Z Anular la selección de los elementos seleccionados Esc Añadir un punto de control en un edificio o una carretera Alt + clic (en modo de edición) Eliminar un punto de control Mayús + clic (en modo de edición) Desplazar un punto de control sin forzado de cursor a la geometría Ctrl + clic Validar cuando se utilice la regeneración retardada CTRL + Intro 5.4 Medidad Tabla 11. Medidad de herramientas ACCIÓN NOMBRE ABREVIADO Activar o desactivar la información de medición permanente Barra espaciadora (debe tener una herramienta de medida dibujada en la aplicación) Eliminar información de medición permanente incorporada recientemente Retroceso (debe tener una herramienta de medida dibujada en la aplicación) Borrar toda la información permanente sobre medidas Esc (debe tener una herramienta de medida dibujada en la aplicación) Medir la distancia entre puntos Ctrl + M
- 29. 29 5.5 Mostrar Tabla 12. Mostar las opciones de la cinta de opciones y del model ACCIÓN NOMBRE ABREVIADO Activar o desactivar vínculos Ctrl + L Activar o desactivar la barra de estado Alt + Mayús + S Activar o desactivar la visualización de pantalla completa F11 Regenerar el modelo F5 Reanudar la generación del modelo F6 5.6 Interfaz de usuario Tabla 13. Comandos de la interfaz de usuario ACCIÓN NOMBRE ABREVIADO Activar o desactivar el panel Origen de datos Alt + 1 Activar o desactivar la paleta Propiedades Alt + 2 Activar o desactivar el Explorador de modelos Alt + 3 Activar o desactivar el panel Propuestas Alt + 4 Activar o desactivar la paleta Temas de elementos Alt + 5 Activar o desactivar la Paleta de estilos Alt + 6 Activar o desactivar el panel Reglas de estilos Alt + 7 Activar o desactivar el panel Temas de terreno Alt + 9 Activar o desactivar la Tabla de datos Ctrl + 1 Activar o desactivar la ventana de scripts Ctrl + 2 Activar o desactivar la ventana de registro Ctrl + 3 Activar o desactivar el panel Capas de superficie Ctrl + 5 Activar o desactivar el Creador de guiones gráficos Ctrl + 6 Activar o desactivar los parámetros de sol y cielo Ctrl + 7 Activar o desactivar las opciones de la aplicación Ctrl + 9 Activar o desactivar la visualización del perfil Ctrl + 0 (nota: anteriormente, P, V)
- 30. 30 5.7 Guion grafrico / Instantanea Tabla 14. Barra de herramientas de reglas globales ACCIÓN NOMBRE ABREVIADO Cambiar al modo de arrastrar y soltar Pulse CTRL Pausar o reanudar la reproducción Barra espaciadora Ampliar y reducir el zoom del guion gráfico + y - Aplicar zoom a las extensiones del guion gráfico 0 de fila numérica, 0 de teclado numérico Crear una instantánea con la cámara Ctrl + Mayús + L 5.8 Ayuda Tabla 15. Opción de ayuda del sistema ACCIÓN NOMBRE ABREVIADO mostrar la ayuda en línea f
- 31. 31 6. BIBLIOGRAFIA 1. Gestion tutorial. Normas Icontec para trabajos escritos. [En línea]. [Citado 6-Agosto-2013]. Disponible en internet : https://youtu.be/vbqukbbAB60 2. Escuela de gestión de la construcción. Introduccion a las posibilidades de Autodesk Infraworks. [En línea]. [Citado 3-abril-2020]. Disponible en internet : https://youtu.be/AF2kGqLjcXQ 3. Autodesk. Introducción a la interfaz de usuario. [En línea]. [citado 6-enero- 2022]. Disponible en internet : https://knowledge.autodesk.com/es/support/infraworks/learn- explore/caas/CloudHelp/cloudhelp/ESP/InfraWorks- Basics/files/InfraWorks-Basics-OverviewOfTheUI-html-htm.html 4. Autodesk. Teclas de acceso rápido. [En línea]. [Citado 6-enero-2022]. Disponible en internet : https://knowledge.autodesk.com/es/support/infraworks/learn- explore/caas/CloudHelp/cloudhelp/ESP/IWGettingStarted/files/IWGetting Started-KeyboardShortcuts-html-html.html