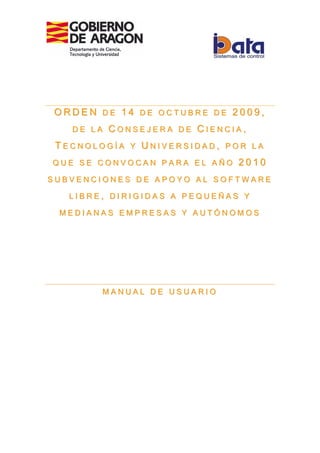
Gestión de subvenciones para software libre PYMES
- 1. ORDEN DE 14 DE OCTUBRE DE 2009, DE LA CONSEJERA DE CIENCIA, TECNOLOGÍA Y UNIVERSIDAD, POR LA QUE SE CONVOCAN PARA EL AÑO 2010 SUBVENCIONES DE APOYO AL SOFTWARE LIBRE, DIRIGIDAS A PEQUEÑAS Y MEDIANAS EMPRESAS Y AUTÓNOMOS MANUAL DE USUARIO
- 2. Manual de Usuario INDICE 0. LICENCIA .......................................................................................................................................................................4 1. INICIO .............................................................................................................................................................................5 1.1. Instalación. .....................................................................................................................................5 1.2. Generalidades................................................................................................................................7 2. INTERFAZ GIS ...............................................................................................................................................................7 2.1. Distribución de elemento ...............................................................................................................7 2.2. Manejo de capas............................................................................................................................8 2.3. Barra de herramientas principal.....................................................................................................9 2.3.1. Herramientas de navegación .........................................................................................................9 2.3.2. Herramientas de navegación en menú principal .........................................................................11 2.4. Herramientas de carga de capas.................................................................................................12 2.5. Herramientas de información.......................................................................................................14 3. GESTIÓN DEL PROYECTO ........................................................................................................................................16 3.1. Arquitectura del sistema. .............................................................................................................16 3.1.1. Introducción..................................................................................................................................16 3.1.2. Topología del sistema..................................................................................................................17 3.2. Barra de herramientas principal...................................................................................................17 3.2.1. Herramientas de graficas.............................................................................................................17 3.2.2. Herramientas de consulta de datos. ............................................................................................18 3.2.3. Herramientas de creación de estaciones. ...................................................................................19 3.2.4. Herramientas de configuración de señales. ................................................................................20 4. COMUNICACIONES CON ELEMENTOS REMOTOS ................................................................................................23 4.1. Comunicación con las RTUs........................................................................................................23 4.1.1. Herramientas Graficas .................................................................................................................23 4.1.2. Herramientas de Ultimos Datos ...................................................................................................24 4.1.3. Herramientas de conexión GPRS................................................................................................25 4.1.4. Herramientas de conexión WAN..................................................................................................31 5. GESTIÓN DE INVENTARIO DE EQUIPOS .................................................................................................................32 5.1. Descripción de la plataforma. ......................................................................................................32 5.2. Acceso a la aplicación .................................................................................................................33 5.3. Acceso al inventario de equipos ..................................................................................................34 5.4. Señales Analogicas .....................................................................................................................34 5.5. Señales Digitales .........................................................................................................................35 5.6. Incidencias del sistema................................................................................................................36
- 3. Manual de Usuario INDICE DE IMÁGENES. Imagen 0:Licencia..............................................................................................................................................4 Imagen 1: Menú de selección de proyecto.........................................................................................................7 Imagen 2: Interfaz de usuario de OpenGis/Scada ............................................................................................8 Imagen 3: Menú de manejo de capas ................................................................................................................9 Imagen 4: Barra de herramientas principal de navegación.............................................................................9 Imagen 5: Herramientas de navegación .........................................................................................................10 Imagen 6: Zoom aéreo .....................................................................................................................................11 Imagen 7: Resultado medir distancia ..............................................................................................................11 Imagen 8: Herramientas de navegación .........................................................................................................12 Imagen 9: Localización por coordenadas .......................................................................................................12 Imagen 10: Selección origen capa...................................................................................................................13 Imagen 12: Cargar datos desde ficheros .........................................................................................................14 Imagen 13: Información del punto..................................................................................................................14 Imagen 14: Información de punto seleccionado.............................................................................................15 Imagen 15: Información detallado del punto..................................................................................................15 Imagen 16: Aforo de un Sistema automático de información hidrológico....................................................17 Imagen 17: Barra de herramientas principal funcional.................................................................................17 Imagen 18: Herramientas de representación de graficas...............................................................................18 Imagen 19: Herramientas de consulta de datos..............................................................................................19 Imagen 20: Herramientas de creación de estaciones .....................................................................................19 Imagen 21: Herramientas de creación de estaciones .....................................................................................20 Imagen 22: Herramientas de configuración de señales. ................................................................................21 Imagen 23: Herramientas de graficas. ............................................................................................................24 Imagen 24: Herramientas de ultimos datos. ...................................................................................................24 Imagen 25: Conexión vía GPRS......................................................................................................................25 Imagen 26: Pantalla inicial Web. ....................................................................................................................26 Imagen 27: Estado actual. ...............................................................................................................................26 Imagen 28: Últimos datos. ...............................................................................................................................27 Imagen 29: Datos desde fecha. ........................................................................................................................28 Imagen 30: Incidencias del equipo..................................................................................................................28 Imagen 31: Graficas de señales. ......................................................................................................................29 Imagen 32: Configuración de las señales del equipo. ....................................................................................29 Imagen 34: Analogicas entrada Modbus TCP ................................................................................................30 Imagen 35: Digitales entradas Modbus TCP ..................................................................................................30 Imagen 35: Digitales Salidas ModBus TCP....................................................................................................30 Imagen 36: Conexión vía TCP/IP. ..................................................................................................................31 Imagen 37: Señales Analogicas.......................................................................................................................34 Imagen 38: Señales Digitales...........................................................................................................................35 Imagen 37: Incidencias del sistema.................................................................................................................37
- 4. Manual de Usuario 0. Licencia Imagen 0:Licencia Puede visualizar la licencia completa en castellano en el siguiente enlace: http://creativecommons.org/licenses/by-sa/3.0/es/legalcode.es
- 5. Manual de Usuario 1. Inicio 1.1. Instalación. Para la correcta instalación del producto debemos seguir los siguientes pasos: Primero debemos tener instalado la marquita virtual de Java y configurado el classpath del sistema operativo para poder ejecutar aplicaciones java. Esto se comprueba abriendo una ventana de comandos ( INICIO ->EJECUTAR) escribimos cmd. Esto nos abrirá la siguiente ventana: Una vez abierta escribimos en ella java –version, debe aparecernos algo similar a lo que se muestra a continuación, esto indica que la tenemos instalado el JRE para la ejecución de aplicaciones java por tanto podemos pasar al punto 3) de la instalación. Si al teclear java desde la ventana de comandos nos dice “java” no se reconoce como un comando interno o externo, debemos instalar el JRE descargándolo de la página: http://www.java.com/es/download/windows_xpi.jsp?locale=es&host=www.java.com. Una vez instalado debemos configurar una variable de entorno en el sistemas operativo para que entienda el comando java, para ello vamos a PANEL DE CONTROL - > OPCIONES AVANZADAS y en variables de entorno.
- 6. Manual de Usuario Debemos crear una nueva variable llamada JAVA_HOME que apunte a la ruta en la que anteriormente instalamos el JRE, en este caso lo instalamos en C:Program Filesjavajre 1.6.0_01. Una vez realizado aceptamos. Si hemos realizado los pasos anteriores correctamente al ejecutar de nuevo desde la ventana de comandos java –version, nos debe mostrar algo similar a lo siguiente en función de la versión.
- 7. Manual de Usuario Podemos continuar con el punto 2 de la instalación 1. Descargar el programa de la plataforma sourceforge en la siguiente URL. http://sourceforge.net/projects/opengisscada/ 2. Una vez descargado descomprimir el archivo en la unidad C: esto nos creará una carpeta llamada xampp en la raiz de C:. 3. Una vez descomprimido ejecutar el fichero OpenGIS-SCADA.bat ubicado en C:xampp. 1.2. Generalidades. Este manual esta orientado en la utilización del OpenGIS/SCADA como el elemento supervisor de un sistema automático de información hidrológico, pero se podría utilizar para otros sistemas automáticos como: Gestión de alarmas Gestión Meteorológica. Se utilizan las estaciones remotas A011 y A002 para realizar el manual ya que existen datos. Los datos registrados son pruebas de laboratorio. 2. Interfaz GIS OpenGis/Scada se caracteriza por poseer una interfaz de usuario práctica y amigable, proporcionando todos los elementos necesarios para que el usuario pueda interactuar con el programa de una manera fácil e intuitiva. 2.1. Distribución de elemento OpenGis/Scada es un sistema multiproyecto para facilitar la gestión de acceso de usuarios. Imagen 1: Menú de selección de proyecto La interfaz de OpenGis/Scada está distribuida en seis partes fundamentales: Barra de menús: en esta parte se encuentran de forma agrupada algunas de las funcionalidades ofrecidas por OpenGis/Scada.
- 8. Manual de Usuario Barra de herramientas de navegación: ofrece acceso a las funcionalidades más habituales del programa. Área de gestión de estaciones remotas. Área de visualización: zona destinada a contener las ventanas que se vayan abriendo en el programa. Barra de estado: ofrece información acerca del estado del programa, visualizando tanto los mensajes informativos, como los mensajes de advertencia. Barra de estado: ofrece información acerca del estado del programa, visualizando tanto los mensajes informativos, como los mensajes de advertencia. Imagen 2: Interfaz de usuario de OpenGis/Scada 2.2. Manejo de capas En OpenGis/Scada la barra de menú contiene un apartado que facilita el manejo de capas. Se puede acceder a él en el menú Ventana como se muestra en la siguiente imagen:
- 9. Manual de Usuario Imagen 3: Menú de manejo de capas En la imagen anterior se pueden observar varias capas abiertas, en concreto dos vistas, una ventana de atributos y la ventana del Gestor de proyectos. Además está desplegado el menú Ventana donde se observa una zona superior con herramientas para manejar ventanas y una zona inferior que muestra una lista de las ventanas abiertas. La marca a la izquierda de una de ellas significa que esa es actualmente la ventana activa (Vistas de ejemplo). Para manejar las ventanas podemos usar cualquiera de las siguientes herramientas: 2.3. Barra de herramientas principal La barra de herramientas principal ofrece una serie de utilidades que permiten desde navegar por la vista actual hasta realizar operaciones sobre las capas seleccionadas en el árbol. Imagen 4: Barra de herramientas principal de navegación A continuación se detalla la funcionalidad de cada una de ellas 2.3.1.Herramientas de navegación El primer grupo de herramientas de la barra principal son herramientas que permiten desplazarse por el mapa activo.
- 10. Manual de Usuario Imagen 5: Herramientas de navegación Herramienta Alejarse / Acercarse Permite modificar la escala actual del mapa. Si se pulsa con el botón izquierdo del ratón mientras está seleccionada esta herramienta el mapa se acerca a la mitad de escala sobre el punto pulsado. Si se pulsa con el botón derecho se realiza la operación inversa (el mapa se aleja al doble de escala sobre el punto pulsado). Esta herramienta es la que se selecciona por defecto al cargar el proyecto. En cualquier momento es posible acceder temporalmente a esta herramienta manteniendo pulsada la tecla ALT y pulsando el botón del ratón correspondiente a acercar o alejar. La rueda del ratón también aleja al girar hacia arriba y acerca al girar hacia abajo, pero sobre el centro de la vista y no sobre la posición del ratón. Herramienta Desplazarse Permite desplazar el mapa arrastrándolo con el botón izquierdo del ratón pulsado sobre el mapa. El mapa se desplazará en la dirección del arrastre. Herramientas Zoom Anterior / Zoom Siguiente Permite desplazarse por el historial de Zoom realizados (tanto la escala como la coordenada a la que apunta la vista). La herramienta Zoom Anterior recupera el último zoom de la lista y la herramienta Zoom Siguiente vuelve a realizar el siguiente zoom de la lista . Herramienta Zoom a escala completa Modifica el Zoom de la vista a escala completa, de forma que permite visualizar todas las capas cargadas en la vista. Herramienta Zoom a la capa Permite modificar la vista a una escala que permita visualizar completamente la capa seleccionada en el árbol de capas.
- 11. Manual de Usuario Herramienta Zoom aéreo La vista aérea es un sistema rápido para conseguir, bien un aumento o reducción, bien un encuadre en tiempo real. Imagen 6: Zoom aéreo Herramienta Medir distancia Seleccionando esta herramienta se podrá medir la distancia entre dos puntos del mapa, dibujando una serie de tramos. La distancia total entre los dos puntos será la longitud de todos los tramos dibujados. Haciendo clic sobre dicha herramienta el cursor por defecto se nos cambiará a este otro . A continuación se hará clic sobre el área de visualización. Se arrastrará el cursor hasta el punto en el cual se desee que finalice el primer segmento. Para completar el primer segmento se hace clic sobre el mapa. En la barra de estado del programa aparecerá la distancia total y del último segmento. Imagen 7: Resultado medir distancia Cuando se desee terminar se hará doble clic sobre el mapa. Si se desea cancelar la operación pulsaremos la tecla Esc. Las unidades de las medidas se pueden configurar para la vista actual desde el menú Vista > Propiedades de la vista, en el desplegable Unidades mediciones: 2.3.2.Herramientas de navegación en menú principal
- 12. Manual de Usuario Imagen 8: Herramientas de navegación Herramienta Localización por coordenadas Crea una ventana sobre la que escribir las coordenadas hacia las que hay que desplazarse. Imagen 9: Localización por coordenadas Hay que ajustar los valores de las coordenadas X e Y para después pulsar el botón Aplicar. Herramienta Zoom IN Permite modificar la vista a una escala de acercamiento de 2x y 4x Herramienta Zoom OUT Permite modificar la vista a una escala de alejamiento de 2x y 4x 2.4. Herramientas de carga de capas Herramienta Cargar de capas...
- 13. Manual de Usuario Abre una ventana para la selección del origen de las capas que se van a cargar. En la parte de arriba de esta ventana se encuentra el desplegable Imagen 10: Selección origen capa. Existen dos opciones a la hora de seleccionar el origen de los datos. WMS Internet Capas SHP Imagen 11: Localización por coordenadas WMS Internet: El servicio Web Map Service (WMS) definido por el OGC (Open Geospatial Consortium) produce mapas de datos referenciados espacialmente, de forma dinámica a partir de información geográfica. Este estándar internacional define un "mapa" como una representación de la información geográfica en forma de un archivo de imagen digital conveniente para la exhibición en una pantalla de ordenador. Un mapa no consiste en los propios datos. Los mapas producidos por WMS se generan normalmente en un formato de imagen como PNG, GIF o JPEG, y opcionalmente como gráficos vectoriales en formato SVG (Scalable Vector Graphics) o WebCGM (Web Computer Graphics Metafile).WMS Internet Capas SHP: Formato donde se puede seleccionar el tipo de dato que se quiere cargar (pueden ser ficheros o bases de datos). Los formatos de ficheros que podemos seleccionar son shape (con la extensión shp), ficheros DXF (versión 12 o inferior) Como se puede apreciar en la figura, se diferencian tres o cuatro zonas fundamentales: Selector de ficheros: permite seleccionar los ficheros o directorios que se deseen cargar. Nombre de archivo: visualiza el nombre de los ficheros o directorios seleccionados. Archivos de tipo: visualiza la extensión que concuerda con el formato seleccionado. Codificación: en caso que el fichero que se desea cargar sea de tipo shape se puede seleccionar la codificación en la que está.
- 14. Manual de Usuario Imagen 12: Cargar datos desde ficheros 2.5. Herramientas de información Herramienta Información Vectorial A través de esta herramienta se podrá consultar la información asociada a los elementos de una o varias capas. Para consultar la información asociada debemos seleccionar la capa en el árbol de capas. Se podrá actuar de tres maneras distintas: Selección individual. Sólo hay que hacer clic con el botón izquierdo del ratón sobre el elemento de la capa del cual deseamos obtener la información. Nos aparecerá una ventana con la información correspondiente al elemento donde se ha hecho clic de la capa seleccionada o de las capas visibles según configuración. Imagen 13: Información del punto Selección últimos datos Se trata de seleccionar la herramienta, hacer clic sobre el mapa con el botón derecho del ratón. Seleccionar la opción Últimos datos
- 15. Manual de Usuario Imagen 14: Información de punto seleccionado. Selección Consulta Datos Se trata de seleccionar la herramienta de consulta de datos de señales de campo, hacer clic sobre el mapa con el botón derecho del ratón. Seleccionar la opción Consulta Datos , dentro Imagen 15: Información detallado del punto.
- 16. Manual de Usuario 3. Gestión del proyecto 3.1. Arquitectura del sistema. 3.1.1.Introducción En este apartado se explica y se especifican los equipos que componen el sistema SAIH, su interconexión y las características que deben tener los principales elementos. ¿Qué es un SAIH? El Sistema Automático de Información Hidrológica (SAIH) constituye una red de recogida de datos de precipitación y de control de caudales circulantes (niveles en embalses, cauces y canales, posiciones de compuertas, etc.). En la compleja red que conforma un SAIH los datos captados por los distintos sensores se registran en los denominados puntos de control que transmiten su información vía radio y vía satélite al Centro de Proceso de Cuenca. Se denomina así a la sala de control del SAIH donde se centralizan las labores de gestión y mantenimiento de la información recibida y que normalmente se sitúan en la sede de la Confederación correspondiente. El centro de control del SAIH, recibirá información de estaciones remotas de aforro canales…. El equipo de adquisición de datos (remota) es un sistema de adquisición de datos tipo PLC ¿Qué es un PLC? Un PLC es un equipo comúnmente utilizado en maquinarias industriales de fabricación de plástico, en máquinas de embalajes, entre otras; en fin, son posibles de encontrar en todas aquellas maquinarias que necesitan controlar procesos secuenciales, así como también, en aquellas que realizan maniobras de instalación, señalización y control. Dentro de las funciones que un PLC puede cumplir se encuentran operaciones como las de detección y de mando, en las que se elaboran y envían datos de acción a los pre-accionadores y accionadores. Además cumplen la importante función de programación, pudiendo introducir, crear y modificar las aplicaciones del programa. Dentro de las ventajas que estos equipos poseen se encuentra que, gracias a ellos, es posible ahorrar tiempo en la elaboración de proyectos, pudiendo realizar modificaciones sin costos adicionales. Por otra parte, son de tamaño reducido y mantenimiento de bajo costo, además permiten ahorrar dinero en mano de obra y la posibilidad de controlar más de una máquina con el mismo equipo. Sin embargo, y como sucede en todos los casos, los controladores lógicos programables, o PLC’s, presentan ciertas desventajas como es la necesidad de contar con técnicos calificados y adiestrados específicamente para ocuparse de su buen funcionamiento. Las estaciones remotas se comunicarán con el centro de control mediante GPRS, a través de una VPN proporcionada por el operador de comunicaciones. Para obtener una información más exhaustiva se puede consultar el documento de Diseño Lógico y Físico del sistema.
- 17. Manual de Usuario 3.1.2.Topología del sistema En este capítulo se adjunta el esquema de los equipos que componen la red. El diagrama de contexto del SAIH desde el punto de vista de sistemas que Interrelacionan con él, es el que sigue: Para mejorar la legibilidad del conjunto se presentan dos esquemas, el primero corresponde al esquema general de todo el sistema, el segundo detalla los equipos de la sala de control. Imagen 16: Aforo de un Sistema automático de información hidrológico. 3.2. Barra de herramientas principal La barra de herramientas principal ofrece una serie de utilidades que permiten desde navegar por la vista actual hasta realizar operaciones sobre las capas seleccionadas en el árbol. Imagen 17: Barra de herramientas principal funcional. A continuación se detalla la funcionalidad de cada uno de los botones. 3.2.1.Herramientas de graficas
- 18. Manual de Usuario El primer botón de la barra principal es la herramienta que permite la configuración de las graficas a analizar. Imagen 18: Herramientas de representación de graficas En este menú se pueden seleccionar las señales procedentes de elementos remotos, para analizar y estudiar. Una señal por Eje. Selección de colores. Como se puede ver en la imagen se visualizan las cuatro señales seleccionadas y su valor en la ventana de tiempo seleccionado. Representación de la señal por eje. 3.2.2.Herramientas de consulta de datos. El segundo botón de la barra principal es la herramienta que permite la configuración de las señales disponibles en el PLC o RTU. Herramienta de consulta de señales con la posibilidad de exportar a excel y la visuaización de multiples señales.
- 19. Manual de Usuario Imagen 19: Herramientas de consulta de datos. 3.2.3.Herramientas de creación de estaciones. El botón de la barra principal es la herramienta que permite la creación y configuración de una nueva estación. Desde este menú esta disponible la posibilidad de asociar las distintas señales que compone una estación remota. Imagen 20: Herramientas de creación de estaciones
- 20. Manual de Usuario Para poder visualizar en el plano la nueva estación es obligatorio configurar sus coordenadas UTM Como podemos ver la creacción de H02 como estación de prueba se ha creado y se visualiza perfectamente. No hay que olvidar recargar la capa a la que pertenece. Imagen 21: Herramientas de creación de estaciones 3.2.4.Herramientas de configuración de señales. El botón de la barra principal es la herramienta que permite la configuración de señales de los puntos remotos.
- 21. Manual de Usuario Imagen 22: Herramientas de configuración de señales. A continuación mostramos una serie de abreviaturas y terminos utilizados en una solución Sistema Automático de Información Hidrológica gestionado por OpenGis/SCADA. Acronimos mas utilizados. ACRÓNIMO SIGNIFICADO SAIH Sistema Automático de Información Hidrológica SCADA Supervisory Control and Data Acquisition CC Centro de Control CON Contadores RTU Estación Remota ED Entrada Digital EA Entrada Analógica TAG Nombre asociado a una señal, física o calculada. Terminos utilizados. Termino SIGNIFICADO Evento. Se entiende por evento el cambio de estado de una entrada digital Envío de una señal (ED) o de una incidencia interna de la Estación Remota, que se como Evento. considere no prioritario, de manera que pueda ser enviada al Centro de Control (CC) como respuesta a la próxima consulta de cambios de las entradas (antes de 10 minutos).
- 22. Manual de Usuario Excepción. Se entiende por “envío por excepción” el envío de una señal que se Envío de una señal considere prioritaria, de manera que deba ser enviada al Centro de Control por Excepción (CC), por iniciativa de la Estación Remota, tan pronto como se detecte, sin esperar la próxima consulta de cambios de las entradas. Afecta al cambio de estado de una entrada digital (ED) o de una Punto de incidencia donde se realiza una medición Punto en interna de la Estación Remota. Control Ejemplo de configuracion. Campo Valor NUMANA Nº de elemento 3 TAG Codigo de señal C01COND DESCRIPCION Descripcion Conductividad Estación Móvil UNIDADES Unidad de medida uS NUMEST 1 FORMATO F 7. 2 TIPOSEN COND LIMRANBAJ -7.000000 LIMFISBAJ -7.000000 LIMALRBAJ -7.000 LIMRANALT 7.000000 LIMFISALT 7.000000 LIMALRALT 7.000 FACADITIVO -2000.00000000 FACMLT 0.10000000 FECHAALTA 2010-03-12 10:30:00.0 FECHABAJA FECHAULTIMODATO 2010-04-16 10:20:00.0 ULTIMODATO 705.1000000000004 POSICION 3
- 23. Manual de Usuario 4. Comunicaciones con elementos Remotos 4.1. Comunicación con las RTUs ¿Qué es una RTU? Unidad Terminal Remota, sigla más conocida como RTU (sigla en inglés), define a un dispositivo basado en microprocesadores, el cual permite obtener señales independientes de los procesos y enviar la información a un sitio remoto donde se procese. Generalmente este sitio remoto es una sala de control donde se encuentra un sistema central SCADA el cual permite visualizar las variables enviadas por la UTR. Dentro del universo de las UTR existen los Controlador lógico programable quienes han complementado sus facilidades de comunicación. En el mundo PLC surgieron los protocolos de comunicaciones para pequeños sistemas de control (RS-485, SINEC L1, MODBUS, DNP3, CAN, IEC-101, IEC -105 etc...) En forma paralela en mundo RTU ha evolucionado en la industria eléctrica, y otras ramas, donde grandes sistemas SCADA, requieren la gestión de gran número de señales con precisión de mili-segundos, cosa que es imposible realizar con los PLCs. En las RTUs se ha desarrollado y expandido a otros equipamientos (medidores de energía, relés de protecciones, reguladores automáticos), el protocolo de comunicaciones IEC o CEI 60870-4. Para las comunicaciones internas de los equipos, o entre ellos, las RTU han adoptado el protocolo MODBUS, en la forma de MODBUS/RTU, que puede implementarse sobre una red RS-485 o sobre una red TCP/IP. Desde el area de visualizacion de la aplicación se puede acceder a las herramientas funcionales más representativas del programa, posicionandonos con el raton sobre el punto a evaluar y pulsando el botón derecho del ratón. Saldrá el siguiente menu de selección. Como se puede ver en el menú se muestran las herramientas básicas para poder trabajar sobre el punto. 4.1.1.Herramientas Graficas Como se puede observar el la imagen 23 se representan las señales existentes en la estación remota A711, estas graficas proporcionan al usuario de una herramienta eficaz para el analisis funcional del equipo. Los datos representados son la media quincemienutal del dato este calculo se puede configurar, para sistemas mas exigentes. Manual de usuarios Página 23 25/10/2010
- 24. Manual de Usuario Imagen 23: Herramientas de graficas. Los datos se podrán representar en linea, puntos o areas, la selección del color y el eje en el que se represente. 4.1.2.Herramientas de Ultimos Datos El datos instantaneo que se muestran es el dato quinceminutal de la señal. Esta tabla es muy util para la comprobación instantanea del buen funcionamiento del sistema. Imagen 24: Herramientas de ultimos datos. Manual de usuarios Página 24 25/10/2010
- 25. Manual de Usuario 4.1.3.Herramientas de conexión GPRS Sólo hay que mantener pulsado el botón izquierdo del ratón sobre el elemento de la capa del cual deseamos obtener la información. Nos aparecerá una ventana con los menus que aparecen el la imagen 23 , como podemos observar aparecen los menus mas significativos para trabajos en un punto remoto. Nos posicionamos en la opcion Menu GPRS en este Imagen 25: Conexión vía GPRS. Conexión Web: Con esta herramienta nos conectamos al servidor Web del PLC. Este es el menu de las herramientas disponibles para visualización de datos y la configuración online de la RTU. Manual de usuarios Página 25 25/10/2010
- 26. Manual de Usuario Hidrología: Con esta herramienta el usuario puede supervisar online las señales mas caracteristicas de la estación remota. Imagen 26: Pantalla inicial Web. Estado Actual: Con esta herramienta el usuario puede supervisar online las entradas de señal del equipo de adquisición de datos. Imagen 27: Estado actual. Manual de usuarios Página 26 25/10/2010
- 27. Manual de Usuario Ultimos datos: Con esta herramienta el usuario puede supervisar online los ultimos datos minutales del equipo. Imagen 28: Últimos datos. Datos desde fecha: Con esta herramienta el usuario puede supervisar online las señales desde una fecha en concreto, herramienta muy util para analisis de señales. Manual de usuarios Página 27 25/10/2010
- 28. Manual de Usuario Imagen 29: Datos desde fecha. Incidencias del equipo: Con esta herramienta el usuario puede supervisar online las incidencias recogidas en el equipo. Imagen 30: Incidencias del equipo. Graficas de señal: Con esta herramienta el usuario puede supervisar online las señales mas caracteristicas de la estación remota de forma más intuitiva facilitando de esta manera su analisis. Manual de usuarios Página 28 25/10/2010
- 29. Manual de Usuario Imagen 31: Graficas de señales. Configuración de las señales del equipo: Con esta herramienta el usuario puede configurar cada una de las señales existente en la RTU, PLC. Imagen 32: Configuración de las señales del equipo. Manual de usuarios Página 29 25/10/2010
- 30. Manual de Usuario Actualizar Datos: Permite leer de forma Analogicas entrada Modbus TCP Imagen 34: Analogicas entrada Modbus TCP . Digitales entradas Modbus TCP Imagen 35: Digitales entradas Modbus TCP . Digitales Salidas ModBus TCP Imagen 35: Digitales Salidas ModBus TCP Manual de usuarios Página 30 25/10/2010
- 31. Manual de Usuario 4.1.4.Herramientas de conexión WAN. Sólo hay que mantener pulsado el botón izquierdo del ratón sobre el elemento de la capa del cual deseamos obtener la información. Nos aparecerá una ventana con los menus que aparecen el la imagen 31 , como podemos observar aparecen los menus mas significativos para trabajos en un punto remoto. Imagen 36: Conexión vía TCP/IP. Conexión Web Actualizar Datos: Analogicas entrada Modbus TCP Digitales entradas Modbus TCP Digitales Salidas ModBus TCP Manual de usuarios Página 31 25/10/2010
- 32. Manual de Usuario 5. Gestión de inventario de equipos 5.1. Descripción de la plataforma. ¿Qué es un Gruopware? El software colaborativo se puede dividir en tres categorías: herramientas de colaboración-comunicación, herramientas de conferencia y herramientas de gestión colaborativa o en grupo. Herramientas de comunicación electrónica que envían mensajes, archivos, datos o documentos entre personas y facilitan la compartición de información (colaboración asíncrona), como por ejemplo: o Correo electrónico. o Correo de voz. o Publicación en web. Herramientas de conferencia que facilitan la compartición de información, de forma interactiva (colaboración síncrona), como por ejemplo: o Conferencia de datos - PC en red que comparten un espacio de presentación compartido que cada usuario puede modificar. o Conferencias de voz - teléfonos que permiten interactuar a los participantes. o Conferencias de video (o audio conferencia) - PC en red que comparten señales de audio o video. o Salas de chat o mensajería instantánea - una plataforma de discusión que facilita el intercambio inmediato de mensajes. o Sistemas para facilitar reuniones - un sistema de conferencias integrado en una sala. Estas salas suelen disponer de un avanzado sistema de sonido y presentación que permite una mejor interacción entre participantes en una misma sala o entre salas separadas. Ejemplos de ello son los sistemas de soporte a decisiones. Herramientas de gestión colaborativa que facilitan las actividades del grupo, como por ejemplo: o Calendarios electrónicos - para acordar fechas de eventos automáticamente y enviar notificaciones y recordatorios a los participantes. o Sistemas de gestión de proyectos - para organizar y hacer seguimiento de las acciones en un proyecto hasta que se finaliza. o Sistemas de control de flujo de actividad - para gestionar tareas y documentos en un proceso organizado de forma estructurada (burocracia). o Sistemas de gestión del conocimiento - para recoger, organizar, gestionar y compartir varios tipos de información. o Sistemas de soporte a redes sociales - para organizar las relaciones de colectivos. Egroupware es un aplicación para el trabajo en grupo en una red corporativa, la cual está integrada por diferentes aplicaciones, tales como calendario, correo electrónico, libreta de direcciones etc .. Al estar basada en un servidor web no está limitada a trabajar sólo en una empresa sino que puede acceder a sus aplicaciones desde cualquier punto basta con tener un PC con acceso a la red del servidor. El lenguaje utilizado para su programación es PHP, y la base de datos utilizada es MySql. Manual de usuarios Página 32 25/10/2010
- 33. Manual de Usuario Los datos están centralizados en una base de datos y gestionados a través de permisos de acceso asignados a cada usuario o grupo en particular. En la siguiente pantalla se muestra el inicio de sesión a la aplicación donde se debe de ingresar el nombre de usuario y contraseña, proporcionada por le administrador de la plataforma. Tenemos dos tipos básicos de usuario : - Usuario de aplicaciones. 5.2. Acceso a la aplicación El acceso a aplicación se realiza a traves del Interfaz Gis , pulsando el botón derecho del ratón y seleccionando la opción de Inventario. Se accede a la visualización de equipos de la estación remota seleccionada. Se accede a la visualización de las incidencias. Se accede a la visualización de la configuración de la estación remota. Manual de usuarios Página 33 25/10/2010
- 34. Manual de Usuario 5.3. Acceso al inventario de equipos Con esta aplicación podremos ver en un solo vistazo los equipos instalados en la estación remota. Funciones: Editar el equipos seleccionado Borrar el Equipo seleccionado Imagen 37: Señales Analogicas. 5.4. Señales Analogicas Con esta funcionalidad el usuario podrá supervisar las señales analogicas de la estación seleccionada. Podrá distinguir el Identificador de la señal TAG, que tipo de señal es si de campo diresta o calculada etc… Funciones: Editar el equipos seleccionado Borrar el Equipo seleccionado Manual de usuarios Página 34 25/10/2010
- 35. Manual de Usuario Imagen 38: Señales Digitales. 5.5. Señales Digitales Con esta funcionalidad el usuario podrá supervisar las señales analogicas de la estación seleccionada. Podrá distinguir el Identificador de la señal TAG, que tipo de señal es si de campo diresta o calculada etc… Funciones: Editar el equipos seleccionado Borrar el Equipo seleccionado Manual de usuarios Página 35 25/10/2010
- 36. Manual de Usuario 5.6. Incidencias del sistema Poder hacer un seguimiento de las incidencias de un sistema distribuido geograficamente es fundamental para su mantenimiento. Con esta funcionalidad podremos atender de forma rapida las necesidades del sistema. Funciones: Editar el equipos seleccionado Borrar el Equipo seleccionado Manual de usuarios Página 36 25/10/2010
- 37. Manual de Usuario Imagen 37: Incidencias del sistema. Manual de usuarios Página 37 25/10/2010
