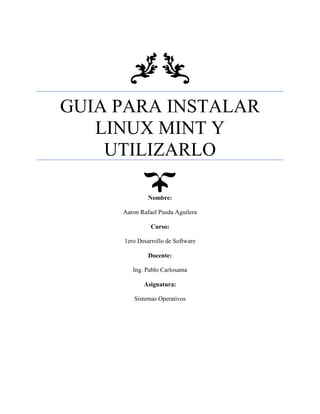
Como Descargar e Instalar Linux mint.docx
- 1. GUIA PARA INSTALAR LINUX MINT Y UTILIZARLO Nombre: Aaron Rafael Pusda Aguilera Curso: 1ero Desarrollo de Software Docente: Ing. Pablo Carlosama Asignatura: Sistemas Operativos
- 2. Como Descargar e Instalar Linux mint 1.- Ingresamos al navegador y escribimos linux mint 21. - 2.- Ingresamos en el primer resultado o a la imagen parecida en pantalla. 3.- Damos clic en el botón blanco de download. 4.- Dependiendo de las características elegimos la versión a instalar teniendo en cuenta que la versión “Xfce Edition” es la menos exigente mientras que la “MATE Edition” es un poco mas exigente y que supera a esta es la “Cinnamon Edition”. Procedemos a descargar.
- 3. 5.- Seleccionamos la localidad de donde queremos descargar en este caso . 6.- Abrimos virtual box, e ingresamos a nueva. 2.- ingresamos el nombre y la estructura de 64 o 32 de acuerdo al sistema nativo, damos en siguiente.
- 4. 3.- Establecemos los siguientes parámetros de acuerdo a las características del computador. 4.- Una vez creada la unidad virtual vamos a configuraciones/almacenamiento y seleccionamos la imagen de Linux mint y aceptamos.
- 5. Instalación de Linux mint en una máquina virtual 1.- Iniciamos la máquina virtual con Linux mint 2.- Presionamos “Enter” para iniciar en el sistema de arranque lite.
- 6. 3.- Una vez en la interfaz seleccionamos la unidad con icono de disco. 4.- Configuramos el idioma “Spanish”, y el teclado seleccionamos “Spanish”. 5.- Marcamos la casilla de Códecs Multimedia.
- 7. 6.- En tipos de instalación ingresamos en más opciones. 7.- Damos clic en “nueva tabla de particiones”, continuar. 8.- Seleccionamos la unidad creada y le damos al más y colocamos 20480, sistemas de ficheros ext4 transaccional. (DEBER DE SISTEMAS) 1 2 1 2
- 8. 9.- Seleccionamos el espacio libre que esta por debajo y ponemos los valores establecidos en la imagen. 10.- Seleccionamos la unidad libre de 10680 y damos clic en la opción de “Área de intercambio” en el apartado utilizar como. 11.- Seleccionamos la raíz y damos en instalar ahora. 2 1 2 1
- 9. 12.- Damos en continuar hasta que se muestre el mapa y verificamos la región y ciudad. 13.- Configuramos nombre, nombre del equipo, usuario y contraseña. 14.- Una vez instalado damos en reiniciar ahora.
- 10. 15.- Agregamos los Guest additions y ejecutamos 16.- Una vez instalado damos en dispositivos y seleccionamos arrastrar y soltar(Bidireccional) expulsar y reiniciamos el sistema.
- 11. Comandos de la Terminal para Linux Mint comando para saber el usuario whoami para borrar la pantalla “clear” comando para la fecha “date” comando para la hora “time” Para saber la ip “ifconfig” Comando para ver los comandos utilizados “history” Comando para super usuario “sudo bash” característica # Comando para salir de super usuario “exit” Comando para saber ubicación “pwd” Comando para alistar “ls” Comando para escritorio “cd ESC(tab para autocompletar)” Comando para salir de espacio “cd ..” Comando para saber si hay interconectividad “ping”
- 12. Instar servicio Samba 1.- Abrimos la terminal de Linux mint y colocamos el comando y damos en enter para ingresar la contraseña. 2.- Una vez instalado procedemos a ver la dirección ip del sistema con el comando (ifconfig). 3.- Sabiendo la dirección de Windows procedemos hacer ping desde Linux a Windows. 4.- Creamos una carpeta/compartido/ marcamos las casillas tal cual se muestra en Linux mint. Ping desde Linux a Windows Ctrl + c para finalizar
- 13. 5.- Abrimos una ventana en Linux y escribimos la dirección (smb://) seguido de la dirección ip de Windows. 6.- Verificamos que la carpeta conste en Windows y en Linux hemos terminado.
- 14. Cambiar contraseña en Linux Mint Comandos y cambios a utilizar: Sudo bash nano /etc/default/grub GRUB_TIMEOUT_STYLE=menú GRUB_TIMEOUT=0 Ctrl+x (Para guardar) Grub -mkconfig -o /boot/grub/grub.cfg reboot 1.-Super usuario y configuraciones del grub y reiniciamos. 2.-Vamos al apartado de root y los seleccionamos con la tecla enter.
- 15. 3.-Escrbirmos la contraseña de Super usuario y luego el comando passwd root para cambiar la contraseña y reiniciamos con el comando “reboot”. 4.-Finalmente ingresamos con la nueva contraseña.