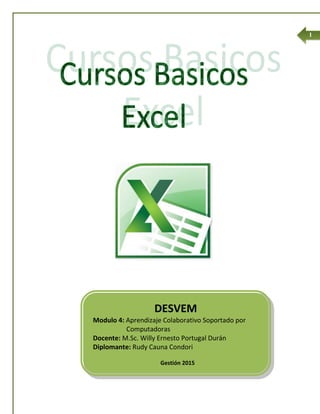
Unidad 1 introducción
- 1. 1 DESVEM Modulo 4: Aprendizaje Colaborativo Soportado por Computadoras Docente: M.Sc. Willy Ernesto Portugal Durán Diplomante: Rudy Cauna Condori Gestión 2015
- 2. 2 Contenido UNIDAD 1....................................................................................................................................................... 3 INTRODUCCIÓN.................................................................................................................................... 3 1.1 Formas básicas de iniciar Excel ................................................................................................ 4 1.1.2 Desde el botón Inicio ............................................................................................................................4 1.1.3 desde el icono de acceso directo del Escritorio..........................................................................5 1.2 La pantalla de Excel 2007............................................................................................................ 5 1.2.1 Partes de la pantalla de Excel ...........................................................................................................6 1.3 La Ayuda ........................................................................................................................................ 10
- 3. 3 UNIDAD 1 INTRODUCCIÓN Excel es un programa que permite realizar operaciones con números organizados en una cuadrícula. Es útil para realizar desde simples sumas hasta cálculos más complejos para el área financiera, contable, estadística, etc. Por lo tanto, es una hoja de cálculo integrada en Microsoft Office y esto quiere decir que si ya se conoce otro programa de Office, como Word, Access, Outlook, PowerPoint, resulta muy familiar emplear Excel, puesto que muchos iconos y comandos funcionan de forma similar en todos los programas de Office, presentando una similar interface gráfica. Una hoja de cálculo es un programa capaz de trabajar con números de forma sencilla e intuitiva. Para ello se utiliza una cuadrícula donde en cada celda de la cuadrícula se pueden introducir números, letras y gráficos. Por ejemplo, para sumar una serie de números sólo se tiene que introducirlos uno debajo de otro, como se haría en un papel, luego situarse en la celda donde irá el resultado e indicarle a Excel que se quiere hacer la suma de lo que se tiene encima (ya se verá más adelante cómo se hace esto exactamente, pues es bastante sencillo). Quizás uno piensa que para hacer una suma es mejor utilizar una calculadora; sin embargo, qué ocurre si se equivoca al introducir un número en una suma de 20 números, pues se tiene que volver a introducirlos todos, en Excel no importa si hay errores al introducir un dato, simplemente se corrige el dato y automáticamente Excel vuelve a calcularlo todo. Esto es importante cuando los cálculos son un poco más complicados, más aún si se está haciendo la declaración de la renta a mano y al final se descubre un error, se tendría que volver a calcularlo todo. Si se lo hace con Excel sólo hay que corregir un dato. Esta característica de recalculo automático permite también hacer simulaciones fácilmente. Por ejemplo, si se está calculando lo que se tiene que pagar al mes al pedir un préstamo hipotecario, basta que se vaya introduciendo diferentes cantidades en el importe del préstamo para que se vea lo que se tendría que pagar en cada caso. Vamos a ver otro ejemplo que nos servirá para ver más características de Excel. En esta imagen tienes una sencilla factura realizada con Excel.
- 4. 4 Se puede observar cómo las columnas se asignan por letras A,B,C,... y las filas por números 1,2,3,... En la columna D, por ejemplo, se ha calculado el producto de las columnas B y C. En la celda D12 se ha calculado el IVA, debajo de la Banda o Cinta de opciones se puede ver la fórmula que se ha utilizado, es decir, =D11*0,16; el producto de lo que hay en la celda D11 multiplicado por 0,16. También se puede ver en el ejemplo cómo se puede utilizar texto en cualquier parte de la hoja de cálculo, incluso se puede insertar un gráfico con el logotipo de la ferretería o negocio en cuestión. Otra cosa interesante de Excel es que no es necesario saber mucha matemática para utilizarlo. En muchas ocasiones es suficiente con utilizar las operaciones básicas. Por supuesto, si se sabe matemática mucho más partido se podrá sacar de Excel con el empleo de sus fórmulas. Aunque en este ejemplo no se ve, Excel también es capaz de dibujar gráficos a partir de los datos introducidos, el estilo de los gráficos en forma de torta y en forma de barras que se ven en las encuestas. Todo ello lo vamos a estudiar en posteriores unidades. Excel se puede utilizar para multitud de cosas, tanto en el plano personal como en el plano profesional, desde llevar las cuentas familiares hasta los más complejos cálculos financieros. Ahora vamos a ver cuáles son los elementos básicos de Excel 2007, la pantalla, las barras, etc., para saber diferenciar entre cada uno de ellos. Aprenderemos cómo se llaman, dónde están y para qué sirven. También cómo obtener ayuda, por si en algún momento no se sabe cómo seguir trabajando. Cuando se conozca todo esto se estará en disposición de empezar a crear hojas de cálculo en el siguiente en el posterior tema. 1.1 Formas básicas de iniciar Excel Lo primero que hay que hacer para trabajar con Excel es, por supuesto, arrancar el programa. Podemos hacerlo de varias formas, a continuación se estudiarán alguna de ellas. 1.1.2 Desde el botón Inicio Este botón está situado, normalmente, en la esquina inferior izquierda de la pantalla de Windows. Colocar el cursor y hacer clic sobre este Botón de Inicio para desplegar un menú; al colocar el cursor sobre el texto Todos los programas, aparece otra lista con los programas que hay instalados en el computador; luego, posar el puntero del ratón sobre la carpeta con el nombre Microsoft Office y hacer clic sobre Microsoft Excel, para iniciará el programa.
- 5. 5 1.1.3 desde el icono de acceso directo del Escritorio Desde el icono de Excel del Escritorio también se puede iniciar Excel, siempre y cuando este icono de acceso directo hay sido colocado en el mismo. Dicho icono toma las siguientes formas, según se trate de Excel2007 o Excel 2010. 1.2 La pantalla de Excel 2007 Al arrancar Excel aparece una pantalla como la que se verá a continuación, para que conocer los nombres de los diferentes elementos, éstos están señalados con líneas y texto en color rojo. De este modo se podrá saber, en el resto del curso, a qué nos referimos cuando hablemos de la Barra de estado o de la Banda de opciones. La pantalla que se muestra a continuación, y en general casi todas las pantallas de Office 2007 – con excepción de Publisher2007 –, tienen el mismo aspecto; sin embargo, puede no coincidir exactamente con la que se tiene en el ejemplo, ya que cada usuario puede decidir qué elementos quiere que se vean en cada momento, como veremos más adelante. Antes de describir las partes de la pantalla de Excel2007, una vez que se tiene desplegada su ventana, para cerrarla de puede hacer clic en el botón Cerrar , botón que se encuentra situado en la parte superior derecha de la ventana. También se puede pulsar la combinación de teclas ALT+F4, con esta combinación de teclas se cerrará cualquier ventana que se tenga activa en ese momento. Finalmente, otro método para salir de la ventana de Excel2007, se debe hacer clic sobre el menú Botón Office y elegir la opción Salir de Excel, que se encuentra en la parte inferior derecha del panel desplegado.
- 6. 6 1.2.1 Partes de la pantalla de Excel Al iniciar Excel2007 aparece una pantalla inicial como la que se tiene a continuación, vamos a ver sus componentes fundamentales, así conoceremos los nombres de los diferentes elementos y será más fácil entender el resto del curso. La pantalla que se muestra seguidamente, puede no coincidir exactamente con la que se ve en un computador, ya que cada usuario puede decidir qué elementos quiere que se vean en cada momento, como se verá más adelante. Botón Office Haciendo clic en el Botón de Office que se encuentra en la parte superior izquierda de la pantalla se podrá desplegar un menú o panel desde donde se ejecutan las acciones que se pueden realizar sobre el documento, incluyendo las de Guardar, Imprimir o crear uno Nuevo. A este menú también se puede acceder desde el modo de acceso por teclado mediante la tecla Alt + la letra o número que se observe sobre dicho botón.
- 7. 7Los comandos inmediatos se reconocen porque a la derecha del nombre del comando no aparece nada. Por ejemplo, la opción Guardar para guardar el documento actual. Sin embargo, también, al hacer clic en una opción puede aparecer un cuadro de diálogo donde se nos pedirá más información sobre la acción a realizar como es el caso de la opción Abrir. La opción con otro menú desplegable se reconocen porque tienen un triángulo pequeño a la derecha, de manera que colocando el cursor del ratón en ese triángulo se puede acceder a otro listado de opciones. Por ejemplo, la opción Preparar que sirve para acceder a las opciones de administración del documento para su distribución. Barra de acceso rápido La barra de acceso rápido contiene las operaciones más habituales de Excel como Guardar , Deshacer o Rehacer . Esta barra puede personalizarse para añadir todos los botones que quieras. Para ello haz clic en la flecha desplegable de la derecha y selecciona Personalizar Banda de opciones de acceso rápido. Se abrirá un cuadro de diálogo desde donde se podrá añadir acciones y/o comandos que se deseen y sean de acceso rápido.
- 8. 8Barra de título Contiene el nombre del documento sobre el que se está trabajando en ese momento. Cuando creamos un libro nuevo, que viene a ser un archivo propio de Excel, se le asigna el nombre provisional de Libro1, hasta que lo guardemos y le asignemos el nombre que se desee. Barra de pestañas Esta barra contiene las diferentes pestañas que despliegan la novedad que trae consigo Excel2007, estas son, la denominada Bandas o Cintas de opciones, que son los botones de accesos directos a los diferentes comandos del paquete Excel2007, y que se han insertado en estas bandas. Banda de Opciones La Banda de opciones contiene todas las opciones del programa agrupadas en pestañas. Por ejemplo, al hacer clic en la pestaña Insertar, veremos las operaciones relacionadas con la inserción de los diferentes elementos que se pueden crear en Excel. Todas las operaciones se pueden hacer a partir de estas bandas o cintas. Pero las más habituales podríamos añadirlas a la Barra de acceso rápido, como se vio en el punto 2 anterior. En algunos momentos algunas opciones o comandos no estarán disponibles, éstas se reconocerán porque tienen un color atenuado. Las pestañas que forman la banda pueden ir cambiando según el momento en que se encuentre trabajando con Excel, y están diseñadas para mostrar solamente aquellas opciones que le serán útiles en cada pantalla. Pulsando la tecla ALT entraremos en el modo de acceso por teclado. De esta forma aparecerán pequeños recuadros junto a las pestañas y opciones indicando la tecla (o conjunto de teclas) que se deberán pulsar para acceder a esa opción sin la necesidad del ratón, como lo muestra la siguiente imagen. Para el caso, las opciones no disponibles en el momento actual se muestran semitransparentes, como es el caso en la Barra de acceso rápido, los comandos Rehacer y Deshacer no están habilitados.
- 9. 9 Para salir del modo de acceso por teclado se vuelve a pulsar la tecla ALT. Si se hace doble clic sobre cualquiera de las pestañas, la Banda o Cinta de opciones se minimizará para ocupar menos espacio, de tal forma que sólo se muestre el nombre de la pestaña y las opciones quedarán ocultas. Las opciones volverán a mostrarse en el momento en el que se vuelva a hacer clic o doble clic en cualquier pestaña. En el extremo de la derecha de la ventana de Excel2007 están los botones para minimizar , restaurar y cerrar su ventana. Barra de fórmulas Nos muestra el contenido de la celda activa, es decir, la casilla donde estamos situados. Cuando vayamos a modificar el contenido de la celda, dicha barra variará ligeramente, pero esto lo estudiaremos más adelante Barras de desplazamiento vertical y horizontal Estas barras permiten movernos a lo largo y ancho de la hoja de forma rápida y sencilla, simplemente hay que desplazar la barra arrastrándola con el ratón, o hacer clic en los triángulos-botones pequeños en sus extremos. La barra de zoom Otra novedad en Excel2007, que al igual que el combinado de teclas CTRL + scroll del ratón, permiten agrandar o disminuir la vista del libro. Vistas del libro Las Vistas del libro permiten poder ver las hojas del libro según el diseño de página a ser impresa, ver los saltos de página y una vista normal que es la que inicialmente se despliega en Excel. Barra de estado La barra de estado en la parte inferior de la ventana de Excel permite observar los diferentes anuncios de las acciones que se lleven a cabo en las diferentes celdas de una hoja del libro. La barra de etiquetas Esta barra permite movernos por las distintas hojas del libro de trabajo. Botones de navegación Situados en la parte inferior izquierda de la ventana de Excel, permite la navegación a través de las diferentes hojas que posea un libro. Estos botones se accionan una vez que se haga clic secundario o derecho con el ratón sobre cualquiera de ellos. Nombre de las celdas Las celdas se identifican mediante un nombre que obedece a la notación matemática matricial, es
- 10. 10 decir, lleva el nombre de la letra de la columna en la que está situada seguida de la fila a la que pertenece. Para el ejemplo de la imagen la celda de nombre D7 significa que dicha celda está situada en la columna D y la fila 7. 1.3 La Ayuda Tenemos varios métodos para obtener Ayuda con Excel. A) Un método consiste en utilizar la Banda de opciones, haciendo clic en el interrogante: B) Otro método consiste en utilizar la tecla F1 del teclado. Aparecerá la ventana de ayuda desde la cual tendremos que buscar la ayuda necesaria mediante la inserción de la palabra asociada a lo que estamos buscando en la casilla de búsqueda del cuadro de diálogo Ayuda que se despliega.
