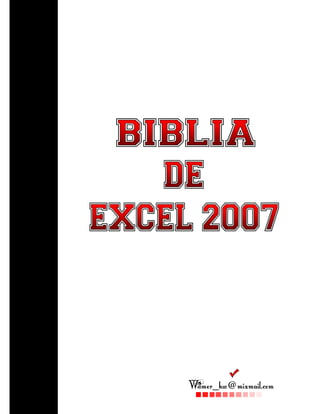
La biblia de excel 2007 pre
- 2. �������������������� �� ������� 1. Introducción. Elementos de Excel 2. Empezando a trabajar con Excel 3. Operaciones con archivos 4. Fórmulas y Funciones 5. Manipulando celdas 6. Formato de celdas 7. Cambios de estructura 8. Insertar y eliminar elementos 9. Corrección de la ortografía 10. Impresión 11. Gráficos 12. Imágenes 13. Esquemas y vistas 14. Importar datos en Excel 15. Las tablas de datos 16. Tablas dinámicas 17. Características avanzadas 18. Macros ���� ��� �
- 3. �������������������� �� �������� ������������������ ������������������� Excel es un programa del tipo Hoja de Cálculo que permite realizar operaciones con números organizados en una cuadrícula. Es útil para realizar desde simples sumas hasta cálculos de préstamos hipotecarios. ¿Qué es y para qué sirve Excel2007? Excel2007 es una hoja de cálculo integrada en Microsoft Office. Esto quiere decir que si ya conoces otro programa de Office, como Word, Access, Outlook, PowerPoint, ... te resultará familiar utilizar Excel, puesto que muchos iconos y comandos funcionan de forma similar en todos los programas de Office. Probablemente no te sirva de mucho saber que Excel es una hoja de cálculo, no te preocupes, ahora te lo explicamos. Una hoja de cálculo es un programa que es capaz de trabajar con números de forma sencilla e intuitiva. Para ello se utiliza una cuadrícula donde en cada celda de la cuadrícula se pueden introducir números, letras y gráficos. Por ejemplo, para sumar una serie de números sólo tienes que introducirlos uno debajo de otro, como harías en un papel, colocarte en la celda donde irá el resultado y decirle a Excel que quieres hacer la suma de lo que tienes encima (ya veremos más adelante cómo se hace exactamente, pero es muy fácil). Quizás pienses que para hacer una suma es mejor utilizar una calculadora. Pero piensa qué ocurre si te equivocas al introducir un número en una suma de 20 números, tienes que volver a introducirlos todos; mientras que en Excel no importa si te equivocas al introducir un dato, simplemente corriges el dato y automáticamente Excel vuelve a calcularlo todo. Esto es importante cuando los cálculos son un poco más complicados, imagina que estás haciendo la declaración de la renta a mano y al final descubres un error, tendrías que volver a calcularlo todo. Si lo haces con Excel sólo tienes que corregir un dato. Esta característica de recálculo automático te permite también hacer simulaciones fácilmente. Por ejemplo, si estás calculando lo que tendrás que pagar al mes al pedir un préstamo hipotecario, basta que vayas introduciendo diferentes cantidades en el importe del préstamo para que veas lo que tendrías que pagar en cada caso. Vamos a ver otro ejemplo que nos servirá para ver más características de Excel. ���� ��� �
- 4. �������������������� �� En esta imagen tienes una sencilla factura realizada con Excel. Puedes observar como las columnas se numeran por letras A,B,C,... y las filas por números 1,2,3,... En la columna D se ha calculado el producto de las columnas B y C. En la celda D12 se ha calculado el IVA, debajo de la Banda de opciones puedes ver la fórmula que se ha utilizado =D11*0,16 es decir, el producto de lo que hay en la celda D11 multiplicado por 0,16. Así de fácil e intuitivo es Excel. Seguro que ya estás deseando seguir el resto del curso para aprender a utilizarlo. También puedes ver en este ejemplo cómo se puede utilizar texto en cualquier parte de la hoja de cálculo, incluso podríamos haber puesto un gráfico con el logotipo de la ferretería. Otra cosa buena de Excel es que no es necesario saber matemáticas para utilizarlo. En muchas ocasiones es suficiente con utilizar las operaciones básicas. Por supuesto, si sabes matemáticas mucho más partido podrás sacar de Excel. Aunque en este ejemplo no se ve, Excel también es capaz de dibujar gráficos a partir de los datos introducidos, del estilo de los gráficos en forma de tarta y en forma de barras que se ven en las encuestas. Excel se puede utilizar para multitud de cosas, tanto en el plano personal como en el plano profesional. Desde llevar las cuentas familiares hasta los más complejos cálculos financieros. Ahora vamos a ver cuáles son los elementos básicos de Excel 2007, la pantalla, las barras, etc, para saber diferenciar entre cada uno de ellos. Aprenderás cómo se llaman, dónde están y para qué sirven. También cómo obtener ayuda, por si en algún momento no sabes cómo seguir trabajando. Cuando conozcas todo esto estarás en disposición de empezar a crear hojas de cálculo en el siguiente tema. Iniciar Excel 2007 ���� ��� �
- 5. �������������������� �� Vamos a ver las dos formas básicas de iniciar Excel 2007. Desde el botón Inicio situado, normalmente, en la esquina inferior izquierda de la pantalla. Coloca el cursor y haz clic sobre el botón Inicio se despliega un menú; al colocar el cursor sobre Todos los programas, aparece otra lista con los programas que hay instalados en tu ordenador; coloca el puntero del ratón sobre la carpeta con el nombre Microsoft Office y haz clic sobre Microsoft Excel, y se iniciará el programa. Desde el icono de Excel del escritorio. Puedes iniciar Excel 2007 ahora para ir probando todo lo que te explicamos. Compaginar sesiones Excel Aquí te explicaremos cómo conseguir tener la pantalla dividida en dos partes, una con la sesión del curso y otra con el Excel2007. Se supone que la sesión del curso está abierta ya que estás leyendo estas líneas. Abrir la sesión de Excel2007. Pulsar con el botón derecho sobre cualquier parte vacía de la barra de tareas, en la parte inferior de la pantalla. Elegir la opción Mosaico vertical. Observa como la pantalla habrá quedado dividida en dos partes, como en la figura: ���� ��� �
- 6. �������������������� �� Una vez tenemos las dos sesiones con el tamaño adecuado basta hacer clic con el ratón para pasar de la una a la otra. Para volver a dejar las ventanas con su tamaño normal, hacer clic en el botón Maximizar de la ventana del navegador o en el de Access . Esto va bien con monitores grandes ( de 17" o más), con monitores pequeños quizás prefieras dejar las ventanas con su tamaño normal e ir pasando de una a otra presionando las teclas Alt + tabulador (manteniendo pulsada Alt, presionar la tecla tabulador). Para cerrar Excel 2007, puedes utilizar cualquiera de las siguientes operaciones: Hacer clic en el botón cerrar , este botón se encuentra situado en la parte superior derecha de la ventana de Excel. También puedes pulsar la combinación de teclas ALT+F4, con esta combinación de teclas cerrarás la ventana que tengas activa en ese momento. Hacer clic sobre el menú Botón Office y elegir la opción Salir. La pantalla inicial Al iniciar Excel aparece una pantalla inicial como ésta, vamos a ver sus componentes fundamentales, así conoceremos los nombres de los diferentes elementos y será más fácil entender el resto del curso. La pantalla que se muestra a continuación (y en general todas las de este curso) puede no coincidir exactamente con la que ves en tu ordenador, ya que cada usuario puede decidir qué elementos quiere que se vean en cada momento, como veremos más adelante. ���� ��� �
- 7. �������������������� �� Las Barras La barra de título Contiene el nombre del documento sobre el que se está trabajando en ese momento. Cuando creamos un libro nuevo se le asigna el nombre provisional Libro1, hasta que lo guardemos y le demos el nombre que queramos. En el extremo de la derecha están los botones para minimizar , restaurar y cerrar . La barra de acceso rápido La barra de acceso rápido contiene las operaciones más habituales de Excel como Guardar , Deshacer o Rehacer . Esta barra puede personalizarse para añadir todos los botones que quieras. Para ello haz clic en la flecha desplegable de la derecha y selecciona Personalizar Banda de opciones de acceso rápido. ���� ��� �
- 8. �������������������� �� Se abrirá un cuadro de diálogo desde donde podrás añadir acciones que iremos viendo a lo largo del curso: La Banda de Opciones La Banda de opciones contiene todas las opciones del programa agrupadas en pestañas. Al hacer clic en Insertar, por ejemplo, veremos las operaciones relacionadas con la inserción de los diferentes elementos que se pueden crear en Excel. Todas las operaciones se pueden hacer a partir de estos menús. Pero las más habituales podríamos añadirlas a la barra de acesso rápido como hemos visto en el punto anterior. En algunos momentos algunas opciones no estarán disponibles, las reconocerás porque tienen un color atenuado. Las pestañas que forman la banda pueden ir cambiando según el momento en que te encuentres cuando trabajes con Excel. Está diseñada para mostrar solamente aquellas opciones que te serán útiles en cada pantalla. Pulsando la tecla ALT entraremos en el modo de acceso por teclado. De esta forma aparecerán pequeños recuadros junto a las pestañas y opciones indicando la tecla (o conjunto de teclas) que deberás pulsar para acceder a esa opción sin la necesidad del ratón. ���� ��� �
- 9. �������������������� �� �������� ����������������� Excel nos permite no solo realizar cuentas sino que también nos permite darle una buena presentación a nuestra hoja de cálculo resaltando la información más interesante, de esta forma con un solo vistazo podremos percibir la información más importante y así sacar conclusiones de forma rápida y eficiente. Por ejemplo podemos llevar la cuenta de todos nuestros gastos y nuestras ganancias del año y resaltar en color rojo las pérdidas y en color verde las ganancias, de esta forma sabremos rápidamente si el año ha ido bien o mal. A continuación veremos las diferentes opciones disponibles en Excel 2007 respecto al cambio de aspecto de las celdas de una hoja de cálculo y cómo manejarlas para modificar el tipo y aspecto de la letra, la alineación, bordes, sombreados y forma de visualizar números en la celda. Fuente Excel nos permite cambiar la apariencia de los datos de una hoja de cálculo cambiando la fuente, el tamaño, estilo y color de los datos de una celda. Para cambiar la apariencia de los datos de nuestra hoja de cálculo, podemos utilizar los cuadros de diálogo o la banda de opciones, a continuación te describimos estas dos formas, en cualquiera de las dos primero deberás previamente seleccionar el rango de celdas al cual se quiere modificar el aspecto: Utilizando los cuadros de diálogo: En la pestaña Inicio haz clic en la flecha que se encuentra al pie de la sección Fuente. ���� ���� �
- 10. �������������������� �� Del cuadro de diálogo que se abre, Formato de celdas, haciendo clic sobre la pestaña Fuente, aparecerá la ficha de la derecha. Una vez elegidos todos los aspectos deseados, hacemos clic sobre el botón Aceptar. Conforme vamos cambiando los valores de la ficha, aparece en el recuadro Vista previa un modelo de cómo quedará nuestra selección en la celda. Esto es muy útil a la hora de elefir el formato que más se adapte a lo que queremos. A continuación pasamos a explicarte las distintas opciones de la ficha Fuente. � Fuente: Se elegirá de la lista una fuente determinada, es decir, un tipo de letra. Si elegimos un tipo de letra con el identificativo delante de su nombre, nos indica que la fuente elegida es True Type, es decir, que se usará la misma fuente en la pantalla que la impresora, y que además es una fuente escalable (podemos escribir un tamaño de fuente aunque no aparezca en la lista de tamaños disponibles). � Estilo: Se elegirá de la lista un estilo de escritura. No todos los estilos son disponibles con cada tipo de fuente. Los estilos posibles son: Normal, Cursiva, Negrita, Negrita Cursiva. � Tamaño: Dependiendo del tipo de fuente elegido, se elegirá un tamaño u otro. Se puede elegir de la lista o bien teclearlo directamente una vez situados en el recuadro. � Subrayado: Observa como la opción activa es Ninguno, haciendo clic sobre la flecha de la derecha se abrirá una lista desplegable donde tendrás que elegir un tipo de subrayado. � Color: Por defecto el color activo es Automático, pero haciendo clic sobre la flecha de la derecha podrás elegir un color para la letra. � Efectos: Tenemos disponibles tres efectos distintos: Tachado, Superíndice y Subíndice. Para activar o desactivar uno de ellos, hacer clic sobre la casilla de verificación que se encuentra a la izquierda. � Fuente normal: Si esta opción se activa, se devuelven todas las opciones de fuente que Excel 2007 tiene por defecto. En la Banda de opciones disponemos de unos botones que nos permiten modificar algunas de las opciones vistas anteriormente y de forma más rápida, como: En este recuadro aparece el tipo de fuente o letra de la celda en la que nos encontramos situados. Para cambiarlo, hacer clic sobre la flecha de la derecha para elegir otro tipo. Al igual que el botón de Fuente anterior, aparece el tamaño de nuestra celda, para cambiarlo puedes elegir otro desde la flecha de la derecha, o bien escribirlo directamente en el recuadro. Este botón lo utilizamos para poner o quitar la Negrita. Al hacer clic sobre éste se activa o desactiva la negrita dependiendo del estado inicial. Este botón funciona igual que el de la Negrita, pero en este caso lo utilizamos para poner o quitar la Cursiva. Este botón funciona como los dos anteriores pero para poner o quitar el Subrayado simple. ���� ���� �
- 11. �������������������� �� Con este botón podemos elegir un color para la fuente. Debajo de la letra A aparece una línea, en nuestro caso roja, que nos indica que si hacemos clic sobre el botón cambiaremos la letra a ese color. En caso de querer otro color, hacer clic sobre la flecha de la derecha y elegirlo. Alineación Se puede asignar formato a las entradas de las celdas a fin de que los datos queden alineados u orientados de una forma determinada. Para cambiar la alineación de los datos de nuestra hoja de cálculo, seguir los siguientes pasos: Seleccionar el rango de celdas al cual queremos modificar la alineación. Haz clic en la flecha que se encuentra al pie de la sección Alineación. � Aparecerá la ficha de la derecha. � Elegir las opciones deseadas. � Una vez elegidas todas las opciones deseadas, hacer clic sobre el botón Aceptar. A continuación pasamos a explicarte las distintas opciones de la ficha. ���� ���� �
- 12. �������������������� �� Al hacer clic sobre este botón aparece &[Archivo] y en la impresión saldrá el nombre del libro de trabajo. Para poner el nombre de la hoja. Al hacer clic sobre este botón aparece &[Etiqueta] y en la impresión saldrá el nombre de la hoja impresa. Para insertar una imagen. Al hacer clic sobre este botón aparecerá el cuadro de diálogo para elegir la imagen a insertar y una vez elegida ésta en el recuadro del encabezado o pie de página pondrá &[Imagen] y en la impresión saldrá la imagen seleccionada. Se puede utilizar para incluir el logotipo de la empresa por ejemplo. Para cambiar el aspecto de la imagen seleccionada. Este botón solamente estará activo en caso de haber añadido una imagen en el encabezado o pie de página. Al hacer clic sobre este botón aparece el cuadro de diálogo Formato de imagen para poder elegir los cambios de aspecto de la imagen deseados. Realizar las modificaciones deseadas y hacer clic sobre el botón Aceptar. Dentro del cuadro de diálogo Configurar página tenemos la ficha Hoja que nos permite definir cómo queremos que se impriman los datos contenidos en la hoja. En Área de impresión: podrás indicar qué rango de celdas quieres imprimir. ���� ����� �
- 13. �������������������� �� En Imprimir títulos podrás activar cualquiera de las siguientes opciones: Repetir filas en extremo superior para que en cada página que se imprima aparezca como título de columnas aquella fila que está indicada en ese recuadro. Repetir columnas a la izquierda para que en cada página que se imprima aparezca como título de la fila aquella columna indicada en el recuadro. En el recuadro Imprimir podrás activar cualquiera de las siguientes opciones: Líneas de división para imprimir las líneas que delimitan cada celda de la hoja. Blanco y negro por si tenemos asignados colores en nuestra hoja y vamos a utilizar una impresora en blanco y negro o no queremos gastar el cartucho de colores. Calidad de borrador para realizar una impresión rápida pero menos bonita de nuestra hoja. Sólo tendrá sentido si la impresora dispone de esta herramienta. Títulos de filas y columnas para imprimir los encabezados de filas (los números de filas de la izquierda) y columnas (las letras de los nombres de las columnas superiores) de la hoja. Imprimir Una vez nuestra hoja esté preparada para imprimir, es aconsejable guardarla, y después, seguir los siguientes pasos: Hacer clic sobre la opción Imprimir del Botón Office. Se abrirá un cuadro de diálogo desde donde podremos cambiar alguna opción de impresión como puede ser la impresora donde queremos que imprima o el número de copias deseadas. En el recuadro Impresora, aparecerá el nombre de la impresora que tenemos instalada en nuestra computadora. ���� ����� �
- 14. �������������������� �� En caso de desear cambiarla, hacer clic sobre la flecha derecha del Nombre: para elegir otra impresora de la lista desplegable que se abrirá. Con el botón Priopiedades podremos cambiar algunas características de la impresora. En el recuadro Intervalo de páginas, tendremos que indicar si deseamos imprimir Todas las páginas, o bien sólo un rango de Páginas, especificándolo en Desde: y hasta En el recuadro Imprimir, podrás indicar si deseas imprimir Todo el libro, o sólo las Hojas activas (seleccionadas o nuestra hoja activa), o bien, Selección para imprimir sólo los objetos seleccionados de la hoja. Por último en Número de copias: podrás indicar el número de copias a realizar y si las quieres Intercala. Puedes imprimir la hoja directamente sin pasar por este cuadro de diálogo haciendo clic en la opción Impresión Rápida que se encuentra en eldesplegable Imprimir del Botón Office. ���� ����� �
- 15. �������������������� �� ��������� �������� Introducción Un gráfico es la representación gráfica de los datos de una hoja de cálculo y facilita su interpretación. Vamos a ver en esta unidad, cómo crear gráficos a partir de unos datos introducidos en una hoja de cálculo. La utilización de gráficos hace más sencilla e inmediata la interpretación de los datos. A menudo un gráfico nos dice mucho más que una serie de datos clasificados por filas y columnas. Cuando se crea un gráfico en Excel, podemos optar por crearlo: � Como gráfico incrustado: Insertar el gráfico en una hoja normal como cualquier otro objeto. � Como hoja de gráfico: Crear el gráfico en una hoja exclusiva para el gráfico, en las hojas de gráfico no existen celdas ni ningún otro tipo de objeto. Veamos cómo crear de un gráfico. Crear gráficos Para insertar un gráfico tenemos varias opciones, pero siempre utilizaremos la sección Gráficos que se encuentra en la pestaña Insertar. Es recomendable que tengas seleccionado el rango de celdas que quieres que participen en el gráfico, de esta forma, Excel podrá generarlo automáticamente. En caso contrario, el gráfico se mostrará en blanco o no se creará debido a un tipo de error en los datos que solicita. ���� ����� �
- 16. �������������������� �� Como puedes ver existen diversos tipos de gráficos a nuestra disposición. Podemos seleccionar un gráfico a insertar haciendo clic en el tipo que nos interese para que se despliegue el listado de los que se encuentran disponibles. En cada uno de los tipos generales de gráficos podrás encontrar un enlace en la parte inferior del listado que muestra Todos los tipos de gráfico... Hacer clic en esa opción equivaldría a desplegar el cuadro de diálogo de Insertar gráfico que se muestra al hacer clic en la flecha de la parte inferior derecha de la sección Gráficos. Aquí puedes ver listados todos los gráficos disponibles, selecciona uno y pulsa Aceptar para empezar a crearlo. Si seleccionaste un rango de celdas verás tu nuevo gráfico inmediatamente y lo insertará en la hoja de cálculo con las características predeterminadas del gráfico escogido. Si has decidido probar suerte y no tenías celdas seleccionadas, deberás seguir leyendo los siguientes apartados. Añadir una serie de datos Este paso es el más importante de todos ya que en él definiremos qué datos queremos que aparezcan en el gráfico. Una vez tengamos un gráfico sobre la hoja de cálculo, aparecerán nuevas pestañas para mostrarnos nuevas opciones. Si observamos la pestaña Diseño encontraremos dos opciones muy útiles: ���� ����� �
- 17. �������������������� �� Primero nos fijaremos en el botón Seleccionar datos. Desde él se abre el siguiente cuadro de diálogo: Observa detenidamente el contenido de esta ventana. Como ya hemos dicho es la más importante porque se encargará de generar el gráfico. Así pues tenemos un campo llamado Rango de datos del gráfico donde podremos seleccionar el rango de celdas que se tomarán en cuenta para crearlo. En el caso de la imagen, las celdas que se tomaron eran 5 y tenían los valores 445, 453, 545, 453 y 345. Pulsa el botón y selecciona las celdas, automáticamente se rellenará el campo de texto con el rango correcto. Una vez hayamos acotado los datos que utilizaremos, Excel asociará unos al eje horizontal (categorías) y otros al eje vertical (series). Ten en cuenta que hay gráficos que necesitan más de dos series para poder crearse (por ejemplo los gráficos de superficie), y otros en cambio, (como el que ves en la imagen) se bastan con uno solo. ���� ����� �
- 18. �������������������� �� ��������� ��������������� Introducción Una tabla en Excel es un conjunto de datos organizados en filas o registros, en la que la primera fila contiene las cabeceras de las columnas (los nombres de los campos), y las demás filas contienen los datos almacenados. Es como una tabla de base de datos, de hecho también se denominan listas de base de datos. Cada fila es un registro de entrada, por tanto podremos componer como máximo una lista con 255 campos y 65535 registros. Las tablas son muy útiles porque además de almacenar información, incluyen una serie de operaciones que permiten analizar y administrar esos datos de forma muy cómoda. Entre las operaciones más interesantes que podemos realizar con las listas tenemos: � Ordenar la los registros. � Filtrar el contenido de la tabla por algún criterio. � Utilizar fórmulas para la lista añadiendo algún tipo de filtrado. � Crear un resumen de los datos. � Aplicar formatos a todos los datos. Las tablas de datos, ya se usaban en versiones anteriores de Excel, pero bajo el término Listas de datos. Incluso encontrarás, que en algunos cuadros de diálogo, se refire a las tablas como listas. A partir de ahora nos referiremos a este tipo de tablas. Crear una tabla Para crear una lista tenemos que seguir los siguientes pasos: - Seleccionar el rango de celdas (con datos o vacías) que queremos incluir en la lista. - Seleccionar del Tabla en la pestaña Insertar. Aparecerá a continuación el cuadro de diálogo Crear tabla . Si nos hemos saltado el paso de seleccionar previamente las celdas, lo podemos hacer ahora. � Si en el rango seleccionado hemos incluido la fila de cabeceras (recomendado), activaremos la casilla de verificación La lista tiene encabezados. � Al final hacer clic en Aceptar. ���� ����� �
- 19. �������������������� �� Al cerrarse el cuadro de diálogo, podemos ver que en la banda de opciones aparece la pestaña Diseño, correspondiente a las Herramientas de tabla: Y en la hoja de cálculo aparece en rango seleccionado con el formato propio de la tabla. Modificar los datos de una tabla Para modificar o introducir nuevos datos en la tabla podemos teclear directamente los nuevos valores sobre la ella, o bien podemos utilizar un formulario de datos. Esta segunda opción viene muy bien sobre todo si la lista es muy grande. Veamos un ejemplo, tenemos la siguiente lista con información de nuestros amig@s. Un formulario de datos es un cuadro de diálogo que permite al usuario escribir o mostrar con facilidad una fila entera de datos (un registro). Para abrir el formulario de datos, tenemos que posicionarnos en la lista para que esté activa, y pulsar en el icono Formulario . Como esta opción no está directamente disponible en la Cinta de opciones, podemos añadirla a la Barra de acceso rápido, de la forma que ya vimos. Pulsando el Botón Office > Opciones de Excel > Personalizar, y Agregar el icono Formulario..., en la sección de Comandos que no están en la cinta de opciones. ���� ����� �
- 20. �������������������� �� Al crear el formulario, disponemos de siguientes botones: Nuevo: Sirve para introducir un nuevo registro. Eliminar: Eliminar el registro que está activo. Restaurar: Deshace los cambios efectuados. Buscar anterior: Se desplaza al registro anterior. Buscar siguiente: Se desplaza al siguiente registro. Criterios: Sirve para aplicar un filtro de búsqueda. Cerrar: Cierra el formulario. Para cambiar los datos de un registro, primero nos posicionamos sobre el registro, luego rectificamos los datos que queramos (para desplazarnos por los campos podemos utilizar las teclas de tabulación), si nos hemos equivocado y no queremos guardar los cambios hacemos clic en el botón Restaurar, si queremos guardar los cambios pulsamos la tecla Intro. Para crear un nuevo registro, hacemos clic en el botón Nuevo, Excel se posicionará en un registro vacío, sólo nos quedará rellenarlo y pulsar Intro o Restaurar para aceptar o cancelar respectivamente. Después de aceptar Excel se posiciona en un nuevo registro en blanco por si queremos insertar varios registros, una vez agregados los registros, hacer clic en Cerrar. Para buscar un registro y posicionarnos en él podemos utilizar los botones Buscar anterior y Buscar siguiente o ir directamente a un registro concreto introduciendo un criterio de búsqueda. Pulsamos en el botón Criterios con lo cual pasamos al formulario para introducir el criterio de búsqueda, es similar al formulario de datos pero encima de la columna de botones aparece la palabra Criterios. Por ejemplo, si buscamos un registro con el valor Ana en el campo Nombre, escribimos Ana en Nombre y pulsamos el botón Buscar Siguiente, Excel vuelve al formulario de datos y nos posiciona en el registro de nombre Ana. Modificar la estructura de la tabla Pulsando en el icono Cambiar tamaño de la tabla, podemos seleccionar un nuevo rango de datos. Pero si la tabla contiene encabezados, estos deben permanecer en la misma posición, así que sólo podremos aumentar y disminuir filas. ���� ����� �
- 21. �������������������� �� Podemos modificar directamente el rango de filas y columnas, estirando o encogiendo la tabla desde su esquina inferior derecha. Cuando necesitemos añadir una fila al final de la tabla para continuar introduciendo datos, sólo tendremos que pulsar la tecla TAB desde la última celda y aparecera una fila nueva. Si necesitamos insertar filas y columnas entre las filas existentes de la tabla, nos posicionaremos en la primera celda que queremos desplazar y elegiremos la opción correspondiente desde el menú Insertar, en la pestaña de Inicio o en el menú contextual de la tabla. Para eliminar filas o columnas, deberemos posicionarnos sobre una celda, y elegiremos Filas o Columnas de la tabla en el menú Eliminar, disponible en la pestaña de Inicio y en el menú contextual de la tabla. Seleccionando una celda, fila o columna, y pulsando la tecla SUPR, eliminamos los datos seleccionados, pero no la estructura de la tabla. Para eliminar la tabla completa, seleccionamos toda la tabla y pulsamos SUPR. Si deseamos eliminar la estructura d ela tabla, pero conservar los datos en la hoja, entonces pulsamos en la pestaña de Diseño de la tabla. Estilo de la tabla Una forma fácil de dar una combinación de colores a la tabla que resulte elegante, es escogiendo uno de los estilos predefinidos, disponibles en la pestaña Diseño de la tabla. En Opciones de estilo de la tabla, podemos marcar o desmarcar otros aspectos, como que las columnas o filas aparezcan remarcadas con bandas, o se muestre un resaltado especial en la primera o última columna. Las bandas y resaltados dependerán del estilo de la tabla. Por lo demás, a cada celda se le podrán aplicar los colores de fuente y fondo, fondo condicional, etc. que a cualquier celda de la hoja de cálculo. En está tabla, se ha cambiado el estilo, y se han marcado las opciones Primera y Última columna. Ordenar una tabla de datos A la hora de ordenar una tabla, Excel puede hacerlo de forma simple, es decir, ordenar por un único campo u ordenar la lista por diferentes campos a la vez. ���� ����� �
- 22. �������������������� �� Para hacer una ordenación simple, por ejemplo ordenar la lista anterior por el primer apellido, debemos posicionarnos en la columna del primer apellido, después podemos acceder a la pestaña Datos y pulsar sobre Ordenar... y escoger el criterio de ordenación o bien pulsar sobre uno de los botones de la sección Ordenar y filtrar para que la ordenación sea ascendente o descendente respectivamente. Estos botones también están disponibles al desplegar la lista que aparece pulsando la pestaña junto al encabezado de la columna. Para ordenar la lista por más de un criterio de ordenación, por ejemplo ordenar la lista por el primer apellido más la fecha de nacimiento, en la pestaña Datos, pulsamos sobre Ordenar... nos aparece el cuadro de diálogo Ordenar donde podemos seleccionar los campos por los que queremos ordenar (pulsando Agregar Nivel para añadir un campo), si ordenamos según el valor de la celda, o por su color o icono (en Ordenar Según), y el Criterio de ordenación, donde elegimos si el orden es alfabético (A a Z o Z a A) o sigue el orden de una Lista personalizada. Por ejemplo, si en la columna de la tabla se guardan los nombres de días de la semana o meses, la ordenación alfabética no sería correcta, y podemos escoger una lista donde se guarden los valores posibles, ordenados de la forma que creamos conveniente, y así el criterio de ordenación seguirá el mismo patrón. Seleccionando un nivel, y pulsando las flechas hacia arriba o hacia abajo, aumentamos o disminuimos la prioridad de ordenación de este nivel. Los datos se ordenarán, primero, por el primer nivel de la lista, y sucesivamente por los demás niveles en orden descendente. En la parte superior derecha tenemos un botón Opciones..., este botón sirve para abrir el cuadro Opciones de ordenación dónde podremos especificar más opciones en el criterio de la ordenación. Filtrar el contenido de la tabla ���� ����� �