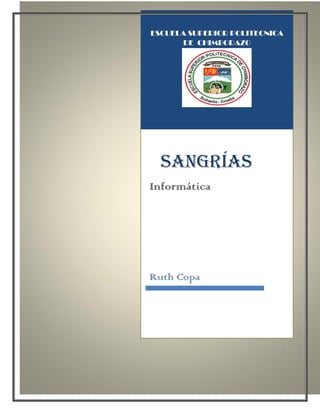
Sangrias
- 1. ESCUELA SUPERIOR POLITECNICA DE CHIMBORAZO SANGRÍAS Informática Ruth Copa
- 2. Contenido ............................................................................................................................ 1 ................................................................... 1 o : .............................................................................................. 3 Sangría Izquierda ............................................................................................... 3 Sangría Derecha .................................................................................................. 4 Sangría Especial Primera Línea ...................................................................... 4 Sangría Especial Francesa: ............................................................................... 4 o : .................................................................. 5 Definir sangrías usando el comando Párrafo ............................................ 5 Definir sangrías usando la regla .................................................................... 6 Establecer una sangría utilizando la tecla TAB......................................... 8 ....................................................................................................... 8
- 3. La sangría establece la distancia del párrafo respecto al margen izquierdo o derecho. Entre los márgenes, puede aumentar o disminuir la sangría de un párrafo o un grupo de párrafos. Además puede crear una sangría negativa (también denominada anulación de sangría), que empuja el párrafo hacia el margen izquierdo. Asimismo puede crear una sangría francesa, que no aplica la sangría a la primera línea del párrafo, pero sí a las líneas siguientes. La sangría establece la distancia del párrafo respecto al margen izquierdo o derecho. Entre los márgenes, puede aumentar o disminuir la sangría de un párrafo o un grupo de párrafos. Además puede crear una sangría negativa (también denominada anulación de sangría), que empuja el párrafo hacia el margen izquierdo. Asimismo puede crear una sangría francesa, que no aplica la sangría a la primera línea del párrafo, pero sí a las líneas siguientes. Las alineaciones de párrafos es muy importante en un documento, usted puede aplicar más alineaciones utilizando la regla, este tipo de alineaciones es conocido como sangrías, puedes aplicar una sangría de primera línea (sangría común en casi todo tipo de documentos) o una sangría francesa que son las dos más comunes. Página 1
- 4. Como puede observar, en su regla horizontal se encuentran varios pequeños botones que permiten aplicar sangrías en su documento. La siguiente imagen muestra la regla horizontal clásica de Word. A. Sangría de primera línea B. Sangría francesa C. Sangría izquierda D. Sangría derecha E. Área del margen izquierdo F. Área de margen derecho Para comenzar a usar una sangría, basta con seleccionar un párrafo o hacer clic dentro de cualquier lugar del párrafo y luego mover las sangrías a su respectiva posición. La siguiente imagen muestra el primer párrafo seleccionado con sangría izquierda y derecha. Como puede observar, en el primer párrafo tanto el lado izquierdo como el derecho mantienen el justificado, mientras que en el segundo párrafo al cual fue aplicado sangría de primera línea, como su nombre lo dice, la primera línea de párrafo tiene un espacio. Página 2
- 5. : o Sangría Izquierda. Sangría Derecha. Sangrías Especiales: Sangría de Primera Línea Sangría Francesa Sangría Izquierda: Permite separar un párrafo con respecto a su margen izquierdo. Ej.: Observa la separación del párrafo y la marca que se muestra en la regla cuando se establece este formato. Página 3
- 6. Sangría Derecha: Permite separar el contenido de un Párrafo con respecto al margen derecho. Ej.: Esta también muestra una marca identificando la sangría. Sangría Especial Primera Línea: Desplaza la primera línea del párrafo un poco a la derecha. Ej.: Observa la marca que se muestra en la regla cuando se aplica la sangría de Primera Línea. Sangría Especial Francesa: Desplaza todas las líneas del párrafo hacia la derecha excepto la primera línea. Ej.: Observa la marca que se muestra en la regla cuando se aplica la sangría Francesa. Página 4
- 7. : o Definir sangrías usando el comando Párrafo Situar el punto de inserción en el párrafo en el que se desee asignar una sangría Seleccionar en el menú Formato la opción Párrafo. Teclear el número de centímetros o indicarlos haciendo clic en las flechas situadas al lado derecho de las casillas Izquierda y/o Derecha del bloque Sangría En la lista desplegable Especial elegir el tipo de las sangrías disponibles y en el cuadro En los centímetros que tendrá. Aceptar. Página 5
- 8. Definir sangrías usando la regla Crear sangría izquierda Seleccionar el párrafo al que desee aplicar una sangría. Si no aparece la regla, activar la casilla de verificación Regla del grupo Mostrar u ocultar de la Cinta de Opciones-Vista. En la regla horizontal, arrastrar el marcador Sangría izquierda a la posición donde se desee que comience el texto. Página 6
- 9. Crear sangría derecha Seleccionar el párrafo al que desee aplicar una sangría. Si no aparece la regla, hacer clic en Regla en el menú Ver. En la regla horizontal, arrastrar el marcador Sangría derecha a la posición donde se desee que comience el texto. Crear sangría de primera línea Seleccionar el párrafo al que desee aplicar una sangría. Si no aparece la regla horizontal, activar la casilla de verificación Regla del grupo Mostrar u ocultar de la Cinta de Opciones-Vista. En la regla horizontal, arrastrar el marcador Sangría de primera línea a la posición donde se desee que comience el texto. Crear una sangría francesa Seleccionar el párrafo en el que desee crear una sangría francesa. Si no encuentra la regla horizontal, activar la casilla de verificación Regla del grupo Mostrar u ocultar de la Cinta de Opciones-Vista. En la regla horizontal, arrastrar el marcador Sangría francesa a la posición en la que desee que comience la sangría. Crear sangría negativa Seleccionar el párrafo en el que se desee eliminar una sangría o extenderla dentro del margen izquierdo. Página 7
- 10. Si no aparece la regla horizontal, activar la casilla de verificación Regla del grupo Mostrar u ocultar de la Cinta de Opciones-Vista. En la regla horizontal, arrastrar el marcador Sangría izquierda a la posición donde desee que comience el párrafo. Establecer una sangría utilizando la tecla TAB En el párrafo que se desee modificar, seguir uno de estos procedimientos: Para aplicar sangría a la primera línea de un párrafo, hacer clic delante de la línea. Para aplicar sangría a un párrafo completo, hacer clic delante de cualquier línea menos la primera. Presionar la tecla TAB. Nota: Para quitar la sangría, presionar la tecla RETROCESO antes de mover el punto de inserción. También puede hacer clic en Deshacer en el menú Edición. http://blankg.wordpress.com/word-2010/sangrias/ http://office.microsoft.com/es-es/word-help/aplicar-sangrias-a-los-parrafosHP010016528.aspx http://www.aulaclic.es/guia-office-2013/t_5_19.htm http://www.laprofedeoffice.org/index.php/tema-5-formato-de-parrafos/5-3-lassangrias Página 8