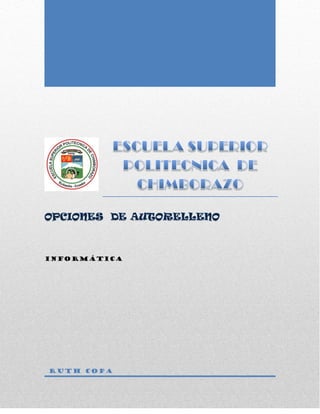
Autorellenar datos en Excel
- 2. Contenido ............................................................................................ 1 ................................................................................................... 1 o Autorellenar: Arrastrar Copia ................................................................................. 2 o Autorellenar: Teclas Copiar...................................................................................... 2 o Autorellenar: Secuencia simple ............................................................................... 3 o Autorellenar: Secuencia según un modelo ........................................................... 5 ..................................................................................................................... 6
- 3. En vez de escribir datos manualmente en una hoja de cálculo, puede usar la característica Autorrelleno para rellenar celdas con datos que siguen un patrón o que se basan en datos de otras celdas. Cuando tenemos una celda o un rango seleccionado, si observamos la esquina inferior derecha de la selección aparece un pequeño cuadro negro, el controlador de relleno que nos sirve como ya hemos visto para copiar la selección en celdas adyacentes. Si lo que copiamos es una fórmula o un valor cualquiera se realizará la copia normal, sin embargo existen varias series de fechas, horas o meses que modificará la operación normal de copiado. Por ejemplo si en una copiamos una celda cuyo contenido en Enero en las celdas adyacentes, las celdas copiadas continuarán la secuencia de meses, Febrero, Marzo,... Si por lo contrario copiamos una celda cuyo contenido es una fecha como por ejemplo 22/07/68, las celdas copiadas seguirán la serie de fechas, 23/07/68, 24/07/68,... Lo mismo ocurre con horas, si copiamos una celda con por ejemplo la hora 10:00, las copiadas seguirán 11:00, 12:00,.... Cuando copiamos fechas las opciones de relleno pasan a ser las siguientes: Existen también otras series como podrían ser las numéricas. Por ejemplo, supongamos que en la celda A1 tenemos el valor 1 y en B1 el valor 2, ahora seleccionamos las dos celdas y con el controlador de relleno copiamos las celdas hacia la derecha, pues en las celdas adyacentes se seguirá la serie, 3, 4, 5,...
- 4. o Autorellenar: Arrastrar Copia Si en vez de 1 y 2 tenemos 2 y 4 y copiamos con este método la serie de las celdas adyacentes seguirá con números pares. Cuando copiamos series numéricas, las opciones de relleno incluyen Rellenar serie pero no Rellenar meses. 1. En la celda D5 escribir 1500 como Costo unitario para un viaje a Tahiti. No es necesario pulsar ENTRAR para que funcione el próximo paso. 2. Mover el puntero sobre el ángulo derecho inferior de la celda D5 yarrastrar hacia abajo hasta la celda D10, en la última fila con un valor para el viaje a "Tahiti". Note el consejo que aparece, mostrando el valor que va a copiar. El botón para Autorellenar aparece automáticamente en Excel 2002/2003 siempre que se arrastre de la manija de Autollenar. Mover el ratón sobre el botón para ver la flecha que abre al menú. 3. Soltar el botón del ratón para completar el arrastre. 4. Escribir 3000 en la celda D11 como Costo cada uno, de los viajes a Nueva Zelandia. 5. Rellenar Costo cada uno, para el resto de las filas de Nueva Zelandia, mediante el arrastre de la manija rellenar de la celda D11. o Autorellenar: Teclas Copiar
- 5. 1. Escribir 6000 en la celda D16 como el costo de cada uno de los viajes para la Vuelta al Mundo y pulsar ENTRAR. Ahora la celda D17 es la celda seleccionada. 2. Use la combinación de teclas CTRL + ' (que es un apóstrofe' ) para copiar dentro de la celda D17, el valor de arriba en la columna. Este es un truco útil. Si la celda de arriba tiene adentro una fórmula, esta combinación de teclas copia la fórmula. Si se desea copiar solo el valor y no la fórmula, usar CTRL + SHIFT + ". 3. Pulsar ENTRAR. 4. Escribir en orden para el Costo cada uno, los valores siguientes de los viajes de la categoría Otros. 1500 2000 1500 3000 2400 2000 5. 6. Guardar como viajes5.xls o Autorellenar: Secuencia simple La hoja de cálculo de Viajes Mundiales SA todavía no tiene un lugar que use una serie de valores. Se agregará una sección que lo haga en la hoja. Esta parte nueva, mostrará la
- 6. cantidad de viajes vendidos y su valor total para cada semana en que estuvieron disponibles las ofertas especiales. 1. Arrastrar hacia abajo a la fila en blanco 27 (Puede tener que utilizar la flecha de desplazamiento en lugar del cuadro) 2. Escribir lo siguiente en las celdas A27 hasta la E27: Semana Fecha N° de Personas Total 3. En la celda A28, debajo de la etiqueta Semana, escribir 1 . 4. Arrastrar por la manija de la celda A28 hacia abajo hasta la celda A35. Hummm... El 1 fué copiado dentro de cada celda. No es lo que se necesita esta vez. Lo que se quiere, es numerar las semanas en las que las ofertas especiales estuvieron disponibles. 5. Deshacer. 6. Mantener apretada la tecla CTRL y arrastrar la manija de relleno nuevamente hacia la celdaA35. Ah!... Mejor! Ahora cada celda ha sido numerada del 1 al 8. Notó como cambió el puntero? Vió el mensaje que aparece mostrando qué valor estaba siendo introducido en cada celda a medida que arrastraba?
- 7. o Autorellenar: Secuencia según un modelo 1. En la celda B28, debajo de Fecha , escribir 1 Junio y pulsar ENTRAR. Una vez ingresada una fecha, la celda recordará el formato que se ha utilizado. Suponga que primero escribe la fecha usando el formato por defecto: 01-Jun . Después decide que quiere ver la fecha como 1 Junio 2002 . Si la escribe nuevamente con el nuevo formato, será mostrada en cambio como 01-Jun ! Para cambiar el formato de la fecha deberá usar el diálogo, Formato celdas, discutido en el próximo proyecto. Escribirla directamente de una manera distinta , no es posible. 2. Nuevamente seleccionar B28 y arrastrar la celda B28's con la manija de rellenar hacia abajo hasta B35. Hummm... Esto cuenta de a un mes, en lugar de a una semana por vez, que es necesario para hacer juego con la columna A. Se necesita establecer un patrón para que lo lea Excel. 3. Deshacer. 4. En la celda B29 escribir 8 Junio , que es una semana después de Junio 1. 5. Ahora seleccionar ambas, B28 y B29 y arrastrar la manija de relleno hacia abajo, hasta la celda B35. Ajá!...Ahora las celdas se incrementan de a una semana a la vez, usando las dos celdas para definir el patrón de las series. Los patrones más complicados necesitarán más celdas rellenas para definirlos. Notar que los números y fechas están alineados a la derecha. Esto sucede por defecto para todos los números., incluyendo las fechas y horas. Si Excel no reconoce lo ingresado como una
- 8. fecha, lo alineará a la izquierda. 6. Centrar el rango A27:B35 y la Columna C, seleccionándolas y haciendo un clic en el botón Centrar. Ahora los números y etiquetas quedan mejor alineados. 7. Guardar [viajes5.xls] http://office.microsoft.com/es-hn/excel-help/rellenar-datos-automaticamente-en-celdas-dehojas-de-calculo-HP010342512.aspx#_Toc293583903 http://www.aulaclic.es/excel2010/a_4_3_1.htm http://www.jegsworks.com/lessons-sp/numbers/basics/step-autofilldata.htm