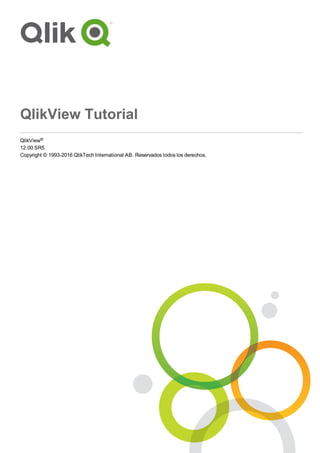
Qlik view tutorial (es es)
- 1. QlikView Tutorial QlikView® 12.00 SR5 Copyright © 1993-2016 QlikTech International AB. Reservados todos los derechos.
- 2. Copyright © 1993-2016 QlikTech International AB. Reservados todos los derechos. Qlik®, QlikTech®, Qlik Sense®, QlikView®, Sense® y el logotipo de Qlik son marcas comerciales registradas en varios países o que QlikTech International AB usa como marcas comerciales. Las demás marcas comerciales mencionadas en este documento son marcas comerciales de sus respectivos propietarios.
- 3. QlikView Tutorial - QlikView 12, 12.00 SR5 3 1 Introducción 9 1.1 ¿Qué es QlikView? 9 1.2 Acerca del tutorial 9 Trabajar con QlikView 9 Crear un documento 10 Funciones avanzadas 10 Otros recursos 10 1.3 Preparación 10 Instalación 10 Archivos de muestra 11 1.4 Convenciones 11 Configuraciones regionales 11 1.5 Conocer QlikView 11 La Página de Inicio 11 Iniciar QlikView. 11 Abrir un documento 12 Guardar un documento 12 Cerrar un documento 12 Ayuda de QlikView 12 Usar documentos en un QlikViewServer 12 2 Trabajar con QlikView 13 2.1 Crear consultas en QlikView 13 Abrir el documento por primera vez 13 Familiarizarse con QlikView 13 Selecciones 15 Combinar selecciones 16 Hacer un seguimiento de las selecciones 17 Usar el cuadro de Selecciones Actuales 17 Usar la ventana de Selecciones Actuales 17 Mover selecciones 17 Avanzar o retroceder en la lista de selecciones 18 Bloquear y desbloquear las selecciones 18 Bloquear y desbloquear todas las selecciones 18 Bloquear y desbloquear campos individualmente 18 Buscar valores 19 Búsqueda de texto normal 19 Búsqueda numérica 19 Usar un objeto de búsqueda 20 Marcadores de selección 21 Guardar su trabajo 22 Verificar su trabajo 23 2.2 Usar hojas y objetos de hoja 23 Abrir el documento 23 Hojas 23 Conexiones lógicas entre hojas 23 Contenidos
- 4. QlikView Tutorial - QlikView 12, 12.00 SR5 4 Añadir una hoja 24 Añadir nuevos objetos de hoja 26 Mover un objeto de hoja 27 Deshacer cambio en el diseño 27 Seleccionar y mover varios objetos de hoja simultáneamente 27 Copiar objetos de hoja 28 Dimensionar un objeto de hoja 29 Alinear y distribuir objetos de hoja en la hoja 30 Mostrar y usar la barra de herramientas de diseño 30 Minimizar y restaurar un objeto de hoja 30 Minimizado Automático 31 Objeto Contenedor 31 Eliminar un objetos de hoja 31 Cambiar el borde de un objeto de hoja 31 Cambiar el tipo de letra de un objeto de hoja 32 Copiar formatos de diseño entre objetos de hoja 32 Utilizar copiar formato para varias hojas 32 Objetos enlazados 33 Guardar, cerrar y salir 33 2.3 Cuadros de lista y cuadros de estadísticas 33 Abrir el documento 33 El cuadro de lista 33 Mostrar la frecuencia 34 Cambiar el formato numérico 34 Cambiar el criterio de ordenación 36 Cambiar el número y el orden de las columnas 37 Alinear los valores 38 El cuadro de estadísticas 38 Crear un cuadro de estadísticas 39 Hacer selecciones en un cuadro de estadísticas 40 Guardar, cerrar y salir 40 2.4 Gráficos de barras y gráficos de tarta 40 Introducción 40 Hacer selecciones en un gráfico 45 Cambiar de tipo de gráfico con el Cambio de Estilo Rápido 46 Crear un gráfico de barras 46 Crear un gráfico de barras con el asistente de gráfico rápido 47 Crear un gráfico de barras con el Asistente de gráfico completo 48 Eliminar un gráfico 50 Cambiar las propiedades 51 Cambiar el criterio de ordenación 51 Limitar el número de barras 52 Mostrar números en las barras 52 Cambiar el formato numérico 53 Clonar y desvincular un gráfico 53 Contenidos
- 5. QlikView Tutorial - QlikView 12, 12.00 SR5 5 Convertir el gráfico de barras en un gráfico de tarta 54 Cambiar las configuraciones de color 55 Mostrar el porcentaje 56 Guardar, cerrar y salir 57 2.5 Tablas pivotantes y tablas simples 57 Añadir una dimensión a un gráfico de barras 57 Convertir un gráfico de barras en una tabla pivotante multidimensional 58 Expandir y contraer dimensiones 58 Arrastrar dimensiones 59 Ajustar las columnas 60 Mostrar sumas parciales 60 Crear una tabla simple 61 Ordenar la tabla 61 Mover una columna 62 Efectos visuales 63 Selecciones en los gráficos de tabla 64 Selectores desplegables 64 Mover la tabla pivotante y la tabla simple a una nueva hoja 65 Minimizado Automático 65 2.6 Más tipos de gráficos 66 Crear un gráfico de líneas 66 Añadir una expresión a un gráfico de barras 68 Convertir el gráfico de barras en un gráfico combinado 69 Convertir el gráfico combinado en un gráfico de dispersión 70 Crear un gráfico de dispersión desde cero 71 Crear un gráfico de indicador 72 Trabajar con la funcionalidad jerárquica 73 Copiar al portapapeles e imprimir 74 Copiar un objeto de hoja al portapapeles 74 Imprimir 75 2.7 Cuadros de selección múltiple, cuadros de tabla y cuadros de entrada 75 El cuadro de selección múltiple 75 Cómo mostrar los resultados de las selecciones en cuadros de selección múltiple 75 Crear un cuadro de selección múltiple 76 Hacer selecciones en un cuadro de selección múltiple 77 Ascender un campo 77 El Cuadro de Tabla 78 Hacer selecciones en un cuadro de tabla 78 Crear un cuadro de tabla 79 Ajustar las columnas 79 Ordenar el cuadro de tabla 80 Imprimir un cuadro de tabla 80 Exportar valores desde un cuadro de tabla 80 Usar un cuadro de entrada 81 Introducir datos en un cuadro de entrada 81 Contenidos
- 6. QlikView Tutorial - QlikView 12, 12.00 SR5 6 Limitaciones del cuadro de entrada 82 2.8 Botones, objetos de texto y objetos de línea/flecha 83 El objeto de texto 83 Crear un objeto de texto 84 Usar una función en un objeto de texto 84 Usar el objeto de texto para incluir una imagen 84 El objeto de línea/flecha 85 El botón 85 Crear un botón de lanzamiento 85 Crear un botón de exportar 86 Exportar datos a un archivo 87 Lanzar una aplicación de exportación 87 2.9 Deslizadores, objetos de seelcción actual y marcadores 88 El objeto calendario/deslizador (en modo deslizador) 88 Crear un cuadro de selecciones actuales 90 Crear un objeto marcador 90 2.10 Propiedades de documento, preferencias de usuario y recarga 91 Configurar las propiedades de documento 91 Fijar un sonido de apertura 91 Propiedades de configuración 92 Elegir un estilo de selección distinto 92 Ordenar todos los cuadros de lista futuros que contengan un campo en particular 92 Aplicar los mimos parámetros de borde a todos los objetos de hoja 93 Plantillas 94 Preferencias de Usuario 94 Verificar su trabajo 94 Classroom training 94 Formación a distancia 95 3 Crear un documento 96 3.1 Introducción 96 3.2 Cargar datos en QlikView 96 Un archivo de texto delimitado 97 Crear un documento y cargar un archivo de texto en QlikView 98 Rutas relativas y rutas absolutas 102 Guardar, cerrar y salir 103 3.3 Asociar datos de muchas tablas 103 Asociaciones 103 Cargar y asociar una segunda tabla 104 Renombrar campos 106 Guardar, cerrar y salir 108 3.4 Concatenar tablas 108 Concatenación automática 108 Concatenación forzada 110 3.5 La estructura de tabla 113 Usar el Visor de tablas 113 Contenidos
- 7. QlikView Tutorial - QlikView 12, 12.00 SR5 7 Etiquetar tablas en el script 114 3.6 Plantillas de diseño 115 Crear una plantilla 116 Modificar una plantilla 117 Aplicar una plantilla 117 Guardar, cerrar y salir 118 3.7 Cargar archivos adicionales 118 Cargar un archivo separado por tabuladores sin etiquetas 118 Cargar un archivo mediante OLE DB 119 3.8 Enlazar información externa a un documento 121 Una tabla de información 122 Cargar la tabla de información 122 Cambiar el script manualmente 123 Ver la información enlazada 123 Incluir información externa 124 Mostrar info en un objeto de texto 124 Guardar, cerrar y salir 125 ¿Qué viene después? 125 4 Funciones avanzadas 126 4.1 Introducción 126 4.2 Más acerca de las asociaciones 126 Crear una hoja de sistema 126 Usar la hoja de sistema 127 Tabla de edición 128 Crear una tabla de sistema 129 Mostrar la frecuencia en campos clave 129 4.3 Load inline 132 Añadir un registro con load inline 132 Añadir una tabla con load inline 133 Crear un gráfico de barras 134 4.4 Grupos de campos y visualización cíclica 135 Grupos de campos 136 Crear un grupo jerárquico 136 Crear un grupo cíclico 136 Crear y usar un gráfico de barras cíclico 137 Presentación cíclica de las expresiones 138 4.5 Cargar tablas cruzadas 140 Cargar una tabla cruzada 140 Cargar la tabla en QlikView 141 Cargar una tabla cruzada con más de una columna regular 142 4.6 Modo AND en un cuadro de lista 144 Hacer una selección AND 144 Hacer una selección NOT 146 Características de la tabla AND 146 4.7 Formatos numéricos 147 Contenidos
- 8. QlikView Tutorial - QlikView 12, 12.00 SR5 8 Manejo de datos numéricos 148 Almacenamiento de datos en QlikView 148 Almacenamiento de datos en QlikView 148 Cargar datos con formatos predefinidos 148 Cargar datos con distintos formatos 150 Cambiar el formato de fecha en el script 151 Formato de datos 151 4.8 - Seguridad 152 Secciones en el script 153 Niveles de acceso 153 Campos de seguridad 153 Cargar tablas de seguridad 155 Se otorgarán los siguientes derechos de acceso 157 Usar las páginas de seguridad 157 Abrir un documento con restricciones de acceso 158 4.9 ¿Qué viene después? 159 Contenidos
- 9. 1 Introducción 1 Introducción El tutorial de QlikView es un curso autodidacta para principiantes. Contiene explicaciones y lecciones que le guiarán paso a paso por la distinta funcionalidad. 1.1 ¿Qué es QlikView? QlikView es un software que permite a todo tipo de usuarios, desde principiantes a expertos, recuperar y asimilar datos con facilidad, procedentes de cualquier fuente: ya sean bases de datos como SQL Server u Oracle, o bien de Excel, XML o archivos de texto. Aplicaciones empresariales como SAP también pueden utilizarse como fuente de datos para un análisis en QlikView. Una vez cargados en el programa, los datos se presentan en una interfaz intuitiva y de fácil uso. Para hacer selecciones en QlikView, no necesitamos conocimientos previos acerca de bases de datos o rutinas de búsqueda: simplemente hacemos clic en el elemento del que deseamos obtener más información, y el programa filtra de inmediato los datos y presenta todos los elementos asociados. Las amplias opciones de búsqueda, directa e indirecta, nos permiten encontrar cualquier información y aportar respuesta al instante a las preguntas que nos surjan. QlikView ofrece una amplia variedad de gráficos, cuadros y tablas en distintos formatos para presentar los datos de la manera que queramos. Las distintas vistas, zoom, agrupamientos y animaciones contribuyen a facilitar la comprensión de la información y ofrecen excelentes vistas de la misma. Crear la interfaz es muy sencillo y no requiere ayuda del departamento TI. Cualquier gráfico o tabla puede imprimirse o exportarse a otros programas para seguir procesándolo. QlikView puede utilizarse de forma totalmente gratuita, en su versión Personal Edition de plena funcionalidad. Con QlikViewPersonal Edition tenemos toda la funcionalidad de QlikView a nuestra disposición, pero no podemos abrir documentos creados por otros usuarios. Para eso necesitamos una licencia QlikView. El grupo de productos QlikView también incluye QlikView Server y QlikView Publisher, los cuales pueden utilizarse para una gestión centralizada de aplicaciones QlikView, para actualizaciones automatizadas y para distribución de documentos a varios usuarios. A los documentos publicados en un QlikView Server se puede acceder desde diversos clientes, incluidos Internet Explorer Plugin, AJAX Zero Footprint y diversos clientes móviles, como iPhone, iPad, Android y dispositivos RIM. 1.2 Acerca del tutorial No necesitamos conocimientos previos ni experiencia alguna en QlikView, ni conocimientos sobre bases de datos para seguir este tutorial. El trabajo completo en el tutorial le llevará unas 8 horas, pero no todas las partes son igual de relevantes para cada usuario. El tutorial consta de tres partes, las cuales se describen brevemente a continuación. Trabajar con QlikView La primera parte, Trabajar con QlikView, comienza con una descripción completa sobre cómo hacer selecciones y búsquedas en un documento QlikView previo. Si no tiene intención de construir o modificar documentos QlikView, la primera sección del tutorial ya le proporciona la suficiente información para su QlikView Tutorial - QlikView 12, 12.00 SR5 9
- 10. 1 Introducción trabajo diario. Trabajar con QlikView también presenta los componentes de la interfaz de usuario de un documento QlikView y demuestra cómo usar y crear dichos componentes. Esta parte resulta relevante si debemos diseñar, construir o modificar la interfaz de usuario de documentos QlikView. Vea también: Trabajar con QlikView (página 13) Crear un documento La segunda parte, Crear un documento, describe cómo cargar datos en QlikView. Veremos cómo cargar datos de distintas fuentes, cómo construye QlikView las asociaciones entre distintos conjuntos de datos y cómo enlazar información externa a los datos. Esta parte es crucial en el desarrollo de documentos QlikView partiendo de cero, o cuando se modifican las estructuras de datos de documentos ya creados. Vea también: Crear un documento (página 96) Funciones avanzadas Por último, Funciones avanzadas se puede ver como una continuación de las dos partes anteriores. Aquí verá cómo construir documentos más complejos, cómo utilizar funciones de script más avanzadas, incluida la restricción de acceso y los formatos numéricos. Mientras que los temas de las primeras dos partes son complementarios, los temas de la tercera parte son independientes entre sí, pudiendo ir directamente al tema que más nos interese. Vea también: Funciones avanzadas (página 126) Otros recursos Aparte de este tutorial, hay muchos otros recursos disponibles para usuarios nuevos o avanzados de QlikView. Vea también: ¿Qué viene después? (página 159) 1.3 Preparación Para avanzar por este tutorial, necesita instalar QlikView en su ordenador. También necesita unos archivos de muestra o ejemplo. Instalación Si aún no ha instalado QlikView en su ordenador, hágalo ahora. El software se puede descargar gratuitamente de www.qlik.com. Para acceder a la página de descargas deberá registrarse o abrir sesión con su cuenta QlikView, si ya está registrado. Si adquirió una licencia QlikView, puede introducir el número de licencia cuando arranque el programa por primera vez. También podemos utilizar QlikViewPersonal Edition sin una licencia. QlikView Tutorial - QlikView 12, 12.00 SR5 10
- 11. 1 Introducción Archivos de muestra Los archivos de muestra se encuentran en una carpeta denominada Tutorial la cual también se descarga de Acceder Ahora bajo la cabecera del Tutorial de QlikView. Si ya ha instalado QlikView, puede acceder al área de descargas directamente desde la página de inicio. También puede navegar hasta http://www.qlik.com/us/services/training/free-training y descargar el paquete del tutorial. Descargue el paquete de archivos del tutorial en su ordenador. El paquete incluye documentos QlikView así como también fuentes de datos. Por supuesto puede instalarlos en cualquier carpeta de su elección. Sólo asegúrese de recordar bien dónde encontrar los archivos. 1.4 Convenciones Antes de comenzar a utilizar QlikView, es importante entender los términos y convenciones tipográficas empleados en el tutorial. En esta sección se explican algunos de los términos. Configuraciones regionales Tenga en cuenta que las configuraciones regionales de su ordenador podrían afectar a su trabajo en QlikView. Por ejemplo, los formatos de fecha y número por defecto difieren entre unos idiomas y otros, esto podría afectar a los cálculos si ejecuta QlikView por ejemplo en español en un ordenador con configuraciones regionales en inglés. Para obtener los mejores resultados posibles, ejecute este tutorial en un ordenador con las mismas configuraciones regionales que el documento QlikView. 1.5 Conocer QlikView Esta sección ofrece una breve introducción sobre cómo empezar a trabajar con QlikView, cómo guardar su trabajo y dónde encontrar ayuda. La Página de Inicio En la página de inicio encontrará varios accesos directos, como un enlace directo a la descarga de este tutorial, enlaces a ejemplos de demos seleccionados, un enlace a la carpeta de demos de QlikView en su ordenador local y enlaces a varios recursos seleccionados en www.qlik.com. También verá una lista de documentos abiertos recientemente. Haga clic en un documento o en esta lista para abrirlo rápidamente. Si no desea que se muestre la página de inicio al iniciar QlikView, desmarque la casilla Mostrar Página de Inicio al ejecutar QlikView en la parte inferior de la página de inicio. La página de inicio puede abrirse de nuevo en cualquier momento escogiendo Mostrar Página de Inicio en el menú Ayuda. Iniciar QlikView. Hallará QlikView en el menú Inicio, en Todos los programas. QlikView Tutorial - QlikView 12, 12.00 SR5 11
- 12. 1 Introducción También puede iniciar QlikView haciendo doble clic en un archivo de QlikView. En ese caso QlikView se inicia con ese documento abierto. Abrir un documento Para abrir un archivo QlikView, haga clic en Abrir en el menú Archivo o pulse en la barra de herramientas. Siempre puede abrir también los documentos QlikView utilizados recientemente desde la página de inicio del menú Archivo. Se pueden abrir varios archivos simultáneamente. Cada documento se abre en su propia ventana. En este caso, puede alternar entre los documentos del menú Window, o utilizando combinación de teclado Ctrl+Tab. Guardar un documento Para guardar un documento, haga clic en Guardar en el menú Archivo o pulse en la barra de herramientas. Cerrar un documento Cuando cierre un documento QlikView, las selecciones efectuadas se mantienen hasta que abra el documento de nuevo. Ayuda de QlikView La ayuda completa online de QlikView está disponible en help.qlik.com. Podemos hacer búsquedas de temas que nos interesen o navegar por la información de las distintas áreas. Podemos obtener información acerca de un diálogo o función específicos pulsando la tecla F1 o haciendo clic en en la barra de herramientas mientras se ejecuta QlikView. Usar documentos en un QlikViewServer Todas las variantes de QlikView se pueden utilizar para acceder a documentos en un QlikView Server. Esto se hace seleccionando Abrir en el Servidor en el menú Archivo o la página de inicio. Como no podemos dar por sentado que tiene acceso a un QlikView Server, este tutorial aborda sólo el uso de documentos locales. QlikView Tutorial - QlikView 12, 12.00 SR5 12
- 13. 2 Trabajar con QlikView 2 Trabajar con QlikView Esta parte del tutorial le enseñará cómo trabajar con un documento QlikView ya creado. Una vez que se haya familiarizado con la terminología básica, aprenderá a hacer selecciones en QlikView. Después se describirán los componentes del documento QlikView uno por uno. Aprenderá a modificar y trabajar con los distintos objetos de hoja para obtener los resultados que desee. 2.1 Crear consultas en QlikView En este tema nos podemos hacer una idea de los componentes básicos de un documento QlikView y aprender a hacer consultas en QlikView. Abrir el documento por primera vez Haga lo siguiente: 1. Inicie QlikView haciendo doble clic en en su escritorio o desde el menú Inicio. 2. En el menú Archivo, escoja Abrir. 3. Seleccine el archivo Tutorial.qvw en ..Tutorials sourceWorking with QlikView, o donde se suelan instalar sus archivos de programa, y después haga clic en Abrir. Ahora ha abierto este documento QlikView. Familiarizarse con QlikView Aquí vemos un ejemplo del aspecto que tiene un documento abierto en QlikView. QlikView Tutorial - QlikView 12, 12.00 SR5 13
- 14. 2 Trabajar con QlikView A En la parte superior de la pantalla encontrará una barra de menú y justo debajo de ella, unas barras de herramientas. B Las distintas hojas se muestran en la forma de pestañas. C Una hoja puede contener muchos objetos de hoja distintos, como cuadros de lista, gráficos de barras y objetos de texto. D El objeto de hoja más básico es el cuadro de lista. Cada cuadro de lista representa una columna (un campo) de la tabla de la base de datos cargada, y contiene un número de valores (de campo). E Los botones sirven para realizar distintas acciones. F Los objetos de hoja en los que no nos estemos centrando de momento pueden minimizarse temporalmente. G Objeto de búsqueda H Cuadro de selección múltiple I Cuadro de tabla J Gráfico de barras K Cuadro de entrada QlikView Tutorial - QlikView 12, 12.00 SR5 14
- 15. 2 Trabajar con QlikView L Objeto de texto M Cuadro de estadísticas N Cuadro de selecciones actuales O Barra de estado Selecciones En QlikView, la principal manera de hacer consultas es mediante la selección de valores de campo. Cuando hacemos una selección, el programa muestra al instante todos los valores de campo del documento que se relacionan con el valor de campo seleccionado. Para hacer una consulta, o una búsqueda, en la base de datos, simplemente hacemos clic en algún elemento del que queramos obtener más información. Haga lo siguiente: 1. Abra la hoja Geography. 2. En el cuadro de lista Country, seleccione el valor Albania. El color de la celda se vuelve verde. En términos de QlikView, el valor está seleccionado. El resultado de la búsqueda se muestra al instante en todos los demás objetos de hoja. De inmediato podrá ver qué valores de los demás cuadros de lista son compatibles con la selección y cuáles no. QlikView Tutorial - QlikView 12, 12.00 SR5 15
- 16. 2 Trabajar con QlikView Las celdas de los valores de campo asociados son de color blanco. Los valores seleccionados y asociados se conocen como valores posibles en este tutorial. Una celda cuyos contenidos no estén asociados (cuyos valores no se den en combinación con los del elemento seleccionado) se denomina excluida. Las celdas de los valores de campo excluidos se ven de color gris. Para facilitar la vista general del resultado de la consulta, los contenidos de los cuadros de lista se han ordenado, no sólo alfabéticamente, sino también por su estado: los valores opcionales se colocan al comienzo de la lista, los valores excluidos al final. 3. Para hacer otra selección, simplemente haga clic en la celda seleccionada de nuevo, o haga clic en otra celda en el mismo cuadro de lista. La nueva selección reemplazará a la anterior. 4. Para seleccionar más de un elemento en el mismo cuadro de lista, mantenga pulsada la tecla Ctrl a la vez que selecciona valores adicionales. Si los elementos que está seleccionando son adyacentes a su primera selección puede mantener el botón del ratón pulsado en vez a la vez que arrastra el cursor. Combinar selecciones Se puede seleccionar un valor opcional de otro cuadro de lista en combinación con un valor previamente seleccionado. Cuando seleccionamos un valor opcional de un cuadro de lista y después seleccionamos otro valor opcional de otro cuadro de lista, QlikView mostrará las combinaciones pertenecientes a ambas selecciones como opciones. (Esto es equivalente a una condición “lógica and”.) Haga lo siguiente: 1. Borre sus selecciones haciendo clic en en la barra de herramientas. 2. Haga clic en la hoja Sales. 3. Supongamos que queremos saber qué vendedor ha vendido productos a Captain Cook’s Surfing School en Monaco. Vaya al cuadro de lista Customer y busque el valor Captain Cook’s Surfing School. 4. Seleccione el valor haciendo clic sobre él. Siete valores del cuadro de lista Country están en blanco. Esto significa que son compatibles con la selección. Seleccione Monaco. QlikView Tutorial - QlikView 12, 12.00 SR5 16
- 17. 2 Trabajar con QlikView Ahora vemos que Joe Cheng es el vendedor que estamos buscando. El valor Joe Cheng es el único compatible con ambos Captain Cook’s Surfing School y Monaco. Haciendos elecciones consecutivas de esta manera es posible acercarse, paso a paso, a la respuesta que estamos buscando. Hacer un seguimiento de las selecciones Cuando hacemos muchas selecciones al mismo tiempo puede ser difícil tenerlas controladas. Para ayudarnos con esto QlikView dispone de dos herramientas, el cuadro de Selecciones Actuales y la ventana de Selecciones Actuales. El cuadro de Selecciones Actuales enumera todos los campos en los que se han hecho selecciones y los valores seleccionados. Si se han seleccionado demasiados valores sólo se mostrará el número de valores seleccionados. Usar el cuadro de Selecciones Actuales En la hoja Geography verá un cuadro de Selecciones Actuales. Haga lo siguiente: l Haga algunas selecciones más en los cuadros de lista y observe cómo se reflejan en el cuadro de selecciones actuales. Usar la ventana de Selecciones Actuales No todos los documentos QlikView tienen cuadros de selecciones actuales en todas las hojas. Si desea tener controladas sus selecciones de cualquier forma, puede utilizar la ventana de Selecciones Actuales. 1. Haga clic en en la barra de herramientas. Aparece una nueva ventana encima de la ventana de QlikView. Esta ventana se parece mucho al cuadro de selecciones actuales, pero puede moverse a donde queramos y seguir donde la dejemos incluso si nos vamos a otra hoja o empezamos a trabajar en otro documento. 2. Haga algunas selecciones y observe cómo se reflejan en la ventana de Selecciones Actuales. 3. Cierre la ventana de Selecciones Actuales haciendo clic en en la barra de herramientas. Mover selecciones Las selecciones actuales en un cuadro de lista activo se pueden mover con las teclas del teclado. Haga lo siguiente: 1. Borre sus selecciones haciendo clic en en la barra de herramientas. 2. En el cuadro de lista Country, seleccione el valor Afghanistan. Los valores relacionados con Afghanistan se muestran ahora en los demás cuadros de lista. 3. Utilice la tecla de flecha hacia abajo de su teclado para mover la selección actual un paso hacia abajo QlikView Tutorial - QlikView 12, 12.00 SR5 17
- 18. 2 Trabajar con QlikView en el cuadro de lista. Observe que los demás objetos de hoja se actualizan para reflejar el resultado de la nueva selección. 4. Para mover la selección hacia arriba, utilice la tecla de flecha hacia arriba. Avanzar o retroceder en la lista de selecciones QlikView recuerda las últimas 100 selecciones. Haciendo clic en el botón Atrás de la barra de herramientas, volvemos a nuestra selección anterior. Haga lo siguiente: 1. Haga clic en en la barra de herramientas. Observe que se muestra su anterior selección. 2. Haga clic en de nuevo para retroceder otro paso. 3. Haga clic en en la barra de herramientas, para avanzar en la lista de selecciones. De esta manera puede avanzar y retroceder a su antojo por la lista de selecciones. Observe que los botones Atrás y Adelante sólo se aplican a las selecciones: otros cambios, como la eliminación de un objeto o la modificación de un parámetro, no se verán afectados. Bloquear y desbloquear las selecciones Por defecto, la lógica de QlikView reemplaza una selección previa por la nueva selección si la selección previa entra en conflicto con la nueva selección. Para evitar esto podemos bloquear las selecciones. Las celdas bloqueadas se ven de color azul. No podrá hacer una selección que entre en conflicto con una selección bloqueada. Bloquear y desbloquear todas las selecciones Haga lo siguiente: 1. Seleccione un valor excluido (en gris). Observe que su antigua selección desaparece. 2. Haga clic en en la barra de herramientas. Esto bloqueará todas las selecciones, impidiendo que se eliminen por error. 3. Intente seleccionar un valor excluido en otro cuadro de lista y observe que no es posible. 4. Para desbloquear todas las selecciones, haga clic en en la barra de herramientas. Bloquear y desbloquear campos individualmente También se pueden bloquear campos individualmente. Haga lo siguiente: 1. Seleccione Albania en el cuadro de lista Country. 2. Haga clic con el botón derecho en el cuadro de lista Country y escoja Bloquear en el menú de QlikView Tutorial - QlikView 12, 12.00 SR5 18
- 19. 2 Trabajar con QlikView acceso directo. Esto bloqueará los valores de campo seleccionados de este campo específico. Como el campo Albania también existe en el cuadro de selección múltiple denominado Multi Box, también está bloqueado aquí. 7. Para desbloquear la selección en un campo, escoja Desbloquear en el menú de acceso directo del cuadro de lista que lo contiene, o desde el menú Selecciones. Si no hay elementos seleccionados en el cuadro de lista, el comando Bloquear del menú de acceso directo está inactivo (atenuado). Buscar valores QlikView incluye diferentes maneras de buscar valores en los datos. Búsqueda de texto normal Para buscar valores en cuadros de lista, sobre todo en cuadros de lista que contengan muchos valores, podemos usar la búsqueda de texto. Supongamos que está buscando el valor Greece. Haga lo siguiente: 1. Borre sus selecciones. 2. Haga clic en la barra de título del cuadro de lista Country (en la hoja Sales) para volverla activa. Los objetos de hoja activos tienen una barra de título de color verde en este documento. 3. Introduzca las letras gr. La cadena de búsqueda aparece en una ventana aparte. Ahora el cuadro de lista muestra únicamente países que contengan una palabra que comienza por “gr”. En lugar de simplemente comenzar a teclear también puede seleccionar Buscar en el menú Editar o hacer clic en en la barra de herramientas. Los cuadros de lista también se pueden configurar para que muestren un pequeño icono de búsqueda en sus títulos. Se puede hacer clic directamente en estos iconos para abrir la ventana de búsqueda. Pulsar la tecla Intro seleccionará todos los valores que coincidan con su cadena de búsqueda. También puede hacer clic en el país que desee seleccionar de entre los resultados de la búsqueda. Búsqueda numérica De manera similar, si la búsqueda se ha efectuado en un campo que contiene datos numéricos, puede comenzar la búsqueda de una cadena con mayor que “>” o menor que “<” y después introducir un número. Supongamos que quiere seleccionar todos los países con una población superior a mil millones. Haga lo siguiente: QlikView Tutorial - QlikView 12, 12.00 SR5 19
- 20. 2 Trabajar con QlikView 1. Borre sus selecciones. 2. Haga clic en la barra de título del cuadro de lista Population(mio). 3. Introduzca >1000. La cadena aparece en una ventana aparte. Sólo los números por encima de 1000 están disponibles ahora en el cuadro de lista. 4. Pulse Intro para seleccionarlos. Los objetos de hoja se actualizan para reflejar el resultado de la selección. Usar un objeto de búsqueda Con el objeto de búsqueda podemos realizar búsquedas de forma simultánea en múltiples campos o en todos los campos del documento. Haga lo siguiente: 1. Borre sus selecciones. 2. En la hoja Geography, haga clic en la barra de búsqueda situada encima del cuadro de tabla. 3. Introduzca par. Como puede ver, el objeto de búsqueda le ofrece varios resultados para esta cadena de búsqueda, agrupados por los campos que contienen estos valores. Para seleccionar los valores podemos hacer clic en un valor o en un nombre de campo para seleccionar todos los resultados de este campo. Incluso podemos seleccionar varios resultados manteniendo pulsada la tecla Ctrl a la vez que hacemos clic, siempre y cuando los valores seleccionados sean lógicamente compatibles unos con otros. Podemos usar este tipo de búsqueda general para encontrar valores asociados en un cuadro de lista. QlikView Tutorial - QlikView 12, 12.00 SR5 20
- 21. 2 Trabajar con QlikView Para ello, haga clic en el paréntesis angular en la ventana de búsqueda cuando busca que un cuadro de lista. Aparte de las opciones de búsqueda aquí detalladas, podemos hacer una búsqueda difusa para hallar valores similares a nuestra cadena de búsqueda o una búsqueda avanzada para usar expresiones de búsqueda. Para más información, vea la ayuda online de QlikView. Marcadores de selección Podemos guardar un conjunto de selecciones para usarlo más tarde. Haga lo siguiente: 1. Seleccione uno o varios valores, y después escoja Añadir Marcador en el menú Marcadores. El nombre por defecto del marcador creado es el de la fecha actual (mostrado en el diálogo Añadir Marcador, véase la imagen inferior). 2. Cambie el nombre del marcador en el diálogo si lo desea, y después pulse Aceptar. 3. Abra el menú Marcadores y observe que el marcador que acaba de crear está incluido en la lista de marcadores creados. 4. Borre las selecciones actuales. 5. Para mostrar de nuevo el conjunto de selecciones guardado, simplemente seleccione el marcador de la lista. Se puede mostrar un máximo de diez marcadores en la lista. Para ver marcadores adicionales, para obtener más detalles de un marcador específico o para eliminar un marcador, seleccione Más en el menú Marcadores. Los marcadores también pueden crearse y seleccionarse usando un objeto marcador en el diseño. Vea también: Crear un objeto marcador (página 90) Ahora que ya ha aprendido a hacer selecciones en QlikView, es hora de describir los componentes del documento más en detalle. El componente más básico es la hoja, que se presenta en el próximo tema. QlikView Tutorial - QlikView 12, 12.00 SR5 21
- 22. 2 Trabajar con QlikView Guardar su trabajo Si no desea pasar al tema siguiente ahora mismo puede cerrar el documento. También debería guardar el documento, pues los temas siguientes se basan en lo realizado hasta ahora. 1. Escoja Guardar como en el menú Archivo para guardar una copia del documento. 2. Introduzca MiTutorial.qvw o algo similar en el recuadro del nombre del Archivo y después pulse Guardar. Ahora ya puede cerrar el archivo: 3. Escoja Cerrar en el menú Archivo. Si no va a trabajar con QlikView en un buen rato, puede salir del programa: 4. Escoja Salir en el menú Archivo. QlikView Tutorial - QlikView 12, 12.00 SR5 22
- 23. 2 Trabajar con QlikView Verificar su trabajo Abra el archivo TutorialFinal desde la carpeta Working with QlikView y compárelo con el que acaba de guardar. 2.2 Usar hojas y objetos de hoja Este tema presenta la hoja, que es el componente más básico de un documento QlikView. Veremos las conexiones lógicas que hay entre las hojas. Otro objetivo es crear una hoja, añadirle objetos de hoja y dimensionarlos y ajustarlos. Para facilitarle estas tareas activará la barra de herramientas de diseño. También se incluyen al final de este tema unas nociones básicas de formato. Abrir el documento Si cerró el documento y salió de QlikView tras finalizar el tema anterior, necesitará abrirlo de nuevo. 1. Inicie QlikView haciendo doble clic en el icono QlikView de su escritorio. 2. Abra el archivo MyTutorial.qvw. Si utilizó el archivo recientemente, puede abrirlo directamente desde la pestaña Documentos Abiertos Recientemente en la página de Inicio. Vea también: Abrir un documento (página 12) Hojas La hoja puede considerarse el componente más básico de QlikView porque contiene todos los distintos objetos. Un documento generalmente contiene varias hojas, lo cual es útil si desea lograr un diseño más estructurado. Se puede colocar cualquier objeto de hoja en una hoja. Las hojas están conectadas de forma lógica; esto quiere decir que una selección efectuada en una hoja afectará a todos los objetos de hoja de las demás hojas. Cada hoja tiene una pestaña asociada. La pestaña nos ayuda a encontrar la hoja que buscamos pues contiene el nombre de la hoja. Haciendo clic en una pestaña se activa la hoja adjunta a la misma. Puede reconocer una pestaña activa por el texto en negrita. Conexiones lógicas entre hojas Hay dos hojas en su documento: Geography y Sales. Geography es la hoja activa. Las hojas están conectadas lógicamente, es decir, que una selección efectuada en una hoja afectará a todos los objetos de hoja de las demás hojas. Haga lo siguiente: 1. Haga clic en la pestaña Sales. El nombre de la pestaña cambia de normal a negrita, y se muestra la hoja asociada con la misma. 2. Seleccione el valor Albania en el cuadro de lista Country. QlikView Tutorial - QlikView 12, 12.00 SR5 23
- 24. 2 Trabajar con QlikView La celda del valor seleccionado se vuelve de color verde e inmediatamente verá todos los valores de todos los demás campos que son compatibles con la selección (en blanco). Verá que la empresa ficticia tiene un cliente en Albania, Moe’s Laundromat, y que John Lemon es el responsable de ventas. 3. Vaya a la hoja Geography mediante un clic en su pestaña. La hoja Geography también contiene un cuadro de lista Country. Observe que el valor Albania está seleccionado también (en verde) en este cuadro de lista, aunque hizo su selección en la hoja Sales. El punto verde en la pestaña Sales. Se trata de un indicador de selección, que ayuda al usuario a tener controladas las selecciones efectuadas en otras hojas. Si se refiere a una selección bloqueada, el indicador de selección es de color azul. 4. Haga clic en la pestaña Sales. 5. Seleccione el elemento Cezar Sandu (actualmente excluido) en el cuadro de lista Salesperson. Inmediatamente verá que Cezar Sandu ha estado activo en France, Germany yMongolia. El elemento Albania, que no es compatible con el elemento seleccionado Cezar Sandu, se ha excluido. 6. Haga clic en la pestaña Geography. Los datos mostrados en los objetos de hoja se han actualizado para mostrar el resultado de la nueva selección: France, Germany y Mongolia, y los elementos relacionados con estos países se muestran como opcionales (en blanco). 7. Borre sus selecciones haciendo clic en en la barra de herramientas. Añadir una hoja Haga lo siguiente: 1. Seleccione Añadir Hoja en el menú Diseño. Aparece una nueva hoja. 2. Haga clic con el botón derecho en la hoja vacía y escoja Propiedades en el menú de acceso directo. Se abre el diálogo Propiedades de Hoja. QlikView Tutorial - QlikView 12, 12.00 SR5 24
- 25. 2 Trabajar con QlikView 3. En la pestaña General, cambie el título de Sheet2 a Customers. Por defecto, una nueva hoja hereda el fondo que se haya definido en las propiedades de documento. Si quiere que la hoja tenga un fondo distinto, puede definir un color o imagen de fondo diferente para la hoja en el grupo Fondo de la pestaña General. Dejaremos este parámetro sin cambiar. 4. Todavía en el diálogo Propiedades de Hoja, haga clic en la pestaña Campos. 5. Seleccione Customer y pulse Añadir >. El campo se mueve a la columna de campos mostrados, lo que significa que aparecerá como un cuadro de lista en la hoja. También puede hacer doble clic en campos de la columna de la izquierda para moverlos a la derecha. 6. Haga doble clic en el nombre de campo Customer ID. 7. Haga clic en Aceptar para cerrar el diálogo. Ahora ha creado una nueva hoja que contiene dos cuadros de lista. Los cuadros de lista no están situados donde nos gustaría, cambiaremos eso más adelante. QlikView Tutorial - QlikView 12, 12.00 SR5 25
- 26. 2 Trabajar con QlikView En lugar de crear una nueva hoja, también podemos hacer clic con el botón derecho en una hoja existente y seleccionar Copiar Hoja. Cuando copiamos una hoja, todos los objetos de esa hoja se copian también. Añadir nuevos objetos de hoja Si hace clic con el botón derecho en cualquier parte d ela hoja Customers, y selecciona Nuevo Objeto de Hoja, verá una lista con todos los objetos de hoja que se pueden utilizar en QlikView. Todos los objetos de hoja excepto los botones, objetos de texto y objetos de línea/flecha pueden utilizarse para hacer selecciones en los datos. Todos los objetos de hoja pueden utilizarse para ver el resultado de las selecciones. QlikView Tutorial - QlikView 12, 12.00 SR5 26
- 27. 2 Trabajar con QlikView La hoja Customers creada en el tema anterior contiene dos cuadros de lista, Customer y Customer ID. Supongamos que queremos añadir un tercer objeto de hoja: un cuadro de lista que contenga países. Haga lo siguiente: 1. Asegúrese de que la hoja Customers esté activa, luego haga clic en cualquier lugar de la hoja. 2. Seleccione Nuevo Objeto de Hoja y después Cuadro de Lista. Se abre el diálogo Nuevo Cuadro de Lista. 3. En la pestaña General, seleccione Country de la lista desplegable Campo. 4. Pulse Aceptar. El campo Country aparece ahora como un cuadro de lista en su hoja Customers. Mover un objeto de hoja Para mover un objeto de hoja lo seleccionamos con el botón del ratón, luego mantenemos pulsado el botón del ratón mientras lo arrastramos. Para mover un objeto de hoja paso a paso pulse Ctrl+flecha. Para dar pasos más grandes, use Ctrl+Mayús+flecha. Haga lo siguiente: l En la hoja Customers, alinee todos los objetos de hoja verticalmente a la izquierda de la hoja. Deshacer cambio en el diseño QlikView mantiene un listado que registra los últimos cambios efectuados en el diseño. Podemos utilizar el comando Deshacer cambio en el diseño para dar un paso atrás en la lista de acciones cuando algo nos salga mal o el resultado del último cambio no sea satisfactorio. Deshacer cambio en el diseño afecta al movimiento, dimensionado y eliminación de objetos, así como también a cambios en el documento, la hoja y las propiedades de los objetos de hoja. Haga lo siguiente: l Haga clic en en la barra de herramientas para deshacer el último cambio efectuado en el diseño. El cuadro de lista retorna a su posición anterior. También podemos pulsar Ctrl+Z para deshacer los cambios. Seleccionar y mover varios objetos de hoja simultáneamente Para mover varios objetos de hoja al mismo tiempo primero selecciónelos. Haga lo siguiente: 1. En la hoja Customers, coloque el cursor en la esquina superior izquierda, y a continuación arrastre un rectángulo que englobe dentro de sí a todos los cuadros de lista que desee mover. QlikView Tutorial - QlikView 12, 12.00 SR5 27
- 28. 2 Trabajar con QlikView Observe que las barras de título de los cuadros de lista incluidos se vuelven de color verde al soltar el botón del ratón. Esto significa que están seleccionados, que está activo. 2. Coloque el cursor sobre la barra de título de uno de los cuadros de lista y a continuación arrástrelo. Todos los cuadros de lista seleccionados se mueven. Si los cuadros de lista no están perfectamente alineados, no se preocupe, lo arreglaremos más tarde. También es posible seleccionar varios objetos de hoja haciendo clic + mayúsculas sobre sus barras de título. Para seleccionar todos los objetos de una hoja, pulse Ctrl+A. Copiar objetos de hoja Para copiar un objeto de hoja en la misma hoja, pulse la tecla Ctrl a la vez que sitúa el cursor en la barra de título del objeto que desea copiar. Arrastre el cursor al lugar donde desee colocar la copia del objeto de hoja. Puede, o bien copiar objetos de hoja en otro lugar de la misma hoja, o en otra hoja. QlikView Tutorial - QlikView 12, 12.00 SR5 28
- 29. 2 Trabajar con QlikView Haga lo siguiente: 1. Haga clic en la pestaña Geography. 2. Pulse la tecla Ctrl a la vez que sitúa el cursor en la barrra de título del cuadro de lista Country. 3. Arrastre el cuadro de lista a la pestaña Customers. 4. Cuando el cursor se convierta en una pequeña flecha en la pestaña Customers, suelte el botón del ratón y luego la tecla Ctrl. 5. Haga clic en la hoja Customer para asegurarse de que una copia del cuadro de lista Country ha aparecido. Su posición en la hoja es ahora la misma que en la hoja desde donde fue copiada. Muévalo a la derecha del otro cuadro de lista Country . Dimensionar un objeto de hoja Podemos variar el tamaño de cuadros de lista (y otros objetos de hoja) arrastrando el marco de la ventana del objeto. Haga lo siguiente: 1. En la hoja Customers, haga clic en la barra de título del cuadro de lista Customer ID para convertirlo en el único cuadro de lista activo. Si otros cuadros de lista están activos, se dimensionarán también. 2. Mueva el cursor a una de las esquinas del cuadro de lista hasta que el aspecto del cursor cambie. 3. Pulse el botón del ratón y ararstre la esquina. El cuadro de lista Customer ID se superpone ahora al cuadro de lista junto a él. Abordaremos esto en el tema siguiente. QlikView Tutorial - QlikView 12, 12.00 SR5 29
- 30. 2 Trabajar con QlikView Alinear y distribuir objetos de hoja en la hoja Hay varios comandos que nos ayudan a mejorar el diseño de nuestras hojas alineando y espaciando los objetos de hoja. Haga lo siguiente: 1. Seleccione todos los cuadros de lista de la hoja Customers. Por las barras de título en verde podemos ver qué cuadros de lista están seleccionados (activos). Como vamos a alinear los cuadros de lista en vertical, puede que quiera verlos un poco más pequeños. Teniendo varios cuadros de lista seleccionados a la vez (activos), podemos dimensionarlos al mismo tiempo arrastrando uno de los marcos de ventana. 2. En el menú Diseño, seleccione Alinear/ Distribuir y Ajustar Arriba. Los cuadros de lista están ahora bien espaciados horizontalmente, pero también queremos alinearlos a la izquierda. 3. Seleccione todos los cuadros de lista de nuevo si lo necesita y escoja Alinear a la Izquierda. 4. Mientras los cuadros de lista están aún activos (en verde), muévalos un poco hacia abajo de la hoja. Experimente libremente con el diseño. Siempre puede utilizar Deshacer Cambio en el Diseño o pulsar Ctrl+Z (estándar en Windows) para deshacer cualquier cambio efectuado en el diseño. Mostrar y usar la barra de herramientas de diseño Si utiliza un documento QlikView sólo para hacer selecciones, las barras de herramientas estándar y de navegación son más que suficientes: contienen los comandos más habituales para trabajar con un documento. No obstante, si busca modificar el diseño, añadir objetos, etc. la barra de herramientas de diseño le será útil. La barra de herramientas de diseño contiene comandos para añadir objetos de hoja, mover hojas y ajustar el diseño. Haga lo siguiente: l Seleccione Ver > Barras de Herramientas > Diseño para mostrar la barra de herramientas de diseño. Minimizar y restaurar un objeto de hoja Los cuadros de lista, y otros objetos de hoja, se pueden minimizar si, por alguna razón, no queremos que estén en pantalla ahora mismo pero nos vendrían bien más tarde. Haga lo siguiente: QlikView Tutorial - QlikView 12, 12.00 SR5 30
- 31. 2 Trabajar con QlikView 1. En la hoja Geography, haga clic con el botón derecho en el cuadro de lista Capital y seleccione Propiedades. 2. En la pestaña Título, seleccione Permitir Minimizar, y pulse Aceptar. El símbolo de minimizado aparece en la esquina superior derecha del cuadro de lista. 3. Haga clic en el símbolo o doble clic en la barra de título del cuadro de lista. El cuadro de lista se convierte en un icono, el cual se coloca donde haya espacio en la hoja. El icono puede desplazarse libremente. 4. Puede restaurar el cuadro de lista haciendo doble clic en el icono. Minimizado Automático El minimizado automático es una función muy útil cuando sólo uno de los gráficos de una determinada hoja tendrá que tener su tamaño completo en un momento dado. Los otros deben minimizarse para tener espacio en la hoja. Los gráficos Area y Population de la hoja Geography se han configurado con el Minimizado Automático. Objeto Contenedor El objeto contenedor es una herramienta para mostrar varios tipos de objetos en un espacio reducido. Para más información, vea la ayuda online de QlikView. Eliminar un objetos de hoja Si ha seguido todos los pasos anteriores, habrá dos cuadros de lista Country en su hoja Customers. Puesto que sólo necesitamos uno, el otro puede eliminarse. Haga lo siguiente: 1. En la hoja Customers, haga clic con el botón derecho en uno de los cuadros de lista Country y pulse Eliminar. 2. Pulse Aceptar. El cuadro de lista desaparece de la pantalla. También puede eliminar un objeto de hoja seleccionándolo y pulsando la tecla Eliminar. Cambiar el borde de un objeto de hoja Cada objeto de hoja tiene un borde al que se le pueden dar varios formatos distintos. Puede cambiar el diseño del borde. QlikView Tutorial - QlikView 12, 12.00 SR5 31
- 32. 2 Trabajar con QlikView Haga lo siguiente: 1. Haga clic con el botón derecho en el cuadro de lista y seleccione Propiedades. 2. En la pestaña Diseño, seleccione el estilo de borde que desee. 3. Pulse Aceptar. Para mantener un diseño consistente, deshaga el cambio relativo al borde. 4. Haga clic en Deshacer Diseño. Si desea que todos los objetos de hoja del documento tengan el mismo borde, debería cambiar el parámetro en la pestaña Diseño del diálogo Propiedades de Documento en vez. Vea también: Propiedades de configuración (página 92) Cambiar el tipo de letra de un objeto de hoja Puede cambiar el tipo de letra, su tamaño, color y estilo. Haga lo siguiente: l Para cambiar el tipo de letra de un solo objeto, abra la pestaña Fuente en el diálogo Propiedades del objeto en particular. l Para cambiar el tipo de letra de todo el documento, abra la pestaña Fuente del diálogo Propiedades de Documento. Vea también: Propiedades de configuración (página 92) Copiar formatos de diseño entre objetos de hoja Si desea copiar formatos de un objeto de hoja a otros puede hacerlo con Copiar Formato. El cuadro de estadísticas Population (mio) de la hoja Geography no tiene el mismo formato que los demás objetos de hoja. Podemos cambiar esto fácilmente. Haga lo siguiente: 1. Seleccione un objeto de hoja que tenga el formato correcto, por ejemplo el cuadro de tabla, de modo que su título se ponga en verde. 2. Haga clic en en la barra de herramientas Diseño. 3. Haga clic en el cuadro de estadísticas Population (mio). El diseño (título y borde) del cuadro de estadísticas cambia. Utilizar copiar formato para varias hojas Podemos usar la herramienta Copiar Formato para cualquier objeto de hoja. También podemos utilizarlo para copiar el formato y aplicarlo a múltiples objetos de hoja a la vez. Simplemente haga clic primero en el objeto cuyo estilo desee copiar, luego doble clic en el botón Copiar Formato y a continuación clic en cada uno de los objetos destino. Para finalizar el "copiado de formato”, haga clic en el botón Copiar Formato de nuevo, o pulse Esc. QlikView Tutorial - QlikView 12, 12.00 SR5 32
- 33. 2 Trabajar con QlikView Objetos enlazados Si queremos que varios objetos tengan las mismas propiedades de diseño, podemos utilizar los objetos enlazados. Se trata de objetos que comparten todas las propiedades excepto el tamaño, la posición y el estado de presentación (minimizado, normal, maximizado). Cuando cambiamos las propiedades de un objeto el cambio se refleja de inmediato en todos los demás objetos enlazados. Los objetos enlazados pueden residir en una misma hoja o en hojas diferentes. Haga lo siguiente: 1. Haga clic con el botón derecho en un objeto de hoja y haga clic en Copiar al Portapapeles > Objeto. 2. Haga clic con el botón derecho en cualquier parte de la hoja (o en una hoja distinta) y haga clic en Pegar Objeto de Hoja como Enlace. 3. Guarde el documento. Guardar, cerrar y salir Si no desea pasar al tema siguiente ahora mismo puede cerrar el documento. También debería guardar el documento, pues los temas siguientes se basan en lo realizado hasta ahora. 2.3 Cuadros de lista y cuadros de estadísticas En el tema anterior ha aprendido a añadir, copiar, mover, dimensionar y eliminar cuadros de lista y otros objetos de hoja. Ahora aprenderá a modificar un cuadro de lista y su forma de mostrar los datos. El criterio de ordenación y el formato numérico son ejemplos de propiedades que cambiaremos. Al final del tema aprenderá también a crear y usar un cuadro de estadísticas. Abrir el documento Si cerró el documento y salió de QlikView tras finalizar el tema anterior, necesitará abrirlo de nuevo. 1. Inicie QlikView haciendo doble clic en el icono QlikView de su escritorio. 2. Abra el archivo MyTutorial.qvw. Si utilizó el archivo recientemente, puede abrirlo directamente desde la pestaña Documentos Abiertos Recientemente en la página de Inicio. Vea también: Abrir un documento (página 12) El cuadro de lista El cuadro de lista, que es el objeto más básico en pantalla, contiene una lista de todos los valores de un determinado campo (o columna) en la base de datos. QlikView Tutorial - QlikView 12, 12.00 SR5 33
- 34. 2 Trabajar con QlikView Todos los valores contenidos en el campo de la base de datos se muestran en el cuadro de lista. Si no hay espacio suficiente para mostrar todos los valores en la parte visible del cuadro de lista, aparece una barra de desplazamiento a la derecha, en la parte inferior. Si un valor se da varias veces en un mismo campo, sólo se mostrará una vez en el cuadro de lista. Mostrar la frecuencia Supongamos que le interesa saber cuántos clientes tiene en distintas ciudades. Haga lo siguiente: 1. Borre sus selecciones. 2. En la hoja Sales, haga clic con el botón derecho en el cuadro de lista City y haga clic en Propiedades. 3. En la pestaña General, marque Mostrar Frecuencia. 4. Pulse Aceptar. Las ciudades del cuadro de lista muestran ahora a continuación el número de veces que aparecen en los datos. Como el campo City forma parte de los datos de cliente, podemos interpretar esto como el número de clientes. En Alma-Ata tenemos dos clientes, por ejemplo. 5. Deshaga el cambio realizado usando Deshacer Cambio en el Diseño. Cambiar el formato numérico Los datos numéricos pueden ser de varios tipos y pueden tener distintos formatos. Haga lo siguiente: 1. Haga clic con el botón derecho en el cuadro de lista Sales y seleccione Propiedades. 2. Haga clic en la pestaña Número. El formato numérico del campo Sales está deshabilitado porque todos los formatos numéricos se heredan de las configuraciones por defecto del documento. Además, las configuraciones por defecto QlikView Tutorial - QlikView 12, 12.00 SR5 34
- 35. 2 Trabajar con QlikView del documento se ven influenciadas por las configuraciones regionales de su ordenador. 3. Para crear un formato numérico distinto para el cuadro de lista Sales, marque la casilla Ignorar Configuraciones de Documento. 4. Seleccione la opción Moneda, y pulse Aceptar. Los valores del cuadro de lista Sales tienen ahora un formato diferente (puede que necesite redimensionarlos primero): ha aparecido una coma como separador de miles y los valores van precedidos por un signo $. Se han añadido dos decimales. 5. Abra de nuevo el diálogo Propiedades. 6. En Patrón de Formato, elimine los dos decimales (los ceros) y el punto decimal que los precede. QlikView Tutorial - QlikView 12, 12.00 SR5 35
- 36. 2 Trabajar con QlikView Si no puede eliminar los ceros, o tienen distintos formatos numéricos por defecto, necesitará modificar las configuraciones regionales de su ordenador. 7. Haga clic en Aceptar para cerrar el diálogo. Los decimales ya no están visibles. Cambiar el criterio de ordenación Hay varios criterios de ordenación disponibles para cada cuadro de lista. Los campos numéricos generalmente se ordenan por su valor numérico, mientras que los campos que contienen texto tienden a ordenarse alfabéticamente. Además, los cuadros de lista cuyos valores no están todos visibles (cuadros de lista con barras de desplazamiento) están configurados como Ordenar por Estado, lo que significa que los valores se ordenan conforme a su estado lógico (seleccionado, opcional, excluido). De esta manera, los valores seleccionados y opcionales siempre están visibles en el documento. QlikView Tutorial - QlikView 12, 12.00 SR5 36
- 37. 2 Trabajar con QlikView Haga lo siguiente: 1. En la hoja Sales, haga clic con el botón derecho en el cuadro de lista Sales y seleccione Propiedades. 2. Haga clic en la pestaña Ordenar. El cuadro de lista Sales se ordena por Estado y Valor Numérico, Ascendente. El orden de las opciones de ordenación en la lista se corresponde con el criterio de ordenación de prioridad. Si no se selecciona nada, los valores del cuadro de lista Sales se ordenan por su valor numérico. Pero si se hace una selección, el estado de los valores determinará el criterio de ordenación. 3. Mantenga seleccionada la opción Valor Numérico, y haga clic en Descendente desde el desplegable. 4. Pulse Aceptar. El número más alto está ahora en la parte superior. En cuanto se hace una selección no obstante, los valores seleccionados (en verde) u opcionales (en blanco) se colocarán en la parte superior. 5. Haga una selección en el cuadro de lista y observe el resultado. 6. Borre sus selecciones. Cambiar el número y el orden de las columnas Para mostrar los contenidos de un cuadro de lista en varias columnas, Haga lo siguiente: 1. Borre sus selecciones. 2. En la hoja Sales, haga clic con el botón derecho en el cuadro de lista Day y haga clic en Propiedades. 3. En la pestaña Presentación, desactive la casilla Sólo una Columna y seleccione Bordes de Celda. Pulse Aceptar. 4. Si es necesario, arrastre el borde del cuadro de lista Day hasta que su contenido se muestre en siete columnas. Los valores se ordenan por columna, es decir, verticalmente. Puede que prefiera tener los valores del cuadro de lista Day ordenados por fila: QlikView Tutorial - QlikView 12, 12.00 SR5 37
- 38. 2 Trabajar con QlikView 5. Haga clic con el botón derecho en el cuadro de lista Day y elija Propiedades. 6. En la pestaña Presentación, desactive la casilla Ordenar por Columna y pulse Aceptar. Los valores de campo, en lugar de ordenarse por columna (verticalmente), se ordenan ahora por fila (horizontalmente). Su cuadro de lista presenta ahora el siguiente aspecto: Puede cambiar el número de columnas cambiando el ancho del cuadro de lista. El ancho se modifica arrastrando los bordes con el cursor. 1. Ajuste el cuadro de lista Month de modo que los meses se agrupen por trimestres. Alinear los valores El texto normalmente se alinea a la izquierda y los números a la derecha. Este parámetro se puede cambiar en la pestaña Presentación. Haga lo siguiente: 1. Haga clic con el botón derecho en el cuadro de lista Year y seleccione Propiedades. 2. En la pestaña Presentación, en el grupo Alineación, haga clic en Izquierda para los Números. 3. Pulse Aceptar. El cuadro de estadísticas El cuadro de estadísticas es una forma muy compacta de mostrar un campo numérico en el que los registros por sí mismos no tienen mayor interés que el de calcular, por ejemplo, su suma o su media. QlikView Tutorial - QlikView 12, 12.00 SR5 38
- 39. 2 Trabajar con QlikView Se pueden utilizar muchas funciones estadísticas diferentes en un cuadro de estadísticas. También pueden hacerse selecciones en el cuadro de estadísticas haciendo clic en algunas de las funciones, por ejemplo Min o Max. Crear un cuadro de estadísticas 1. Borre sus selecciones. 2. En la hoja Sales, haga clic con el botón derecho en el cuadro de lista Sales y seleccione Crear Cuadro de Estadísticas. Aparece en pantalla un cuadro de estadísticas con el mismo nombre que el cuadro de lista activo. Puede que necesite redimensionarlo para ver todos los números correctamente. 3. Apunte al borde derecho del cuadro de estadísticas. Cuando se vea como la imagen ya puede empezar a arrastrar. El cuadro de estadísticas muestra demasiados decimales ahora mismo. 4. Para limitar el número de decimales mostrados para cada valor, haga clic con el botón derecho en el cuadro de estadísticas, y seleccione Propiedades. 5. Haga clic en la pestaña Número. En Funciones, seleccione Medio y marque la casilla Ignorar Opciones Predefinidas. 6. Haga clic en Fijar en y configúrelo en 2 decimales. 7. Pulse Aceptar. QlikView Tutorial - QlikView 12, 12.00 SR5 39
- 40. 2 Trabajar con QlikView Inmediatamente verá que el promedio de ventas de la empresa ficticia es 3.249,98 US$. Además sus ventas totales son de 2.317.233 US$, y se han realizado 713 ventas. También podemos crear cuadros de estadísticas seleccionando Nuevo Objeto de Hoja > Cuadro de Estadísticas en el menú Nuevo Objeto de Hoja o haciendo clic en Crear Cuadro de Estadísticas en la barra de herramientas. Hacer selecciones en un cuadro de estadísticas Puede hacer selecciones en un cuadro de estadísticas haciendo clic en las funciones no calculadas, por ejemplo Min o Max. Haga lo siguiente: 1. En el cuadro de estadísticas, haga clic en la función Max para hallar el cliente que hizo la compra mayor. La selección se efectúa en el cuadro de lista al que pertenece el valor estadístico. 2. Borre sus selecciones. Guardar, cerrar y salir Si no desea pasar al tema siguiente ahora mismo puede cerrar el documento. También debería guardar el documento, pues los temas siguientes se basan en lo realizado hasta ahora. 2.4 Gráficos de barras y gráficos de tarta Debido a la gran variedad de subtipos de gráficos y teniendo en cuenta la gran cantidad de parámetros disponibles, el tutorial ofrece tres temas sobre los gráficos. Este tema comienza ofreciendo una introducción general al trabajo con gráficos. Después, crearemos un gráfico de barras simple. Una vez familiarizado con lo más básico, modificaremos las propiedades del gráfico y después lo convertiremos en un gráfico de tarta. Introducción Los gráficos y tablas son objetos de hoja que pueden mostrar cifras de manera muy compacta. Por ejemplo, podemos mostrar sumas de dinero distribuidas en diversos campos tales como año, mes, número de cuenta, etc. Los números que se calculen utilizando varios registros en las tablas de entrada (sumas, medias, mínimo, máximo) sólo pueden mostrarse en gráficos o cuadros estadísticos. Los gráficos se pueden mostrar como: QlikView Tutorial - QlikView 12, 12.00 SR5 40
- 41. 2 Trabajar con QlikView l Gráficos de Barras l Gráficos de Tarta l Gráficos de Dispersión QlikView Tutorial - QlikView 12, 12.00 SR5 41
- 42. 2 Trabajar con QlikView l Gráficos de Líneas l Gráficos Combinados (de barras y líneas) l Gráficos de Radar QlikView Tutorial - QlikView 12, 12.00 SR5 42
- 43. 2 Trabajar con QlikView l Gráficos de Rejilla l Gráficos de Indicador l Gráficos de Embudo QlikView Tutorial - QlikView 12, 12.00 SR5 43
- 44. 2 Trabajar con QlikView l Gráficos Mekko l Tablas Simples l Tablas Pivotantes QlikView Tutorial - QlikView 12, 12.00 SR5 44
- 45. 2 Trabajar con QlikView l Gráficos de Bloques Hacer selecciones en un gráfico Hasta ahora hemos visto únicamente las selecciones en cuadros de lista. No obstante también se puede seleccionar datos en gráficos. Haga lo siguiente: 1. En la hoja Geography, sitúe el cursor en el gráfico de barras Area. Muestra los diez países más grandes del mundo. 2. Con el cursor, arrastre y seleccione unos cuantos países. Los países representados por las barras han sido seleccionados. El cambio se refleja en el cuadro de lista Country. También es posible hacer selecciones haciendo clic en los nombres de los países (etiquetas) en el gráfico. QlikView Tutorial - QlikView 12, 12.00 SR5 45
- 46. 2 Trabajar con QlikView 3. Seleccione uno o varios países. 4. Borre sus selecciones. Cambiar de tipo de gráfico con el Cambio de Estilo Rápido Algunos gráficos en QlikView están preparados para mostrarse en más de un tipo. Esto se indica mediante un pequeño icono en la barra de título del gráfico o en el gráfico mismo. El icono es una representación en miniatura del siguiente tipo de gráfico que aparecerá si hacemos clic en él. Haga lo siguiente: 1. Haga clic en la hoja Geography. En el gráfico de barras Area verá un botón de cambio rápido junto al botón de minimizar. 2. Haga clic en el botón Cambio de Estilo Rápido. El gráfico se convierte en un gráfico de líneas. Este gráfico se ha preparado para que cambie entre tres tipos de gráficos: de barras, de líneas y de tarta. Si hace clic en él de nuevo se convertirá en un gráfico de tarta. 3. Haga clic con el botón derecho en el botón Cambio de Estilo Rápido. Aparecerá un menú desplegable con los tipos de gráfico posibles. 4. Escoja el gráfico de barras y ya está de nuevo donde comenzó. Cualquier tipo de gráfico puede convertirse en alguno de los tipos de gráfico disponibles yendo al diálogo de Propiedades del gráfico que se abre haciendo clic con el botón derecho en un gráfico. Crear un gráfico de barras Las barras de herramientas contienen dos opciones para crear gráficos. QlikView Tutorial - QlikView 12, 12.00 SR5 46
- 47. 2 Trabajar con QlikView l El botón Asistente de Gráfico Rápido en la barra de herramientas Estándar El asistente nos ayuda a crear algunos de los tipos de gráficos más comunes en unos cuantos pasos. El número de opciones es limitado en el Asistente de Gráfico Rápido, pero una vez que el gráfico está finalizado podemos añadirle todas las propiedades que queramos. l El botón Crear Gráfico en la barra de herramientas Diseño Esta opción abre el asistente completo, en el cual podemos definir un número mayor de propiedades desde el principio. Si las barras de herramientas no están visibles, puede verlas haciendo clic en Ver > Barras de herramientas. Crear un gráfico de barras con el asistente de gráfico rápido Comenzaremos creando un gráfico simple que muestre la suma de ventas por país. 1. Abra la hoja Sales, y haga clic en Asistente de Gráfico Rápido en la barra de herramientas Estándar. Se abre el Asistente de Gráfico Rápido. El Paso 1 del asistente contiene iconos que representan los distintos tipos de gráfico. El icono que representa al gráfico de barras está seleccionado por defecto. 2. Pulse Siguiente >. Se abre la página Definir Dimensiones. Para definir lo que significa cada barra del gráfico de barras, seleccione una dimensión. En este caso cada barra corresponderá a un país Country. 3.1. En Primera Dimensión, seleccione Country y pulse Siguiente >. Se abre la página Definir Expresión. Para definir a qué valor corresponde la altura de las barras en el gráfico de barras necesitamos definir una expresión. La respuesta, en este caso, es la suma de ventas de cada país. 4. Sum está seleccionado por defecto, y ahora seleccione Sales desde la lista desplegable y pulse Siguiente >. 5. Mantenga los parámetros predeterminados de Estilo, Orientación y Modo en la página Formato de Gráfico pero marque la casilla Mostrar Números para mostrar los números encima de cada barra. 6. Haga clic en Finalizar. El gráfico aparece ahora en su hoja. Debido a las distintas configuraciones predefinidas en los distintos ordenadores, sus colores pueden diferir de los mostrados en las imágenes de este tutorial. 7. Para hacer ajustes adicionales al gráfico, haga clic con el botón derecho y seleccione Propiedades. 8. En la pestaña General, como Título de Ventana introduzca Sales 1. 9. Asegúrese de que Mostrar Título en Gráfico esté marcado e introduzca Sales per Country en el recuadro. 10. En la pestaña Título, haga clic en Minimizado Automático. QlikView Tutorial - QlikView 12, 12.00 SR5 47
- 48. 2 Trabajar con QlikView 11. Pulse Aceptar. 12. En la hoja Sales, seleccione Ann Lindquist del cuadro de lista Salesperson. El gráfico inmediatamente muestra los países a los que Ann Lindquist ha vendido productos, así como las cantidades de dinero implicadas. Crear un gráfico de barras con el Asistente de gráfico completo Ahora crearemos el mismo gráfico una vez más, pero esta vez utilizando el asistente completo. Haga lo siguiente: 1. Abra la hoja Sales, y haga clic en Crear Gráfico en la barra de herramientas Diseño. Se abre la página General del asistente de gráfico. En esta pestaña escoja el tipo de gráfico con el que le gustaría trabajar. El gráfico de barras es la opción seleccionada por defecto. Déjelo así. 2. Introduzca Sales 2 como Título de Ventana. 3. Asegúrese de que Mostrar Título en Gráfico esté marcado e introduzca Sales per Country en el recuadro. 4. Pulse Siguiente >. Se abre la página Dimensiones, donde se definen las dimensiones que se mostrarán en el eje X. 5. Como queremos que cada barra represente a un país, seleccione Country de la lista y haga clic en Añadir > para moverlo a la lista de campos mostrados. También puede hacer doble clic sobre el campo para añadirlo. QlikView Tutorial - QlikView 12, 12.00 SR5 48
- 49. 2 Trabajar con QlikView 6. Pulse Siguiente >. Los diálogos Expresión y Editar Expresión se abren, defina una o más expresiones que se mostrarán en el eje Y. Puede introducir una expresión directamente en el área de texto del diálogo Editar Expresión, pero también se pueden usar las funciones predefinidas de Aggregation y seleccionar los campos en la lista Campo. 7. Para hacer que la altura de cada barra muestre la suma de ventas de cada país, seleccione Sum en la lista desplegable Agregación y Sales en la lista Campo. 8. Haga clic en Pegar. QlikView Tutorial - QlikView 12, 12.00 SR5 49
- 50. 2 Trabajar con QlikView La función y el campo que ha seleccionado aparecen como una expresión en el cuadro de edición en la parte superior del diálogo. 9. Pulse Aceptar. Se cierra el diálogo. La expresión que acaba de definir aparece en el campo Definición (la parte izquierda) del diálogo Expresiones. Ahora ha seleccionado una dimensión y una expresión, y ha dado los pasos básicos para la creación de un gráfico. 10. En el recuadro Etiqueta, introduzca Sales. Esto cambia el nombre de la expresión. 10. Pulse Siguiente > hasta llegar a la pestaña Título. 11. Marque Minimizado Automático. 12. Haga clic en Finalizar para cerrar el asistente. Cuando selecciona Ann Lindquist en el cuadro de lista Salesperson, y compara los dos gráficos que acaba de crear, observará que no hay números encima de las barras en el segundo gráfico de barras. Las barras también se ordenan de forma diferente. Esto es debido a los distintos parámetros de propiedades. Eliminar un gráfico Sólo necesita uno de los gráficos que ha creado. Haga lo siguiente: 1. Haga clic con el botón derecho en el primer gráfico de barras que ha creado y escoja Eliminar. 2. Confirme que desea eliminar el gráfico. QlikView Tutorial - QlikView 12, 12.00 SR5 50
- 51. 2 Trabajar con QlikView Cambiar las propiedades Las pestañas del diálogo Propiedades difieren un poco dependiendo del tipo de gráfico que hayamos elegido. No obstante muestran el mismo aspecto tanto si estamos en el asistente de gráfico rápido como si estamos en el asistente completo para crear un gráfico. Ahora utilizaremos algunas de las opciones disponibles en el resto de pestañas. Cambiar el criterio de ordenación El gráfico de barras que acaba de crear está ordenado ahora mismo por orden alfabético. Puede que prefiera poner el país del cliente principal a la izquierda del todo. Haga lo siguiente: 1. Haga clic con el botón derecho en el gráfico de barras y seleccione Propiedades. 2. En la pestaña Ordenar, seleccione la opción Y-value para ordenar los países según su total de ventas. 3. Pulse Aceptar. QlikView Tutorial - QlikView 12, 12.00 SR5 51
- 52. 2 Trabajar con QlikView Las barras se ordenan ahora conforme a la expresión sum of sales. Limitar el número de barras Para mejorar el aspecto del gráfico, podemos limitar el número máximo de barras que se han de mostrar. Haga lo siguiente: 1. Borre las selecciones actuales y eche un vistazo al gráfico de barras que creó antes. Observe que es difícil interpretar el gráfico de barras con la gran cantidad de barras que tiene. 2. Haga clic con el botón derecho en el gráfico y seleccione Propiedades. 3. En la pestaña Límites de Dimensión, marque Restringir qué valores mostrar utilizando la primera expresión. El parámetro predeterminado es mostrar los 10 valores mayores. 4. Pulse Aceptar. Ahora eche un vistazo de nuevo al gráfico de barras y observe que el aspecto ha mejorado y sólo se muestran 10 barras. Mostrar números en las barras Lo siguiente que queremos hacer es mostrar los números sobre las barras de nuestro gráfico. QlikView Tutorial - QlikView 12, 12.00 SR5 52
- 53. 2 Trabajar con QlikView Haga lo siguiente: 1. Haga clic con el botón derecho en el gráfico y seleccione Propiedades. 2. En la pestaña Expresión, marque Valores sobre los Datos en el grupo Opciones de Presentación. 3. Pulse Aceptar. Ya ha añadido los números del valor Y (en este caso cifras de ventas) sobre las barras. Cambiar el formato numérico Mostrar los números sobre las barras es muy útil, pero cuando se muestra un rango muy amplio de valores no hay espacio suficiente para todos los números. Podemos resolver este problema cambiando el formato numérico: 1. Haga clic con el botón derecho en el gráfico y seleccione Propiedades. 2. En la pestaña Número, seleccione Sales. 3. Seleccione Número en el grupo Configuraciones de Formato Numérico. 4. En el recuadro Símbolo, introduzca $. 5. Pulse Aceptar. 6. Redimensione el gráfico para que todas las cifras se muestren correctamente. Los números sobre las barras tienen ahora un separador de miles. Clonar y desvincular un gráfico Podemos clonar (copiar) un gráfico de la misma manera que un cuadro de lista (pulsando Ctrl y arrastrando), pero también podemos hacer clic con el botón derecho en el gráfico y seleccionar Clonar. Podemos desvincular el gráfico clonado, esto implica que el gráfico no se actualizará cuando se realicen selecciones. Esto puede ser útil si queremos mantener la vista general al tiempo que hacemos selecciones. QlikView Tutorial - QlikView 12, 12.00 SR5 53
- 54. 2 Trabajar con QlikView Haga lo siguiente: 1. Haga clic con el botón derecho en el gráfico, pulse Desvincular en el menú de acceso directo. 2. Haga unas cuantas selecciones. Vea cómo el gráfico original se actualiza, pero el gráfico desvinculado se mantiene igual. 3. Vincule el gráfico de nuevo seleccionando Attach (Vincular) en el menú de acceso directo. 4. Borre sus selecciones. Convertir el gráfico de barras en un gráfico de tarta Hay muchos tipos de gráficos entre los que elegir, cada uno con propiedades distintas según los distintos fines. Ahora convertiremos el segundo gráfico de barras en un gráfico de tarta. 1. Haga clic con el botón derecho en el gráfico Sales 2 y seleccione Propiedades. 2. En la pestaña General, haga clic en el icono del gráfico de tarta en el grupo Tipo de Gráfico. 3. Cambie el Título de Ventana a Sales y el título del gráfico a Most important countries. 4. En la pestaña Presentación, marque Mostrar Números en la Leyenda (que corresponde a la opción Números en Puntos de Datos de los gráficos de barras). 5. En la pestaña Estilo escoja un estilo para el gráfico de tarta. QlikView Tutorial - QlikView 12, 12.00 SR5 54
- 55. 2 Trabajar con QlikView 6. Pulse Aceptar. El resultado es un gráfico de tarta donde cada porción representa las ventas en un país en particular. Cambiar las configuraciones de color Vaya al gráfico de barras creado previamente (Sales). Observe que todas las barras tienen el mismo color. Esto se puede cambiar en la pestaña Colores. Haga lo siguiente: 1. Haga clic con el botón derecho en el gráfico y seleccione Propiedades. 2. En la pestaña Colores, marque Multicolor y pulse Aceptar. QlikView Tutorial - QlikView 12, 12.00 SR5 55
- 56. 2 Trabajar con QlikView Compare los colores utilizados en el gráfico de barras con los del gráfico de tarta. Verá que se usan los mismos colores para los mismos países. Este parámetro por defecto es muy útil porque mejora la consistencia de gráficos y hojas. Los colores del mapa de color se pueden personalizar: en la pestaña Colores, haga clic en el color que le gustaría cambiar y escoja el color que desee del mapa que se abre. Mostrar el porcentaje Como el gráfico de tarta muestra proporciones, puede que le interese más conocer el porcentaje que la suma de ventas. Haga lo siguiente: 1. Haga clic con el botón derecho en el gráfico y seleccione Propiedades. 2. En la pestaña Expresiones, marque Relativo y pulse Aceptar. Los números de porcentaje aparecen ahora en la leyenda. Para ahorrar espacio, puede minimizar el gráfico de tarta. Haga lo siguiente: l Haga clic con el botón derecho en el gráfico y seleccione Minimizar. El gráfico se convierte en un icono y se coloca donde haya espacio en la pantalla. Puede mover el icono libremente. Repita los pasos 1-3 para minimizar el gráfico de barras que creó en el tema anterior. QlikView Tutorial - QlikView 12, 12.00 SR5 56
- 57. 2 Trabajar con QlikView En el próximo tema añadiremos otra dimensión a un gráfico de barras ya creado y crearemos tablas pivotantes y tablas simples. Guardar, cerrar y salir Si no desea pasar al tema siguiente ahora mismo puede cerrar el documento. También debería guardar el documento, pues los temas siguientes se basan en lo realizado hasta ahora. 2.5 Tablas pivotantes y tablas simples En este tema seguiremos creando y utilizando gráficos. Tras añadir una dimensión a un gráfico de barras previo lo convertiremos en una tabla pivotante. Después crearemos una tabla simple que contenga la misma información para comparar estas dos maneras de presentar los datos. Añadir una dimensión a un gráfico de barras Hasta ahora hemos trabajado con una sola dimensión y una expresión. Los gráficos, no obstante, pueden ser muy complejos. Pueden mostrar varias dimensiones y/o expresiones simultánea o secuencialmente. Ahora vamos a crear un gráfico con dos dimensiones y una expresión. Mostrará la suma de ventas por país, pero agrupadas en distintos años. Haga lo siguiente: 1. En la hoja Sales encontrará el gráfico minimizado Sales per Country. Es muy similar al gráfico de barras Sales 2 que creamos en el tema anterior. 2. Haga clic con el botón derecho en el gráfico de barras Sales 2 y seleccione Propiedades. 3. En la pestaña Dimensiones, mueva Year a la lista de Dimensiones Utilizadas. 4. En la pestaña Estilo, establezca Subtipo como Apilado. 5. En la pestaña Límites de Dimensión, marque Restringir qué valores mostrar utilizando la primera expresión y haga clic en Mostrar sólo. Desde la lista desplegable, seleccione Mayor e introduzca el número 5 para la dimensión Country. 6. Haga clic en Aceptar para finalizar el gráfico. QlikView Tutorial - QlikView 12, 12.00 SR5 57
- 58. 2 Trabajar con QlikView Convertir un gráfico de barras en una tabla pivotante multidimensional Mostrar datos gráficamente es muy ilustrativo, pero podemos mostrar demasiada información a la vez o perderemos claridad. Para mostrar datos calculados de varias dimensiones, la mejor elección puede ser una tabla pivotante. Haga lo siguiente: 1. Haga doble clic con el botón derecho para abrir el diálogo de Propiedades del gráfico de barras al que le acaba de añadir una dimensión (Sales per Country). 2. En la pestaña General, cambie el Título de Ventana a Pivot Table. 3. En el grupo Chart Type, seleccione el icono de tabla pivotante. 4. En la página Dimensiones, añada Salesperson a las dimensiones utilizadas. 5. En la pestaña Ordenar seleccione la dimensión Country. En el grupo Ordenar por, desmarque la casilla Valor Y para ordenar los valores conforme al texto. 6. Pulse Aceptar. Expandir y contraer dimensiones Ahora ha creado una tabla pivotante con tres dimensiones, pero por el momento sólo se ve la dimensión Country. Las tablas pivotantes ofrecen una característica útil: la posibilidad de expandir y contraer dimensiones a nivel de valor. Al poder contraer los valores en los que no estamos interesados de momento, mejoramos considerablemente la visión de los datos. Ya habrá notado probablemente el signo más en la columna Country. Indica que el siguiente nivel está oculto (contraído). Haga lo siguiente: 1. Haga clic con el botón derecho en la columna Country y seleccione Expandir todo. 2. Haga clic con el botón derecho en la columna Year y seleccione Expandir todo. La tabla no contiene más niveles, puesto que no hay más signos más en la columna Sales situada a la derecha del todo. En los niveles expandidos, los valores tienen un signo menos que se muestra junto a ellos. Indica que el siguiente nivel está visible (expandido). Utilizando los signos más y menos podemos expandir y contraer valores aislados en la tabla. Utilícelos para ver exactamente los datos que le interesen. 3. Haga clic con el botón derecho en la columna Year y seleccione Contraer todo. 4. Haga clic con el botón derecho en la columna Country y seleccione Contraer todo. Ahora, todos los valores de las dimensiones Year y Salesperson están ocultos de nuevo. 5. Si usted, por ejemplo, sólo está interesado en las ventas efectuadas en Bélgica, haga clic en el signo más del valor Belgium. 6. Haga clic en el signo más de los valores 2008 y 2009. QlikView Tutorial - QlikView 12, 12.00 SR5 58
- 59. 2 Trabajar con QlikView Ahora estamos mostrando sólo aquellos valores de las columnas siguientes que están relacionados con el valor Belgium. Los detalles de vendedores sólo están visibles para 2008 y 2009. Arrastrar dimensiones La tabla pivotante es un objeto de hoja muy flexible que nos permite arrastrar y soltar libremente las distintas dimensiones y expresiones a cualquier posición en el eje vertical u horizontal. En nuestro caso, puede que prefiera presentar la dimensión Year en el eje horizontal. Haga lo siguiente: 1. Sitúe el cursor del ratón en el campo Year. 2. Pulse el botón del ratón y arrastre el campo hacia arriba, a la derecha, hasta la posición deseada (por debajo de la fila de la cabecera). Aparecerá una flecha azul cuando el cursor esté en la posición correcta. 3. Suelte el botón del ratón. La dimensión Year, así como los valores de la expresión, se muestran ahora en el eje horizontal. QlikView Tutorial - QlikView 12, 12.00 SR5 59
- 60. 2 Trabajar con QlikView Los campos Country y Salesperson se muestran como columnas normales. Los valores del campo Year actúan como cabeceras de las columnas restantes. Las columnas contienen los valores de la expresión (Sum of Sales). 4. Arrastre la dimensión Year hacia atrás para formar una columna vertical y colóquela a la derecha de la dimensión Salesperson. Ajustar las columnas Las columnas Country y Salesperson de la tabla pivotante no son lo suficientemente amplias para algunos valores. Haga lo siguiente: 1. Coloque el cursor en la línea que separa la columna Country de la columna Salesperson. 2. Cuando el cursor tenga el aspecto mostrado en la figura, pulse el botón del ratón y ararstre. 3. Ajuste la columna Salesperson de manera acorde. Todas las columnas se pueden dimensionar de esta manera. Para ajustar la columna situada en el extremo derecho, sitúe el cursor en el borde mismo (a la izquierda de la barra de desplazamiento) y arrastre. También puede ajustar las columnas utilizando el comando Ajustar Columnas a los Datos en el menú de acceso directo que se abre al hacer doble clic en la tabla. Mostrar sumas parciales Por el momento, la tabla muestra las ventas de Belgium (Bélgica) efectuadas por distintos vendedores durante años. Supongamos que queremos saber la suma de ventas obtenida por todos los vendedores en la totalidad de años. Haga lo siguiente: 1. Haga clic con el botón derecho en la tabla pivotante y seleccione Propiedades. 2. En la pestaña Presentación, en Dimensiones y expresiones, seleccione Salesperson y Year. 3. Seleccione la casilla de verificación Mostrar Sumas Parciales. 4. Pulse Aceptar. La tabla pivotante muestra ahora las sumas parciales por vendedor y a nivel de año. QlikView Tutorial - QlikView 12, 12.00 SR5 60
- 61. 2 Trabajar con QlikView Crear una tabla simple Al contrario que la tabla pivotante, la tabla simple no puede mostrar subtotales o servir como tabla cruzada. Pero se pueden ordenar cada una de las columnas de una tabla simple y cada una de sus filas contiene una combinación de dimensión(es) y expresión(es). Haga lo siguiente: 1. Minimice la tabla pivotante en la hoja Sales para aumentar el espacio libre. 2. Haga clic con el botón derecho en un espacio vacío de la hoja y seleccione Nuevo Objeto de Hoja, y después escoja Gráfico. 3. En el asistente que se abre, haga clic en el icono de la Tabla simple. 4. Como Título de Ventana, introduzca Straight table. 5. Pulse Siguiente >. 6. En la pestaña Dimensiones, añada estos campos en el orden siguiente: Year, Country y Salesperson para moverlos al recuadro de Dimensiones Utilizadas. Haga clic en los botones Ascender y Descender para ordenar las dimensiones, tal como se muestra en la imagen. 7. Pulse Siguiente >. Se abre el diálogo Editar Expresión. 8. Componga la expresión Sum (Sales) seleccionando los elementos correspondientes de las listas Agregación y Campo. 9. Haga clic en Pegar, y a continuación en Aceptar. 10. Para Etiqueta, introduzca Sales. 11. Haga clic en Finalizar. Ahora tiene una tabla simple que contiene la misma información que la tabla pivotante. Compare las dos tablas. Observe que en la tabla simple, la suma total de ventas se muestra en la parte superior, que cada fila de la tabla simple representa una posible combinación de datos (en la tabla pivotante los datos están agrupados por valores de campos) y que no se ofrecen ningunas sumas parciales. Ordenar la tabla La tabla simple ofrece excelentes posibilidades para ordenación de columnas. Actualmente, la columna Year está colocada en el extremo izquierdo, y la tabla está ordenada conforme al criterio de ordenación especificado para este campo (en la pestaña Ordenar). Puede constatar esto por la pequeña flecha que indica el orden en la cabecera de columna. Podemos cambiar el orden de la tabla con dos simples clics. QlikView Tutorial - QlikView 12, 12.00 SR5 61
- 62. 2 Trabajar con QlikView Haga lo siguiente: l Haga clic con el botón derecho en la columna Salesperson, y después en Ordenar. El orden de las columnas permanece igual, pero el criterio de ordenación definido para el campo Salesperson es lo que determina ahora el orden de los valores de la tabla. Observe cómo el indicador de orden (la flecha) se ha movido a la columna Salesperson. La prioridad de ordenación también se puede fijar en la pestaña Ordenar del diálogo Propiedades. Mover una columna Supongamos que quiere la dimensión Salesperson a la izquierda de la columna Country. Haga lo siguiente: 1. Haga clic en la cabecera de Salesperson y arrastre la columna a la posición deseada. La columna seleccionada se resalta y su destino se destaca con una flecha mientras arrastra. QlikView Tutorial - QlikView 12, 12.00 SR5 62
- 63. 2 Trabajar con QlikView 2. Suelte el botón del ratón. La dimensión Salesperson se coloca ahora más a la izquierda. Efectos visuales Podemos usar los efectos visuales para seleccionar valores de expresión en la tabla. A los valores de las diversas categorías se les pueden aplicar distintos colores y/o estilos de fuente. Ahora aprenderemos a destacar determinados valores. Haga lo siguiente: 1. Haga clic con el botón derecho en la tabla simple y seleccione Propiedades. 2. Vaya a la pestaña Efectos Visuales. La expresión Sales está disponible, y hay cuatro categorías de valores entre las que elegir: superior, normal, inferior y texto. 3. Para seleccionar todos los valores de la expresión que estén por encima de 10.000, introduzca 10000 en el recuadro Superior >. 4. Para aplicar un color rojo a los valores que pertenecen a la categoría superior, haga clic en el botón Texto, escoja un color rojo en el mapa de colores y pulse Aceptar. 5. Además, marque Negrita. 6. Pulse Aceptar. QlikView Tutorial - QlikView 12, 12.00 SR5 63
- 64. 2 Trabajar con QlikView Todos los valores de la expresión por encima de 10.000 se ven ahora en rojo. Selecciones en los gráficos de tabla Se puede hacer selecciones también en tablas pivotantes y tablas simples. Hacer clic en una columna que contenga una expresión de un gráfico implica una selección indirecta de dichos valores en las columnas de dimensión (filas) las cuales se utilizan para calcular ese valor de la expresión. Haga lo siguiente: 1. En la tabla simple, haga clic en el valor 2008 de la columna Year. El efecto es el mismo que seleccionar 2008 en el cuadro de lista Year. 2. Borre sus selecciones. 3. Haga clic en el valor $11,379 de la columna Sales. Ahora ha seleccionado el valor 2009 en Year, el valor Pakistan en Country y Ann Lindquist en Salesperson. 4. Borre sus selecciones. Selectores desplegables Si necesita hacer selecciones más complejas o múltiples en un gráfico de tabla tiene también otra opción, llamada selector desplegable. Esta funcionalidad permite convertir una columna de dimensiones en una lista desplegable con plenas capacidades de selección y búsqueda. Haga lo siguiente: 1. Haga clic con el botón derecho en la tabla simple y seleccione Propiedades. 2. En la hoja Presentación, en Columnas, seleccione Year. Seleccione la casilla Selector Desplegable . 3. Repita los pasos 1-2 para las columnas Country y Salesperson. 4. Pulse Aceptar. Verá que las tres columnas de dimensión tienen un icono desplegable a la derecha en la cabecera de columna. 5. Haga clic en el icono de Year y aparecerá una lista temporal con todos los años. Pulse la tecla Ctrl y haga clic en los años 2006,2009 y 2010. Después suelte la tecla Ctrl. QlikView Tutorial - QlikView 12, 12.00 SR5 64
- 65. 2 Trabajar con QlikView Los tres años se han seleccionado y la lista desplegable se cierra. 6. Haga clic en el icono desplegable de la columna Country. En la lista, introduzca sw. Esta búsqueda de texto dará como resultado Sweden, Switzerland y Swaziland. 7. Pulse Intro. Ahora puede ver información disponible de estos países. Sólo Sweden y Switzerland se muestran en la tabla simple porque no hay ventas en el otro país. 8. Borre sus selecciones. Mover la tabla pivotante y la tabla simple a una nueva hoja La hoja Sales se ve bastante recargada. Para mejorar su aspecto, vamos a crear una nueva hoja para las tablas. Haga lo siguiente: 1. En el menú Diseño, seleccione Añadir Hoja. La pestaña Sheet 3 aparece a la derecha de la pestaña Sales. 2. Haga clic con el botón derecho en cualquier lugar de la nueva hoja y seleccione Propiedades. 3. En la pestaña General, introduzca Tables como Título y pulse Aceptar. 4. Vuelva a la hoja Sales. 5. Arrastre la tabla pivotante a la hoja Tables y suelte el botón del ratón cuando el cursor se convierta en una flecha blanca. 6. Arrastre la tabla simple a la hoja Tables usando el mismo procedimiento del paso 5. 7. Haga clic en la hoja Tables. Las tablas simple y pivotante se colocan en la misma posición que en la hoja Sales. Es posible que quiera moverlas a una posición distinta en la hoja. Ahora hay espacio extra para nuevos gráficos adicionales en la hoja Sales. Minimizado Automático Para mejorar la visibilidad de la hoja Sales aún más, podemos configurar algunos de los gráficos para que se minimicen de forma automática, lo que significa que sólo uno de ellos se verá a cada vez. QlikView Tutorial - QlikView 12, 12.00 SR5 65
- 66. 2 Trabajar con QlikView Haga lo siguiente: 1. En la hoja Sales, haga clic con el botón derecho en el gráfico Sales Forecast y vaya a la pestaña Título del diálogo Propiedades. 2. Marque la casilla Minimizado Automático y pulse Aceptar para cerrar el diálogo. 3. Repita los pasos 1 y 2 para el gráfico de barras denominado Drill-down. Si un gráfico está minimizado, puede hacer clic con el botón derecho en su icono para abrir el diálogo Propiedades. 4. Puede restaurar el gráfico de tarta haciendo doble clic en su icono. Observe que los demás gráficos de la hoja están minimizados y se muestran como iconos. 5. Ahora restaure el gráfico Drill-down. El gráfico de tarta se minimiza automáticamente. Este cambio también se puede hacer para varios gráficos a la vez. Haga lo siguiente: 1. Trace un rectángulo con el ratón en torno a los gráficos (o iconos, si los gráficos están minimizados) que desee modificar. Sus títulos o iconos minimizados se vuelven de color verde. 2. Haga clic con el botón derecho en uno de los gráficos o iconos seleccionados para abrir el diálogo Propiedades para todos los objetos. Observe que el diálogo en este caso se limita a las pestañas Fuente, Diseño y Título. 3. En la pestaña Título, marque Permitir Minimizar y Minimizado Automático. Si ya se ha seleccionado, esto significa que uno de los gráficos que seleccionó ya tiene activo el parámetro Minimizado Automático. En ese caso, debe desmarcar primero la casilla Minimizado Automático y luego seleccionarla de nuevo. 4. Pulse Aceptar. 2.6 Más tipos de gráficos Este tema presenta otros tipos de gráficos adicionales. El gráfico de líneas es útil para mostrar tendencias o cambios. Trabajar con un gráfico combinado permite combinar las características del gráfico de barras con las del gráfico de líneas. Mientras que el gráfico de dispersión muestra pares de valores de dos expresiones. Los gráficos de indicador se utilizan para mostrar un valor específico. También encontrará funcionalidad jerárquica en un gráfico de barras jerárquico creado fuera de un grupo de campos. Al final del tema imprimiremos un gráfico. Crear un gráfico de líneas En lugar de mostrarse en barras, los datos pueden presentarse como líneas entre puntos de valores, como valores únicamente, o como una combinación de ambos, líneas y valores. Los gráficos de líneas son muy útiles para mostrar cambios o tendencias. Ahora vamos a crear un gráfico de líneas que muestre cómo han cambiado las ventas por cliente en el transcurso de los años. QlikView Tutorial - QlikView 12, 12.00 SR5 66
- 67. 2 Trabajar con QlikView 1. En la hoja Sales, haga clic en Crear Gráfico en la barra de herramientas. 2. Seleccione Gráfico de Líneas, e introduzca Customer como Título de Ventana. 3. Pulse Siguiente >. 4. En la página Dimensiones, añada Year y Customer al cuadro de Dimensiones Utilizadas. Es importante que Year vaya antes de Customer en este ejemplo. Utilice los botones Ascender y Descender para definir el orden. 5. Pulse Siguiente > para crear una expresión en el diálogo Editar Expresión. 6. En los campos Agregación y Campos, cree la expresión Sum(Sales), después haga clic en Pegar. 7. Pulse Aceptar. El diálogo Editar Expresión se cierra y estamos de nuevo en la página Expresión. 8. Introduzca Sales en Etiqueta. 9. En Opciones de Presentación, seleccione Suavizar en el desplegable Línea. 10. Haga clic en Finalizar. 11. Borre sus selecciones. Cuando no se seleccionan valores, el gráfico se ve un tanto saturado; en cuanto hacemos una selección no obstante, las tendencias se muestran de forma muy clara. 12. En el cuadro de lista Customer, seleccione Atlantic Marketing y observe el resultado. El gráfico de líneas muestra la fluctuación de ventas para el cliente Atlantic Marketing. 14. Borre sus selecciones. 15. En el cuadro de lista Salesperson, seleccione John Doe. Verá que John Doe ha tenido contactos de ventas con Carlsborg desde 2005, y que la empresa Mary Kay ha significado mucho para su carrera hasta ahora. También podrá ver que no ha tenido mucho éxito con Captain Cook’s Surfing School. 16. Para averiguar si Captain Cook’s Surfing School sigue siendo un cliente, selecciónelo en el cuadro de lista Customer. 17. En el cuadro de lista Customer, haga clic con el botón derecho en Captain Cook´s Surfing School y QlikView Tutorial - QlikView 12, 12.00 SR5 67
- 68. 2 Trabajar con QlikView clic en Borrar Otros Campos. No hay de qué preocuparse: la escuela de surf aún es cliente, aunque haya comprado menos durante 2010 y 2011. En la tabla pivotante que movió a la hoja Tables puede ver los datos exactos. 18. Borre sus selecciones y minimice el gráfico. Añadir una expresión a un gráfico de barras Supongamos que nos gustaría ver cómo se relaciona el número de clientes con la población de un determinado país. Haga lo siguiente: 1. Haga clic en la hoja Geography donde encontrará un gráfico de barras denominado Population. 2. Copie el gráfico a la hoja Sales. 3. En la hoja Sales, haga clic con el botón derecho en el gráfico y seleccione Propiedades. 4. En la pestaña General, como Título de Ventana introduzca Customers/population. 5. Marque la casilla Mostrar Título en Gráfico, e introduzca Customers/population en este recuadro también. 6. En la pestaña Expresiones, haga clic en Añadir para abrir el diálogo Editar Expresión. 7. Componga la expresión Count (distinct Customer) seleccionando Contador de Totales como Agregación y Customer como Campo. 8. Marque la casilla Distinct para contar los nombres de clientes que se repitan varias veces sólo una vez. Después haga clic en Pegar. 9. Haga clic en Aceptar para cerrar el diálogo Editar Expresión. 10. Seleccione la expresión Count (distinct Customer), en el recuadro Etiqueta, e introduzca Customers (nr). 11. Seleccione la expresión Population y en el recuadro Etiqueta introduzca Population (mio). 12. Pulse Aceptar. Observe el gráfico. Ha puesto población y número de clientes como expresiones, pero sólo se muestra la población. Esto es porque ambas expresiones se muestran en un mismo eje y porque la magnitud de los números de las dos expresiones difiere tanto que el número de clientes no está visible. 13. Haga clic con el botón derecho en el gráfico y seleccione Propiedades. 14. En la pestaña Ejes seleccione Customers (nr), y en Posición, haga clic en Derecha (superior). 15. Pulse Aceptar. QlikView Tutorial - QlikView 12, 12.00 SR5 68
- 69. 2 Trabajar con QlikView El gráfico muestra los diez países con mayor población y el número de clientes en dichos países. Convertir el gráfico de barras en un gráfico combinado Ahora convertiremos el gráfico de barras de arriba en un gráfico combinado. En un gráfico combinado, podemos combinar las características del gráfico de barras con las del gráfico de líneas, por ejemplo, mostrando una expresión como barras y la segunda como líneas y/o símbolos. Haga lo siguiente: 1. Haga clic con el botón derecho en el gráfico de barras Customers/population y seleccione Propiedades. 2. En la pestaña General, haga clic en el icono del gráfico combinado. 3. Haga clic en la pestaña Expresiones. Las expresiones Population (mio) y Customers (nr) se listan en el recuadro Expresiones. 4. Seleccione Population (mio), y en Opciones de Presentación, marque Barra. Desmarque las casillas Línea. 5. Seleccione Customers (nr), y en Opciones de Presentación, marque Símbolo y Línea. En la lista, seleccione Suavizar Línea. 6. Pulse Aceptar. En lugar de mostrar ambas expresiones como barras, el gráfico muestra ahora cómo se relacionan QlikView Tutorial - QlikView 12, 12.00 SR5 69