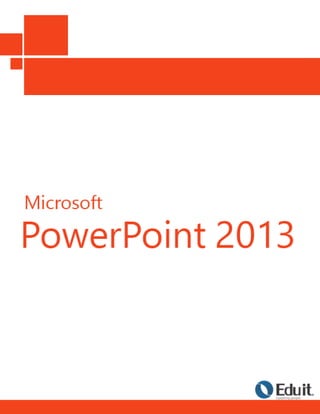
Power point 2013
- 2. Microsoft PowerPoint 2013 2 Somos una empresa 100% mexicana, con más de 20 años de experiencia siendo el Cen- tro líder de Capacitación en informática. Hoy en día, tener las mejores herramientas es sólo una parte de lo que significa estar siempre en permanente capacitación. Grupo Eduit ha establecido un programa integrado capaz de identificar y perso- nalizar las necesidades de los diferentes niveles educativos del país manteniéndose en cada paso como asesor y colaborador, generando un “programa conforme a sus necesi- dades”. Misión Satisfacer las necesidades de capacitación en tecnologías de informática a través de programas de entrenamiento de calidad, siendo siempre una empresa a la vanguardia. Visión Ser líder de soluciones de capacitación a nivel internacional.
- 3. Microsoft PowerPoint 2013 3 1 INTRODUCCION 13 2 NOVEDADES 15 2.1 Más opciones para empezar 15 2.2 Vista Moderador 16 2.3 Compatible con pantalla panorámica 16 2.4 Variantes de un tema 17 2.5 Alinear y espaciar objetos uniformemente 17 2.6 Mejoras en trayectoria de animación 18 2.7 Combinar formas 18 2.8 Mejor compatibilidad con vídeo y audio 19 2.9 Nuevo cuentagotas para buscar colores 19 2.10 Compartir y guardar tus archivos de Office en la nube 19 2.11 Comentarios 20 3 ENTORNO DE POWERPOINT 2013 22 3.1 Iniciar PowerPoint 2013 22 3.2 Ventana de PowerPoint 23 3.3 Cambiar las vistas de la presentación 27 3.3.1 Vistas en color o en escala de grises 30 3.4 Mostrar Líneas de la cuadricula 32 3.5 Zoom 32 3.5.1 Acercar o alejar rápidamente una presentación 32 3.5.2 Elegir un ajuste de zoom concreto 33
- 4. Microsoft PowerPoint 2013 4 4 TAREAS BÁSICAS 35 4.1 Crear una presentación Nueva 35 4.2 Crear una presentación nueva usando una plantilla 36 4.3 Abrir una presentación existente 37 4.4 Guardar una presentación nueva 38 4.5 Guardar cambios a una presentación 40 4.6 Cerrar una presentación sin salir de PowerPoint 41 4.7 Guardar presentaciones de PowerPoint en otros formatos 41 4.7.1 Guardar presentación de PowerPoint como PDF/XPS 42 4.8 Imprimir una presentación 42 5 ADMINISTRAR DIAPOSITIVAS 45 5.1 Agregar una nueva diapositiva 45 5.2 Determinar cuántas diapositivas necesitas 47 5.3 Cambiar el diseño a una diapositiva 48 5.4 Copiar una diapositiva 49 5.5 Reorganizar el orden de las diapositivas 50 5.6 Organizar una presentación en secciones 53 5.6.1 Agregar una sección 54 5.6.2 Asignar un nombre a una sección 55 5.6.3 Cambiar de ubicación una sección 56 5.6.4 Quitar una sección 57 5.7 Eliminar diapositivas 58 6 AGREGARTEXTO A LAS DIAPOSITIVAS 61
- 5. Microsoft PowerPoint 2013 5 6.1 Agregar texto a un marcador de posición 61 6.2 Agregar texto con un cuadro de texto 62 6.3 Editar texto 63 6.3.1 Cambiar la fuente y el tamaño del texto 64 6.3.2 La aplicación de estilos de fuente y efectos 64 6.3.3 Cambiar de color la fuente 66 6.3.4 Copiar Formatos de texto 67 7 FORMATOS DE PÁRRAFOY LISTAS 69 7.1 Cambiar la Alineación de los párrafos 69 7.2 Ajustar Interlineado 70 7.3 Aplicar Sangría a los textos 71 7.3.1 Aumentar o disminuir el nivel de lista 72 7.4 Crear Listas numeradas 72 7.5 Trabajar con listas con viñetas 74 7.5.1 Cambiar el color y el estilo de una lista numerada o con viñetas 75 7.6 Dar formato de columnas 77 8 MEJORAR EL ASPECTO DE UNA DIAPOSITIVA 81 8.1 Aplicar un tema 81 8.1.1 Elegir unaVariante para el tema 81 8.1.2 Cambiar los colores del tema 82 8.1.3 Cambiar las fuentes del tema 83 8.2 Cambiar el fondo de las diapositivas 84 8.2.1 Personalizar el fondo 85 8.3 Aplicar formato a los Marcadores de posición de texto 94
- 6. Microsoft PowerPoint 2013 6 8.3.1 Aplicar un Estilo de Forma predeterminado 94 8.3.2 Aplicar un formato de relleno personalizado 95 8.3.3 Aplicar un contorno personalizado 96 8.3.4 Aplicar un efecto de forma personalizado 97 8.4 Aplicar estilos deWordArt al texto 98 8.4.1 Aplicar un relleno de texto personalizado 99 8.4.2 Aplicar un contorno personalizado 100 8.4.3 Aplicar un efecto de forma personalizado 101 8.5 Insertar un pie de página, una fecha y los números de diapositiva 102 8.5.1 Insertar un pie de página a una diapositiva 102 8.5.2 Insertar la fecha y hora a una diapositiva 105 8.5.3 Insertar el número de diapositiva 107 8.6 Insertar hipervínculos en las diapositivas 111 8.6.1 Crear un hipervínculo a una diapositiva de la misma presentación 111 8.6.2 Crear un hipervínculo a una diapositiva de otra presentación 113 8.6.3 Crear un hipervínculo a una dirección de correo electrónico 116 8.6.4 Crear un hipervínculo a una páginaWeb 118 9 INSERTAR IMÁGENES EN UNA DIAPOSITIVA 120 9.1 Insertar imágenes 120 9.2 Insertar imágenes en línea 122 9.3 Modificar una imagen 124 9.3.1 Cambiar el tamaño de una imagen 126 9.3.2 Girar una imagen 127 9.3.3 Recortar una imagen 128 9.3.4 Quitar fondo a una imagen 134
- 7. Microsoft PowerPoint 2013 7 9.3.5 Correcciones 136 9.3.6 Cambiar el color de una imagen 138 9.3.7 Efectos artísticos 139 9.3.8 Estilos de imagen 141 9.3.9 Aplicar un contorno a la imagen 142 9.3.10 Aplicar un efecto de imagen personalizado 143 9.3.11 Comprimir imágenes 144 9.3.12 Eliminar las áreas recortadas de una imagen 145 9.3.13 Restablecer imágenes 146 9.4 Cambiar una imagen 147 10 INSERTAR FORMAS EN UNA DIAPOSITVA 150 10.1 Modificar una forma 151 10.1.1 Cambiar el tamaño de una forma 152 10.1.2 Girar una forma 153 10.1.3 Aplicar un Estilo de Forma predeterminado 154 10.1.4 Aplicar un formato de relleno personalizado 154 10.1.5 Aplicar un contorno personalizado 155 10.1.6 Aplicar un efecto de forma personalizado 156 10.2 Agregar texto a una forma 157 10.3 Cambiar la forma a una forma diferente. 158 10.4 Crear formas personalizadas 160 10.4.1 Combinar formas 160 10.4.2 Modificar puntos para cambiar una forma 162 10.5 Ordenar, alinear y agrupar formas 163 10.5.1 Ordenar formas 163
- 8. Microsoft PowerPoint 2013 8 10.5.2 Ordenar formas con el Panel de selección 165 10.5.3 Alinear formas entre sí 166 10.5.4 Agrupar o desagrupar formas 168 10.5.5 Desagrupar formas u objetos 169 10.6 Mostrar y utilizar líneas de cuadrícula y guías 169 10.6.1 Líneas de cuadrícula 169 10.6.2 Guías de dibujo 170 11 CREAR UN ALBUM DE FOTOGRAFÍAS 173 12 TRABAJAR CON DIAGRAMAS 179 12.1 Insertar gráficos SmartArt 179 12.1.1 Consideraciones a la hora de crear un elemento gráfico SmartArt 179 12.1.2 Tipos de SmartArt 179 12.1.3 Insertar un SmartArt 180 12.1.4 Convertir texto a SmartArt 182 12.2 Modificar un SmartArt 184 12.2.1 Agregar o eliminar formas en un elemento gráfico SmartArt 184 12.2.2 Cambiar los colores de un gráfico SmartArt 187 12.2.3 Aplicar un estilo SmartArt 188 12.2.4 Cambiar el diseño de un SmartArt 188 12.2.5 Cambiar la dirección de un gráfico SmartArt 189 12.2.6 Reordenar las formas de un SmartArt 190 13 TRABAJAR CONTABLAS 192 13.1 Crear una tabla 192
- 9. Microsoft PowerPoint 2013 9 13.1.1 Cambiar el tamaño de una tabla 194 13.1.2 Cambiar el tamaño de una columna o de una fila 195 13.1.3 Agregar filas y columnas 197 13.1.4 Eliminar una columna o una fila 199 13.1.5 Combinar y dividir celdas de una tabla 199 13.1.6 Aplicar un estilo de tabla 201 13.2 Insertar una hoja de Excel en PowerPoint 201 14 INSERTARY MODIFICAR GRÁFICOS 205 14.1 Tipos de gráficos 205 14.2 Insertar un gráfico 206 14.3 Importar un gráfico de Excel 208 14.4 Modificar un gráfico 208 14.4.1 Cambiar el tamaño de un gráfico 209 14.4.2 Aplicar un Estilo de diseño 210 14.4.3 Aplicar un diseño rápido al gráfico 210 14.4.4 Cambiar el tipo de gráfico 211 14.4.5 Editar los datos de una gráfica 212 15 APLICARTRANSICIONES 214 15.1 Agregar una transición a una diapositiva 214 15.1.1 Agregar más de una transición en la presentación 214 15.2 Aplicar la misma transición a todas las diapositivas 215 15.3 Aplicar una variación de la transición aplicada 215 15.4 Modificar la duración de la transición 216 15.5 Agregar sonido a las transiciones 217
- 10. Microsoft PowerPoint 2013 10 15.6 Vista Previa 218 16 APLICAR ANIMACIONES 220 16.1 Cambiar el efecto de una animación 221 16.2 Agregar una animación 223 16.3 Modificar las opciones de inicio y temporización de una animación 223 16.3.1 Cambiar el inicio de una animación 223 16.3.2 Cambiar la duración de una animación 225 16.3.3 Cambiar el retraso de una animación 225 16.4 Panel de animación 226 16.5 Copiar animación 229 16.6 Quitar una animación 229 17 TRABAJAR CON AUDIOYVIDEO 233 17.1 Formatos de archivo de audio y vídeo compatibles con PowerPoint 233 17.2 Insertar un archivo de audio a una diapositiva 234 17.2.1 Controlar la forma en que se inicia la reproducción de un archivo de audio 236 17.2.2 Ajustar el volumen de reproducción de un archivo de audio 237 17.2.3 Configurar la forma en que se reproduce un archivo de audio 239 17.2.4 Ocultar el icono de clip de audio 240 17.3 Insertar un video a una diapositiva 240 17.3.1 Controlar la forma en que se inicia la reproducción de un video 242 17.3.2 Ajustar el volumen de reproducción de un video 243 17.3.3 Reproducir un video en pantalla completa 245
- 11. Microsoft PowerPoint 2013 11 17.3.4 Ocultar el icono de video 246 17.3.5 Recortar un vídeo 246 18 AGREGAR CONTENIDO A LAS PRESENTACIONES DESDE OTROS ARCHIVOS249 18.1 Importar un esquema deWord 249 18.2 Reutilizar diapositivas 250 19 TRABAJAR CON EL PATRÓN DE DIAPOSITIVAS 255 19.1 Patrón de diapositivas 255 19.2 Prácticas recomendadas para crear y usar patrones de diapositivas 256 19.3 Modificar un patrón de diapositivas 257 19.3.1 Aplicar un tema a un patrón de diapositivas 257 19.3.2 Mover y cambiar el tamaño de los marcadores de posición 259 19.3.3 Agregar nuevos elementos a un Patrón de diapositivas 260 19.3.4 Trabajar con imágenes de fondo 260 19.4 Crear un nuevo diseño de diapositiva 261 19.5 Usar varios patrones de diapositivas 263 19.6 Crear una plantilla 264 20 AJUSTES FINALES PARA PRESENTACIONES 266 20.1 Ajustar la orientación y el tamaño de las diapositivas 266 20.1.1 Ajustar la orientación de diapositiva 266 20.1.2 Ajustar el tamaño de las diapositivas 268 20.2 Elegir qué diapositivas se mostrarán durante una presentación 271 20.2.1 Ocultar diapositivas 271
- 12. Microsoft PowerPoint 2013 12 20.2.2 Crear una presentación personalizada 272 20.3 Ensayar intervalos 275 20.4 Configurar una presentación 277 20.5 Iniciar una Presentación con diapositivas 279 20.5.1 Trabajar con las herramientas de presentación con diapositivas 280 20.5.2 Utilizar la vista Moderador 280 21 AJUSTAR PRESENTACIONES PARA SU DISTRIBUCIÓN 284 21.1 Empaquetar una presentación para CD 284 21.2 Comprobar los problemas de compatibilidad 286 21.3 Comprobar Problemas de accesibilidad 288 21.4 Modificar las propiedades y eliminar metadatos 290 21.4.1 Ver o cambiar las propiedades de una presentación 290 21.4.2 Quitar datos ocultos e información personal mediante la inspección de presentaciones292 21.5 Marcar como final una presentación 295
- 13. Microsoft PowerPoint 2013 13 1 INTRODUCCION PowerPoint 2013 es miembro de la Suite MicrosoftOffice 2013, al igual que los demás productos de la Sui- te PowerPoint tiene un papel bien definido: crear presentaciones de aspecto pulcro y profesional. Para crear presentaciones de aspecto profesional sólo necesitas un poco de creatividad, ya que Power- Point te ofrece una gran variedad de herramientas visuales de gran impacto. Puedes usar PowerPoint para: • Presentar una idea, propuesta, un producto o un proceso • Agregar efectos visuales usando temas, estilos y formatos de color fuentes, etc. • Presentar avances numéricos con la ayuda de gráficos
- 14. 2 Novedades Objetivo(s): • Conocer las Novedades de Word 2013
- 15. Microsoft PowerPoint 2013 15 2 NOVEDADES Microsoft PowerPoint 2013 tiene un aspecto totalmente nuevo, más limpio y optimizado para tabletas y teléfonos, de manera que puedas hacer presentaciones con solo tocar o pasar un dedo. La vista Moderador se adapta automáticamente a la configuración de tu proyección e incluso podrás uti- lizarla en un único monitor. Ahora, los temas incluyen variantes que te permiten buscar y afinar más fácilmente el aspecto que estés buscando.Y, si trabajas con otras personas, puedes agregar sugerencias, hacer preguntas o pedir comen- tarios. 2.1 Más opciones para empezar PowerPoint 2013 te ofrece varias maneras de empezar: utilizando una plantilla, un tema, una presenta- ción reciente o una en blanco (Ilustración 2.1). Ilustración 2.1
- 16. Microsoft PowerPoint 2013 16 2.2 Vista Moderador La vista Moderador (Ilustración 2.2) te permite ver tus notas en el monitor mientras el público sólo ve la diapositiva. En versiones anteriores, resultaba difícil saber con certeza quién veía qué en qué monitor. Las mejoras en la Vista Moderador evitan ese problema y facilitan el trabajo. Ilustración 2.2 • Utilizar la vista Moderador en un monitor:Ya no hace falta tener varios monitores para utilizar la vista Moderador. Ahora puedes ensayarla sin conectar nada más. • Hacer zoom sobre una diapositiva: Haz clic en la lupa para hacer zoom sobre gráficos, diagramas o cualquier otro que quiera destacar ante su público. • Saltar a una diapositiva: Use el Navegador de diapositivas para examinar otras diapositivas de la presentación. • Configuración automática: PowerPoint puede detectar automáticamente la configuración de tu equipo y seleccionar el monitor adecuado para la vista Moderador. 2.3 Compatible con pantalla panorámica En casi todo el mundo, la televisión y el vídeo se han pasado a los formatos HD y de pantalla panorámica (Ilustración 2.3). PowerPoint también ahora ofrece una configuración 16:9 y nuevos temas diseñados para sacar el máximo partido a las posibilidades de la pantalla panorámica.
- 17. Microsoft PowerPoint 2013 17 Ilustración 2.3 2.4 Variantes de un tema Ahora, los temas incluyen un conjunto de variantes (Ilustración 2.4), como diferentes paletas de color y familias de fuentes. PowerPoint 2013 proporciona nuevos temas de pantalla panorámica junto con los tamaños estándar. Elije un tema y una variante en la pantalla de inicio o en la pestaña Diseño. Ilustración 2.4 2.5 Alinear y espaciar objetos uniformemente Se acabó el tener que observar los objetos de las diapositivas para ver si están alineados. Las guías inteli- gentes aparecerán automáticamente si tus objetos (imágenes, formas, etc.) están demasiado juntos y te indicarán también si están espaciados uniformemente (Ilustración 2.5). Ilustración 2.5
- 18. Microsoft PowerPoint 2013 18 2.6 Mejoras en trayectoria de animación Ahora, al crear una trayectoria de animación, PowerPoint te muestra dónde acabará el objeto. El objeto original no se moverá, pero sí aparecerá una imagen “fantasma” (Ilustración 2.6) que seguirá la trayecto- ria hasta llegar al punto de destino. Ilustración 2.6 2.7 Combinar formas Selecciona dos o más formas para crear nuevas formas e iconos (Ilustración 2.7). . Ilustración 2.7
- 19. Microsoft PowerPoint 2013 19 2.8 Mejor compatibilidad con vídeo y audio Ahora, PowerPoint admite más formatos multimedia, como .mp4 y .mov con vídeo H.264 y audio de co- dificación de audio avanzada (AAC), y más contenido de alta definición. PowerPoint 2013 incluye más có- decs integrados, así no tendrás que instalarlos para que funcionen en determinados formatos de archivo. Puedes usar la función Reproducir en segundo plano para reproducir música mientras las personas ven la diapositiva. 2.9 Nuevo cuentagotas para buscar colores Puedes capturar el color exacto de un objeto que veas en tu pantalla y luego aplicarlo a cualquier forma. El cuentagotas (Ilustración 2.8) busca la coincidencia por ti. Ilustración 2.8 2.10 Compartir y guardar tus archivos de Office en la nube Ahora es más fácil guardar los archivos de Office en SkyDrive o en el sitio de tu empresa. Desde aquí pue- des acceder y compartir las presentaciones de PowerPoint, así como otros archivos de Office (Ilustración 2.9). Incluso puedes trabajar con tus compañeros en el mismo archivo, al mismo tiempo.
- 20. Microsoft PowerPoint 2013 20 Ilustración 2.9 2.11 Comentarios Ahora puedes aportar comentarios en PowerPoint desde el nuevo panel Comentarios (Ilustración 2.10).Y también puedes mostrar u ocultar los comentarios y revisiones. Ilustración 2.10
- 21. 3Entorno de PowerPoint 2013 Objetivos: • Conocer el entorno de PowerPoint 2013 • Conocer las Vistas de PowerPoint 2013 • Conocer herramientas de ayuda visual para trabajar con la ventana de Word
- 22. Microsoft PowerPoint 2013 22 3 ENTORNO DE POWERPOINT 2013 3.1 Iniciar PowerPoint 2013 En la pantalla de inicio de Windows 8, aparecen los mosaicos de los programas que tengas instalados, ubica el correspondiente a PowerPoint 2013 (Ilustración 3.1) y haz clic en él. Ilustración 3.1 Si tienesWindows 7: 1. Haz clic en el botón de Inicio 2. Haz clic en Todos los programas 3. Haz clic en Microsoft Office 4. Elige PowerPoint 2013
- 23. Microsoft PowerPoint 2013 23 3.2 Ventana de PowerPoint El objetivo del entorno de Microsoft PowerPoint es hacer el trabajo con presentaciones lo más intuitivo posible. A continuación se muestra la ventana de PowerPoint 2013 y sus componentes (Ilustración 3.2). Ilustración 3.2 Barra de Título (Ilustración 3.3) : Ubicada en la parte superior de la ventana del programa, esta barra muestra el nombre de la presentación activa y proporciona herramientas para la gestión del programa y la ventana del programa. Ilustración 3.3
- 24. Microsoft PowerPoint 2013 24 Cinta de opciones (Ilustración 3.4) : Se encuentra debajo de la barra del título, todos los comandos para trabajar con una presentación de PowerPoint se reúnen en esta cinta para que puedas utilizar de manera eficiente el programa. Ilustración 3.4 La parte superior de la cinta de opciones está formada por las “Fichas”, a su vez cada ficha está formada por un conjunto asociado de comandos o funciones divididos en grupos. Por ejemplo en la Ficha Archivo se encuentran comandos relacionados con la gestión de presentaciones de PowerPoint se le conoce como la vista Backstage (Ilustración 3.5). Ilustración 3.5 Nota: Puedes colocar el mouse sobre cualquier botón para mostrar la información en pantalla con el nom- bre del comando, una descripción de su función y su atajo de teclado (si lo tiene).
- 25. Microsoft PowerPoint 2013 25 Barra de estado (Ilustración 3.6): Ubicada en la parte inferior de la ventana del programa (Ilustración 3.7), esta barra muestra información sobre la presentación actual y permite el acceso a ciertas funciones del programa. En el extremo derecho de la barra de estado, PowerPoint muestra los botones de las diferentes, Vistas, además del Control deslizante del zoom. Ilustración 3.6 Ilustración 3.7 Panel de diapositivas (Ilustración 3.8): Resulta útil para ver las diapositivas en la presentación como imá- genes en miniatura durante la edición. Las miniaturas permiten desplazarse fácilmente por la presenta- ción y ver el efecto de los cambios de diseño.También permite reorganizar, agregar o eliminar diapositi- vas fácilmente.
- 26. Microsoft PowerPoint 2013 26 Ilustración 3.8 Diapositiva (Ilustración 3.9).-Presenta una vista grande de la diapositiva actual. Aquí es donde puedes agregar texto e insertar imágenes, tablas, gráficos SmartArt, gráficos, objetos de dibujo, cuadros de tex- to, películas, sonido, hipervínculos y animaciones Ilustración 3.9
- 27. Microsoft PowerPoint 2013 27 Panel de notas (Ilustración 3.10): Puedes escribir notas correspondientes a la diapositiva actual. Después, puedes imprimir las notas y hacer referencia a ellas durante una presentación.También puedes imprimir- las y repartirlas entre la audiencia o incluirlas en una presentación que vayas a enviar a la audiencia o a exponer en una páginaWeb Ilustración 3.10 3.3 Cambiar las vistas de la presentación En PowerPoint, puedes visualizar una presentación en diferentes vistas, cada una adaptada a un propó- sito específico. Puedes cambiar la vista haciendo lo siguiente: 1. Haz clic en la fichaVista 2. Elige alguna de las vistas disponibles del grupoVistas de presentación (Ilustración 3.11) Ilustración 3.11 TIP:También puedes hacerlo dando clic en los botones de la barra de Vistas (Ilustración 3.12) en la es- quina inferior derecha de la ventana del programa. Ilustración 3.12 Vista Normal (Ilustración 3.13): Presenta la diapositiva en forma tradicional, igual que en versiones ante- riores de Microsoft PowerPoint.
- 28. Microsoft PowerPoint 2013 28 Ilustración 3.13 Vista Esquema (Ilustración 3.14): Usa la vista Esquema para crear un esquema o una secuencia gráfica para tu presentación. Sólo muestra el texto en tus diapositivas. Ilustración 3.14 Vista Clasificador de diapositivas (Ilustración 3.15) : Muestra todas las diapositivas de tu presentación como diapositivas en miniatura en secuencia horizontal. Esta es una vista ideal para reorganizar tus dia- positivas; sólo tienes que hacer clic y arrastrar tus diapositivas a una nueva ubicación. Puedes agregar secciones para organizar tus diapositivas en grupos. Ilustración 3.15 Vista Página de notas (Ilustración 3.16): Puedes escribir notas que se apliquen a la diapositiva actual. Posteriormente, puedes imprimir tus notas o incluirlas en una presentación que envíes a la audiencia o publicarlas en una página web. Ilustración 3.16
- 29. Microsoft PowerPoint 2013 29 Vista Lectura (Ilustración 3.17): Muestra la presentación en una pantalla completa como la vista Presen- tación con diapositivas, e incluye algunos controles sencillos para facilitar la acción de avanzar por las diapositivas. Ilustración 3.17 Vista Presentación con diapositivas (Ilustración 3.18): Puedes ir a la vista desde la barra de tareas en la parte inferior de la ventana de diapositiva, haciendo clic en el botón: Ilustración 3.18 TIP: Puedes presionar F5 para activar la Presentación con diapositivas Usa la vista Presentación con diapositivas para realizar la presentación ante el público. La vista Presenta- ción con diapositivas ocupa toda la pantalla. En esta vista, verás la presentación de la misma manera en que la verá el público. Vista Moderador (Ilustración 3.19): Para ir a la vista Moderador, en la vista Presentación con diapositivas, en la esquina inferior izquierda de la pantalla, haz clic en y, a continuación, en Mostrar vista del moderador. Ilustración 3.19 Usa la vista Moderador para ver tus notas mientras expones tu presentación. En la vista Moderador, la audiencia no puede ver tus notas.
- 30. Microsoft PowerPoint 2013 30 3.3.1 Vistas en color o en escala de grises Las diapositivas se ven magníficas a todo color en la pantalla, pero al imprimirlas en una impresora en blanco y negro puede que la presentación no se vea tan bien como esperabas, por lo tanto a veces es útil ver las diapositivas en modo de escala de grises en la pantalla, en este modo de visualización no hay co- lores, sólo tonos de gris para que puedas identificar los posibles problemas que pueden surgir al imprimir diapositivas sin color. También hay un modo de visualización en Blanco y Negro para que puedas comprobar cómo se verán las diapositivas sólo en blanco y negro (sin tonos grises).Algunas máquinas de fax transmiten sólo en blanco y negro, por ejemplo, si enviaste por fax las diapositivas, es posible que necesites saber cómo las verá el destinatario. Para activar la vista de escala de grises realiza lo siguiente: 1. Haz clic en la fichaVista 2. En el grupo Color o escala de grises haz clic en Escala de Grises (Ilustración 3.20) Ilustración 3.20 3. Las diapositivas de la presentación aparecerán en modo de escala de grises, y aparece una ficha llamada Escala de grises con diferentes opciones de escala de grises (Ilustración 3.21) Ilustración 3.21 4. Para regresar al modo normal haz clic en Volver a la vista de color (Ilustración 3.22)
- 31. Microsoft PowerPoint 2013 31 Ilustración 3.22 Para activar la vista de Blanco y negro realiza lo siguiente: 1. Haz clic en la fichaVista 2. En el grupo Color o escala de grises haz clic en Blanco y negro (Ilustración 3.23) Ilustración 3.23 3. Las diapositivas de la presentación aparecerán en modo Blanco y negro, y aparece una ficha lla- mada Blanco y negro con diferentes opciones de Blanco y negro (Ilustración 3.24). Ilustración 3.24 4. Para regresar al modo normal haz clic en Volver a la vista de color (Ilustración 3.25) Ilustración 3.25
- 32. Microsoft PowerPoint 2013 32 3.4 Mostrar Líneas de la cuadricula Las líneas de cuadricula de PowerPoint son ayudas visuales, estas divisiones no aparecerán al imprimir una hoja de cálculo. Si deseas ocultar o mostrar las líneas de cuadrícula realiza lo siguiente: 1. Haz clic en la fichaVista 2. En el grupo Mostrar selecciona la casilla de verificación (Ilustración 3.26) Ilustración 3.26 3.5 Zoom La función de Zoom se puede utilizar para acercar la vista de presentación o para alejarla. 3.5.1 Acercar o alejar rápidamente una diapositiva 1. En la barra de estado, haz clic en el control deslizable del Zoom (Ilustración 3.27). 2. Desliza el control hasta obtener el porcentaje de ajuste de zoom que deseas usar. Ilustración 3.27
- 33. Microsoft PowerPoint 2013 33 3.5.2 Elegir un ajuste de zoom concreto Puedes decidir qué cantidad de la diapositiva se mostrará en pantalla. Sigue uno de estos procedimientos: 1. En el grupo Zoom de la fichaVista, haz clic en Ajustar a la ventana. 2. En el grupo Zoom de la ficha Vista, haz clic en Zoom (Ilustración 3.28) y escribe un porcentaje o elige el valor que desees. Ilustración 3.28
- 34. 4 Tareas básicas Objetivos: • Conocer los métodos para crear presentaciones nuevas en PowerPoint 2013 • Guardar presentaciones en formatos de PowerPoint 2013 y otros formatos • Imprimir una presentación
- 35. Microsoft PowerPoint 2013 35 4 TAREAS BÁSICAS Las presentaciones de PowerPoint funcionan como presentaciones con diapositivas. Puedes presentar un mensaje o una historia a través de diapositivas.Considera cada diapositiva como un lienzo en blanco para imágenes, palabras y formas con las que te será más fácil crear tu exposición. 4.1 Crear una presentación Nueva El primer paso a la hora de crear una presentación en PowerPoint 2013 es elegir si deseas trabajar a partir de una Presentación en blanco o aprovechar el trabajo ya realizado en una plantilla. A partir de aquí, los pasos básicos para crear y compartir presentaciones son los mismos. Para crear una presentación en blanco realiza lo siguiente: 1. Haz clic en la ficha Archivo 2. Haz clic en Nuevo 3. Elige Presentación en Blanco (Ilustración 4.1) Ilustración 4.1 Cada presentación nueva que creas tendrá un nombre temporal como Presentación1, hasta que la guar- des. TIP: Puedes utilizar el método abreviado CTRL + U
- 36. Microsoft PowerPoint 2013 36 4.2 Crear una presentación nueva usando una plantilla PowerPoint ofrece la posibilidad de crear presentaciones nuevas a partir de plantillas, cuando se abre PowerPoint aparece automáticamente una lista de las plantillas., además se pueden buscar plantillas adi- cionales en línea. En muchas ocasiones, resulta más sencillo crear una nueva presentación a partir de una plantilla que em- pezar con una presentación en blanco. Lo único que debes hacer es agregar contenido. Para utilizar una plantilla realiza lo siguiente: 1. Haz clic en Archivo 2. Elige Nuevo 3. Selecciona alguna plantilla 4. Haz clic en Crear (Ilustración 4.2) Ilustración 4.2
- 37. Microsoft PowerPoint 2013 37 4.3 Abrir una presentación existente Para abrir una presentación existente realiza lo siguiente: 1. Haz clic en la ficha Archivo 2. Haz clic en la pestaña en Abrir 3. Elije alguna de las siguientes opciones (Ilustración 4.3) a. Presentaciones recientes b. SkyDrive c. Equipo d. Agregar un sitio Ilustración 4.3 TIP: Puedes utilizar el método abreviado CTRL + A
- 38. Microsoft PowerPoint 2013 38 4.4 Guardar una presentación nueva Para guardar una presentación realiza lo siguiente: 1. Haz clic en la ficha Archivo 2. Haz clic en Guardar como 3. Elige la ubicación donde guardarás la presentación (Ilustración 4.4) Ilustración 4.4 4. Si eliges Skydrive a. Inicia sesión o suscríbete (Ilustración 4.5) Ilustración 4.5
- 39. Microsoft PowerPoint 2013 39 5. Si eliges Equipo a. Puedes escoger alguna de las ubicaciones recientes o haz clic en Examinar y elige la car- peta que desees (Ilustración 4.6). Ilustración 4.6 6. O elige Agregar un sitio para definir una ubicación diferente (Ilustración 4.7) Ilustración 4.7
- 40. Microsoft PowerPoint 2013 40 7. Escribe un nombre para tu presentación 8. Haz clic en Guardar TIP: Puedes presionar la tecla F12 para abrir la ventana Guardar como 4.5 Guardar cambios a una presentación Para guardar los cambios que has realizado en una presentación realiza lo siguiente: 1. Haz clic en la ficha Archivo 2. Haz clic en Guardar (Ilustración 4.8) Ilustración 4.8 TIP: Puedes utilizar el método abreviado CTRL+G
- 41. Microsoft PowerPoint 2013 41 4.6 Cerrar una presentación sin salir de PowerPoint Para cerrar una presentación sin salir de PowerPoint realiza lo siguiente 1. Haz clic en la ficha Archivo 2. Haz clic en Cerrar (Ilustración 4.9) Ilustración 4.9 4.7 Guardar presentaciones de PowerPoint en otros formatos Un archivo de PowerPoint 2013 se puede abrir y editar en PowerPoint 2010 o PowerPoint 2007, pero si se guarda en una de esas versiones, la próxima vez que lo abras en PowerPoint 2013 se mostrará en la Vista de compatibilidad. 4.7.1 Guardar presentación de PowerPoint como PDF/XPS Si lo que deseas es guardar tu presentación de PowerPoint con otra extensión, realiza lo siguiente:
- 42. Microsoft PowerPoint 2013 42 1. Haz clic en la ficha Archivo 2. En la Vista Backstage haz clic en la pestaña Exportar 3. Elige la opción Crear presentación PDF/XPS 4. Luego haz clic en el botón Crear presentación PDF/XPS (Ilustración 4.10) Ilustración 4.10 4.8 Imprimir una presentación Desde un mismo lugar, puedes ver el aspecto que tendrá una presentación impresa, configurar las opcio- nes de impresión e imprimir un archivo (Ilustración 4.11). Ilustración 4.11
- 43. Microsoft PowerPoint 2013 43 1. Haz clic en la ficha Archivo y luego en Imprimir. 2. Haz lo siguiente: a. En Imprimir, escribe el número de copias que deseas imprimir en el cuadro Copias. b. En Impresora, asegúrate de que está seleccionada la impresora correcta. c. En Configuración, se encuentran seleccionados los valores de configuración de impresión predeterminados para la impresora. Si deseas cambiar algún parámetro, haz clic en el mismo y selecciona otro nuevo. 3. Haz clic en Imprimir.
- 44. 5 Administrar diapositivas Objetivos: • Agregar diapositivas a una presentación • Cambiar el diseño de las dispositivas de una presentación • Copiar o duplicar diapositivas • Trabajar con secciones
- 45. Microsoft PowerPoint 2013 45 5 ADMINISTRAR DIAPOSITIVAS Al crear una presentación nueva en blanco tienes de forma predeterminada una diapositiva con dos mar- cadores de posición, uno con formato para un título y otro con formato para un subtítulo (Ilustración 5.1). Ilustración 5.1 La forma en que están organizados los marcadores de posición, la cantidad y el tipo de marcadores de posición de una diapositiva se denomina diseño de diapositiva. De manera predeterminada una nueva presentación en blanco tiene nueve diseños de diapositiva diferentes. 5.1 Agregar una nueva diapositiva Para agregar o insertar una diapositiva nueva a la presentación, puedes realizar el procedimiento siguien- te: 1. Haz clic en la ficha Inicio. 2. En el grupo Diapositivas haz clic en Nueva diapositiva (Ilustración 5.2) Ilustración 5.2
- 46. Microsoft PowerPoint 2013 46 Si deseas elegir un diseño específico para la nueva diapositiva realiza lo siguiente: 1. Haz clic en la ficha Inicio. 2. En el grupo Diapositivas haz clic en la flecha de Nueva diapositiva (Ilustración 5.3) Ilustración 5.3 3. Aparece una galería que muestra miniaturas de los diversos diseños de diapositivas que están disponibles (Ilustración 5.4). Ilustración 5.4
- 47. Microsoft PowerPoint 2013 47 a. El nombre identifica el contenido para el que está proyectado cada diseño. b. Los marcadores de posición que muestran iconos en color pueden contener texto, pero también puedes hacer clic en los iconos para insertar objetos automáticamente, incluidos elementos gráficos SmartArt e imágenes prediseñadas 4. Elige el diseño que más te convenga TIP: Puedes utilizar el método abreviado CTRL+M para insertar una diapositiva nueva 5.2 Determinar cuántas diapositivas necesitas Es recomendable realizar un esquema del material que tienes previsto tratar, para calcular el número de diapositivas que necesitas. Una sugerencia es utilizar como mínimo (Ilustración 5.5): • Una diapositiva para el título principal • Una diapositiva de introducción que enumere las áreas o puntos principales de la presentación • Una diapositiva para cada área o punto enumerado en la diapositiva de introducción • Una diapositiva de resumen que repita la lista de áreas o puntos principales de la presentación Ilustración 5.5
- 48. Microsoft PowerPoint 2013 48 5.3 Cambiar el diseño a una diapositiva PowerPoint 2013 proporciona varios tipos de marcadores de posición, como los destinados a imágenes y a elementos gráficos SmartArt. Si agregaste una dispositiva y has agregado datos pero el diseño de la diapositiva no te satisface, puedes cambiar el diseño de la diapositiva sin eliminar el contenido de ésta. Para cambiar el diseño de una diapositiva realiza el procedimiento siguiente: 1. Selecciona la diapositiva a la que deseas cambiar su diseño 2. Haz clic en la ficha Inicio 3. En el grupo Diapositivas, haz clic en Diseño (Ilustración 5.6) Ilustración 5.6 4. A continuación, haz clic en el nuevo diseño que desees (Ilustración 5.7) Ilustración 5.7
- 49. Microsoft PowerPoint 2013 49 NOTA:Si aplicas un diseño que no tiene suficientes marcadores de posición del tipo correcto para el contenido que ya existe en la diapositiva, se crean automáticamente marcadores de posición adicionales para incluir dicho contenido. TIP:También puedes cambiar el diseño de una diapositiva haciendo clic derecho sobre la diapositiva, ya sea en el panel de diapositivas o sobre la diapositiva que estas editando, elige la opción diseño 5.4 Copiar una diapositiva Si deseas crear dos o más diapositivas similares en contenido y diseño, puedes crear una diapositiva que tenga todo el formato y contenido y después realizar una copia de esa diapositiva. Para copiar una diapositiva realiza lo siguiente: 1. En el panel de diapositivas selecciona la diapositiva que deseas copiar 2. Haz clic en la ficha Inicio 3. En el grupo Portapapeles haz clic en Copiar (Ilustración 5.8) Ilustración 5.8 4. En el panel de diapositivas haz clic donde deseas colocar la diapositiva copiada, aparecerá un punto de inserción de color naranja (Ilustración 5.9)
- 50. Microsoft PowerPoint 2013 50 Ilustración 5.9 5. En el grupo Portapapeles haz clic en Pegar (Ilustración 5.10) Ilustración 5.10 También puedes realizar este procedimiento para insertar una copia de una diapositiva de una presenta- ción a otra. TIP: Haz clic con el botón secundario en la diapositiva que deseas copiar y, a continuación, haz clic en Copiar. A continuación haz clic con el botón derecho donde deseas agregar la copia de la diapositiva y haz clic en Pegar. 5.5 Reorganizar el orden de las diapositivas Existen diferentes formas para cambiar el orden de una o varias diapositivas en una presentación, Si deseas mover una diapositiva puedes hacer lo siguiente: 1. En el panel de Diapositivas haz clic en la diapositiva, que deseas mover 2. A continuación, arrástrala a la ubicación que deseas.
- 51. Microsoft PowerPoint 2013 51 Pero si tu presentación tiene una gran cantidad de diapositivas lo más recomendable es hacerlo a través de la Vista Clasificador de diapositivas Realiza lo siguiente: 1. Haz clic en la FichaVista 2. En el grupoVistas de presentación haz clic en Clasificador de diapositivas (Ilustración 5.11) Ilustración 5.11 3. Se mostraran en miniaturas todas las diapositivas de la presentación (Ilustración 5.12) Ilustración 5.12 4. Selecciona la(s) diapositiva(s) que deseas mover (Ilustración 5.13)
- 52. Microsoft PowerPoint 2013 52 Ilustración 5.13 5. A continuación arrastra las diapositivas a la nueva ubicación (Ilustración 5.14) Ilustración 5.14 TIP: Para seleccionar varias diapositivas, haz clic en una de las diapositivas que deseas mover y, a continua- ción, mantén presionada la tecla CTRL mientras haces clic en las demás diapositivas.
- 53. Microsoft PowerPoint 2013 53 5.6 Organizar una presentación en secciones Cuando una presentación tiene muchas diapositivas, puedes trabajar en subgrupos de diapositivas me- diante la creación de secciones. Las secciones (Ilustración 5.15) no son visibles para el público, ayudan a organizar las diapositivas de ma- nera lógica al igual que si usaras carpetas para organizar archivos y así trabajar de forma eficiente. Además puedes usar secciones con nombre (Ilustración 5.16) para mantener un seguimiento de los gru- pos de diapositivas. Puedes ver las secciones tanto en la vista Clasificador de diapositivas como en la Vista normal (la vista Clasificador de diapositivas suele ser más útil cuando deseas organizar y ordenar las diapositivas en ca- tegorías lógicas que ya has definido). Ilustración 5.15 Ilustración 5.16
- 54. Microsoft PowerPoint 2013 54 5.6.1 Agregar una sección Para agregar una sección en la vista Normal o en la vista Clasificador de diapositivas realiza lo siguiente: 1. Haz clic entre las dos diapositivas entre las que deseas agregar una sección (Ilustración 5.17). Ilustración 5.17 2. Haz clic en la ficha Inicio 3. En el grupo Diapositivas haz clic en Sección (Ilustración 5.18) Ilustración 5.18 1. A continuación haz clic en Agregar sección (Ilustración 5.19) Ilustración 5.19 TIP:También puedes hacer clic derecho entre las dos diapositivas y luego hacer clic en Agregar sección.
- 55. Microsoft PowerPoint 2013 55 5.6.2 Asignar un nombre a una sección Para cambiar el nombre de una sección por uno más adecuado realiza lo siguiente. 1. Haz clic en el marcador Sección sin título (Ilustración 5.20) Ilustración 5.20 2. Haz clic en la ficha Inicio 3. En el grupo Diapositivas haz clic en Sección 4. A continuación elige Cambiar nombre de sección (Ilustración 5.21) Ilustración 5.21 5. Aparecerá el cuadro de diálogo Cambiar nombre de sección (Ilustración 5.22) Ilustración 5.22
- 56. Microsoft PowerPoint 2013 56 6. Escribe un nombre adecuado para la sección y haz clic en Cambiar nombre TIP: Puedes hacer clic con el botón derecho en el marcadorSección sin título, hacer clic enCambiar nombre de sección y escribir un nombre adecuado para la sección. 5.6.3 Cambiar de ubicación una sección Si necesitas cambiar de ubicación una sección dentro de tu presentación realiza lo siguiente: 1. En la Vista clasificador de diapositivas haz clic en el nombre de la sección que deseas mover 2. Mantén presionado el mouse y arrastra la sección a la posición deseada, las secciones se contraen automáticamente (Ilustración 5.23). Ilustración 5.23 TIP: Puedes cambiar la ubicación haciendo clic con el botón derecho en la sección que desees mover y, a con- tinuación, haz clic en Subir sección o Bajar sección.
- 57. Microsoft PowerPoint 2013 57 5.6.4 Quitar una sección Para quitar una sección realiza lo siguiente: 1. Haz clic en el marcador de sección que desees quitar 2. Haz clic en la ficha Inicio 3. En el grupo Diapositivas haz clic en Sección (Ilustración 5.24) Ilustración 5.24 4. A continuación elige Quitar la sección (Ilustración 5.25) Ilustración 5.25 TIP: Puedes quitar una sección de la siguiente forma: con el botón derecho haz clic en la sección que deseas quitar y, a continuación, haz clic en Quitar sección NOTA: Quitar una sección no elimina las diapositivas de ésta, al quitar la sección las dispositivas pasan a la sección superior a ésta.Si deseas eliminar una sección con sus diapositivas elige el comando del menú contex- tual Eliminar sección y diapositivas.
- 58. Microsoft PowerPoint 2013 58 5.7 Eliminar diapositivas Si deseas eliminar alguna de las diapositivas realiza lo siguiente: 1. En el Panel diapositivas, haz clic en la diapositiva que deseas eliminar y presiona SUPR. Si tu presentación tiene una gran cantidad de diapositivas lo más recomendable es hacerlo a través de la Vista Clasificador de diapositivas Realiza lo siguiente: 1. Haz clic en la FichaVista 2. En el grupoVistas de presentación haz clic en Clasificador de diapositivas (Ilustración 5.26) Ilustración 5.26 3. Se mostraran en miniaturas todas las diapositivas de la presentación (Ilustración 5.27) Ilustración 5.27
- 59. Microsoft PowerPoint 2013 59 4. Selecciona la(s) diapositiva(s) que deseas eliminar (Ilustración 5.28) Ilustración 5.28 5. A continuación presiona SUPR.
- 60. 6 Agregar texto a las diapo- sitivas Objetivos: • Conocer las formas para agregar texto a las diapositivas • Dar formato a los textos modificando su color, tamaño, fuente o aplicando estilos
- 61. Microsoft PowerPoint 2013 61 6 AGREGARTEXTO A LAS DIAPOSITIVAS En PowerPoint el texto no se escribe directamente sobre la diapositiva, se coloca en cuadros de texto llamados marcadores de posición. La mayoría de los diseños de diapositivas disponibles tienen uno o más marcadores de posición que se convierten en cuadros de texto cuando se escribe texto en ellos, aunque también se pueden añadir más cuadros de texto de forma manual a las diapositivas. Algunos marcadores de posición permiten agregar otros elementos, cada uno indica el tipo y la posición de los objetos que puedes insertar en dichos marcadores. Puedes introducir texto directamente en un marcador de posición en una diapositiva en la vista Normal o en la vista Esquema. 6.1 Agregar texto a un marcador de posición Un cuadro con borde punteado representa un marcador de posición al que puedes agregar texto. Para agregar texto a un marcador de posición en una diapositiva, sigue este procedimiento: 1. Haz clic dentro de un marcador de posición de texto y, a continuación, escribe o pega el texto (Ilustración 6.1). Ilustración 6.1 NOTAS Un marcador de posición no es más que un cuadro de texto, por lo tanto se pueden utilizar las mismas herra- mientas para ambos. Si el texto tiene un tamaño mayor que el del marcador de posición, PowerPoint reduce el tamaño de la fuente y el interlineado mientras escribes para que quepa el texto.
- 62. Microsoft PowerPoint 2013 62 6.2 Agregar texto con un cuadro de texto Utiliza cuadros de texto para colocar texto en cualquier parte de una diapositiva, como fuera de un marca- dor de posición de texto. Por ejemplo, puedes agregar un título a una imagen si creas un cuadro de texto y lo colocas junto a la imagen. Se pueden agregar bordes, rellenos, sombras o un efecto tridimensional (3D) al texto de un cuadro de texto. Para agregar texto a través de un cuadro de texto realiza lo siguiente: 1. Haz clic en la ficha Inicio 2. En el grupo Dibujo haz clic en el cuadro de texto ubicado en la sección de Formas (Ilustración 6.2) Ilustración 6.2 3. A continuación traza el cuadro de texto en la posición deseada (Ilustración 6.3) Ilustración 6.3
- 63. Microsoft PowerPoint 2013 63 6.3 Editar texto Después de introducir texto, puedes cambiarlo en cualquier momento. Antes de que puedas cambiar el texto existente, debes seleccionarlo mediante el uso de cualquiera de las siguientes técnicas, algunas de las cuales son específicas de PowerPoint: Para seleccionar Realiza lo siguiente Una palabra Haz doble clic en una palabra para seleccionar la palabra y el espacio que le sigue Palabras adyacentes, líneas o párrafos Arrastra el mouse a través de ellos. Como al- ternativa, coloca el cursor al principio del texto que deseas seleccionar, mantén pulsada la tecla SHIFT y presiona una tecla de flecha para selec- cionar los caracteres de uno en uno, o haz clic al final del texto que deseas seleccionar. Todo el texto de una diapositiva Haz clic en el icono de la diapositiva en la Vista Esquema. Una viñeta o un subpunto Haz clic en la viñeta. Todo el texto en el marcador de posición Haz clic en el borde punteado del marcador de posición. Después de seleccionar el texto, éste aparece destacado en la ubicación donde realizaste la selección. A continuación puedes editar de varias formas el texto seleccionado, mediante las siguientes acciones: • Para reemplazar una selección, puedes escribir un texto nuevo. • Para eliminar la selección, puedes presionar SUPRIMIR o RETROCESO. • Para mover el texto seleccionado, arrástralo a la ubicación deseada. • Para mover o copiar texto, usa los botones Cortar o Copiar y Pegar del grupo Portapapeles en la ficha Inicio (Ilustración 6.4). Ilustración 6.4
- 64. Microsoft PowerPoint 2013 64 6.3.1 Cambiar la fuente y el tamaño del texto Las fuentes o tipos de letra son conjuntos de caracteres, números y símbolos en un estilo o diseño especí- fico. Puedes cambiar la fuente y su tamaño en cualquier momento en las diapositivas. Para cambiar la fuente y el tamaño realiza lo siguiente: 1. Selecciona el texto que deseas modificar 2. Haz clic en la ficha Inicio en el grupo Fuente haz clic en el cuadro Fuente para cambiar el tipo de fuente o haz clic en el cuadroTamaño de Fuente (Ilustración 6.5) para cambiar el tamaño. Ilustración 6.5 También puedes hacer estos cambios a través de la minibarra de herramientas (Ilustración 6.6) que apa- rece cuando seleccionas un texto. Ilustración 6.6 6.3.2 La aplicación de estilos de fuente y efectos Al texto en una diapositiva de PowerPoint se le pueden aplicar estilos de fuente (negrita, cursiva o subra- yado) o aplicar efectos como tachado, doble tachado etc. entre caracteres. Para aplicar un estilo de fuente realiza lo siguiente: 1. Selecciona el texto que deseas modificar 2. Haz clic en la ficha Inicio y en el grupo Fuente haz clic en los estilos de fuente que desees (Ilustra- ción 6.7).
- 65. Microsoft PowerPoint 2013 65 Ilustración 6.7 También puedes hacer estos cambios a través de la minibarra de herramientas que aparece cuando se- leccionas un texto (Ilustración 6.8) Ilustración 6.8 Si deseas aplicar un efecto al texto realiza lo siguiente: 1. Selecciona el texto que deseas modificar 2. Haz clic en la ficha Inicio 3. En el grupo Fuente haz clic en el selector de grupo (Ilustración 6.9) Ilustración 6.9 4. En el cuadro de diálogo Fuente, ubica la sección Efectos (Ilustración 6.10)
- 66. Microsoft PowerPoint 2013 66 Ilustración 6.10 5. Activa el o los efectos que quieras y haz clic en aceptar. 6.3.3 Cambiar de color la fuente Una manera fácil de cambiar el aspecto del texto es modificar su color. Para cambiar el Color de la fuente haz lo siguiente: 1. Selecciona el texto que deseas modificar 2. Haz clic en la ficha Inicio 3. En el grupo Fuente haz clic en la flecha del botón Color de la fuente (Ilustración 6.11) Ilustración 6.11 4. Elige el color deseado
- 67. Microsoft PowerPoint 2013 67 También puedes hacer estos cambios a través de la minibarra de herramientas (Ilustración 6.12) que apa- rece cuando seleccionas un texto. Ilustración 6.12 6.3.4 Copiar Formatos de texto Copiar formato es una herramienta que copia el formato de un bloque de texto a otro. Puedes usar Copiar formato para copiar rápidamente el formato de un elemento de PowerPoint a otro. Copiar formato toma el formato de un primer elemento, ya sea una forma, una celda, el borde de una imagen o un texto, y lo aplica a un segundo elemento. Para utilizar copiar formato realiza lo siguiente: 1. Selecciona el texto o elemento que tiene el formato que deseas copiar. 2. En la ficha Inicio en el grupo Portapapeles haz clic en el botón Copiar formato (Ilustración 6.13) Ilustración 6.13 3. Una vez que el puntero se convierta en un ícono de brocha, selecciona el texto o el gráfico donde deseas aplicar el formato para que se vea de la misma forma. NOTA: Si deseas copiar el formato a más de un elemento, haz doble clic en Copiar formato. Para desactivar Copiar formato, presiona Esc.
- 68. 7Formatos de párrafo y listas Objetivos: • Modificar el formato de los párrafos cambiando su ali- neación, interlineado, etc. • Enlistar información aplicando viñetas o listas numeradas • Aplicar formato de columnas a los párrafos
- 69. Microsoft PowerPoint 2013 69 7 FORMATOS DE PÁRRAFOY LISTAS Puedes cambiar el aspecto del texto de un párrafo cambiando su alineación o su interlineado. También puedes crear Listas, éstas hacen que la información en las diapositivas sea fácil de leer y recor- dar. PowerPoint proporciona varios niveles de listas con viñetas y listas numeradas para cuando el texto de la diapositiva implica un orden específico. 7.1 Cambiar la Alineación de los párrafos De forma predeterminada, PowerPoint alinea el texto al margen izquierdo. Para cambiar la alineación de un texto realiza lo siguiente 1. Selecciona el texto 2. Haz clic en la ficha Inicio 3. En el grupo Párrafo elige alguna de las alineaciones disponibles Alinear a la izquierda. Cada línea del párrafo se alinea con el margen izquierdo y el borde derecho queda desigual. Alinear a la derecha. Cada línea del párrafo se alinea con el margen derecho y el borde izquierdo queda desigual. Centrar. Se alinea el centro de cada línea del párrafo entre los márgenes izquierdo y derecho y los bordes izquierdo y derecho quedan desiguales. Justificar. Todas las líneas del párrafo se alinean entre los márge- nes, con lo que los bordes izquierdo y derecho ya no que- dan desiguales. NOTA: Si deseas cambiar la alineación de todo el texto de un marcador de posición puedes seleccionar éste y a continuación elegir la alineación que desees.
- 70. Microsoft PowerPoint 2013 70 7.2 Ajustar Interlineado El interlineado es el espacio que hay entre las líneas de un párrafo y entre párrafos. Cambiar el interlinea- do puede ayudar a mostrar el texto más atractivo o a incluir más texto en una diapositiva. Para ajustar el interlineado realiza lo siguiente: 1. Selecciona el párrafo o el marcador de posición 2. Haz clic en la ficha Inicio 3. En el grupo Párrafo haz clic en el botón Interlineado (Ilustración 7.1) Ilustración 7.1 4. Este comando muestra interlineados de 1.0, 1.5, 2.0, 2.5, o 3.0 (Ilustración 7.2) Ilustración 7.2 También puedes personalizar aún más el interlineado haciendo clic en Opciones de interlineado, al hacer clic en este comando aparece el cuadro de diálogo Párrafo. Con este cuadro de diálogo, puedes ajustar con mayor precisión el interlineado (Ilustración 7.3).
- 71. Microsoft PowerPoint 2013 71 Ilustración 7.3 7.3 Aplicar Sangría a los textos La sangría determina qué tan lejos está un texto de los márgenes izquierdo y derecho del marcador de posición o cuadro de texto en el que aparece. Para aplicar un tipo de sangría a un texto realiza lo siguiente: 1. Selecciona el párrafo o el marcador de posición 2. Haz clic en la ficha Inicio 3. En el grupo Párrafo haz clic en el Selector de grupo 4. Aparecerá el cuadro de diálogo Párrafo 5. En la sección Sangría elige el tipo que desees y las medidas (Ilustración 7.4) Ilustración 7.4
- 72. Microsoft PowerPoint 2013 72 7.3.1 Aumentar o disminuir el nivel de lista En PowerPoint es posible promover un párrafo para que tenga un nivel superior en el esquema, o de- gradarlo para que esté en un nivel inferior en el esquema mediante las herramientas para aumentar o disminuir el nivel de lista. Al aumentar o disminuir el nivel de lista de un párrafo se puede controlar indirectamente la sangría. Para aumentar o disminuir el nivel de lista de un párrafo o viñeta realiza lo siguiente: 1. Selecciona el párrafo o viñeta 2. Haz clic en la ficha Inicio 3. En el grupo Párrafo haz clic en Aumentar nivel de lista o Disminuir nivel de lista (Ilustración 7.5), según sea el caso Ilustración 7.5 7.4 Crear Listas numeradas PowerPoint permite crear listas numeradas para colocar una lista de información detallada en orden nu- mérico. Las listas numeradas se utilizan para los pasos de procedimiento, los puntos de acción, y otra información en el que el orden en el que aparecen los elementos es significativo. Para crear una lista numerada realiza lo siguiente: 1. Selecciona el texto o el marcador de posición 2. Haz clic en la ficha Inicio 3. En el grupo Párrafo haz clic en Numeración (Ilustración 7.6) Ilustración 7.6
- 73. Microsoft PowerPoint 2013 73 Si deseas cambiar o elegir algún tipo de numeración diferente realiza lo siguiente 1. Selecciona el texto o el marcador de posición 2. Haz clic en la ficha Inicio 3. En el grupo Párrafo haz clic en la flecha situada junto a Numeración (Ilustración 7.7) Ilustración 7.7 4. Elige alguna de las opciones que más te guste (Ilustración 7.8). Ilustración 7.8
- 74. Microsoft PowerPoint 2013 74 7.5 Trabajar con listas con viñetas Las viñetas son pequeños puntos, flechas, círculos, diamantes, u otros gráficos que aparecen antes de una breve frase o palabra. Una lista con viñetas es un conjunto de puntos (dos o más) que comienzan con un símbolo de viñeta. Las listas con viñetas son la manera más popular para presentar los productos en presentaciones de PowerPoint. De hecho, la mayoría de los marcadores de posición de texto de PowerPoint automática- mente tienen aplicado un formato de lista con viñetas. Para crear una lista con viñetas realiza lo siguiente: 1. Selecciona el texto o el marcador de posición 2. Haz clic en la ficha Inicio 3. En el grupo Párrafo haz clic en Viñetas (Ilustración 7.9) Ilustración 7.9 Si deseas cambiar o elegir algún tipo de viñeta diferente realiza lo siguiente 5. Selecciona el texto o el marcador de posición 6. Haz clic en la ficha Inicio 7. En el grupo Párrafo haz clic en la flecha situada junto a Viñetas (Ilustración 7.10) Ilustración 7.10 8. Elige alguna de las opciones que más te guste (Ilustración 7.11).
- 75. Microsoft PowerPoint 2013 75 Ilustración 7.11 7.5.1 Cambiar el color y el estilo de una lista numerada o con viñetas Si deseas cambiar el color, el estilo o el tamaño de las viñetas, realiza lo siguiente: Coloca el cursor al principio de la línea que deseas cambiar. Para cambiar varias selecciona el texto de todas las viñetas o el marcador de posición. 1. Haz clic en la ficha Inicio 2. En el grupo Párrafo haz clic en la flecha de Viñetas (Ilustración 7.12) Ilustración 7.12 3. A continuación elige Numeración y viñetas (Ilustración 7.13).
- 76. Microsoft PowerPoint 2013 76 Ilustración 7.13 4. Aparecerá el cuadro de diálogo Numeración yViñetas, aquí puedes personalizar algunas opciones como el color, el tamaño e incluso colocar alguna imagen como viñeta (Ilustración 7.14). Ilustración 7.14
- 77. Microsoft PowerPoint 2013 77 7.6 Dar formato de columnas PowerPoint permite crear columnas en los cuadros de texto o marcadores de posición. A medida que introduces texto u otros elementos en una columna, PowerPoint “llena” la primera columna y luego ajus- ta el texto a la siguiente columna. Puedes crear columnas en cualquier cuadro de texto, marcador de posición o forma. Para aplicar formato de columnas realiza lo siguiente: 1. Selecciona el texto o el marcador de posición 2. Haz clic en la ficha Inicio 3. En el grupo Párrafo haz clic en Columnas (Ilustración 7.15) Ilustración 7.15 4. De la lista desplegable elige el número de columnas que desees (Ilustración 7.16). Ilustración 7.16
- 78. Microsoft PowerPoint 2013 78 Si deseas un número de columnas mayor a las opciones predefinidas realiza lo siguiente: 1. Haz clic en Más columnas (Ilustración 7.17) Ilustración 7.17 2. Aparecerá el cuadro de diálogo Columnas (Ilustración 7.18) Ilustración 7.18 3. Escribe el número de columnas que desees (Ilustración 7.19) Ilustración 7.19
- 79. Microsoft PowerPoint 2013 79 4. Si lo requieres puedes especificar un espaciado entre columnas (Ilustración 7.20) Ilustración 7.20
- 80. 8Mejorar el aspecto de una diapositiva Objetivos: • Mejorar el aspecto de una diapositiva aplicando un Tema, cambiando el Fondo de las diapositivas. • Trabajar con WordArt • Trabajar con encabezados y pies de página • Insertar hipervínculos
- 81. Microsoft PowerPoint 2013 81 8 MEJORAR EL ASPECTO DE UNA DIAPOSITIVA PowerPoint ofrece una gran variedad de temas de diseño, que te permitirán mejorar el aspecto de tus presentaciones con un solo clic, estos temas de diseño incluyen combinaciones de colores coordinados, fondos, estilos de fuente y colocación de marcadores de posición. Además puedes cambiar o aplicar un fondo para cada diapositiva. 8.1 Aplicar un tema De forma predeterminada, PowerPoint aplica a las nuevas presentaciones en blanco un tema sencillo, el tema Office. 1. Para aplicar un tema a una presentación, sigue este procedimiento: 2. Haz clic en la ficha Diseño 3. En el grupoTemas, haz clic en el tema de diapositiva que deseas aplicar. Puedes hacer clic en el botón Más (Ilustración 8.1) para que veas la galería de temas completo Ilustración 8.1 TIP: Para mostrar una vista previa del aspecto que tendrá la diapositiva actual cuando se le aplique un tema determinado, coloca el puntero sobre la miniatura de dicho tema. 8.1.1 Elegir unaVariante para el tema Una vez que hayas aplicado un tema puedes elegir alguna de las variantes del tema, realiza lo siguiente: 1. Haz clic en la ficha Diseño 2. En el grupoVariantes (Ilustración 8.2) elige alguna.
- 82. Microsoft PowerPoint 2013 82 Ilustración 8.2 8.1.2 Cambiar los colores del tema Si no te gustan los colores utilizados en el tema que has elegido puedes cambiarlos, una forma de hacerlo es elegir una variante diferente aunque también puedes elegir un color diferente. Al aplicar un color de tema diferente, las fuentes actuales, gráficos de fondo y los efectos siguen siendo los mismos, sólo los colores cambian. Para aplicar un color diferente realiza lo siguiente: 1. Haz clic en la ficha Inicio 2. En el grupoVariantes haz clic en el botón Más (Ilustración 8.3) Ilustración 8.3 3. A continuación haz clic en Colores y elige alguna de las combinaciones (Ilustración 8.4). Ilustración 8.4
- 83. Microsoft PowerPoint 2013 83 8.1.3 Cambiar las fuentes del tema Cada tema proporciona una combinación de dos tipos de letra o fuentes. Un tema puede tener dos fuen- tes: una para los encabezados y otra para el cuerpo del texto Para aplicar un tema de fuentes diferente realiza lo siguiente: 1. Haz clic en la ficha Inicio 2. En el grupoVariantes haz clic en el botón Más (Ilustración 8.5) Ilustración 8.5 3. A continuación haz clic en Fuentes y elige alguna de las combinaciones (Ilustración 8.6). Ilustración 8.6
- 84. Microsoft PowerPoint 2013 84 8.2 Cambiar el fondo de las diapositivas La galería Estilos de fondo te permite elegir fondos con colores sólidos y fondos con colores degradados que cambian gradualmente de claro a oscuro. Los colores de fondo son determinados por el tema. Puedes aplicar un fondo a una, a varias diapositivas seleccionadas o a todas las diapositivas de la presen- tación. Para aplicar un fondo a una diapositiva realiza lo siguiente 1. Haz clic en la ficha Inicio 2. En el grupoVariantes haz clic en el botón Más (Ilustración 8.7) Ilustración 8.7 3. A continuación haz clic en Estilos de fondo y elige alguna de las combinaciones (Ilustración 8.8). Ilustración 8.8
- 85. Microsoft PowerPoint 2013 85 8.2.1 Personalizar el fondo Si necesitas un fondo diferente a los predefinidos, puedes utilizar el Panel de tareas Formato del fondo para crear y modificar cualquier fondo, por ejemplo puedes aplicar un color sólido o degradado, una ima- gen o textura Para personalizar un fondo realiza lo siguiente: 1. Haz clic en la ficha Inicio 2. En el grupoVariantes haz clic en el botón Más (Ilustración 8.9) Ilustración 8.9 3. A continuación haz clic en Estilos de fondo y elige alguna de las combinaciones (Ilustración 8.10). Ilustración 8.10 4. Aparecerá el Panel Dar formato al fondo(Ilustración 8.11), podrás elegir alguna de las siguientes opciones: • Relleno Sólido • Relleno con degradado • Relleno con imagen o textura
- 86. Microsoft PowerPoint 2013 86 • Relleno de trama Ilustración 8.11 8.2.1.1 Aplicar una imagen como fondo de diapositivas Puedes aplicar una imagen como fondo de una o todas las diapositivas. 1. Selecciona la(s) diapositiva(s) a la que deseas poner una imagen de fondo. 2. Haz clic en la ficha Diseño 3. En el grupo Variantes haz clic en Estilos de fondo y, a continuación, en Formato del fondo (Ilus- tración 8.12). Ilustración 8.12
- 87. Microsoft PowerPoint 2013 87 4. Aparecerá el Panel Dar formato del fondo 5. Haz clic en Relleno con imagen o textura (Ilustración 8.13). Ilustración 8.13 6. Sigue uno de estos métodos: a. Para insertar una imagen de un archivo i. Haz clic en Archivo y, a continuación, busca y haz doble clic en la imagen que deseas insertar (Ilustración 8.14).
- 88. Microsoft PowerPoint 2013 88 Ilustración 8.14 b. Para insertar una imagen prediseñada o una imagen en línea como imagen de fondo i. Haz clic en el botón En línea y, a continuación, en el cuadro Insertar imágenes, escribe una palabra o frase que describa la imagen prediseñada o puedes buscar- la en Bing (Ilustración 8.15).
- 89. Microsoft PowerPoint 2013 89 Ilustración 8.15 TIP: Para ajustar la luminosidad relativa o transparencia, o la diferencia entre las áreas más claras y más oscuras (contraste), en la parte inferior del panel Dar formato al fondo desplaza la barraTransparencia hacia la derecha o hacia la izquierda. 7. Para usar la imagen como fondo de las diapositivas que hayas seleccionado, haz clic en Cerrar. 8. Para usar la imagen como fondo de todas las diapositivas de tu presentación, haz clic en Aplicar a todo. 8.2.1.2 Aplicar una textura como fondo de diapositivas Puedes aplicar una textura como fondo de una o todas las diapositivas. 1. Selecciona la(s) diapositiva(s) a la que deseas poner una textura de fondo. 2. Haz clic en la ficha Diseño 3. En el grupo Variantes haz clic en Estilos de fondo y, a continuación, en Formato del fondo (Ilus- tración 8.16).
- 90. Microsoft PowerPoint 2013 90 Ilustración 8.16 4. Aparecerá el Panel Dar formato del fondo 5. Haz clic en Relleno con imagen o textura (Ilustración 8.17). Ilustración 8.17 6. A continuación haz clic en Textura (Ilustración 8.18):
- 91. Microsoft PowerPoint 2013 91 Ilustración 8.18 7. Elige alguna opción de la galería de Texturas (Ilustración 8.19) Ilustración 8.19 8. Para usar la textura como fondo de las diapositivas que hayas seleccionado, haz clic en Cerrar. 9. Para usar la textura como fondo de todas las diapositivas de tu presentación, haz clic en Aplicar a todo.
- 92. Microsoft PowerPoint 2013 92 8.2.1.3 Aplicar una trama como fondo de diapositivas Puedes aplicar una trama como fondo de una o todas las diapositivas. 1. Selecciona la(s) diapositiva(s) a la que deseas poner una trama. 2. Haz clic en la ficha Diseño 3. En el grupo Variantes haz clic en Estilos de fondo y, a continuación, en Formato del fondo (Ilus- tración 8.20). Ilustración 8.20 4. Aparecerá el Panel Dar formato del fondo 5. Haz clic en Relleno de trama (Ilustración 8.21)
- 93. Microsoft PowerPoint 2013 93 Ilustración 8.21 6. Elige alguna opción de la galería Trama (Ilustración 8.22) Ilustración 8.22 7. Para personalizar los colores de la trama a. Elige un color de primer plano y uno para el fondo (Ilustración 8.23)
- 94. Microsoft PowerPoint 2013 94 Ilustración 8.23 8. Para usar la trama como fondo de las diapositivas que hayas seleccionado, haz clic en Cerrar. 9. Para usar la trama como fondo de todas las diapositivas de tu presentación, haz clic en Aplicar a todo. 8.3 Aplicar formato a los Marcadores de posición de texto Si deseas resaltar un marcador de posición puedes modificar su contenido y aplicar diferentes efectos. Cuando se selecciona un marcador de posición, aparece la ficha Formato de Herramientas de Dibujo en la cinta de opciones, ya que los marcadores de posición son en realidad cuadros de texto, se pueden ma- nipular como cualquier otra forma. 8.3.1 Aplicar un Estilo de Forma predeterminado Para cambiar de manera rápida y sencilla el color de relleno, el contorno de la forma e inclusive el color de la letra puedes aplicar un Estilo de forma. Para aplicar un Estilo de forma realiza lo siguiente: 1. Selecciona el marcador de posición 2. Haz clic en la ficha Formato de Herramientas de Dibujo 3. En grupo Estilos de forma elige alguno predeterminado, para ver la galería completa de estilos de forma, puedes hacer clic en el botón Más (Ilustración 8.24)
- 95. Microsoft PowerPoint 2013 95 Ilustración 8.24 NOTA: El procedimiento anterior también se aplica a los cuadros de texto 8.3.2 Aplicar un formato de relleno personalizado Si deseas aplicar algún formato de relleno personalizado a un marcador de posición realiza lo siguiente: 1. Selecciona el marcador de posición 2. Haz clic en la ficha Formato de Herramientas de Dibujo 3. En grupo Estilos de forma haz clic en Relleno de forma (Ilustración 8.25) Ilustración 8.25 4. Aquí podrás elegir entre formatos de relleno como color, imagen, textura o algún degradado (Ilustración 8.26).
- 96. Microsoft PowerPoint 2013 96 Ilustración 8.26 NOTA: El procedimiento anterior también se aplica a los cuadros de texto 8.3.3 Aplicar un contorno personalizado Si desea aplicar algún formato de contorno personalizado a un marcador de posición realiza lo siguiente: 1. Selecciona el marcador de posición 2. Haz clic en la ficha Formato de Herramientas de Dibujo 3. En grupo Estilos de forma haz clic en Contorno de forma (Ilustración 8.27) Ilustración 8.27 4. Aquí podrás elegir entre formatos de contorno como color, grosor o utilizar guiones (Ilustración 8.28).
- 97. Microsoft PowerPoint 2013 97 Ilustración 8.28 NOTA: El procedimiento anterior también se aplica a los cuadros de texto 8.3.4 Aplicar un efecto de forma personalizado Si deseas aplicar algún efecto de forma personalizado a un marcador de posición realiza lo siguiente: 1. Selecciona el marcador de posición 2. Haz clic en la ficha Formato de Herramientas de Dibujo 3. En grupo Estilos de forma haz clic en Efecto de forma (Ilustración 8.29) Ilustración 8.29 4. Aquí podrás elegir una gran cantidad de efectos de Sombra, Reflexión, Iluminado, Bisel, etc. (
- 98. Microsoft PowerPoint 2013 98 Ilustración 8.30) Ilustración 8.30 NOTA: El procedimiento anterior también se aplica a los cuadros de texto 8.4 Aplicar estilos deWordArt al texto Así como puedes aplicar estilos de forma a un marcador de posición también puedes aplicar estilos al texto contenido en ellos Se pueden aplicar estilos al texto también desde la ficha Formato de Herramientas de Dibujo en la cinta de opciones. Los estilos de texto son en realidad estilos de WordArt, por eso cuando aplicas un Estilo de WordArt se puede decir que estás convirtiendo un texto común aWordArt Para aplicar un estilo deWordArt realiza lo siguiente: 1. Selecciona el marcador de posición 2. Haz clic en la ficha Formato de Herramientas de Dibujo 3. En grupo Estilos deWordArt haz clic en alguno de los estilos predeterminados, puedes hacer clic en el botón Más para ver la galería completa (Ilustración 8.31).
- 99. Microsoft PowerPoint 2013 99 Ilustración 8.31 NOTA: El procedimiento anterior también se aplica a los cuadros de texto 8.4.1 Aplicar un relleno de texto personalizado Si deseas aplicar algún relleno de texto personalizado realiza lo siguiente: 1. Selecciona el texto o el marcador de posición 2. Haz clic en la ficha Formato de Herramientas de Dibujo 3. En grupo Estilos deWordArt haz clic en Relleno de texto (Ilustración 8.32) Ilustración 8.32 4. Aquí podrás elegir entre formatos de relleno como color, imagen, textura o algún degradado (Ilustración 8.33).
- 100. Microsoft PowerPoint 2013 100 Ilustración 8.33 NOTA: El procedimiento anterior también se aplica a los cuadros de texto 8.4.2 Aplicar un contorno personalizado Si deseas aplicar algún contorno de texto personalizado realiza lo siguiente: 5. Selecciona el texto o el marcador de posición 6. Haz clic en la ficha Formato de Herramientas de Dibujo 7. En grupo Estilos de forma haz clic en Contorno de texto (Ilustración 8.34) Ilustración 8.34 8. Aquí podrás elegir entre formatos de contorno como color, grosor o utilizar guiones (Ilustración 8.35).
- 101. Microsoft PowerPoint 2013 101 Ilustración 8.35 NOTA: El procedimiento anterior también se aplica a los cuadros de texto 8.4.3 Aplicar un efecto de forma personalizado Si deseas aplicar algún efecto de texto personalizado a un texto realiza lo siguiente: 1. Selecciona el marcador de posición 2. Haz clic en la ficha Formato de Herramientas de Dibujo 3. En grupo Estilos de forma haz clic en Efecto de texto (Ilustración 8.36) Ilustración 8.36 4. Aquí podrás elegir una gran cantidad de efectos de Sombra, Reflexión, Iluminado, Bisel, etc. (Ilus- tración 8.37).
- 102. Microsoft PowerPoint 2013 102 Ilustración 8.37 NOTA: El procedimiento anterior también se aplica a los cuadros de texto 8.5 Insertar un pie de página, una fecha y los números de diapositiva Al insertar una fecha, un pie de página y números de diapositiva en una presentación puedes ayudar a identificar y organizar las diapositivas. Un pie de página es el texto que se repite en la parte inferior de cada diapositiva de una presentación.Usa un pie de página para colocar el título de la diapositiva, nombre de la empresa, u otra información impor- tante que quieres que la audiencia tenga en cuenta. 8.5.1 Insertar un pie de página a una diapositiva Para insertar un pie de página en una diapositiva realiza lo siguiente:
- 103. Microsoft PowerPoint 2013 103 1. Haz clic en la ficha Insertar 2. En el grupoTexto, haz clic en Encabezado y pie de página (Ilustración 8.38). Ilustración 8.38 3. Aparecerá el cuadro de diálogo Encabezado y pie de página (Ilustración 8.39) Ilustración 8.39 4. En la Pestaña Diapositiva, selecciona la casilla de verificación Pie de página y, luego escribe el texto que deseas ver en la diapositiva (Ilustración 8.40).
- 104. Microsoft PowerPoint 2013 104 Ilustración 8.40 TIP. Para evitar que el texto del pie de página aparezca en la diapositiva de título, selecciona la casilla de verificación No mostrar en diapositiva de título (Ilustración 8.41). Ilustración 8.41 5. Sigue uno de estos procedimientos: a. Para mostrar la información del pie de página en la diapositiva seleccionada únicamente,
- 105. Microsoft PowerPoint 2013 105 haz clic en Aplicar. b. Para mostrar la información del pie de página en todas las diapositivas de la presenta- ción, haz clic en Aplicar a todo. 8.5.2 Insertar la fecha y hora a una diapositiva Además de colocar un pie de página también puedes hacer que aparezca la fecha y que se actualice au- tomáticamente. 1. Haz clic en la ficha Insertar 2. En el grupoTexto haz clic en Fecha y hora. 3. Aparecerá el cuadro de diálogo Encabezado y pie de página (Ilustración 8.42) Ilustración 8.42 4. Haz clic en la pestaña Diapositiva 5. Activa la casilla Fecha y hora y, a continuación, realiza una de las siguientes acciones (Ilustración 8.43):
- 106. Microsoft PowerPoint 2013 106 Ilustración 8.43 a. Si deseas establecer la fecha y hora en una fecha específica, haz clic en Fija y, a continua- ción, en el cuadro Fija (Ilustración 8.44), escribe la fecha que desees. Ilustración 8.44 b. Si deseas especificar que la fecha y hora reflejen la fecha y hora actual cada vez que abres o imprimes la presentación, haz clic en Actualizar automáticamente y, a continua- ción, selecciona el formato de fecha y hora que desees (Ilustración 8.45).
- 107. Microsoft PowerPoint 2013 107 Ilustración 8.45 6. Si deseas agregar la fecha y hora a todas las diapositivas haz clic en Aplicar a todo. TIP. Para evitar que el texto del pie de página aparezca en la diapositiva de título, selecciona la casilla de verificación No mostrar en diapositiva de título. 8.5.3 Insertar el número de diapositiva Además de colocar un pie de página también puedes hacer que se muestre el número de diapositiva. 1. Haz clic en la ficha Insertar 2. En el grupoTexto haz clic en Fecha y hora. 3. Aparecerá el cuadro de diálogo Encabezado y pie de página (Ilustración 8.46)
- 108. Microsoft PowerPoint 2013 108 Ilustración 8.46 4. Haz clic en la pestaña Diapositiva 5. Activa la casilla Número de diapositiva (Ilustración 8.47) Ilustración 8.47 TIP. Para evitar que el texto del pie de página aparezca en la diapositiva de título, selecciona la casilla de verificación No mostrar en diapositiva de título.
- 109. Microsoft PowerPoint 2013 109 8.5.3.1 Agregar un encabezado, pie de página, fecha o número de diapositiva a un documento o página de notas 1. Haz clic en la ficha Insertar 2. En el grupoTexto, haz clic en Encabezado y pie de página. 3. En el cuadro de diálogo Encabezado y pie de página, haz clic en la pestaña Notas y documentos para distribuir 4. Para mostrar un encabezado o pie de página en los documentos para la audiencia realiza lo si- guiente: a. Selecciona la casilla de verificación Encabezado o Pie de página, o ambos, y escribe el texto que deseas mostrar en el encabezado o en el pie de página de cada página de notas o documento. b. Haga clic en Aplicar a todas (Ilustración 8.48). Ilustración 8.48 5. Para mostrar una fecha en los documentos para la audiencia realiza lo siguiente: a. Activa la casilla Fecha y hora y, a continuación, realiza una de las siguientes acciones: i. Si deseas establecer la fecha y hora en una fecha específica, haz clic en Fija y, a continuación, en el cuadro Fija, escribe la fecha que desees. ii. Si deseas especificar que la fecha y hora reflejen la fecha y hora actual cada vez
- 110. Microsoft PowerPoint 2013 110 que abres o imprimes la presentación, haz clic en Actualizar automáticamente y, a continuación, selecciona el formato de fecha y hora que desees. b. Si deseas agregar la fecha y hora a todas las diapositivas haz clic en Aplicar a todo (Ilus- tración 8.49). Ilustración 8.49 6. Para mostrar el número de diapositiva en los documentos para la audiencia realiza lo siguiente: a. Activa la casilla Número de diapositiva (Ilustración 8.50) Ilustración 8.50
- 111. Microsoft PowerPoint 2013 111 8.6 Insertar hipervínculos en las diapositivas Un hipervínculo es una conexión entre dos diapositivas de la misma presentación o a una diapositiva de otra presentación, dirección de correo electrónico, páginaWeb o archivo. Los hipervínculos se pueden aplicar a texto u objetos, como una imagen, un gráfico, una forma o un WordArt. 8.6.1 Crear un hipervínculo a una diapositiva de la misma presentación Para crear un vínculo dentro de la misma presentación realiza lo siguiente: 1. Selecciona el texto o el objeto que servirá como hipervínculo. 2. Haz clic en la ficha Insertar 3. En el grupoVínculos haz clic en Hipervínculo (Ilustración 8.51). Ilustración 8.51 4. Aparecerá el cuadro de diálogo Insertar hipervínculo (Ilustración 8.52) Ilustración 8.52
- 112. Microsoft PowerPoint 2013 112 5. En la sección Vincular a, haz clic en Lugar de este documento (Ilustración 8.53). Ilustración 8.53 6. Sigue uno de estos procedimientos: a. Para Vincular a una presentación personalizada de la presentación actual: i. En Seleccione un lugar de este documento, haz clic en la presentación personali- zada que desees utilizar como destino del hipervínculo. ii. Active la casilla de verificación Volver al terminar la presentación (Ilustración 8.54). Ilustración 8.54
- 113. Microsoft PowerPoint 2013 113 b. Para Vincular a una diapositiva de la presentación actual: i. En Seleccione un lugar de este documento, haz clic en la diapositiva que vas a utilizar como destino del hipervínculo (Ilustración 8.55). Ilustración 8.55 8.6.2 Crear un hipervínculo a una diapositiva de otra presentación Para crear un vínculo a otra presentación realiza lo siguiente: 1. Selecciona el texto o el objeto que servirá como hipervínculo. 2. Haz clic en la ficha Insertar 3. En el grupoVínculos haz clic en Hipervínculo (Ilustración 8.56). Ilustración 8.56
- 114. Microsoft PowerPoint 2013 114 4. Aparecerá el cuadro de diálogo Insertar hipervínculo (Ilustración 8.57) Ilustración 8.57 5. En Vincular a, selecciona Archivo o páginaWeb existente (Ilustración 8.58). Ilustración 8.58
- 115. Microsoft PowerPoint 2013 115 6. Busca la presentación que contiene la diapositiva con la que deseas establecer un vínculo (Ilustra- ción 8.59). Ilustración 8.59 7. Haz clic en Marcador (Ilustración 8.60) Ilustración 8.60
- 116. Microsoft PowerPoint 2013 116 8. A continuación, haz clic en el título de la diapositiva con la que desees establecer el vínculo (Ilus- tración 8.61). Ilustración 8.61 8.6.3 Crear un hipervínculo a una dirección de correo electrónico Para crear un vínculo a una dirección de correo realiza lo siguiente: 1. Selecciona el texto o el objeto que servirá como hipervínculo. 2. Haz clic en la ficha Insertar 3. En el grupoVínculos haz clic en Hipervínculo (Ilustración 8.62). Ilustración 8.62
- 117. Microsoft PowerPoint 2013 117 4. Aparecerá el cuadro de diálogo Insertar hipervínculo (Ilustración 8.63) Ilustración 8.63 5. En Vincular a, selecciona Dirección de correo electrónico (Ilustración 8.64). Ilustración 8.64 6. En el cuadro Dirección de correo electrónico, escribe la dirección de correo electrónico con la que desees establecer el vínculo. 7. En el cuadro Asunto, escribe el asunto del mensaje de correo electrónico.
- 118. Microsoft PowerPoint 2013 118 8.6.4 Crear un hipervínculo a una páginaWeb Para crear un vínculo a una página web realiza lo siguiente: 1. Selecciona el texto o el objeto que servirá como hipervínculo. 2. Haz clic en la ficha Insertar 3. En el grupoVínculos haz clic en Hipervínculo. 4. Aparecerá el cuadro de diálogo Insertar hipervínculo (Ilustración 8.65) Ilustración 8.65 5. En Vincular a, selecciona Archivo o página web existente (Ilustración 8.66). Ilustración 8.66 6. En el cuadro Dirección escribe la URL de la página web con la que desees establecer el vínculo.
- 119. 9Insertar imágenes en una diapositivas Objetivos: • Conocer los métodos para agregar imágenes a una pre- sentación de PowerPoint • Modificar las imágenes insertadas
- 120. Microsoft PowerPoint 2013 120 9 INSERTAR IMÁGENES EN UNA DIAPOSITIVA En Microsoft PowerPoint 2013 se pueden crear presentaciones sorprendentes que transmitan tus ideas de manera brillante con la ayuda de imágenes, incluir imágenes en una presentación te ayudará a captar la atención del lector y la hará más atractiva. Puedes insertar fotografías de cámaras digitales, imágenes prediseñadas o archivos creados mediante el uso de un programa de gráficos. No importa cuál sea el origen de la imagen, puedes cambiar su tamaño, su posición, recortar la imagen o mejorarla aplicando efectos artísticos. 9.1 Insertar imágenes En PowerPoint se pueden insertar fotografías digitales o imágenes creadas en casi cualquier programa Para insertar una imagen realiza lo siguiente: 1. Haz clic en la ficha Insertar 2. Ubica el grupo Ilustraciones 3. Haz clic en Imágenes (Ilustración 9.1) a. Haz clic en este botón para insertar una imagen que tengas guardada en tu computadora, en una unidad de red o en un dispositivo (como una cámara digital) que esté conectado a tu computadora. Ilustración 9.1 Otra forma de insertar una imagen es a través de una diapositiva que tenga un diseño que contenga un marcador de posición de imagen (Ilustración 9.2)
- 121. Microsoft PowerPoint 2013 121 Ilustración 9.2 Y en los iconos del marcador de posición haz clic en el icono Imágenes (Ilustración 9.3) . Ilustración 9.3
- 122. Microsoft PowerPoint 2013 122 9.2 Insertar imágenes en línea Una de las nuevas funciones de PowerPoint 2013 es que te permite agregar imágenes de servicios de fo- tografía en línea sin necesidad de guardarlas previamente en la PC. 1. Haz clic en la ficha Insertar 2. Ubica el grupo Ilustraciones 3. Haz clic en el botón Imágenes en línea (Ilustración 9.4) a. Haz clic en este botón para insertar una imagen prediseñada desde Office.com, un resul- tado de búsqueda web de Bing, o una imagen almacenada en el MicrosoftSkyDrive u otra fuente en línea. Ilustración 9.4 4. Puedes buscar imágenes prediseñadas de Office.com o buscarlas en Bing (Ilustración 9.5) Ilustración 9.5
- 123. Microsoft PowerPoint 2013 123 5. Escribe la palabra clave que deseas buscar y haz clic en el icono de la lupa, a continuación apare- cerán los resultados de la búsqueda (Ilustración 9.6) Ilustración 9.6 6. Elige la que más te convenga y haz clic en Insertar Otra forma de insertar una imagen es a través de una diapositiva que tenga un diseño que contenga un marcador de posición de imagen (Ilustración 9.7) Ilustración 9.7
- 124. Microsoft PowerPoint 2013 124 Y en los iconos del marcador de posición haz clic en el icono Imágenes (Ilustración 9.8). Ilustración 9.8 9.3 Modificar una imagen Una vez que hayas insertado una imagen se activará la ficha Formato de Herramientas de Imagen (Ilus- tración 9.9), ésta ficha se activará siempre que una imagen esté seleccionada. Ilustración 9.9 La ficha Formato de Herramientas de Imagen tiene los siguientes grupos: • Ajustar (Ilustración 9.10): Contiene comandos que permiten cambiar el brillo y el contraste de la imagen, cambiar los colores, aplicar efectos artísticos, y comprimir para reducir el tamaño de la presentación que la contiene. Ilustración 9.10
- 125. Microsoft PowerPoint 2013 125 • Estilos de imagen (Ilustración 9.11):Ofrece una amplia gama de estilos de imagen que se pueden aplicar a una imagen para cambiar su forma y orientación, así como agregar bordes y efectos de imagen. Ilustración 9.11 • Organizar (Ilustración 9.12): Contiene comandos para especificar la relación de la imagen con la página y de otros elementos de la página. Ilustración 9.12 • Tamaño (Ilustración 9.13): Posee comandos que permiten modificar el tamaño de la imagen así como recortarla. Ilustración 9.13
- 126. Microsoft PowerPoint 2013 126 9.3.1 Cambiar el tamaño de una imagen En PowerPoint puedes redimensionar una imagen para que se adapte correctamente a la presentación: Para cambiar el tamaño de una imagen realiza lo siguiente: 1. Selecciona la imagen 2. Haz clic en la ficha Formato de Herramientas de imagen 3. En el grupo tamaño, haz clic en Alto o Ancho (Ilustración 9.14), y especifica los valores deseados o utiliza las flechas hacia arriba y hacia abajo para aumentar o disminuir el tamaño respectiva- mente. Ilustración 9.14 También puedes arrastrar alguno de los controladores de tamaño de la imagen (Ilustración 9.15): Ilustración 9.15 TIP: Si deseas mantener la proporción de tu imagen mantén presionada la tecla SHIFT mientras arrastras alguno de los controladores de las esquinas.
- 127. Microsoft PowerPoint 2013 127 9.3.2 Girar una imagen PowerPoint te permite cambiar la posición de la imagen para ajustarla en la diapositiva como más te agra- de, una opción disponible es Girar la imagen. La forma más simple de girar una imagen es con ayuda del mouse. 1. Selecciona la imagen 2. Haz clic en el controlador de giro de la parte superior del objeto y después arrastra en la dirección que desees (Ilustración 9.16). Ilustración 9.16 TIP: Para restringir el giro a un ángulo de 15 grados cada que arrastres el mouse, mantén presionado SHIFT mientras arrastras el controlador de giro. Otra opción para girar una imagen de manera más precisa es la siguiente: 1. Selecciona la imagen 2. Haz clic en la ficha Formato de Herramientas de imagen 3. En el grupo Organizar haz clic en Girar (Ilustración 9.17). Ilustración 9.17
- 128. Microsoft PowerPoint 2013 128 4. Selecciona alguna de las opciones siguientes (Ilustración 9.18): • Girar 90° a la izquierda • Girar 90° a la derecha • Voltear verticalmente • Voltear horizontalmente Ilustración 9.18 9.3.3 Recortar una imagen Puedes usar las herramientas Recortar para quitar de forma eficiente las partes no deseadas de las imá- genes a fin de lograr la apariencia que desees La herramienta Recortar quita o enmascara las partes de una imagen que no deseas mostrar reduciendo los bordes verticales u horizontales, normalmente se usa para ocultar o recortar parte de una imagen, para resaltar ciertas partes o quitar otras no deseadas. Es posible recortar fácilmente una imagen para darle una forma específica, para ajustarla a una forma o rellenar una forma o para darle una relación de aspecto común. 9.3.3.1 Recortar una imagen 1. Selecciona la imagen que desees recortar. 2. Haz clic en la ficha Formato de Herramientas de imagen 3. En el grupo Tamaño, haz clic en Recortar (Ilustración 9.19).
- 129. Microsoft PowerPoint 2013 129 Ilustración 9.19 4. Sigue alguno de estos pasos: a. Para recortar un lado, arrastra el controlador de recorte central de ese lado hacia aden- tro. b. Para recortar dos lados por igual al mismo tiempo, mantén presionada la tecla CTRL mientras arrastras el controlador de recorte central de cada lado hacia adentro. c. Para recortar los cuatro lados por igual al mismo tiempo, mantén presionada la tecla CTRL mientras arrastras el controlador de recorte de una esquina hacia adentro. d. Para posicionar el recorte, mueve el área de recorte (arrastrando los bordes del rectángu- lo de recorte) o la imagen (Ilustración 9.20). Ilustración 9.20 5. Cuando hayas terminado, presiona ESC.
- 130. Microsoft PowerPoint 2013 130 9.3.3.2 Recortar una imagen según una forma específica Una manera rápida de cambiar la forma de una imagen es recortarla según una forma específica.Cuando se recorta según una forma específica, la imagen se recorta automáticamente para llenar la geometría de la forma manteniendo sus proporciones. Para recortar una imagen a una forma específica realiza lo siguiente: 1. Selecciona la imagen. 2. Haz clic en la ficha Formato de Herramientas de imagen 3. En el grupoTamaño, haz clic en la flecha situada debajo de Recortar. Ilustración 9.21 4. Haz clic en Recortar a la forma (Ilustración 9.22) y luego selecciona la forma (Ilustración 9.23) Ilustración 9.22
- 131. Microsoft PowerPoint 2013 131 Ilustración 9.23 9.3.3.3 Recortar según una relación de aspecto común También puedes recortar la imagen para que tome las medidas de una fotografía o relación de aspecto común para poder colocarla en un marco. Ésta es también una buena forma de ver las proporciones de la imagen al recortarla. Para recortarla de esta forma realiza lo siguiente: 1. Selecciona la imagen que deseas recortar a una relación de aspecto común. 2. Haz clic en la ficha Formato de Herramientas de imagen 3. En el grupoTamaño, haz clic en la flecha situada debajo de Recortar (Ilustración 9.24). Ilustración 9.24
- 132. Microsoft PowerPoint 2013 132 4. Elige Relación de aspecto y haz clic en la relación que desees (Ilustración 9.25). Ilustración 9.25 5. Cuando hayas terminado, presiona ESC. 9.3.3.4 Recortar para ajustar a una forma o rellenarla Para quitar parte de la imagen pero rellenar la forma con la mayor cantidad de imagen posible, debes elegir Relleno. Cuando se elige esta opción, es posible que no se vean algunos bordes de la imagen pero se mantendrá la relación de aspecto de la imagen original. Si deseas que toda la imagen encaje dentro de la forma, debes elegir Ajustar. Se mantendrá la relación de aspecto de la imagen original. Para Recortar una imagen con la opción Relleno o Ajustar realiza lo siguiente 1. Selecciona la imagen 2. En la ficha Formato de Herramientas de imagen 3. Haz clic en la flecha situada debajo de Recortar en el grupoTamaño (Ilustración 9.26)
- 133. Microsoft PowerPoint 2013 133 Ilustración 9.26 4. Haz clic en Relleno o Ajustar (Ilustración 9.27). Ilustración 9.27 5. Cuando hayas terminado, presiona ESC.
- 134. Microsoft PowerPoint 2013 134 9.3.4 Quitar fondo a una imagen En PowerPoint, puedes quitar el fondo de una imagen para destacar o resaltar el tema de la imagen o para quitar detalles que distraigan. La característica Quitar fondo determina qué parte de la imagen es el primer plano, cuál es el fondo, qué parte deseas conservar y la parte que deseas quitar Puedes usar automáticamente la eliminación del fondo o dibujar líneas para indicar las áreas del fondo de la imagen que deseas conservar y las que deseas quitar (Ilustración 9.28). Ilustración 9.28 Para Quitar el fondo a una imagen realiza lo siguiente: 1. Selecciona la imagen 2. Haz clic en la Ficha Formato de Herramientas de Imagen 3. En el grupo Ajustar, haz clic en el botón Quitar fondo (Ilustración 9.29). Ilustración 9.29
- 135. Microsoft PowerPoint 2013 135 a. Se activará la ficha Eliminación del fondo, mediante la cual se pueden definir marcas de eliminación de fondo, marcas de áreas para mantener (Ilustración 9.30) Ilustración 9.30 b. Aparecerá el marco de selección de la imagen y partes de ésta se encuentran sombrea- das en color magenta (Ilustración 9.31). Ilustración 9.31 c. Todo lo que está marcado con magenta es lo que Quitar fondo considera como fondo. Las partes que mantienen los colores normales son el primer plano y se conservarán. d. Para refinar aún más el resultado, debemos ajustar la forma y el tamaño del marco de selección de la imagen. La regla importante que debes recordar es que el marco de selec- ción debe contener todo lo que deseas conservar. e. No hay problema si en el marco hay partes que no deseas conservar, pero nada de lo que quede fuera del marco de selección se conservará 4. Puedes ajustar el tamaño del marco de selección pero si el resultado aún no es perfecto, se puede hacer uso de los botones “Marcar las áreas para quitar” para eliminar otras áreas de la imagen o del botón “Marcar las áreas para mantener” para agregar áreas de la imagen que no desees quitar.
- 136. Microsoft PowerPoint 2013 136 5. Una vez definida el área que se quitará haz clic en el botón Aceptar cambios (Ilustración 9.32) (Ilustración 9.33). Ilustración 9.32 Ilustración 9.33 9.3.5 Correcciones Con este comando se puede ajustar la claridad relativa de una imagen (brillo), la diferencia entre las áreas más claras y más oscuras de una imagen (contraste) y su nitidez. Para aplicar alguna de estas correcciones realiza lo siguiente: 1. Selecciona la imagen 2. Haz clic en la ficha Formato de Herramientas de Imagen 3. En el grupo Ajustar haz clic en el botón Correcciones (Ilustración 9.34) Ilustración 9.34
- 137. Microsoft PowerPoint 2013 137 4. Aparecerá una lista de los diferentes ajustes predeterminados, puedes pasar el mouse por encima de ellos y observar una vista previa del resultado (Ilustración 9.35). Ilustración 9.35 5. Una vez que hayas elegido alguno haz clic en él (Ilustración 9.36). Ilustración 9.36
- 138. Microsoft PowerPoint 2013 138 9.3.6 Cambiar el color de una imagen Con este comando es posible ajustar la intensidad del color (saturación) y el tono del color (temperatura) de una imagen, volver a colorearla o cambiar la transparencia de uno de sus colores. Para aplicar alguno de estos ajustes realiza lo siguiente: 1. Selecciona la imagen 2. Haz clic en la ficha Formato de Herramientas de imagen 3. En el grupo Ajustar haz clic en Color (Ilustración 9.37) Ilustración 9.37 4. Aparecerá una lista con la vista previa de los posibles ajustes divididos en tres categorías: Satura- ción de Color, Tono de Color y Volver a colorear (Ilustración 9.38). Ilustración 9.38
- 139. Microsoft PowerPoint 2013 139 5. Si pasas el mouse por encima de las miniaturas podrás observar una vista previa 6. Una vez que hayas elegido alguno haz clic en la miniatura (Ilustración 9.39). Ilustración 9.39 9.3.7 Efectos artísticos Puedes aplicar Efectos artísticos a una imagen o un relleno de imagen para que tengan una apariencia más similar a un boceto, un dibujo o una pintura.Un relleno de imagen es una forma u otro objeto con una imagen aplicada para “rellenarla”. Sólo se puede aplicar un efecto artístico a la vez a una imagen, por lo que al aplicar otro se quitará el efec- to artístico aplicado previamente. Para aplicar un efecto artístico a una imagen realiza lo siguiente 1. Selecciona la imagen 2. Haz clic en la ficha Formato de Herramientas de imagen 3. En el grupo Ajustar haz clic en Efectos artísticos (Ilustración 9.40) Ilustración 9.40
- 140. Microsoft PowerPoint 2013 140 4. Aparecerá una lista con la vista previa de los Efectos artísticos (Ilustración 9.41): Ilustración 9.41 5. Si pasas el mouse por encima de las miniaturas podrás observar los cambios en tu imagen 6. Una vez que hayas elegido alguno haz clic en la miniatura (Ilustración 9.42). Ilustración 9.42
- 141. Microsoft PowerPoint 2013 141 9.3.8 Estilos de imagen Puedes mejorar una imagen si le agregas efectos como sombras, iluminados, reflejos, bordes suaves, biseles y giros tridimensionales (3D). PowerPoint ofrece Estilos de imagen que con un solo clic aplican uno o más de los efectos anteriores. Para aplicar un estilo a una imagen realiza lo siguiente: 1. Selecciona la imagen 2. Haz clic en la ficha Formato de Herramientas de imagen 3. En el grupo Estilos de imagen elige alguno de los estilos disponibles, puedes hacer clic en el bo- tón Más (Ilustración 9.43), para mostrar la galería de estilos rápidos. Ilustración 9.43 a. Si pasas el mouse sobre algunos de los Estilos rápidos (Ilustración 9.44) podrás ver el efecto que tienen sobre tu imagen. Ilustración 9.44
- 142. Microsoft PowerPoint 2013 142 4. Para aplicar alguno haz clic en la miniatura (Ilustración 9.45). Ilustración 9.45 9.3.9 Aplicar un contorno a la imagen Si desea aplicar algún contorno personalizado a una imagen realiza lo siguiente: 1. Selecciona la imagen 2. Haz clic en la ficha Formato de Herramientas de Imagen 3. En grupo Estilos de imagen haz clic en Contorno de imagen (Ilustración 9.46) Ilustración 9.46 4. Aquí podrás elegir entre formatos de contorno como color, grosor o utilizar guiones. Ilustración 9.47
- 143. Microsoft PowerPoint 2013 143 9.3.10 Aplicar un efecto de imagen personalizado Si desea aplicar algún efecto de imagen personalizado realiza lo siguiente: 1. Selecciona la imagen 2. Haz clic en la ficha Formato de Herramientas de imagen 3. En grupo Estilos de imagen haz clic en Efectos de la imagen (Ilustración 9.48) Ilustración 9.48 4. Aquí podrás elegir una gran cantidad de efectos de Sombra, Reflexión, Iluminado, Bisel, etc (Ilus- tración 9.49). Ilustración 9.49
- 144. Microsoft PowerPoint 2013 144 9.3.11 Comprimir imágenes Debido a que las imágenes digitales pueden ser muy grandes y estar configuradas en una resolución más alta que la de las impresoras, proyectores o monitores estándar pueden mostrar; cuando se insertan las imágenes se reducen automáticamente a un tamaño más razonable, de forma predeterminada se redu- cen a 220 ppi que es una resolución de impresión de alta calidad. Para ahorrar espacio en el disco duro o reducir los tiempos de descarga o de carga en sitios web, puedes reducir la resolución de la imagen, aplicar compresión con pérdida de calidad según el formato de archivo de la imagen y descartar información no deseada, como las partes recortadas de una imagen u otra infor- mación de edición de la imagen. NOTA: Comprimir una imagen o cambiar la resolución para reducir el tamaño del archivo cambia el nivel de detalle que conserva la imagen de origen. Para comprimir una imagen realiza lo siguiente: 1. Haz clic en la imagen o las imágenes cuya resolución deseas cambiar. 2. Haz clic en la ficha Formato de Herramientas de imagen 3. En el grupo Ajustar, haz clic en Comprimir imágenes (Ilustración 9.50) Ilustración 9.50 4. Para cambiar la resolución de las imágenes seleccionadas únicamente y no de todas las imágenes del archivo, activa la casilla de verificación Aplicar sólo a esta imagen (Ilustración 9.51). Ilustración 9.51
