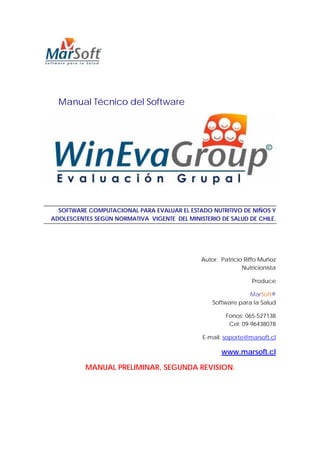
Manual win evagropup rev.2
- 1. Manual Técnico del Software SOFTWARE COMPUTACIONAL PARA EVALUAR EL ESTADO NUTRITIVO DE NIÑOS Y ADOLESCENTES SEGÚN NORMATIVA VIGENTE DEL MINISTERIO DE SALUD DE CHILE. Autor: Patricio Riffo Muñoz Nutricionista Produce MarSoft® Software para la Salud Fonos: 065-527138 Cel: 09-96438078 E-mail: soporte@marsoft.cl www.marsoft.cl MANUAL PRELIMINAR, SEGUNDA REVISION.
- 2. INDICE Introducción 4 Sistema de Protección electrónica de software MarSoft® 5 Instalación De Software 6 Pasos de Instalación 7 Configurando del Sistema Operativo Windows 11 Usar el software WinEvaGroup© 14 Menus Colgantes 15 Menú Archivo 16 Submenú Instituciones 16 Submenú Profesionales 19 Menú Procesos 20 Submenú Capturar Datos 20 Submenú Borrar Datos 22 Menú Informes 24 Submenú Por Establecimiento 24 Submenú Por Curso 26 Menú Ayuda 31 Submenú Cambiar Skin 31 Submenú Acerca De 34 Salir del Sistema 34 2
- 3. 3
- 4. Introducción: El Autor, como profesional de APS, debe realizar anualmente cientos de evaluaciones nutricionales en establecimientos educacionales, en el marco de los programas EGO y Vida Chile, razón que lo motivó a realizar estos software, que actualmente están siendo utilizado para evaluar miles de escolares en varias comunas del país. La evaluación nutricional es un proceso complejo que requiere mucha información para clasificar a cada individuo y hacer un preciso diagnóstico por lo que herramientas computacionales son indispensables para agilizar el proceso. Se desarrollaron dos software que trabajan en conjunto con la finalidad de poder evaluar el estado nutritivo a múltiples colegios en forma simultánea. WinEvaDat© es un sencillo programa computacional, que permite la digitación de los datos de identificación y antropométricos de los escolares a evaluar. WinEvaGroup© es la herramienta complementaria que realiza los procesos de evaluación nutricional propiamente tal, generando prácticos listados, tanto al profesor como al profesional de salud. Los datos son aportados por WinEvaDat©. Antiguamente el profesional nutricionista, debía hacer múltiples cálculos para la evaluación nutricional, pero ahora es posible delegar la función de pesaje y registro de datos, para lo cual WinEvaDat© es el complemento perfecto, ya que se puede dejar instalado en un establecimiento educacional para la digitación de datos y estos posteriormente trasladados en un pendrive y ser procesados por el profesional con la herramienta WinEvaGroup©, que captura los datos desde pendrive u otro dispositivo y realizar en forma automática la clasificación y tabulación de los niños evaluados. WinEvaGroup© (WEG) es un software técnico para evaluar rápidamente a cientos o miles de niños o adolescentes. Procesa los datos digitados en WinEvaDat© 4
- 5. ¿Qué hace WinEvaDat©? Bueno, permite digitar los datos básicos del GRUPO a evaluar, por ejemplo el curso Primero Básico ‘A’ de la Escuela MiraMar y posteriormente traspasar todos los datos a un medio de almacenamiento, como por ejemplo un pendrive, disquete o simplemente enviarlos por correo electrónico. Posteriormente, en pocos minutos, las evaluaciones nutricionales son procesadas por WinEvaGroup©, permitiendo la generación de los informes tanto consolidados por cada establecimiento educacional, o por Grupo, en este caso por curso y también una completo informe técnico de cada niño y adolescente evaluado. En este manual se pueden apreciar los listados y reportes estadísticos generados por el software. WinEvaGroup© realiza evaluación nutricional desde recién nacido hasta los 17 años de edad acorde a la normativa ministerial vigente. 5
- 6. Sistema de protección electrónica del software MarSoft® : MarSoft®, desde sus inicios (1984) ha utilizado diversos dispositivos electrónicos de protección de software. En este caso llaves de la marca HardKey® de gran versatilidad y duración. Contar con una llave Hardkey tiene ventajas para el usuario como es la confidencialidad de la información, ya que solo él puede utilizar el software. Por otra parte el cd-rom de soporte puede ser copiado y guardar el original para uso futuro. Asimismo el uso de esta tecnología protege a MarSoft® de uso ilegal del software. La forma de uso, simplemente consiste en insertar la llave en un puerto USB disponible al momento de utilizar el software. No es un pendrive, por lo que no se debe hacer el proceso de desconexión, simplemente se retira del computador cuando se termina la sesión de trabajo. Instalación del Software: El sistema de instalación es automático pero tiene varios pasos a considerar: Nota: para instalar el software en Sistema Operativo Windows, se requiere la contraseña del Administrador de Windows®. Si la usted la desconoce y no se puede instalar, se recomienda formatear el disco duro y partir con una instalación limpia de Sistema Operativo registrando adecuadamente la contraseña del Administrador. Puede ser que requiera ayuda de un técnico en informática para el proceso anteriormente descrito. 6
- 7. Pasos de la instalación: 1.- Insertar el cd-rom de WinEvaGroup en la unidad lectora del computador. 2.- Abrir mi PC con ícono Se abrirá pantalla semejante a: Seleccionar el icono: Hacer doble ‘clic’ con el botón izquierdo del ratón. Se abrirá la siguiente pantalla: 7
- 8. Seleccione Carpeta: Con doble ‘Clic’ aparece icono del Instalador 8
- 9. Seleccione el instalador y siga la secuencia: Presionar Siguente, Mantener carpeta de instalación. Presionar Siguiente. 9
- 10. Mantener archivo existente, 10
- 11. Configurando el Sistema operativo Windows® para usar el WinEvaGroup©: En el Panel de Control escoja el icono Se abrirá la siguiente Ventana: 11
- 12. Escoja Botón Establezca de la siguiente forma: Teniendo cuidado en usar el signo punto (.) para símbolo decimal y símbolo coma (,) para separación de miles. En la Pestaña Monedas, establezca las mismas propiedades: 12
- 13. Signo punto (.) para símbolo decimal y símbolo coma (,) para separación de miles. 13
- 14. Usar el software WinEvaGroup© : Nota: recuerde insertar la llave electrónica en el puerto USB de su computador. En la barra de Inicio de Windows, seleccionar WinEvaGroup©. El ícono que pone en funcionamiento el software es: Se despliega la soguiente ventana: 14
- 15. Menús Colgantes: Archivo Procesos Informes Ayuda Nota: Se puede acceder a los distintos menús colgantes con teclas abreviadas para no utilizar el Mouse, por ejemplo para acceder a archivo se puede utilizar la tecla Alt + A, la cual se encuentra con un guión bajo la letra ‘A’, para Procesos sería Alt+P etc. Cada Menú a su vez tiene un Sub-menú colgante: 15
- 16. Menú Archivo: Submenú Instituciones: Esta información es la que se verá en los formularios impresos, el software se puede utilizar por más de una institución la que debe estar seleccionada como PREDETERMINADA al momento de imprimir los documentos respectivos. Al lado derecho de la ventana aparecen íconos para realizar diversos procesos como agregar, modificar, eliminar o cerrar la ventana. También se pueden usar teclas abreviadas, en este caso, las teclas de función. 16
- 17. Agrega nueva institución Modifica datos de institución existente. 17
- 18. Elimina una Institución Cierra la Ventana Actualizador de Instituciones. Se debe seleccionar por cuanto es la institución que aparecerá en los reportes. 18
- 20. Menú Procesos: Submenú Capturar datos: Esta opción permite capturar los datos de niños a evaluar generados por el software WinEvaDat©. Nota: Inserte el Pendrive, cd-rom o disquette que contiene los datos generados por WinEvaDat©. 20
- 21. 21
- 22. Menú Procesos: Submenú Borrar Datos: Esta opción permite borrar todos los datos del software. NO obstante estos no se pierden por cuanto los tiene respaldados en el pendrive o cd-rom. Generalmente se usa al año siguiente para comenzar de nuevo a evaluar los mismos establecimientos educacionales en el segundo semestre. Se visualizan las siguientes ventanas: 22
- 23. Ingrese la Contraseña. La clave para borrar los datos es ‘borrar’ difícil de olvidar… Debe aparecer la siguiente ventana: 23
- 24. Menú Informes: Nota: para usar esta opción primero se debe haber capturado una base de datos de algún establecimiento educacional generados por WinEvaDat© Submenú Por Establecimiento: Definición: Este proceso permite generar un consolidado estadístico del estado nutricional en todo el establecimiento evaluado. Una vez presionado el submenú se ve la siguiente ventana, se debe seleccionar el establecimiento educacional del cual se desean los resultados y el tipo de informe a imprimir. 24
- 25. Nota: Dado que existen dos Normas de evaluación nutricional, según grupo etáreo, se deben generar reportes para menores o mayores de seis años como se ven a continuación: 25
- 26. Menú Informes: Sub-menú por curso: Esta opción permite generar las evaluaciones consolidadas por curso y un completo informe individual en forma de listado incluyendo estado nutritivo, estado del crecimiento y si el menor requiere asistencia nutricional. Los niños que requieren asistencia nutricional están marcados con la palabra SI en la columna correspondiente. Se debe seleccionar el establecimiento el curso y el tipo de informe que se desea visualizar. 26
- 27. 27
- 28. 28
- 29. 29
- 30. 30
- 31. Menú Ayuda: Submenú Cambiar Skin: Definición: Esta opción, permite cambiar la apariencia del software WinEvaGroup. 31
- 32. 32
- 33. 33
- 34. Menú Ayuda: Submenú Acerca De: Definición: Corresponde a una pantalla que muestra información de la versión de software que se está utilizando. Salir del Sistema Menú Archivo, Submenú Salir 34