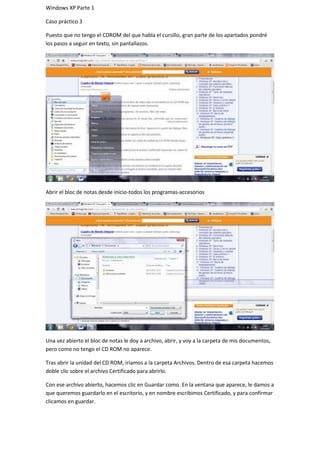
W xp(Todas las partes)
- 1. Windows XP Parte 1 Caso práctico 3 Puesto que no tengo el CDROM del que habla el cursillo, gran parte de los apartados pondré los pasos a seguir en texto, sin pantallazos. Abrir el bloc de notas desde inicio-todos los programas-accesorios Una vez abierto el bloc de notas le doy a archivo, abrir, y voy a la carpeta de mis documentos, pero como no tengo el CD ROM no aparece. Tras abrir la unidad del CD ROM, iríamos a la carpeta Archivos. Dentro de esa carpeta hacemos doble clic sobre el archivo Certificado para abrirlo. Con ese archivo abierto, hacemos clic en Guardar como. En la ventana que aparece, le damos a que queremos guardarlo en el escritorio, y en nombre escribimos Certificado, y para confirmar clicamos en guardar.
- 2. A la hora de guardarlo se quedaría algo más o menos así. Para guardar el archivo en una unidad extraíble (Disco de 3 y media), el proceso es abrirlo, darle a guardar como, y seleccionar la unidad, y confirmar dándole a guardar. Es un paso similar al anterior, a la izquierda se ven las unidades disponibles, como no tengo ninguna unidad extraíble el ejemplo lo hago con la unidad C. Para abrir el archivo que acabamos de guardar en el disquete, hay que introducirlo, abrir bloc de notas, darle a archivo y luego a abrir, seleccionar la unidad del disquete y una vez dentro de ella, doble clic sobre el archivo Certificado. Para cerrarlo, simplemente cerrar la ventana (X superior derecha).
- 3. Ejercicios: 1) Responde a las siguientes cuestiones: a) Define qué es un sistema operativo. El software básico que permite al usuario interactuar con el ordenador, administrando sus recursos, coordinando los sucesos y proporcionando la ayuda y los servicios necesarios para la mayoría de programas. Dirige los procesos cada vez que se ejecutan programas siendo intermediario entre usuario y máquina b) ¿Qué es lo que se carga primero en la memoria de un ordenador? El sistema operativo. c) Cita cinco funciones que desempeñen los sistemas operativos. Control de los periféricos: comprueba si están desocupados, si no lo están coloca la petición en cola, si lo están establece la conexión y pasa el control al programa correspondiente. Control de la transferencia de información: controla que el total de información transferida es igual al de enviada, y si no coinciden y toma el control un programa especial de recuperación de datos para solventar la anomalía. Apertura y cierre de archivos: Un archivo se vincula a un programa cuando se abre, queda asignado mediante un canal de datos, vigente hasta que se cierra el archivo. Tratamiento de bloques de información: Cuando un bloque se almacena en memoria central interviene otro programa que lo descompone para procesarlo. Protección de memoria: la protege de errores cuando haya varios programas ejecutándose. d) ¿Qué características posee el sistema operativo Windows? El uso de ventanas, es multiusuario y multitarea, destacando en el ámbito de los sistemas operativos de entorno gráfico. e) Cita el nombre de algunos sistemas operativos actuales DOS, Linux, MacOS, Windows 2: Indica las afirmaciones correctas: a) Los sistemas operativos monousuario fueron diseñados para ser utilizados por una persona en un solo ordenador. Verdadero b) Los sistemas operativos multiusuario pueden funcionar en red. Verdadero c) Los sistemas monotarea ejecutan varias tareas a la vez. Falso d) Con los sistemas multitarea se pueden utilizar varios programas a la vez porque están capacitados para mantener todos los datos en memoria. Verdadero e) Los sistemas operativos de red se instalan en las estaciones que van a actuar como servidor de la red. Verdadero. Caso práctico 1.
- 4. Vamos a inicio, panel de control, clic en control de cuentas de usuario, le damos a la opción crear cuenta nueva, introducimos el nombre “Ana” y le damos a crear cuenta para que se confirme. Para cambiar de nombre esa cuenta, iríamos de nuevo a inicio, panel de control y cuentas de usuario. Entre las cuentas que aparecen seleccionamos “Ana”, le damos a cambiar nombre, escribimos el nuevo nombre “Anita” y le damos a la opción de cambiar nombre para confirmarlo. Para cambiar la imagen de la cuenta, lo mismo, inicio panel de control y cuentas de usuario. Le damos a la opción de cambiar imagen. Elegimos la nueva imagen y le damos a cambiar imagen para confirmarlo. Para cerrar la sesión como administrador e iniciar sesión con el usuario Anita: le damos a inicio, y luego a cerrar sesión. Entonces le damos a cambiar de usuario y después seleccionar la cuenta “Anita”. Para eliminar la cuenta Anita, repetimos el paso de cerrar sesión, y elegimos la cuenta de administrador (la que creó la cuenta Anita). Le das a inicio, panel de control, cuentas de usuario. Seleccionas la cuenta Anita, seleccionas borrar la cuenta y hacer clic en borrar los archivos. Para confirmarlo hacer clic en eliminar. Windows XP, parte 2 Caso práctico 1
- 5. Hacer clic con el ratón y arrastrar hasta seleccionar dos iconos. Para deseleccionarlos basta con hacer clic en un lugar libre del escritorio. Para seleccionar dos iconos separados, hacer clic en uno, pulsar control y mantenerlo y solo soltarlo tras hacer clic en otro icono. Para deseleccionarlos, hacer clic en un lugar sin iconos.
- 6. Pulsando ctrl+e se seleccionan todos los iconos. Mantener pulsado control, y mientras hacer clic en dos iconos para deseleccionarlos.
- 7. Clic en inicio, programas y localizar el Excel, arrastrarlo con clic derecho al escritorio. Tras aceptar la opción de crear acceso directo aquí, se queda el acceso directo.
- 8. Ir a mis documentos y seleccionar una carpeta (escritorio), clic derecho, enviar a, escritorio, para crear un acceso directo a esa carpeta. Arrastrar el icono del Excel con el clic izquierdo hasta la papelera para eliminarlo. Seleccionar el icono de Escritorio, darle a suprimir, y confirmar el envío a la papelera.
- 9. Para restaurar el acceso directo de Excel de la papelera, clic derecho y seleccionar la opción Restaurar.
- 10. Caso práctico 4. Para organizar los iconos por tamaño, clic derecho en escritorio, ordenar por, y seleccionar tamaño. Para organizarlos de forma automática, es el mismo proceso solo que habría que seleccionar la opción de organización automática en vez de por tamaño (en mi ordenador no sale dicha opción). Limpiar el escritorio: inicio, panel de control y seleccionar Pantalla. En la ventana que sale, seleccionar escritorio, y hacer clic en personalizar escritorio. Clic en limpiar, se inicia un asistente. Le doy a siguiente, y sale una lista de iconos con la última fecha de uso. Los iconos con casilla activada se eliminarán. Tras darle a siguiente, sale la lista de los iconos que se han eliminado. Se guardan en una carpeta Accesos directos de escritorio no usados, en el escritorio, tras darle a finalizar en el asistente. Para restaurar los iconos. Abrir la carpeta mencionada antes, seleccionar los iconos que se quieren restaurar (ctrl+e si son todos, ctrl+clic si son algunos), clic derecho después, seleccionar enviar a, y luego escritorio. Los iconos ya han vuelto aunque la carpeta se mantiene también.
- 11. Caso práctico 5 (en vez de Wordpad usare el Microsoft Word). En inicio y programas buscamos el Word, clic derecho y le damos a anclar al menú inicio. Para cambiar el orden de los programas anclados al menú inicio, basta con hacer clic y arrastrarlo hasta su nueva posición.
- 12. Para que aparezca la barra de inicio rápido en la barra de tareas, hay que hacer clic derecho sobre la barra de tareas, desplegar la opción de barras de herramientas, y seleccionar Inicio rápido (en mi ordenador no sale dicha opción). Para crear una barra de tareas personalizada, tal y como se ve en la anterior imagen, le daríamos a nueva barra de herramientas. En la ventana que sale desplegaríamos MI PC, seleccionamos la unidad A: y aceptamos para crear la nueva barra de tareas. Para ocultar la barra de tareas, clic derecho en la barra de tareas, propiedades, en el apartado de Barras de tareas, seleccionar la casilla de ocultar automáticamente las barras de tareas, y después aplicar y aceptar para confirmarlo.
- 13. Ejercicios. 1. Abre las ventanas siguientes sobre el Escritorio, organízalas de distintas maneras, minimízalas todas a la vez, maximízalas y ciérralas. Mi PC, papelera de reciclaje, propiedades del escritorio. (En mi caso en vez de propiedades, abro Personalizar escritorio) Para organizar los iconos en la barra de tareas, basta con arrastrarlos hasta la posición deseada. Para maximizar una ventana, hacer clic en su icono de la barra de tareas.
- 14. Para minimizar todas las ventanas, hacer clic en la esquina derecha de la barra de tareas. También vale pulsar la tecla Windows + M En XP (en 7 no funciona) para cerrar varias ventanas a la vez, ctrl +clic en cada uno de los iconos de la barra, y luego clic derecho y darle a cerrar grupo. 2. Sigue las instrucciones que se indican respecto a la barra de tareas a) Realiza las acciones necesarias para que la barra de tareas se oculte automáticamente. A continuación hazla visible. Clic derecho en la barra de tareas, propiedades, seleccionar la pestaña barra de tareas y seleccionar la casilla ocultar automáticamente la barra de tareas, luego aplicar y aceptar. Para hacerla visible de nuevo es el mismo proceso solo que deseleccionando la casilla. b) Abre los accesorios Libreta de direcciones, Explorador de Windows, Calculadora Paint, WordPad, Bloc de notas y minimízalos todos. Observa la Barra de tareas y responde a las preguntas siguientes: ¿cómo están representadas las aplicaciones y los accesorios en la Barra de tareas? ¿Cómo puedes averiguar el nombre del programa o accesorio que corresponde a cada icono? ¿Qué ocurre si haces clic sobre uno de los iconos? Para minimizar todas las ventanas (la libreta de direcciones no está porque no sabía dónde estaba y en vez de Wordpad uso Word) hago clic en la esquina derecha de la barra de tareas. Las aplicaciones de la barra de tareas están representadas mediante su icono, y para averiguar su nombre hay que mantener el cursor sin hacer clic encima del icono. Si haces clic en el icono se maximiza esa ventana. Para eliminar de la barra de tareas esos iconos, se pueden abrir y cerrar uno a uno, clic derecho sobre cada uno y darle a eliminar, y en XP, ctrl + clic en cada uno de ellos, y luego clic derecho y eliminar grupo, para cerrarlos todos a la vez.
- 15. 3.- Establece el protector de pantalla Texto 3D para que se ejecute en dos minutos. Configúralo con velocidad Media; tamaño Grande; resolución Media; texto personalizado, Microsoft Windows; tipo de rotación Caída; y tipo de fuente Verdana. En el escritorio, clic derecho, personalizar, protector de pantalla texto 3D en la ventana que sale ajustar las opciones del protector de pantalla (en la imagen se aprecia la selección de las opciones requeridas). PARTE 3 Caso práctico 1 1.- Realiza las acciones siguientes relativas a Panel de control: a) Sitúate sobre cinco elementos del Panel de control que no hayan sido mencionados en este apartado y averigua su función. Para ello, sitúa el puntero del ratón sobre cada uno de ellos y espera unos segundos; aparecerá una etiqueta explicativa.
- 16. b) Comprueba la fecha y la hora en tu equipo utilizando el menú Inicio para llegar al Panel de control. Si tu profesor lo indica, cámbiala. c) Organiza los iconos de Panel de control por categorías, siguiendo estas indicaciones: 1. Una vez abierta la ventana de Panel de control selecciona Organizar iconos en el menú Ver.
- 17. 2. Elige la opción Mostrar en grupos. Si quieres volver a la configuración anterior, repite de nuevo el proceso para desactivar la opción. Ejercicio 1.- Abre el Panel de control, haz doble clic sobre Sistema para abrirlo y anota información acerca de los aspectos siguientes: a) Sistema operativo. Microsoft Windows XP Profesional Versión 2002 Service Pack 2 b) Tipo de procesador. Intel® Core™ I5-2500K CPU @3.30GHz 3.40GHz
- 18. c) Memoria RAM. 1GB (Al estar usando una máquina virtual solo se utiliza la RAM que le indicas en este caso le he asignado 1GB de 8GB) a, b, c ) d) Nombre del equipo. Tic.(Ya que es el que le asigne al haber creado el ordenador virtual exclusivamente para este trabajo) e) Nombre del grupo de trabajo al que pertenece el equipo. GRUPO_TRABAJO
- 19. 2.- Asigna a cada una de las operaciones siguientes el icono de Panel de control que le corresponde: a) Instalar una impresora nueva. b) Instalar un módem. c) Establecer una red con los tres ordenadores de un departamento. d) Desinstalar un programa que ya no se utiliza. e) Adaptar la pantalla para una persona que tiene dificultades de visión. f) Modificar la resolución de la pantalla. g) Cambiar las contraseñas de los usuarios. Caso práctico
- 20. 2. Busca en la ayuda de Windows XP Professional, dentro de la función de búsqueda, el tema Imprimir una imagen. A continuación busca, mediante el índice de la ayuda, el tema Copiar archivos a un disquete. Para ello, sigue estos pasos: 1. Abre Inicio, Ayuda y soporte técnico. 2. En el cuadro de texto escribe «Imprimir una imagen» y haz clic en el botón Iniciar búsqueda. En la zona izquierda de la ventana aparecen enlaces al tema solicitado. 3. Haz clic en el enlace Imprimir una imagen. Aparece la información en la zona derecha. Para buscar en el índice de la ayuda realiza las siguientes operaciones: 1. Abre Inicio, Ayuda y soporte técnico. 2. Haz clic en el botón Índice. 3. Escribe en la zona de texto la primera palabra o primeras palabras; en este caso «copiar archivos». 4. Haz clic en el subtema relacionado; en este caso, a disquetes. 5. Haz clic en el botón Mostrar. La información que buscamos aparece en la zona derecha de la ventana.
- 21. 3.- Crea una estructura de carpetas dentro de la carpeta Mis documentos: establece una carpeta denominada PRUEBA y otra llamada COPIA con el siguiente contenido: 1. Abre Inicio, Todos los programas, Accesorios, Explorador de Windows. 2. Localiza la carpeta Mis documentos en el panel izquierdo de la ventana y haz clic sobre ella si no está seleccionada. Su contenido aparece en la parte derecha de la ventana. 3. Haz clic con el botón secundario del ratón en una zona despejada de la zona derecha de la ventana y selecciona Nuevo del menú contextual. Haz clic sobre la opción Carpeta. 4. Escribe el nombre de la nueva carpeta, en este caso «PRUEBA». 5. Siguiendo el mismo procedimiento, crea la carpeta COPIA. 6. Haz doble clic sobre la carpeta PRUEBA y crea dentro de ella, siguiendo el procedimiento anterior, la denominada Carpeta 1.
- 22. 7. Haz clic con el botón secundario del ratón en una zona despejada y selecciona Nuevo en el menú contextual. Elige la opción Acceso directo. Aparece el cuadro de diálogo Crear acceso directo (véase Figura 3.23). 8. Haz clic en Examinar y sigue la siguiente ruta, expandiendo las carpetas: Mi PC, Disco local (C:), Documents and Settings, AllUsers.WINDOWS, Menú Inicio, Programas, Accesorios, Calculadora. 9. Haz clic en Aceptar y, a continuación, en el botón Siguiente. 10. Escribe un nombre para el acceso directo; en nuestro caso «Calculadora». 11. Haz clic en Finalizar. 12. Haz clic en el botón Atrás de la barra de herramientas y haz doble clic en la carpeta COPIA. 13. Repite los pasos del punto 3 para crear dentro de COPIA la denominada Carpeta 2. 14. Repite el procedimiento seguido en los pasos 7 a 11, ambos inclusive, para crear un acceso directo a WordPad.
- 23. 4.- Se trata de copiar el archivo Decamerón, del CD-ROM, a la carpeta Mis documentos. Después mueve el archivo Decamerón de la carpeta Mis documentos y llévalo a tu disco de trabajo. Realiza una captura de pantalla del Escritorio y llévala a la carpeta Mis documentos. 1. Abre el Explorador de Windows. 2. Haz clic sobre la unidad de CD-ROM en el área izquierda de la ventana del Explorador y expande su contenido. A continuación haz clic sobre la carpeta Archivos para que aparezca su contenido en el área derecha. 3. Localiza en el área derecha de la ventana del Explorador el archivo Decamerón y haz clic sobre él con el botón secundario del ratón. 4. Selecciona la opción Copiar del menú contextual. Se guarda la copia en el Portapapeles en espera de ser pegada. 5. En el área izquierda de la ventana del Explorador haz clic sobre la carpeta Mis documentos. 6. En el área derecha, haz clic con el botón secundario del ratón y selecciona la opción Pegar del menú contextual. El archivo se copia. 7. Haz clic con el botón secundario del ratón sobre el archivo Decamerón y selecciona la opción Cortar del menú contextual. 8. Localiza la unidad Disco de 3 1/2 (A:) en el área izquierda de la ventana del Explorador y haz clic sobre ella. 9. Haz clic en la opción Pegar del menú Edición. El archivo se mueve. 10. Para realizar la captura de pantalla, muestra el Escritorio y pulsa la tecla ImprPant. 11. Abre la ventana Mis documentos y ejecuta la opción Pegar del menú Edición. 5.- En esta ocasión realiza las búsquedas siguientes: a) Todos los archivos de la unidad C: que empiecen por p y cuya extensión empiece por d. Para realizar la búsqueda ejecuta los siguientes pasos: 1. Selecciona la opción Buscar del menú Inicio. 2. Haz clic sobre la opción Todos los archivos y carpetas.
- 24. 3. Escribe p*.d* en el cuadro de texto Todo o parte del nombre de archivo. El primer asterisco sustituye al resto de las letras que componen el nombre, además de la primera, que es la letra p. 4. Pulsa en el botón Búsqueda. Aparece el resultado en la zona derecha de la ventana. 6.- El segundo asterisco sustituye a los dos caracteres que le faltan a la extensión del archivo. La expresión siguiente también es válida porque la interrogación sustituye a una letra: p*.d?? b) Todos los archivos existentes en la unidad C: cuyo tipo de archivo sea mapa de bits. Para realizar la búsqueda, sigue las operaciones que se indican: 1. Ejecuta la orden Buscar del menú Inicio. 2. Haz clic sobre la opción Todos los archivos y carpetas. 3. Escribe *.bmp, que es la extensión de los archivos de mapa de bits, en el cuadro de texto Todo o parte del nombre de archivo. 4. Haz clic en el botón Búsqueda. c) Todas las carpetas creadas desde el 1 de febrero de 2004 hasta el 1 de abril de 2004. Sigue estos pasos: 1. Ejecuta la orden Buscar del menú Inicio. 2. Haz clic sobre la opción Todos los archivos y carpetas.
- 25. 3. Selecciona la opción ¿Cuándo fue modificado? 4. Pulsa en Especificar fechas. En la lista desplegable, elige Fecha de creación. 5. Escribe la primera fecha: 01/02/2004 en la primera caja de texto y la segunda fecha: 01/04/2004 en la segunda caja de texto. 6. Haz clic en el botón Búsqueda. El resultado de la búsqueda aparece en la zona derecha de la ventana. PARTE 4 Caso práctico 1 - Realiza las siguientes operaciones con la Calculadora estándar, del mismo modo que lo haces con tu calculadora de bolsillo. Para ello sigue los siguientes pasos: 1. Selecciona Inicio, Programas, Accesorios, Calculadora. 2. Abre el menú Ver y haz clic sobre la opción Estándar. Aparece la calculadora básica. 3. Realiza estas operaciones: a) 76 * 2. El resultado es 152.
- 26. b) 1 200 + 10%. El resultado es 1320. c) 420 / 2. El resultado es 210. d) 139 + 95 + 14. El resultado es 248. - Selecciona en el menú Ver la opción Científica. Para realizar algunas operaciones más complicadas sigue los pasos que se indican a continuación: 1. Para calcular el seno de 120, pulsa en los botones 120 sin. El resultado es 0.8660. 2. Calcula el coseno de 90 haciendo clic en los botones 90 cos. El resultado es 0.
- 27. 3. Para calcular la tangente de 45: pulsar clic en los botones 45 tan. El resultado es 1. Caso práctico3..-Dibuja con Paint un paisaje que contenga una casa, un sol, una valla, montañas, árboles, nubes y una pradera. Guárdalo con el formato predeterminado. El nombre del archivo será Dibujo. Sigue las siguientes instrucciones. 1. Selecciona Inicio, Todos los programas, Accesorios, Paint. 2. Haz clic en la herramienta Elipse . Sitúa el punto de inserción y arrastra el puntero del ratón hasta formar el sol. 3. Activa la herramienta Relleno con color pulsando clic sobre ella. 4. Haz clic en el tono amarillo del Cuadro de colores. Sobre el sol, haz clic de nuevo para colorearlo. 5. Haz otro clic sobre la herramienta Curva . Establece la tonalidad marrón en el cuadro de colores y traza el contorno de las montañas. Haz clic sobre el color verde y dibuja el contorno de la pradera. 6.- Haz clic en la herramienta Pincel . Selecciona el color marrón y dibuja el tronco de los árboles y la valla. 7.- Haz clic de nuevo sobre la herramienta Rectángulo , selecciona el color negro y dibuja la casa. Traza también la puerta. 8.- Haz ahora clic en la herramienta Línea y perfila el tejado de la casa. 9.- Activa la herramienta Relleno con color, selecciona los colores correspondientes y colorea la casa, la puerta y el techo. 10.- Haz clic en la herramienta Aerógrafo y otro clic en color Verde. Dibuja los árboles. Pinta de color marrón las montañas, de verde la pradera y con azul el cielo.
- 28. Ejercicio 2.- Responde a las siguientes cuestiones: a) Explica qué son los Accesorios. Son un grupo de programas, cuya finalidad es ayudar al usuario en su trabajo. Windows XP Professional incluye más accesorios que versiones anteriores de Windows. b) ¿Cómo se convierte la calculadora científica en calculadora estándar? c) ¿En qué se diferencia Bloc de notas de WordPad? El Bloc de notas es una aplicación para editar texto, pero tiene como limitaciones que no se pueden realizar alineaciones con el texto, ni modificar las tabulaciones, entre muchas otras. El tamaño de los archivos del Bloc de notas está limitado a unos 50 Kb, que son aproximadamente 15 o 20 páginas con espaciado normal. Sin embargo el WordPad es un procesador de textos que incluye una gran cantidad de funciones y es capaz de utilizar archivos de tipo muy diverso. La zona central, muy amplia, se denomina área de trabajo o de edición y sirve para escribir el documento. Después se le puede asignar al documento el formato que se desee con las Barras de herramientas y los menús, que son más numerosos que en el Bloc de notas.
- 29. d) Describe brevemente para qué sirve el accesorio Paint. Paint es un programa de dibujo y pintura muy fácil de manejar y con el que se pueden realizar diversas operaciones, como crear letreros impresos, crear imágenes para utilizar como papel tapiz del Escritorio o para usarlas en otros programas, mejorar imágenes digitalizadas, etcétera. e) Indica el nombre de cinco herramientas de pintura incluidas en el Cuadro de herramientas de Paint. Selección de forma libre, Selección, Relleno con color, Pincel, Polígono f) Cuando se crea una imagen es posible guardarla como diversos tipos de archivo. Cita dos de ellos. .bmp, .jpeg g) ¿Qué utilidad tiene la Libreta de direcciones? Libreta de direcciones es un lugar donde ubicar información importante acerca de personas, como direcciones de correo electrónico, direcciones personales y de trabajo, números de teléfono, fechas señaladas, etc. También se pueden almacenar direcciones de Internet. Con la Libreta de direcciones se pueden buscar personas y empresas mediante los servicios de directorio de Internet, crear grupos de contacto para listas de correo, etc. La Libreta de direcciones se puede compartir con otros usuarios o importar nombres de otras libretas de direcciones. h) Señala cuál es la función del accesorio Comunicaciones. Los programas incluidos en este grupo tienen como finalidad facilitar las comunicaciones entre equipos, sobre todo cuando el equipo forma parte de una red. i) Además de los accesorios explicados en esta unidad, ¿incluye otros Windows XP? ¿Cuáles son? Si, Accesibilidad, Entretenimiento, Herramientas del sistema, Asistente para la compatibilidad de programas, Explorador de Windows Paseo por Windows XP, Símbolo del sistema y Sincronizar Ejercicio 3.- Realiza las siguientes operaciones con la calculadora:
- 30. a) 23 575 : 15 = d) Seno de 90 = b) Coseno de 30 = e) Tangente de 60 = c) Logaritmo de 20 = f) Logaritmo de 125 = Caso práctico 4 .-Define una tarea programada para que se abra la Calculadora dentro de cinco minutos, sólo una vez. Para ello, sigue los pasos que se describen: 1. Selecciona Inicio, Todos los programas, Accesorios, Herramientas del sistema, Tareas programadas. Aparece el cuadro de diálogo que muestra la Figura 3.31. 2. Haz clic en la opción Agregar tarea programada y pulsa el botón Siguiente del Asistente. 3. Selecciona Calculadora y pulsa el botón Siguiente. 4. Escribe Abrir calculadora como nombre para la tarea programada y activa el botón de opción Sólo una vez. A continuación, haz clic en Siguiente.
- 31. 5. Establece, en la zona Hora de inicio, la hora actual más cinco minutos. 6. El cuadro Fecha de inicio muestra el día actual, de forma predeterminada. A continuación, haz clic en Siguiente. 7. Escribe tu nombre de usuario y contraseña, si tu equipo la tiene; si no se especifica una contraseña es posible que no se ejecuten las tareas programadas. 8. Haz clic en el botón Siguiente y pulsa Finalizar. La nueva tarea programada aparece en la zona derecha de la ventana Tareas programadas. Caso práctico 5.- Crea un archivo en Paint, guárdalo y haz una copia de seguridad. Presta atención a las indicaciones que se detallan a continuación: 1. Abre la aplicación Paint y crea un logotipo: 1.1. Activa la herramienta Rectángulo redondeado y dibuja un rectángulo en el área 1.2. Selecciona la herramienta Relleno con color y haz un clic sobre el color Azul del cuadro de colores. 1.3. Elige Texto y dibuja dentro del rectángulo interior el área de texto. 1.4. Haz clic dentro del área de texto y aparecerá el punto de inserción; escribe el nombre de una empresa o sus iniciales en color amarillo. 2. Guarda el trabajo en Mis documentos con el nombre Logotipo y con formato de archivo predeterminado. 3. Realiza una copia de seguridad de este archivo con el Asistente para copia de seguridad o restauración: 3.1. Selecciona Inicio, Todos los programas, Accesorios, Herramientas del sistema, Copia de seguridad. De forma predeterminada aparece el cuadro de diálogo Asistente
- 32. para copia de seguridad o restauración. Si no deseamos utilizar el Asistente, desactiva la casilla de verificación Empezar siempre en modo de asistente. 3.2. Haz clic en Siguiente y el Asistente solicita información acerca de la acción que se va a realizar; en este caso se activará el botón de la opción Efectuar una copia de seguridad de archivos y configuración. Haz clic de nuevo en el botón Siguiente. 3.3. Activa el botón de opción Elegir lo que deseo incluir en la copia de seguridad y haz clic de nuevo en el botón Siguiente. Se muestra el cuadro de diálogo Elementos para incluir en la copia de seguridad, en el que si se hace doble clic en uno de los elementos de la zona izquierda se verá su contenido en la derecha. El aspecto de este cuadro de diálogo es muy parecido al Explorador de Windows. 3.4. Localiza, en la parte izquierda de la ventana, la carpeta Mis documentos y pulsa sobre su nombre o sobre su icono. Su contenido aparece en la parte derecha de la ventana. Activa la casilla de verificación del archivo Logotipo. 3.5. Haz clic en Siguiente y aparece un nuevo cuadro de diálogo en el que indicaremos el lugar donde se guardará la copia de seguridad. El Asistente nos propone una unidad y un nombre de archivo. Como lugar elige Disco de 3 1/2 (A:) utilizando el botón Examinar y, como nombre, Logotipo.(Debido a la imposibilidad de usar un disquete se ha realizado la copia de seguridad en C:/Documents and Settings)
- 33. 3.6. Haz clic en Siguiente, el Asistente muestra información acerca de la copia que se va a realizar. 3.7. Haz clic en el botón Finalizar y la copia de seguridad comienza a realizarse; una vez haya finalizado el proceso se muestra información sobre la misma. La información será más detallada si se activa el botón Informe.
- 34. 3.8. Haz clic en Cerrar. Caso práctico 6.- Elimina el archivoLogotipode la carpetaMisdocumentosy también de laPapelera de reciclaje. Restáuralo a su ubicación original sin la ayuda del Asistente. 1. Ejecuta Copia de seguridad. 2. Activa la ficha Restaurar y administrar medios. 3. En el área izquierda de la ventana, haz clic sobre el elemento del que deseas ver el contenido. En el área derecha debes activar la casilla de verificación del archivo que quieres restaurar. 4. En la opción Restaurar archivos en, indica Ubicación original después de desplegar la lista. 5. Haz clic en el botón Iniciar. Windows XP informará acerca del progreso de restauración y finalización.
- 35. Actividades 1.-Crea una cuenta para el usuarioPepey, después, modifica la cuenta para cambiar su nombre por el dePepito. Cambia la imagen del icono de la cuenta. Cierra la sesión actual e inicia sesión como usuarioPepitosin cerrar los programas en ejecución. Elimina la cuentaPepito. Para crear la cuenta Pepe, iniciamos sesión como administrador, le damos a inicio, panel de control y luego al icono de cuentas de usuario. En la pantalla que sale le doy a crear cuenta nueva, en el nombre pongo “Pepe” y para confirmarlo habría que darle a siguiente. Para cambiar de nombre la cuenta que acabamos de crear, inicio, panel de control, cuentas de usuario (todo como administrador). En la pantalla que sale le damos a cambiar una cuenta. Luego entre las cuentas que salgan seleccionamos la cuenta Pepe, y le damos a cambiar el nombre, escribimos el nuevo nombre “Pepito” y le damos a aceptar. Para cambiar de cuenta, no cerramos los programas que haya ejecutándose. Inicio, cerrar sesión y le damos a cambiar de usuario. Entonces seleccionamos el usuario Pepito, introducimos la contraseña (si es que la hay) y ya está. Para cambiar la imagen de la cuenta Pepito, cerramos sesión e iniciamos como administrador, entonces inicio, panel de control, cuentas de usuario, cambiar una cuenta, seleccionamos la
- 36. cuenta Pepito y le damos a la opción de cambiar imagen. Seleccionamos la nueva imagen y le damos a aceptar. Para eliminar la cuenta los mismos pasos, solo que tras seleccionar cambiar una cuenta y la cuenta Pepito le damos a la opción de borrar cuenta, y confirmar. 2.- Identifica y nombra los elementos de la ventanaMis documentos.
- 37. 3.- La Figura muestra el cuadro de diálogoBordes y sombreadodel menú Formato de Microsoft Word. Identifica los nombres de todos los elementos. Fig. 3.33.Cuadro de diálogo Bordes y sombreado. 4.- Organiza los iconos delEscritoriopor Nombrey, después, medianteOrganización automática. Intenta arrastrar alguno de los iconos a la zona derecha del Escritorio, ¿qué ocurre? Realiza una limpieza del Escritorio. Restaura de nuevo los iconos.
- 38. Como esta en organización automática, al arrastrarlo a la derecha se mueve automáticamente a la primera columna a la izquierda en la fila donde lo hayas soltado. Limpiar iconos Restraurar iconos 5.-Muestra el contenido de la carpetaMisdocumentoscomoLista. ¿Cómo están representados los archivos y las carpetas? ¿Cuáles aparecen en primer lugar? Están representados por su icono a la izquierda y seguido a la derecha su nombre. Primero aparecen las carpetas y luego los archivos ambos ordenados alfabéticamente (en este caso no tenía archivos ya que es un ordenador virtual creado solo para el trabajo) 6.-Agrega Paint a la parte superior del menúInicioy, una vez agregado, cambia de orden el icono. Añade laBarraVínculosalaBarra de tareas; por último, crea en laBarra de tareasuna barra de herramientas personalizada que contenga un acceso directo a la Calculadora.
- 39. 7.- Busca en laAyudade Windows XP Professional, utilizando la función de búsqueda, el temaBúsqueda con caracteres comodín. Copia la información que aparece en la ayuda a tu disco de 3 1/2.
- 40. 8.-Crea la siguiente estructura de carpetas: Dentro de la carpetaMis documentos, crea una carpeta con tu nombre y, dentro de ella, una carpeta denominadaLUNESy otra llamada MARTES con el siguiente contenido: 9.-Realiza ahora las siguientes operaciones sobre la estructura creada anteriormente: a) Copia Carpeta 1 en la carpeta MARTES. b) Mueve el acceso directo del programa a la carpeta LUNES. c) Mueve Carpeta 2 a la carpeta LUNES.
- 41. 10.- Utiliza elExplorador de Windowspara realizar las operaciones siguientes: a) Dar formato a un disco de 3 1/2. b) Realizar la copia de un disco de 3 1/2. 11.- Realiza las siguientes búsquedas de archivos y carpetas. a) Todos los archivos de la unidad C: que empiecen por m y cuya extensión empiece por d y termine por c. b) Todos los archivos con extensión TXT existentes en la unidad A:.(al no disponer de unidad A: la he sustituido por la D: c) Todas las carpetas creadas en la unidad (C:) en los últimos 30 días.
- 42. d) Todos los archivos modificados en la unidad (C:) en los últimos 20 días. e) Todos los archivos de sonido de la unidad (C:).
- 43. 12.- Establece una tarea programada para que se abra Paint cada vez que se inicie sesión con tu cuenta de usuario. Comprueba que funciona la tarea y, después, elimínala. Paint borrado 13.- Contesta las siguientes preguntas: a) ¿Cuál es la función de la herramienta Monitor del sistema? Su función es recopilar y ver datos en tiempo real acerca de los discos, los procesadores, la memoria, etc., y observar su actividad en un gráfico b) ¿Acerca de qué aspectos informa la herramienta Información del sistema?
- 44. De todo lo que se puede ver en la imagen c) Describe el procedimiento para comprobar si tiene errores un disco de 3 1/2. 1. Expande el contenido de Mi PC. 2. Introduce un disquete en la disquetera. 3. Haz clic con el botón secundario del ratón sobre Disco de 3 1/2 (A:) y elige la orden Formatear del menú contextual. 4. Escribe la etiqueta del volumen (nombre del disco). 5. Activa la casilla de verificación Formato, no la del formato rápido ya que el formato rápido elimina todos los archivos, pero no explora el disco para comprobar si existen sectores con errores. 6. Selecciona Iniciar. Aparece un mensaje de advertencia de que se borrarán todos los datos. 7. Haz clic en Aceptar. Cuando aparezca el mensaje Formato completo, la operación está terminada; por tanto, haz clic en Aceptar. 8. Pulsa el botón Cerrar para terminar. d) Explica para qué sirve el Asistente para transferencias de archivos y configuraciones. Este Asistente nos guía cuando se desee pasar archivos y configuraciones de un equipo antiguo a otro nuevo. Se pueden transferir configuraciones de Internet, de correo electrónico, del Escritorio, etc. El mejor medio para realizar la transferencia es a través de la red o mediante una conexión directa por cable. e) ¿De cuántas formas se puede realizar una copia de seguridad? Las copias de seguridad se pueden realizar con el Asistente o en modo avanzado. f) ¿Se puede programar la realización de una copia de seguridad? Indica el cuadro de diálogo y la ficha que utilizarías para hacerlo si fuera posible.
- 45. En efecto si se puede la herramienta del sistema de copia de seguridad posee una función en la que puedes programar una copia de seguridad g) Indica cuál es la función de la herramienta Desfragmentador de disco. Con la herramienta Desfragmentador de disco el sistema reúne todos los fragmentos de un mismo archivo y los escribe de forma contigua en el disco duro, siempre que el tamaño del archivo no sea mayor que un sector del disco (ahorra espacio en el disco duro y el tiempo que debemos esperar para abrir los archivos es menor). h) ¿Es importante la herramienta Restaurar sistema? ¿Cuál es su función? Si es importante ya que esta herramienta se utiliza para volver a una situación anterior después de haber realizado cambios importantes en el equipo, como instalar un programa que ha desestabilizado el sistema. Para ello, el sistema crea automáticamente puntos de restauración, es decir, puntos de comprobación, aunque se pueden crear también manualmente.