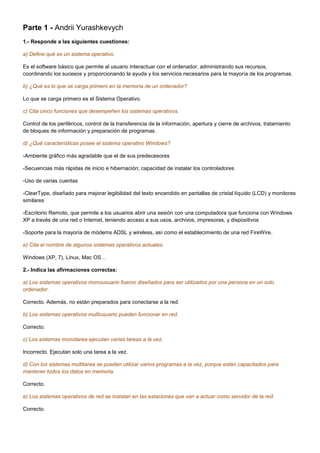
Parte 1, 2, 4
- 1. Parte 1 - Andrii Yurashkevych 1.- Responde a las siguientes cuestiones: a) Define qué es un sistema operativo. Es el software básico que permite al usuario interactuar con el ordenador, administrando sus recursos, coordinando los sucesos y proporcionando la ayuda y los servicios necesarios para la mayoría de los programas. b) ¿Qué es lo que se carga primero en la memoria de un ordenador? Lo que se carga primero es el Sistema Operativo. c) Cita cinco funciones que desempeñen los sistemas operativos. Control de los periféricos, control de la transferencia de la información, apertura y cierre de archivos, tratamiento de bloques de información y preparación de programas. d) ¿Qué características posee el sistema operativo Windows? -Ambiente gráfico más agradable que el de sus predecesores -Secuencias más rápidas de inicio e hibernación; capacidad de instalar los controladores -Uso de varias cuentas -ClearType, diseñado para mejorar legibilidad del texto encendido en pantallas de cristal líquido (LCD) y monitores similares -Escritorio Remoto, que permite a los usuarios abrir una sesión con una computadora que funciona con Windows XP a través de una red o Internet, teniendo acceso a sus usos, archivos, impresoras, y dispositivos -Soporte para la mayoría de módems ADSL y wireless, así como el establecimiento de una red FireWire. e) Cita el nombre de algunos sistemas operativos actuales. Windows (XP, 7), Linux, Mac OS… 2.- Indica las afirmaciones correctas: a) Los sistemas operativos monousuario fueron diseñados para ser utilizados por una persona en un solo ordenador. Correcto. Además, no están preparados para conectarse a la red. b) Los sistemas operativos multiusuario pueden funcionar en red. Correcto. c) Los sistemas monotarea ejecutan varias tareas a la vez. Incorrecto. Ejecutan solo una tarea a la vez. d) Con los sistemas multitarea se pueden utilizar varios programas a la vez, porque están capacitados para mantener todos los datos en memoria. Correcto. e) Los sistemas operativos de red se instalan en las estaciones que van a actuar como servidor de la red. Correcto.
- 2. 1.- En esta práctica se van a realizar algunas operaciones con usuarios y cuentas como son crear una cuenta de usuario con el nombre de Ana, modificar la cuenta creada para cambiar el nombre por el de Anita, cambiar la imagen del icono de la cuenta, cerrar sesión actual e iniciar sesión como usuario Anita, sin cerrar los programas en ejecución y, por último, eliminar la cuenta Anita. Para crear la cuenta Ana sigue estos pasos: 1. Pulsa el botón Inicio y haz clic en Panel de control. 2. Haz clic en el icono Cuentas de usuario. 3. Selecciona la opción Crear una nueva cuenta. 4. Escribe «Ana» y pulsa el botón Siguiente. 5. Activa el botón de opción Administrador de equipo si no lo está y pulsa el botón Crear cuenta. Aparece la nueva cuenta creada junto a las existentes. Para modificar la cuenta y cambiar el nombre de Ana por el de Anita, sigue esta secuencia: 1. Pulsa el botón Inicio y haz clic en Panel de control. 2. Haz clic en el icono Cuentas de usuario. 3. Elige la cuenta Ana. 4. Haz clic en la opción Cambiar el nombre. 5. Escribe el nuevo nombre y pulsa el botón Cambiar nombre. Aparece la cuenta de usuario con el nombre cambiado.
- 3. Para cambiar la imagen que acompaña al nombre de la cuenta, sigue estos pasos: 1. Pulsa el botón Inicio y haz clic en Panel de control. 2. Haz clic en el icono Cuentas de usuario. 3. Haz clic en la opción Cambiar la imagen. 4. Elige una de las imágenes y haz clic sobre ella. 5. Pulsa el botón Cambiar imagen. Aparece la nueva imagen junto al nombre de la cuenta. Para cerrar la sesión actual e iniciar sesión como usuario Anita sigue estas instrucciones: 1. Pulsa el botón Inicio y haz clic en la opción Cerrar sesión. 2. Elige la opción Cambiar de usuario. 3. Selecciona la cuenta Anita. Se activa la configuración para el nuevo usuario.
- 4. Si se quiere eliminar la cuenta Anita, primero es necesario cerrar sesión como Anita y abrir sesión como el usuario que creó la cuenta Anita. Para ello sigue estos pasos: 1. Pulsa el botón Inicio, haz clic en Cerrar sesión y, en el cuadro de diálogo Cerrar la sesión de Windows, haz clic en Cerrar sesión. 2. Selecciona la cuenta desde la que fue creada la cuenta Anita. 3. Ejecuta Inicio, Panel de control, Cuentas de usuario. 4. Haz clic en la cuenta Anita. 5. Elige Borrar la cuenta y haz clic en Eliminar archivos. 6. Pulsa el botón Eliminar cuenta para su confirmación. Comprueba que ya no aparece la cuenta eliminada.
- 5. PARTE 2 - Ángel Alfaro 1. -Inicia Windows XP y realiza sobre el Escritorio las operaciones que se indican a continuación. a) Selecciona dos iconos contiguos y después deselecciónalos. Para ello, sigue estos pasos: 1. Sitúate en un lugar despejado del Escritorio y haz clic. 2. Sin liberar el botón del ratón, arrástralo trazando un rectángulo imaginario que incluya los dos iconos y libera el botón del ratón. 3. Haz clic en un lugar despejado para deseleccionarlos. b) Selecciona dos iconos no contiguos y después deselecciónalos. Para ello: 1. Haz clic sobre uno de los iconos. 2. Pulsa la tecla Ctrl y, sin liberarla, haz clic sobre el otro icono. 3. Haz clic en el Escritorio para deseleccionarlos.
- 6. c) Selecciona todos los iconos del Escritorio. Después, deselecciónalos todos menos dos. Para ello: 1. Haz clic y arrastra trazando un rectángulo imaginario que abarque todos los iconos. Libera el botón del ratón. O bien, pulsa Ctrl + E mientras ves el Escritorio, y se seleccionarán todos los iconos del mismo. 2. Pulsa la tecla Ctrl y, sin soltarla, haz un clic sobre todos los iconos excepto dos. 2.- a) Crea un acceso directo del programa Microsoft Excel en el Escritorio. Para ello, sigue los pasos que se indican: 1. Ejecuta Inicio, Todos los programas. 2. Localiza la aplicación Microsoft Excel y arrástrala hasta el Escritorio con el botón secundario del ratón. 3. Libera el botón del ratón y elige la opción Crear icono de acceso directo aquí del menú contextual. Como resultado aparece el icono de acceso directo, con una flecha en la parte inferior izquierda.
- 7. b) Crea otro acceso directo de cualquier elemento de la enumeran a continuación: 1. Abre la carpeta Mis documentos y localiza la carpeta o el archivo del cual deseas crear un acceso directo. 2. Haz un clic sobre la carpeta o el archivo con el botón secundario del ratón. 3. Selecciona la opción Enviar a del menú contextual y elige Escritorio (crear acceso directo). 3.- a) Envía a la Papelera de reciclaje los accesos directos que has creado en el caso práctico anterior: 1. b) Abre la Papelera de reciclaje, examina su contenido y restaura el acceso directo de Microsoft Excel. Para ello: 1. Selecciona Microsoft Excel. 2. Abre el menú Archivo y elige la opción Restaurar.
- 8. 4.- En esta práctica se trata de organizar los iconos del Escritorio por tamaño y, automáticamente, eliminar todos los iconos propuestos por Windows menos tres cualesquiera y, por último, restaurar los iconos de nuevo al Escritorio. Sigue las indicaciones para cada uno de los procesos: a) Organizar los iconos del Escritorio por tamaño y automáticamente: 1. Haz clic con el botón secundario del ratón en el Escritorio y elige la opción Organizar iconos. 2. Elige Tamaño. 3. Repite los pasos del punto 1 y haz clic en la opción Organización automática. b) Limpiar el Escritorio: 1. Ejecuta Inicio, Panel de control y haz doble clic en el icono Pantalla. 2. Activa la ficha Escritorio, del cuadro de diálogo Propiedades de Pantalla, y haz clic en el botón Personalizar escritorio. 3. Haz clic en el botón Limpiar escritorio ahora. Se inicia el Asistente. 4. Elige el botón Siguiente. Aparece una lista de los iconos del Escritorio con la fecha de la última utilización (véase Figura 3.9). Los iconos que van a ser eliminados aparecen con su casilla de verificación activada. Por tanto, para dejar un icono en el Escritorio deberás desactivar su casilla de verificación. 5. Desactiva tres casillas de verificación correspondientes a los tres iconos del Escritorio que deseas que no se eliminen. 6. Al pulsar el botón Siguiente aparece una relación de los iconos que van a ser eliminados. Todos ellos se guardan en la carpeta Accesos directos de escritorio no usados, que aparece en el Escritorio al finalizar el Asistente para limpieza de escritorio. 7. Haz clic en Finalizar.
- 9. c) Si se pretende restaurar los iconos de nuevo al Escritorio, primero se abrirá la carpeta Accesos directos de escritorio no usados, que ha aparecido en el Escritorio si se ha realizado la limpieza por primera vez. Comprueba que están los iconos eliminados del Escritorio: 1. Selecciona todos los iconos eliminados anteriormente; para ello, si son todos los que aparecen en esta carpeta, ejecuta la orden Seleccionar todo del menú Edición; si son sólo algunos, haz clic sobe el primero y, manteniendo pulsada la tecla Ctrl, haz clic en los demás. 2. Haz clic con el botón secundario del ratón sobre la selección realizada anteriormente. 3. Selecciona Enviar a del menú contextual y haz clic en Escritorio (crear acceso directo). Los iconos vuelven al Escritorio, pero también se mantienen en la carpeta antes mencionada. 5.- En esta práctica vamos a agregar WordPad a la parte superior del menú Inicio y a cambiar de orden el icono. También añadiremos la Barra de inicio rápido a la Barra de tareas; por último, crearemos una Barra de herramientas personalizada en la Barra de tareas, que contendrá un acceso directo a la unidad (A:). a) Realiza las siguientes operaciones para agregar WordPad al menú Inicio: 1. Haz clic en el menú Inicio y selecciona Todos los programas, Accesorios, WordPad. 2. Haz clic con el botón secundario del ratón sobre el programa en cuestión y selecciona Anclar al menú Inicio en el menú contextual.
- 10. Comprueba que aparece en la parte superior del menú Inicio un icono nuevo y el nombre del programa anclado. b) Para cambiar de orden WordPad haz clic sobre su icono y arrástralo hacia arriba, por ejemplo. Observa que queda colocado en el nuevo lugar. c) Para mostrar la Barra de inicio rápido en la Barra de tareas haz clic con el botón secundario del ratón en la Barra de tareas, selecciona Barras de herramientas y haz clic en Inicio rápido. Comprueba que aparece la nueva barra de herramientas. d) Si lo que se quiere es crear una Barra de herramientas personalizada: 1. Haz clic con el botón secundario del ratón en la Barra de tareas, selecciona Barras de herramientas y pulsa en Nueva barra de herramientas. 2. En el cuadro de diálogo Nueva barra de herramientas (véase Figura 3.14), expande el contenido de Mi PC haciendo clic sobre el signo +. 3. Selecciona Disco 3 1/2 (A:) 4. Haz clic en Aceptar. Comprueba que la nueva barra ha aparecido en la Barra de tareas.
- 11. e) Para ocultar automáticamente la Barra de tareas, selecciona la orden Propiedades de su menú contextual y, con la ficha Barra de tareas activa, activa la casilla de verificación Ocultar automáticamente la Barra de tareas. Haz clic en Aceptar y comprueba el resultado. Para mostrarla de nuevo y que se quede fija, desactiva la casilla de verificación. 1. Abre las ventanas siguientes sobre el Escritorio, organízalas de distintas maneras, minimízalas todas a la vez, maximízalas y ciérralas. - Mi PC. - Papelera de reciclaje. - Propiedades del Escritorio. - Propiedades de la Barra de tareas.
- 12. 2.- Sigue las instrucciones que se indican respecto a la Barra de tareas: a) Realiza las acciones necesarias para que la Barra de tareas se oculte automáticamente. A continuación, hazla visible. b) Abre los accesorios Libreta de direcciones, Explorador de Windows, Calculadora Paint, WordPad, Bloc de notas y minimízalos todos. Observa la Barra de tareas y responde a las preguntas siguientes: ¿cómo están representadas las aplicaciones y los accesorios en la Barra de tareas? ¿Cómo puedes averiguar el nombre del programa o accesorio que corresponde a cada icono? ¿Qué ocurre si haces clic sobre uno de los iconos?
- 13. c) Elimina de la Barra de tareas todos los iconos de los programas y accesorios minimizados en el ejercicio anterior. d) La Barra de tareas puede contener algunas Barras de herramientas. Averigua su nombre haciendo clic con el botón secundario sobre ella. 3.- Establece el protector de pantalla Texto 3D para que se ejecute en dos minutos. Configúralo con velocidad Media; tamaño Grande; resolución Media; texto personalizado, Microsoft Windows; tipo de rotación Caída; y tipo de fuente Verdana. PARTE 4 – David Bueno Caso práctico 1 EJERCICIO 1 1) Selecciona Inicio, Todos los programas, Accesorios, Paint. 2) Haz clic en la herramienta Elipse . Sitúa el punto de inserción y arrastra el puntero del ratón hasta formar el sol.
- 14. 3) Activa la herramienta Relleno con color pulsando clic sobre ella y haz clic en el tono amarillo del Cuadro de colores. Sobre el sol, haz clic de nuevo para colorearlo. 4) Haz otro clic sobre la herramienta Curva . Establece la tonalidad marrón en el cuadro de colores y traza el contorno de las montañas. Haz clic sobre el color verde y dibuja el contorno de la pradera. 5) Haz clic en la herramienta Pincel . Selecciona el color marrón y dibuja el tronco de los árboles y la valla. 6) Haz clic de nuevo sobre la herramienta Rectángulo ,
- 15. selecciona el color negro y dibuja la casa. Traza también la puerta. 7) Haz ahora clic en la herramienta Línea y perfila el tejado de la casa. 8) Activa la herramienta Relleno con color, selecciona los colores correspondientes y colorea la casa, la puerta y el techo. 9) Haz clic en la herramienta Aerógrafo y otro clic en color Verde. Dibuja los árboles. Pinta de color marrón las montañas, de verde la pradera y con azul el cielo.
- 16. 1) Explica qué son los Accesorios. Herramientas predeterminadas incluidas con Windows para facilitar el uso de Windows para los usuarios 2) ¿Cómo se convierte la calculadora científica en calculadora estándar? ç 3) ¿En qué se diferencia Bloc de notas de WordPad? El wordpad es más complejo que el bloc de notas, por ejemplo en el wordpad puedes cambiar el formato de la letra, tamaño etc 4) Describe brevemente para qué sirve el accesorio Paint. Para dibujar y diseñar cosas con una apariencia sencilla 5) Indica el nombre de cinco herramientas de pintura incluidas en el Cuadro de herramientas de Paint. -Borrador -Pincel -Curva -Line -Rellenar
- 17. 6) Cuando se crea una imagen es posible guardarla como diversos tipos de archivo. Cita dos de ellos. JPEG y PNG 7) ¿Qué utilidad tiene la Libreta de direcciones? Para tener tus contactos guardados y realizar actividades de envio y recibo de trabajo 8) Señala cuál es la función del accesorio Comunicaciones. Para realizar funciones relacionadas con las redes 8) Además de los accesorios explicados en esta unidad, ¿incluye otros Windows XP? ¿Cuáles son? Explorador de Windows, símbolo del sistema, sincronizar… EJERCICIO 3 a) 23 575 : 15 = 1571,6666666666666666666666666667 b) Coseno de 30 = 0,86602540378443864676372317075294 c) Logaritmo de 20 = 1,3010299956639811952137388947245 d) Seno de 90 = 1 e) Tangente de 60 =1,7320508075688772935274463415059 f) Logaritmo de 125 = 2,0969100130080564143587833158265 CASO PRACTICO 2 1) Selecciona Inicio, Todos los programas, Accesorios, Herramientas del sistema, Tareas programadas. Aparece el cuadro de diálogo que muestra la Figura 3.31. 2) Haz clic en la opción Agregar tarea programada y pulsa el botón Siguiente del Asistente.
- 18. 3) Selecciona Calculadora y pulsa el botón Siguiente. 4) Escribe Abrir calculadora como nombre para la tarea programada y activa el botón de opción Sólo una vez. A continuación, haz clic en Siguiente. 5) Establece, en la zona Hora de inicio, la hora actual más cinco minutos.
- 19. 6) Escribe tu nombre de usuario y contraseña, si tu equipo la tiene; si no se especifica una contraseña es posible que no se ejecuten las tareas programadas. 7) Haz clic en el botón Siguiente y pulsa Finalizar. La nueva tarea programada aparece en la zona derecha de la ventana Tareas programadas. CASO PRACTICO 2
- 20. 1) Abre la aplicación Paint y crea un logotipo: 1.1) Activa la herramienta Rectángulo redondeado y dibuja un rectángulo en el área de trabajo y selecciona la herramienta Relleno con color y haz un clic sobre el color Azul del cuadro de colores. 1.2) Elige Texto y dibuja dentro del rectángulo interior el área de texto.Haz clic dentro del área de texto y aparecerá el punto de inserción; escribe el nombre de una empresa o sus iniciales en color amarillo. 2) Guarda el trabajo en Mis documentos con el nombre Logotipo y con formato de archivo predeterminado.
- 21. 3) Realiza una copia de seguridad de este archivo con el Asistente para copia de seguridad o restauración: En Windows 7 no se puede
