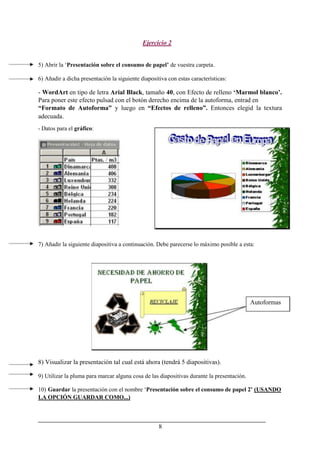
Presentación sobre géneros cinematográficos
- 1. Ejercicio 2<br />Abrir la ‘Presentación sobre el consumo de papel’ de vuestra carpeta. <br />Añadir a dicha presentación la siguiente diapositiva con estas características: <br />-709295-467995-709295-125095<br />WordArt en tipo de letra Arial Black, tamaño 40, con Efecto de relleno ‘Marmol blanco’. Para poner este efecto pulsad con el botón derecho encima de la autoforma, entrad en <br />“Formato de Autoforma” y luego en “Efectos de relleno”. Entonces elegid la textura adecuada. <br />Datos para el gráfico: <br />-3175-104140<br />7) Añadir la siguiente diapositiva a continuación. Debe parecerse lo máximo posible a esta:<br />1257300361315-709295-152400<br />Autoformas<br />Visualizar la presentación tal cual está ahora (tendrá 5 diapositivas). <br />Utilizar la pluma para marcar alguna cosa de las diapositivas durante la presentación. <br />Guardar la presentación con el nombre ‘Presentación sobre el consumo de papel 2’ (USANDO <br />LA OPCIÓN GUARDAR COMO...) <br />-709295-903605-709295-675005-709295-332105<br />8<br />Práctica 4 - Efectos en la transición entre diapositivas<br />1) Abrir la presentación ‘Presentación sobre el consumo de papel 2’ y ponerse en ‘Vista clasificador de diapositivas’.<br />-709295-242570<br />En la parte superior izquierda tenemos un botón llamado ‘Transición de diapositiva’, que sirve para dar el efecto y la forma en que se pasará de una diapositiva a otra.<br />0-36830<br />Pulsar dicho botón. Probar cada uno de los Efectos para ver en pantalla como se producirá la transición de esa diapositiva a la siguiente (probar también de variar la velocidad -> Lenta, Media y Rápida). <br />Observar las opciones de Avanzar: si marcamos ‘Al hacer clic con el mouse’ la diapositiva cambia a la siguiente cuando pulsemos con el ratón. Si marcamos ‘Automáticamente después de’ la diapositiva cambia a la siguiente transcurridos los segundos que le digamos. <br />Por último, observad también la opción Sonido, con la que podemos elegir un sonido que se producirá mientras se efectúa la transición de esa diapositiva a la siguiente. <br />A la diapositiva 1 ponerle los siguientes Efectos de <br />-709295-2259330-709295-1459230-709295-834390-709295-81280<br />transición:<br />Efecto revelar hacia arriba, velocidad Lenta. <br />Avanzar Automáticamente después de 5 segundos. <br />Sonido Caja registradora. <br />-709295328295<br />A la diapositiva 2 ponerle los siguientes Efectos de transición: <br />Efecto revelar hacia la izquierda y arriba, velocidad Media. <br />Avanzar Automáticamente después de 5 segundos. <br />Sonido Redoble. <br />A la diapositiva 3 ponerle los siguientes Efectos de transición: <br />Efecto cubrir a la derecha y arriba, velocidad Media. <br />Avanzar Automáticamente después de 5 segundos. <br />Sonido Disparo de arma automática. <br />A la diapositiva 4 ponerle los siguientes Efectos de transición: <br />Efecto cuadros bicolores hacia al lado, velocidad Rápida. <br />Avanzar Automáticamente después de 5 segundos. <br />Sonido Redoble. <br />-709295-1506220-709295-673735<br />9<br />A la diapositiva 5 ponerle los siguientes Efectos de transición: <br />Efecto revelar hacia la izquierda y arriba, velocidad Media. <br />Avanzar Automáticamente después de 5 segundos. <br />Sonido Caja Registradora. <br />Visualizar la presentación. Para ello, pinchar la 1ª diapositiva y pulsar el botón Presentación con diapositivas. La presentación se ejecutará automáticamente, al cabo de 5 <br />3185795-79375-709295-1471295-709295-328295<br />segundos se pasará de una diapositiva a la siguiente.<br />11) Guardar la presentación tal cual está, en vuestra carpeta con el nombre ‘Presentación sobre el consumo de papel 3’ (USANDO LA OPCIÓN GUARDAR COMO...)<br />-709295-365125<br />Añadir animaciones al contenido de las diapositivas<br />Otra opción que podemos hacer es personalizar la animación, definiendo los títulos, textos, imágenes y gráficos que están incluidos en las diapositivas. De este modo, al presentar la diapositiva en cuestión se moverán los contenidos a nuestra elección.<br />Para añadir estos efectos de animación tenemos que estar en Vista diapositiva, y entrar en el menú Presentación / Personalizar animación<br />388620050800<br />12) A la diapositiva 1 deberemos ir agregando los siguientes<br />-709295-152400<br />Efectos de animación:<br />Al título: <br />Trayectoria de desplazamiento / Derecha <br />Entrada / Persianas <br />Al texto: <br />Salir / Desplazar hacia fuera <br />Entrada / Rombo <br />13) A la diapositiva 2 ponerle los siguientes Efectos de animación:<br />-709295-50800<br />Al título: <br />Énfasis / Cambiar estilo de fuente <br />Salir / Cuadros bicolores <br />14) A la diapositiva 3 ponerle los siguientes Efectos de animación:<br />-709295-128270<br /> Al Objeto1 le ponemos Trayectorias de desplazamiento / Dibujar desplazamiento personalizado / A mano alzada<br /> Al Objeto2 le ponemos Énfasis / Girar<br />10<br /> Al Objeto3 le ponemos Trayectorias de desplazamiento / Dibujar desplazamiento personalizado / Curva<br />A las diapositivas 4 y 5 ponerle los Efectos de animación que consideréis oportunos: <br />Visualizar la presentación. Para ello, pinchar la 1ª diapositiva y pulsar el botón Presentación con diapositivas. La presentación se ejecutará automáticamente, al cabo de 5 segundos se pasará de una diapositiva a la siguiente. Posteriormente irán apareciendo los efectos de animación que hemos definido para cada diapositiva. <br />Guardar la presentación tal cual está ahora, en vuestra carpeta, con el nombre ‘Presentación sobre el consumo de papel 4’ (USANDO LA OPCIÓN GUARDAR COMO...) <br />-709295-1927860-709295-1463675-709295-320675<br />11<br />Práctica 5 - Fondos de diapositiva, Hipervínculos, Imágenes, Sonidos y Vídeos<br />En una Presentación Nueva, realizar las siguientes 5 diapositivas (leed previamente todas las indicaciones de la práctica) <br />-709295-317500<br />CINE ACTUAL1º• CIENCIA FICCIÓN• AVENTURA• DRAMA• TERROR<br />CIENCIA FICCIÓN2ºTEXTOFOTODRAMAFOTOVÍDEO4ºTEXTO<br />-93980-2710815-93980-2710815<br />AVENTURAVÍDEOTEXTO3º<br />-438150-428625-438150-428625<br />TERRORLIBRE ELECCIÓN5ºUSANDO TODO LOANTERIOR<br />-316865-628650-316865-628650<br />2) Las diapositivas deben tener estos fondos: (se insertan pulsando sobre Formato / Fondo)<br />-709295-100965<br />Diapositiva 1: color azul claro (pulsando en Más colores) <br />Diapositiva 2: color azul, con Degradado desde la esquina (en Efectos de relleno) <br />Diapositiva 3: con Textura Papel bouquet (en Efectos de relleno) <br />Diapositiva 4: con Trama Rombos transparentes (en Efectos de relleno) <br />Diapositiva 5: Imagen “LAPIZ.jpg”situada en E:lumnoecursos para el alumnomágenes <br />12<br />3) También deberéis insertar sonidos, videos e imágenes a las diapositivas. Disponéis de una galería de todos ellos en la carpeta RECURSOS PARA EL ALUMNO de vuestro disco duro (en C:Alumno). Antes de comenzar a ponerlos, visualizad varios de ellos y anotad los nombres de aquellos que os resulten útiles para vuestras diapositivas. Una vez visualizados, para insertarlos en las diapositivas seguiremos estos pasos:<br />-709295-797560<br />Para insertar una imagen: Insertar / Imagen / Desde archivo. <br />Para insertar un sonido: Insertar / Películas y sonidos / Sonido de archivo. <br />Para insertar un video: Insertar / Películas y sonidos / Película de archivo. <br />El Texto a incluir en las diapositivas os lo inventáis, pero que tenga sentido. También podéis copiarlo de Internet. <br />Enlazad la 1ª diapositiva con las otras 4, es decir, la frase ‘CIENCIA FICCIÓN’ con la diapositiva 2, que es la que habla sobre el tema; y así sucesivamente con el resto. Para ello tendréis que seleccionar la palabra a la que queréis poner el hipervínculo y pulsar en el menú Insertar / <br />Hipervínculo <br />Enlazad con Botones de acción cada una de las 4 diapositivas con la <br />-709295-885825-709295-85725-709295-13671554343400-319405<br />1ª, de modo que cuando pulsemos ese botón se regrese a la diapositiva nº 1. Para colocar los botones de acción pulsar en el menú<br />Presentación / Botones de acción. Luego selecciona el botón que deseas; por ejemplo, Inicio, Atrás, Adelante , Comienzo, Fin.<br />Incluid algunos Efectos de Transición entre TODAS las diapositivas. Para ello deberéis entrar en la “Vista clasificador de diapositivas” <br />Incluid algunos Efectos de Animación al contenido de las diapositivas para que se automatice la Presentación. Esto se hace estando en vista de página y entrando en el menú Presentación / Personalizar animación (igual que hicisteis en la práctica anterior). <br />Guardar la presentación en vuestra carpeta de alumno con el nombre ‘Presentación sobre géneros cinematográficos’ <br />-709295-1428115<br />13<br />