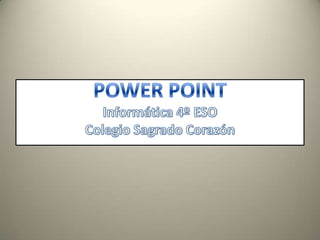
Introducción power point 4º ESO
- 2. 1. Diseño de una diapositiva Podemos elegir el diseño de cómo colocar el texto en cada diapositiva. Menú Inicio - Diseño
- 3. 2. Estilo para todas las diapositivas Podemos elegir el estilo de fondo de una diapositiva o de todas. - Menú Diseño Al hacer clic en la que más nos guste, se aplica por defecto a todas las diapositivas.
- 4. 3. Estilo para una sola diapositivas - Si en alguna diapositiva nos interesa quitar el estilo seleccionado para el resto, basta con seleccionar la casilla siguiente dentro del Menú Diseño.
- 5. 4. Poner una imagen de fondo como estilo de las diapositivas - Para elegir un fondo: Menú Diseño – Estilos de fondo – Formato de fondo y nos sale esta ventana: Dentro de Relleno: Relleno con imagen o textura- Archivo (y seleccionamos la imagen. Para finalizar, si solo queremos que el fondo aparezca en una diapositiva pulsamos Cerrar, si queremos que aparezca en todas, pulsamos Aplicar a todo.
- 6. 5. Transiciones La transición de diapositiva nos permite determinar cómo va a producirse el paso de una diapositiva a la siguiente a fin de lograr efectos visuales más estéticos. Para aplicar la transición a una diapositiva, pincha la diapositiva y pulsa cualquiera de estas opciones dentro del Menú Transiciones.
- 7. 6. Transiciones automáticas o haciendo clic Para elegir una transición, primero seleccionamos la diapositiva correspondiente y después Menú Transiciones. La transición de cada diapositiva podemos hacerla de dos formas: - Automática, cuando pasen x segundos. Para ello tenemos que activar la casilla - Haciendo clic con el ratón
- 8. 7. Efectos de animación Cuando se presenta una diapositiva, se puede elegir que un objeto (ya sea texto, forma, fotografía, o una serie de objetos fusionados) haga su aparición de una manera predefinida. Para ello: - Primero se inserta el objeto u objetos que queramos que aparezcan en la diapositiva. - Se pincha con el ratón ese objeto u objetos al que queremos dar algún efecto y se selecciona el menú Animaciones y después se pulsa en “Agregar animación”.
- 9. 7. Efectos de animación Al pulsar Añadir animación, nos sale un cuadro que se muestra a la derecha de esta diapositiva en el que se muestran cuatro tipos de animaciones y en el que debemos elegir una: - De entrada - De salida - De énfasis - Más trayectorias de la animación Este proceso hay que hacerlo para cada objeto de la diapositiva que queremos que tenga un efecto.
- 10. 7. Efectos de animación Cuando damos un efecto a cada objeto, a lado de ese objeto aparece un número como se muestra en esta imagen: El número indica el número de orden en el que van a ir apareciendo los objetos con sus efectos. Además de poder configurar qué efecto va a tener cada objeto y el orden, podemos configurar si va a aparecer el objeto cuando hacemos un clic con el ratón o automáticamente.
- 11. 7. Efectos de animación Para ello, dentro del menú Animaciones, pulsamos “Panel de animación”. En este panel aparecen dos objetos. Si quisiéramos cambiar el orden en el que van a aparecer, bastaría con pulsar el objeto número 2 y arrastrarlo encima del 1. Para ver las distintas opciones de configuración de cada objeto, selecciono el objeto en el panel de animación y pulso la flecha desplegable de ese objeto.
- 12. 7. Efectos de animación En estas opciones pulsamos o “Iniciar al hacer clic” o “Iniciar después de Anterior” dependiendo de lo que nos interese. Ejemplo de más trayectorias de la animación
- 13. 1. Crea una nueva presentación con esta única diapositiva. Crea primero el sol (Insertar-Formas), dándole el color de relleno y de contorno adecuados. 2. Después crea las montañas que son tres triángulos. Crea primero uno dándole el color de relleno y de contorno adecuados y luego duplícalo dos veces con copiar-pegar. 3. Mueves los triángulos hasta situarlos de la manera que aparecen las montañas. 4. Selecciona el sol y despliega el menú Animaciones - Agregar animación y elige dentro de Trayectorias de la animación la opción de Ruta personalizada. 5. Dibuja la curva haciendo clic primero en el sol, después a la altura del punto de inflexión de la trayectoria, después en la segunda montaña haces doble clic para terminar de definir la trayectoria.
- 15. 8. Insertar audio Para insertar audio podemos hacerlo de varias formas, entre las que destacan: - Escuchar la misma canción durante toda la presentación - Escuchar varias canciones durante la presentación. El audio se suele insertar una vez que tengamos casi acabada la presentación y se hace desde la opción del menú Insertar – Audio. Ejemplo: Insertar audio 1. Damos un clic en la primera diapositiva para seleccionarla o en la diapositiva a partir de la cual queremos que aparezca el sonido.
- 16. 2. Seleccionamos del menú Insertar – Audio – Audio de archivo y elegimos el audio que queramos. 3. Una vez insertado ha aparecido un icono como este: Además aparece en la parte derecha un panel de animación, donde si pulsamos sobre la canción que hemos insertado nos aparecen las diferentes opciones que podemos tomar.
- 17. 4. Pulsamos la opción Opciones de efectos. Dentro de la pestaña Efectos, elegimos en “Iniciar reproducción – Desde el principio” y en “Detener reproducción” elegimos. a) Si queremos que el sonido desaparezca cuando pasemos de diapositiva, elegimos “Después de la diapositiva actual”. b) Si queremos que el sonido permanezca durante toda la presentación, elegiremos “Después de X diapositivas, poniendo en X el número total de diapositivas que tenemos.
- 18. c) Si queremos que el sonido permanezca durante por ejemplo dos diapositivas elegiremos “Después de X diapositivas”, poniendo en X el número 2. 5. También queremos que cuando se reproduzca la presentación no se visualice el icono del altavoz. Para ello en la ventana anterior de Efectos, dentro de la pestaña Configuración de audio, seleccionamos “Ocultar el icono del altavoz”. 6. Si la duración de la diapositiva o de la presentación es muy larga y el sonido es corto, podemos hacer que se repita el sonido hasta que cambiemos de diapositiva o acabe la presentación. Para ello en la ventana anterior, dentro de la pestaña Intervalos y en la opción Repetir, elegimos “Hasta el final de la diapositiva”.
- 19. 9. Insertar vídeo Para insertar un vídeo en una diapositiva, nos posicionamos con un clic en esa diapositiva, y pulsamos el menú Insertar-Vídeo. Ejemplo: Insertar vídeo 1. Nos posicionamos en la diapositiva y pulsamos Insertar- Película de archivo. 2. Elegimos Vídeo de archivo. Además aparece en la parte derecha un panel de animación, donde si pulsamos sobre vídeo que hemos insertado nos aparecen las diferentes opciones que
- 20. 3. Elegimos la opción Intervalos. 4. En el desplegable de Inicio, escogemos Después de la anterior para que el vídeo se reproduzca automáticamente. Si quisiéramos que el vídeo comenzara al hacer clic, seleccionaríamos “Al hacer clic”.
- 21. 10. Botones de acción Un botón de acción, es un botón en el que pueden definirse hipervínculos a la hora de pulsar el botón. Ejemplo: Insertar un botón de acción y que al pulsarlo se abra una página web 1. Desde el menú Insertar – Formas – Botones de acción, dibujamos el botón. 2. Una vez que hemos dibujado el botón nos sale una ventana automática como esta:
- 22. 3. Elegimos en “Hipervínculo a:” la opción “Dirección URL” y escribimos la dirección web que queremos que salga cuando pulsemos el botón de acción.
- 23. 4. Podemos cambiarle el relleno y el contorno pulsando el botón con un clic y dando a Herramientas de dibujo en la parte superior. 11. Hipervínculo 1. Escribimos un texto cualquiera que queremos que al pulsarlo se abra una página web. 2. Seleccionamos el texto escrito y pulsamos con el botón derecho del ratón. 3. Elegimos la opción “Hipervínculo” y nos sale esta ventana
- 24. 4. Donde pone dirección, escribimos la dirección web que se va a abrir al pulsar el texto. 12. Vista presentación Para visualizar cómo nos va quedando la presentación. Debemos primeramente hacer un clic en la primera diapositiva o en la diapositiva a partir de la cual queremos ver la presentación. Después pulsamos el botón que aparece en la parte inferior derecha
- 25. 4. Donde pone dirección, escribimos la dirección web que se va a abrir al pulsar el texto. 13. Versión ejecutable Cuando hacemos un power point y utilizamos elementos como vídeo o audio, si cambiamos de lugar el audio por ejemplo, el sonido del power point dejaría de funcionar porque no lo encontraría. Para solventar este problema, podemos guardar el power point en una versión ejecutable. A la hora de guardar la presentación y darle a “Guardar como”, elegimos donde pone “Tipo” “Presentación con diapositivas de Power Point (.ppsx)”
