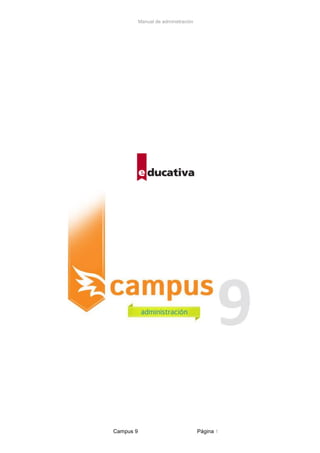
Guía de administración de campus
- 1. Manual de administración Campus 9 Página 1
- 2. Manual de administración Campus 9 Página 2 Índice de Contenidos Home .................................................................................................................. 7 Introducción......................................................................................................... 8 Conceptos Básicos .....................................................................................................8 Escritorio................................................................................................................. 10 Perfil y preferencias ................................................................................................. 11 Generalidades.......................................................................................................... 14 Ayuda en el campus................................................................................................. 16 La Administración ............................................................................................... 17 Usuarios ............................................................................................................ 19 Roles, Permisos y Perfiles ......................................................................................... 20 Roles................................................................................................................................. 20 Webmaster................................................................................................................... 20 Administrador de aulas.................................................................................................. 21 Responsable ................................................................................................................. 21 Permisos y Perfiles ............................................................................................................. 22 Perfiles......................................................................................................................... 22 Usuarios....................................................................................................................... 23 Anónimo....................................................................................................................... 24 Esquema de permisos por sección....................................................................................... 24 Alta de un usuario.................................................................................................... 25 Información Personal ......................................................................................................... 26 Datos adicionales ............................................................................................................... 26 Aulas................................................................................................................................. 27 Modificación de un usuario ....................................................................................... 28 Eliminación de un usuario......................................................................................... 29 Copiar/Mover usuarios.............................................................................................. 30 Inscribir .................................................................................................................. 32 Grupos de Trabajo ................................................................................................... 34 Grupo de Trabajo Responsables.......................................................................................... 37 Permisos en un grupo de trabajo ........................................................................................ 38 Vista de usuario ................................................................................................................. 38 Reportes ................................................................................................................. 39 Accesos............................................................................................................................. 39 Accesos Totales ............................................................................................................ 39 Accesos por Usuario...................................................................................................... 40 Registros...................................................................................................................... 41 Participación ...................................................................................................................... 41 Para todos los Usuarios ................................................................................................. 42
- 3. Manual de administración Campus 9 Página 3 Para todas las secciones................................................................................................ 43 Avanzados ........................................................................................................................ 44 Actividades – Estado por usuario.................................................................................... 45 Actividades – Realizaciones por estado........................................................................... 45 Avance - Avance de cada usuario en cada aula ............................................................... 46 Avance - Avance de los usuarios por módulo .................................................................. 46 Calificaciones – Calificaciones de los usuarios de una o varias aulas ................................. 47 Encuestas – Respuestas detalladas ................................................................................ 48 Encuestas – Respuestas sumarizadas ............................................................................. 52 Evaluaciones - Realizaciones y respuestas de evaluaciones por aula................................. 52 Evaluaciones - Reporte de evaluaciones realizadas.......................................................... 53 Evaluaciones - Reporte de preguntas correctas por usuario ............................................. 54 Evaluaciones - Reporte de preguntas existentes.............................................................. 54 Usuarios - Cantidad de accesos de cada usuario ............................................................. 55 Usuarios - Cantidad de Usuarios por perfil ...................................................................... 57 Usuarios - Usuarios del campus ..................................................................................... 57 Avisos..................................................................................................................... 57 Datos de acceso................................................................................................................. 57 Avisos de seguimiento........................................................................................................ 59 Mensajería Grupal.................................................................................................... 63 Importación de usuarios .......................................................................................... 64 Certificados ............................................................................................................. 68 Aulas ................................................................................................................. 72 Administración de las Aulas....................................................................................... 72 Agregar un aula ................................................................................................................. 73 Datos básicos ............................................................................................................... 73 Página de inicio............................................................................................................. 73 Configuración del aula................................................................................................... 74 Modificar un aula ............................................................................................................... 85 Eliminar un aula................................................................................................................. 85 Copiar un Aula ................................................................................................................... 86 Secciones (Configuración)......................................................................................... 88 Respaldos ............................................................................................................... 90 Exportar ............................................................................................................................ 90 Importar............................................................................................................................ 91 Descargar Respaldo ........................................................................................................... 92 Actualizar Respaldo............................................................................................................ 92 Eliminar............................................................................................................................. 92 Contenidos......................................................................................................... 94 Inicio ...................................................................................................................... 94 Presentación............................................................................................................ 94
- 4. Manual de administración Campus 9 Página 4 Programa................................................................................................................ 97 Administración de unidades ................................................................................................ 98 Creación automática de categorías...................................................................................... 99 Exportar e importar unidades............................................................................................ 100 Guía didáctica .................................................................................................................. 104 Material de Estudio .......................................................................................................... 105 Paquetes SCORM ............................................................................................................. 107 Actividades ...................................................................................................................... 108 Evaluaciones ................................................................................................................... 110 Administración ........................................................................................................... 110 Defaults ..................................................................................................................... 117 Preguntas ....................................................................................................................... 118 Importación de preguntas ................................................................................................ 123 Encuestas........................................................................................................................ 126 Administración............................................................................................................ 126 Notificación................................................................................................................. 132 Reportes ................................................................................................................... 132 Vista de usuario .............................................................................................................. 134 Archivos................................................................................................................ 146 Categorías ....................................................................................................................... 148 Sitios ................................................................................................................... 149 Noticias................................................................................................................. 151 Foros ................................................................................................................... 154 Administración................................................................................................................. 154 Visualización de Foros ...................................................................................................... 159 Notificaciones .................................................................................................................. 161 Wikis (documentos colaborativos) ........................................................................... 161 Administración................................................................................................................. 161 Vista de usuario ............................................................................................................... 162 Videoconferencia ................................................................................................... 162 FAQs .................................................................................................................... 163 Vista de Usuario............................................................................................................... 164 Administración................................................................................................................. 165 Categorías ....................................................................................................................... 166 Calendario............................................................................................................. 166 Calendario privado ........................................................................................................... 167 Visualización de Calendario............................................................................................... 168 Administración................................................................................................................. 171 Calificaciones ........................................................................................................ 172 Administración................................................................................................................. 175
- 5. Manual de administración Campus 9 Página 5 Vista de usuario ............................................................................................................... 177 Categorías ....................................................................................................................... 180 Encuestas ............................................................................................................. 180 Anuncios .............................................................................................................. 181 Otros .................................................................................................................... 182 Destacados...................................................................................................................... 182 Sondeos .......................................................................................................................... 183 Glosario........................................................................................................................... 185 Públicos ............................................................................................................188 Gestión de categorías públicas ................................................................................ 188 Repositorio........................................................................................................190 Agregar objeto al Repositorio ................................................................................. 191 Modificar o cambiar un objeto................................................................................. 193 Eliminar un objeto.................................................................................................. 193 Buscar en el Repositorio ........................................................................................ 194 Repositorio Personal............................................................................................... 196 Incrustar/ linkear objetos desde el Repositorio ......................................................... 196 Importación de objetos al Repositorio...................................................................... 198 Categorías............................................................................................................. 198 Catálogo ...........................................................................................................200 Ofertas ................................................................................................................. 201 Autoinscripciones................................................................................................... 204 Configuración ........................................................................................................ 205 Control .............................................................................................................207 Aulas .................................................................................................................... 207 Usuarios................................................................................................................ 210 Actividad............................................................................................................... 213 Reportes ............................................................................................................... 215 Configuración....................................................................................................219 Administración....................................................................................................... 219 Portada................................................................................................................. 222 Defaults ................................................................................................................ 224 Grupos ............................................................................................................................ 224 Secciones ........................................................................................................................ 225 Permisos ......................................................................................................................... 226 Evaluaciones.................................................................................................................... 226 Categorías Asociadas........................................................................................................ 227 Usuarios.......................................................................................................................... 227 Usuarios................................................................................................................ 228
- 6. Manual de administración Campus 9 Página 6 Editor ................................................................................................................... 229 Sucesos ................................................................................................................ 229 Notificaciones ........................................................................................................ 230 Apariencia............................................................................................................. 231 El Editor............................................................................................................233 Hipervínculo .......................................................................................................... 233 Insertar/editar imagen ........................................................................................... 236 Insertar imagen desde portapapeles........................................................................ 237 Insertar código de objeto web 2.0........................................................................... 238 Insertar contenido de plantilla predefinida................................................................ 239 Fórmulas............................................................................................................... 239 Anexos .............................................................................................................241 Anexo 2: Login desde Sistemas Externos ................................................................. 241 Anexo 3: Tipos de archivos permitidos por el sistema para ser incrustados. ................ 241 Anexo 4: Sincronización.......................................................................................... 242 Soporte Técnico ................................................................................................243
- 7. Manual de administración Campus 9 Página 7 Home
- 8. Manual de administración Campus 9 Página 8 Introducción Enfoque La intención de este manual es la de trasladar nuestra visión del producto a nuestros clientes para que comprendan la filosofía de trabajo de nuestro desarrollo y puedan así aprovechar al máximo la flexibilidad que posee la herramienta en la creación de comunidades virtuales. El Campus es una herramienta de comunicación alternativa y complementaria entre grupos de personas con intereses comunes que buscan establecer una interacción e intercambio de experiencias en un espacio virtual. Utiliza Internet como medio y su desarrollo está basado en el concepto de colaboración. Esto hace posible que cada integrante pueda realizar aportes de información al resto. Con esta filosofía, más la inherente capacidad de interactividad que posibilita Internet y con una cuota de trabajo asincrónico necesario, se logra formar una comunidad virtual que no conoce de tiempos, espacios, ni lugares. Uno de los conceptos claves que intentamos desarrollar con nuestro software es la posibilidad de que todos los integrantes del campus puedan beneficiarse con el uso de Internet sin tener que recurrir a especialistas en informática, lo que sin duda otorga mayor independencia. Esto genera un beneficio importante a las áreas de sistemas o informática, dado que no reciben la carga de trabajo a realizar por los contenidos que debe contener el Campus de la organización, sino que sólo se limitan a garantizar la disponibilidad del servicio Web. Es importante señalar que en la era de la Información no puede desconocerse el impacto de estas aplicaciones y que el desarrollo de este tipo de proyectos hace que el grupo de personas relacionadas tenga un aprovechamiento intensivo de la comunicación e información. Para explicar las posibilidades que se pueden presentar debemos definir algunos términos que usaremos a lo largo de este manual. En páginas posteriores revisaremos estos temas con detenimiento, pero por ahora, sólo los definiremos. También hay que señalar que dada la versatilidad que le otorgamos al campus, encontrará muchas referencias genéricas que identifican a los mismos objetos. Como ejemplo podemos señalar a Profesores y Alumnos o Disertantes y Participantes para ámbitos como un Curso y un Seminario respectivamente. Puedes comenzar por conocer los conceptos básicos necesarios para gestionar el campus, para luego revisar algunas aclaraciones generales antes de comenzar a usar el producto. La ayuda sobre el producto se encuantra disponible en las distintas vistas del producto (administración y vista de usuario). Conceptos Básicos Usuarios Los usuarios son aquellas personas que participan activamente en el campus. Cada uno de estos usuarios puede pertenecer a una o más aulas, debiendo identificarse con su Nombre de Usuario y Clave. Perfiles Como ocurre en cualquier comunidad real, los participantes poseen un atributo que los identifica según su categoría y funciones dentro de la comunidad virtual. Algunos ejemplos son: Alumnos, Profesores, Coordinadores, Directivos, Invitados, etc. En el campus este atributo se denomina perfil. Los perfiles son configurables, ya que no sólo puede cambiarse el nombre de cada perfil, según las necesidades, sino que pueden asignarse distintos Permisos sobre cada una de las Secciones. El campus ofrece la posibilidad de configurar seis perfiles diferentes en el aula, a los que se sumará un séptimo perfil: Anónimo, que será aplicable cuando se permita el acceso de visitantes no identificados, que ingresan desde un link externo al campus. Se recomienda que los usuarios cursantes se establezcan siempre en el primer perfil. Permisos Los permisos determinan las acciones que un usuario puede realizar en cada una de las secciones,
- 9. Manual de administración Campus 9 Página 9 dependiendo lógicamente del Perfil que se le haya asignado como usuario. Cada sección tiene permisos específicos, dependiendo del tipo de información que utiliza y de las acciones que los usuarios podrán hacer en ellas. Aulas La plataforma educativa permite la creación de diferentes espacios de trabajo en donde los usuarios se congregan virtualmente. Cada uno de estos espacios definidos se denomina aula, y pueden ser creados para diferentes fines. Una organización que implementa el campus puede tener definidos una ilimitada cantidad de aulas. Esto le da al cliente la libertad de utilizarla para llevar adelante proyectos de distinta naturaleza: cátedras on-line, apoyo a cursos presenciales y semi-presenciales, a distancia, grupos de investigación, trabajo de grupo entre oficinas, apoyo a jornadas y seminarios, entre los usos más recurrentes. Un Aula es un entorno por excelencia para el desarrollo de cualquier actividad a distancia así como cualquier tipo de jornada o apoyo presencial dada su versatilidad en la gestión de los contenidos. Normalemente utiliza usuarios con perfiles de Profesores, Alumnos, Ayudantes y Directivos, que disponen de las secciones de Programa, Calificaciones, Archivos, Links, Foros, Calificaciones, entre otras. Cada aula incorpora un completo seguimiento del avance de los usuarios y su trabajo con los distintos contenidos disponibles (incluídos paquetes SCORM -1.2 RTE nivel 3- en las unidades de contenido). Es posible trabajar, en distintas instancias del mismo navegador en varias aulas a la vez tanto en la Vista de Usuario como en la Administración. Secciones Las tareas que puede realizar cualquier usuario de la plataforma e-ducativa se organizan en Secciones y dependen de varios factores como: + Secciones disponibles + Perfil del usuario + Permisos del perfil Las secciones aparecen a la izquierda de la pantalla y pueden ser habilitadas o deshabilitadas en forma independiente, según las necesidades de cada aula. Escritorio Cuando un usuario ingresa a la plataforma se encontrará siempre con un entorno que resume sus actividades en el campus. Este cumple la función de un Panel de control de las actividades del usuario en la plataforma. Conoce más detalle en el tópico Escritorio. Portafolio El portafolio es un espacio privado, de uso personal, dentro del campus. El desarrollo de esta herramienta está basado en la idea de contar con una recopilación organizada y sistematizada de los trabajos más representativos del proceso que se desarrolla en la campus, puede incluir trabajos, borradores, memorias, notas, todo lo que el usuario (tutor/cursante) considere necesario. El detalle de esta herramienta se encuantra en el manual de usuario del campus, ya que su administración se realiza en forma personal ingresando desde el Escritorio. Mi Perfil Cada usuario puede desde el Escritorio o cualquiera de sus aulas acceder a configurar su información personal en su Perfil. Roles Existen varias funciones elementales que necesitan ser desarrolladas desde la administración. Algunas de estas funciones pueden ser llevadas a cabo por distintos ROLES. Estos roles son aplicados a los usuarios, independientemente del perfil que estos tengan para la vista de usuario. Las tareas que
- 10. Manual de administración Campus 9 Página 10 pueden ser compartidas o ejecutadas por cualquiera de ellos, siendo conveniente delimitar claramente que actividades desarrolla cada uno. Además debemos tener en cuenta que en algunos casos los profesores no pueden depender del administrador ni del Webmaster para administrar los contenidos en su aula. Es por esto que resulta conveniente poder darles acceso a la administración a aquellos profesores que tienen a su cargo la responsabilidad sobre ciertos contenidos. En la sección correspondiente del manual se detallan las funciones de cada rol: + Webmaster + Administrador + Responsable Escritorio Desde el Escritorio podremos acceder a las distintas aulas definidas. Este entorno cuenta con varios bloques que pueden reubicarse según lo requiera el usuario. A la izquierda son más amplios y con mayor contenido; en la derecha, se reducen. De esta manera, es el usuario el que decide el grado de importancia a darle a cada uno. Debe considerarse que de acuerdo al ancho disponible se acomodarán los contenidos para mantener una óptima visualización. En el encabezado encontraremos: 1. Acceso directo al Portafolio: al hacer clic en la rueda nos permite ingresar a nuestro portafolio de documentos. 2. Acceso directo a la Administración: al hacer clic en la rueda nos permite ingresar directamente a la administración. 3. Acceso a Perfil y preferencias y a cerrar sesión desde el nombre del usuario logueado. 4. Personalizar mi escritorio: permite al usuario definir que módulos utiliza el usuario. Luego podemos visualizar: 5. Acceso rápido a la Ayuda al hacer clic en ?. 6. Notificaciones en Escritorio: se muestran las notificaciones generales colocadas por el webmaster del campus.
- 11. Manual de administración Campus 9 Página 11 Finalmente se encuentran los módulos con información, que se acomodarán de acuerdo al espacio disponible: 7. Acceso a aulas: en este boque se muestra el nombre y descripción de cada grupo al que pertenece el usuario, e información adicional como la fecha del último acceso. Este listado soporta búsquedas y ordenamiento por distintos campos. Al hacer clic en el aula podremos acceder a ella. 8. Sucesos recientes: muestra los últimos sucesos, comenzando con el más reciente y agrupados por día, de las aulas del usuario. Esta información también es visible en la página de inicio del grupo, donde se muestran sólo los sucesos ocurridos en el mismo. Al hacer clic en Seleccionar suceso podrás filtrar el listado por tipo de suceso. 9. Notas: en este bloque se permite registrar notas breves, visibles sólo al usuario, accesibles siempre desde el Escritorio. 10. Mensajes no leídos: es una bandeja de entrada del correo interno de todas las aulas del usuario, mostrando solamente los mails no leídos. Perfil y preferencias Desde la opción Perfil y preferencias de la barra superior, el usuario puede acceder a actualizar su información personal, pudiendo además elegir el idioma de la interfaz, suscribirse a las noticias y a los foros de debate, para recibir notificaciones de las nuevas participaciones. Además, desde esta pantalla podrá modificar su clave de acceso. Si el aula está configurada para no permitir la modificación de estos datos, las opciones permanecerán deshabilitadas.
- 12. Manual de administración Campus 9 Página 12 Información personal Cada usuario, podrá registrar su fecha de nacimiento haciendo clic en el calendario. Cabe aclarar que, si bien se solicita la fecha completa de nacimiento, el resto de los usuarios visualizarán únicamente el mes/año, por ejemplo en la sección Contactos. Datos Adicionales El usuario podrá modificar sus datos adicionales. Los datos mostrados para completar serán los definidos en la Configuración de la plataforma.
- 13. Manual de administración Campus 9 Página 13 Cada botón , al posicionarse sobre el mismo, dará información sobre cómo completar el campo adecuadamente. Preferencias En esta sección el usuario puede elegir (según esté permitido desde la configuración del aula): + El idioma preferido + La zona horaria + El manejo de los contenidos no leídos + Su suscripción a las noticias y foros.
- 14. Manual de administración Campus 9 Página 14 Ficha del usuario Otros usuarios podrán visualizar esta información, haciendo clic sobre el nombre del usuario en cuestión en la vista de usuario (siempre y cuando esté permitido poder visualizarlos). Generalidades En este manual sólo nos abocaremos a explicar la Administración dado que el resto de la aplicación se detalla en el Manual del Usuario. El acceso a la Administración estará disponible sólo para aquellos usuarios definidos como administradores. Los Responsables en las diferentes Aulas pueden tener acceso a la Administración también según la configuración de la misma (Funciones Generales) Debemos destacar que existen dos clases de administradores. Uno para toda la aplicación llamado Webmaster y otro Administrador para cada uno de las aulas que se definan. Sobre este tema y sus posibilidades se ampliará en el capítulo Usuarios. Una vez que el usuario se identificó en el sistema y éste detecta que posee el perfil de administrador, tendrá disponible los accesos para ingresar a la Administración en la barra de funciones junto a su nombre.
- 15. Manual de administración Campus 9 Página 15 Deben considerarse las siguientes características generales con respecto al funcionamiento de las pantallas de Alta, Baja y Modificación de información: + Los campos en negrita son obligatorios. + Estado ACTIVO con verificación, significa que el registro está en uso o ACTIVADO. + Los datos que están definidos como NO modificables de un registro, otorgan mayor confiabilidad a la información que está publicada, negando la posibilidad de cambios no deseados por los usuarios. + En los casos en que el administrador esté trabajando en una sección y cambie a otra aula que no disponga de esta sección activa, automáticamente será posicionado en la primera sección activa del aula. + Al realizar un alta, baja o modificación de un registro, se informará mediante una etiqueta el resultado de la operación. + Cuando intente eliminar un registro que disponga de información relacionada, se informará al administrador y éste decidirá el borrado de todos los registros (borrado en cascada). Por ejemplo al intentar eliminar el aula Análisis de Sistemas, se mostrará el siguiente mensaje: Sesión de un usuario Se podrá establecer opcionalmente un tiempo de sesión restringido a los usuarios, luego del cual estarán obligados a reingresar al campus con su usuario y contraseña. Esta restricción es opcional y de considerarse necesaria debe ser solicitada a soporte@educativa.com. Correos de aviso En el campus diversas herramientas envían correos de aviso a las cuentas de correo externas definidas por los usuarios. Todos los correos del campus se envían con un formato estándar. Los correos de aviso son notificaciones para que los usuarios estén informados sobre las ocurrencias en sus aulas en el campus. Algunos ejemplos de los mismos son: avisos de datos de acceso, aviso de nuevo correo, aviso de nuevo tema de debate o intervenciones en los foros, aviso de corrección/entrega de una actividad de cursado. La generación de estos correos puede configurarse en las distinas secciones que los emiten y no están propuestos para ser contestados, sino para que el usuario ingrese al campus ante el alerta. Por lo tanto llegarán desde una cuenta remitente genérica que no es controlada, aunque el cliente puede solicitar a educativa que se coloque una cuenta particular si lo considera necesario.
- 16. Manual de administración Campus 9 Página 16 Ayuda en el campus Los usuarios tienen acceso a los manuales de la plataforma en formato navegable y descargable, tanto desde la vista del usuario como desde la administración. En la vista del usuario es posible acceder a la ayuda online a través del link Ayuda del menú superior. Al ingresar, en el extremo superior de la ventana, se visualizará un link al manual de la vista usuario desde el cual podrá descargarlo si así lo desea o comunicarse con el administrador si no es suficiente la información proporcionada. Desde la administración, se accede a la ayuda online de la misma mediante el botón ubicado a la derecha del menú de Acceso rápido.
- 17. Manual de administración Campus 9 Página 17 La Administración Descripción de la Interfaz de la Administración La estructura esquemática de los menús y submenús que componen la interfaz de la administración es la siguiente: Barra de Funciones: Se dispone de la barra de funciones con las mismas opciones que se encuentran en la vista de usuario: acceso al escritorio, al portafolio, a la administración, al perfil y preferencias y a cerrar sesión. Comandos: en la parte izquierda de casi todas las secciones se encuentran los comandos Agregar, Modificar y Eliminar. Adicionalmente pueden encontrarse otras herramientas específicas de la pestaña o menú. Acceso rápido: esta útil herramienta permite un acceso directo a las distintas secciones de la Administración, sin tener que ingresar por el Menú Principal. Simplemente seleccione la sección a la que desea ingresar desde el menú desplegable, y de esta manera ingresará en forma directa y sencilla a la misma. Salir: es posible volver a la vista de usuario haciendo clic en Regresar a la plataforma que se encuentra ubicado en la esquina superior izquierda de la pantalla. Respecto a la función de las diferentes pestañas presentadas: + Usuarios: permite gestionar los usuarios del campus y el mantenimiento de los datos de los mismos, así como también la inscripción a aulas, asignación de perfiles y especificación de permisos correspondientes a los perfiles. Además cuenta con útiles herramientas como reportes de estadísticas de acceso y participación, servicio de mensajería y avisos, envio de certificados, importación de usuarios en lotes. Accede al detalle completo de esta pestaña desde aquí. + Aulas: permite realizar el mantenimiento de Aulas, la creación y definición de entornos de trabajo. Accede al detalle completo de esta pestaña desde aquí. + Contenidos: dispone de las herramientas de gestión para los contenidos. Es decir, está compuesto por secciones que contienen y organizan la información de las auas definidas en el campus. Por ejemplo: Presentación, Programa, Archivos, Sitios, Noticias, Foros, Calendario, Calificaciones, Anuncios, Otros.
- 18. Manual de administración Campus 9 Página 18 Accede al detalle completo de esta pestaña desde aquí. + Públicos: en esta pestaña los webmasters podrán gestionar los contenidos pertenecientes a categorías de tipo público. Accede al detalle completo de esta pestaña desde aquí. + Repositorio: en esta pestaña podremos subir archivos de cualquier tipo que podrán ser utilizados (linkeados o incrustados) desde cualquier editor o ser linkeado incluso como material de estudio o actividades. Cumple esencialmente como una biblioteca de la plataforma, utilizada para mantener archivos sin necesidad de subirlos más de una vez. Accede al detalle completo de esta pestaña desde aquí. + Catálogo: esta herramienta nos permitirá ofertar los cursos dictados en cada aula a nuestros usuarios o a la comunidad en general.Será accesible para los usuarios Webmasters y Administradores de las aulas. Conoce el detalle completo de esta pestaña desde aquí. + Configuración: Permite establecer la configuración general del aspecto visual del entorno del campus. Sólo será accesible para los usuarios Webmasters. Conoce el detalle completo de esta pestaña desde aquí.
- 19. Manual de administración Campus 9 Página 19 Usuarios Administración de usuarios Los usuarios son aquellas personas que participan activamente del campus. Cada uno de estos usuarios puede pertenecer a una o más aulas, a las cuales accederá debiendo identificarse con su Nombre de Usuario y Clave. La siguiente imagen de la administración muestra la ventana Usuarios correspondiente a un aula determinada. Se dispone de filtros para mostrar sólo los usuarios activados, desactivados o ambos en la parte superior derecha. En la inferior se encuentra un cuadro destinado a la búsqueda de usuarios por medio de su Apellido o Nombre o por Email o Fecha de alta. Por medio de la columna Estado, puede determinar que usuarios están activados en el grupo en el cual está posicionado. Si se realizan cambios, debe hacer clic en Guardar para que éstos tengan efecto. Por medio del link que se encuentra en la columna Permisos, podrá acceder automáticamente a la ventana de definición de Permisos del usuario correspondiente. Podrá modificar el orden de los usuarios mostrados haciendo clic sobre el encabezado de las columnas. Debajo de la tabla se muestra una leyenda con el nombre de la columna por la cual se ordenó. Es posible activar/desactivar usuarios desde la vista de Usuarios Definidos, evitando así tener que acceder a cada usuario en particular para cambiar su estado en un aula determinada. Simplemente deberá tildar la casilla Estado para aquellos usuarios que desee activar y luego presionar el botón Guardar presente en el extremo derecho inferior, por debajo del listado de usuarios definidos. En el caso de querer
- 20. Manual de administración Campus 9 Página 20 desactivarlos deberá quitar la marca de la casilla en cuestión. Roles de usuarios La estrella amarilla rellena que se muestra a la derecha de algunos de los nombres de usuarios se utiliza para identificar a los usuarios Webmaster del campus y la estrella amarilla sin rellenar para identificar a los usuarios administradores del grupo en el cual se encuentra posicionado. Los usuarios que se encuentren como responsables de unidades se identificarán en el listado de usuarios definidos a través de una estrella azul a la derecha de su nombre. En el caso que un usuario tenga asignado más de un rol, entonces tendrá asociadas las estrellas que identifican estos roles. La información manejada en vista de usuario puede verse en el tema explicado anteriormente en Perfil y preferencias. Roles, Permisos y Perfiles Los Perfiles y Permisos regirán el comportamiento de los usuarios en la Vista de Usuario. Los Roles determinarán qué usuarios tendrán acceso a la Administración del campus, independientemente de su perfil en la vista de usuario. Roles Existen varias funciones elementales que necesitan ser desarrolladas desde la Administración. Algunas de estas funciones pueden ser llevadas a cabo por el Webmaster, otras por el Administrador de Aula y otras por los Responsables. Estos roles son aplicados a los usuarios, independientemente del perfil que estos tengan. También existen tareas que pueden ser compartidas o ejecutadas por cualquiera de ellos, siendo conveniente delimitar claramente que actividades desarrolla cada uno. Debemos tener en cuenta que en algunos casos los profesores no pueden depender del administrador ni del Webmaster para administrar los contenidos en su aula. Es por esto que resulta conveniente poder darles acceso a la administración a aquellos profesores que tienen a su cargo la responsabilidad sobre ciertos contenidos. A continuación se detallarán las funciones de cada rol: + Webmaster + Administrador + Responsable Webmaster Usuario de mayor jerarquía que tiene la responsabilidad de la administración total de la Plataforma. Es el único que puede crear nuevas aulas y definir usuarios administradores. Accede a la administración desde cualquier aula en la que esté activo. El Webmaster es un usuario que tiene acceso a la creación de nuevos cursos, a la asignación de roles a los usuarios y a la configuración total de la plataforma. Entre sus posibles tareas figuran: + Crear el aula con sus características propias. + Definir el contenido de la Home Page del Aula con todas sus características.
- 21. Manual de administración Campus 9 Página 21 + Definir las secciones. Activar / desactivar las que se consideren adecuadas. + Otorgar el orden necesario a las secciones. + Ingresar los usuarios Administradores de Aula. + Definir los perfiles y accesos que se utilizarán. El Webmaster puede desempeñarse con cualquiera de los roles ya que puede configurar su propio usuario como sea necesario. Administrador de aulas Accede a la administración solamente desde sus aula/s. Administra solamente sus aula/s. Puede habilitar y deshabilitar secciones y cargar contenidos, así como gestionar los usuarios dentro de su grupo. Es necesario que cada grupo tenga al menos un administrador de aula, siendo lo recomendado no más tres personas. El administrador es un usuario que, además de las funciones de un Responsable, tiene acceso a la gestión de los Usuarios de su curso, pudiendo ver toda la información de éstos, dar de alta y baja a alumnos, etc. Sólo tiene acceso y control sobre la información relacionada con las aula/s en las que es Administrador. Entre sus posibles tareas figuran: + Ingresar o importar los datos de usuarios. Usuario, Clave, Nombre, Apellido y E-mail. + Enviar e-mail de aviso con Información de Acceso. + Crear los tópicos de los contenidos para su organización dentro de las secciones. + Repetir esta tarea en cada una de las secciones que utilice el aula como ser Programa, Archivos, Sitios, Foros. + Definir las categorías de las secciones. + Definir el sondeo inicial. + Ingresar Publicidad y / o Recomendados que se visualizarán en la Home Page. Responsable Accede a la administración únicamente desde las aulas en las cuales es responsable de algún contenido y además esta permitido, en su configuración que los Responsables accedan a la administración. Puede subir, modificar y eliminar contenidos en el aula que es responsable y consultar los Reportes de los alumnos, si esta permitido en la configuración de la misma. Un responsable es aquel usuario (normalmente profesor) que tiene facultades para gestionar desde la vista de Administración, los materiales de estudio del curso, así como la información que se publica en su curso. Ocasionalmente, puede permitirse que vea los informes sobre los alumnos. Entre sus posibles tareas figuran: + Enviar mensajes grupales desde la administración a todos los usuarios pertenecientes a sus aulas, tiene la posibilidad de discriminar los mensajes por perfiles de usuarios. Ej: a todos sus alumnos, o a todos los profesores, etc. + Tiene acceso a los informes de los usuarios de su aula. (opcional) + Crear los tópicos de los contenidos para su organización dentro de las secciones. + Repetir esta tarea en cada una de las secciones que utilice el aula, como ser Archivos, Sitios, Foros. + Definir las categorías de las secciones utilizadas. + Definir la encuesta inicial. + Ingresar Publicidad y / o Recomendados que se visualizarán en la Home Page. + Carga de Unidades. + Carga de contenidos en el material de la propuesta. + Preparación y carga de Evaluaciones y Preguntas. + Preparación y carga de Actividades. + Utilización y carga del material cargado en el Repositorio.
- 22. Manual de administración Campus 9 Página 22 Como se puede observar, la tarea del responsable no es mínima, por lo que sería inviable que el administrador o webmaster también se ocupe de estas tareas... pensemos en 100 profesores que demanden la carga de sus materiales. Permisos y Perfiles Un Perfil es una categoría de usuario, constituida por un conjunto de Permisos, es decir una serie de acciones que puede realizar en cada sección. En cada uno de los Perfiles se puede definir que permisos otorgar para que los usuarios pertenecientes al mismo puedan interactuar con el resto según la conveniencia del aula. Para tal fin disponemos de la matriz de permisos que nos permite realizar estas adaptaciones. Los nombres de los perfiles son personalizables, de manera que el Administrador puede decidir cómo llamar a cada perfil activo en un aula, eligiendo así el nombre más conveniente. Por ejemplo: si se trata de un curso para directivos, tal vez en vez de llamarlo Alumnos se lo denomine Asistentes. Los perfiles por default son los siguientes: + Alumno + Profesores + Ayudantes + Directivos + Coordinadores + Invitados (o invisibles): es un perfil de usuario para aquellos integrantes cuyos datos no deben ser visualizados en los listados de Contactos. Puede ser utilizado para los participantes que sólo observen la plataforma o que administren sin intervenir en la vista de usuarios. Al agregar o modificar un usuario, si se activa la casilla de verificación "Este usuario es Webmaster", se asigna automáticamente el perfil Invitado en cada aula a la cual se agrega. En el caso de que no exista el perfil invitado en algúna o se encuentre desactivado, se le asigna el perfil por defecto (habitualmente es el de la primera columna). En las aulas en que ya tiene un perfil asignado, éste se mantiene. Perfiles En el comando Perfiles podrá redefinir los nombres de los tipos de perfiles y, además, optar por utilizarlos a todos o a algunos de ellos tildando o destildando la casilla de estado correspondiente. Siempre deben existir al menos tres perfiles activados.
- 23. Manual de administración Campus 9 Página 23 Una vez realizados los cambios, el botón Guardar permitirá que la modificación de los permisos se aplique en adelante para todos los usuarios nuevos, mientras que el botón Guardar y Aplicar a los Usuarios, aplica los cambios a los usuarios existentes también. Si un usuario tiene permisos individuales por encima de las posibilidades de su aula, estos serán reemplazados al aplicarle los nuevos y tendrán que ser personalizados nuevamente. Usuarios Mediante esta opción puede visualizar los permisos otorgados a cada usuario y cambiar algunos en particular. Al elegir el comando Usuarios aparecerá una tabla con los usuarios del aula seleccionada en la esquina superior izquierda, junto con sus permisos. Luego deberá seleccionar un usuario en particular haciendo clic sobre el nombre del mismo.
- 24. Manual de administración Campus 9 Página 24 En esta ventana podrá cambiar sus permisos en particular de un usuario. Esta posibilidad es muy útil cuando algunos usuarios deben tener funciones diferenciales del resto. Note que si se modifica la matriz de permisos de los perfiles del aula y se aplica a todos los usuarios, los personalizados perderán sus permisos individuales, que tendrán que ser nuevamente otorgados. Anónimo Este tipo especial de usuario se utiliza cuando se desea que la información de un aula esté disponible para personas que no necesiten registrarse en el sistema para obtenerla. Un ejemplo válido son las cátedras masivas de Facultades que pueden llegar a tener más de 1000 alumnos y en las cuales carece de sentido realizar una administración de tantos usuarios que no aprovecharán los beneficios del seguimiento como usuarios individuales que se brindan con este tipo de servicio. Los permisos del usuario Anónimo se definen desde el Comando Anónimo. Para utilizar este tipo de usuario, debe estar permitido en la configuración del aula. Esquema de permisos por sección A continuación se detalla el significado de los permisos específico de cada sección. El permiso No accede se comporta igual en todas las secciones y no permite al usuario acceder a la sección. Contactos - Sin M. Grupal: el usuario no podrá enviar mensajes grupales. - Mens. Grupal: Puede enviar mensajes grupales. Archivos, Sitios, Noticia, Anuncios y FAQs - Lectura: el usuario sólo puede leer el contenido. - Alta Privada: ingresa información SÓLO a categorías de ese aula. - Alta Pública: Ingresa información a categorías públicas, en TODOS los aulas. Nota: en la sección FAQs (preguntas frecuentes) se cuenta con los permisos No Accede, Lectura y Alta, únicamente, es decir, no se realiza la discriminación entre categorías públicas y privadas. Foros - Lectura: el usuario sólo puede leer el contenido. - Responder: sólo ingresa respuestas a los temas planteados pero no crea nuevos temas. - Alta Privada: ingresa nuevos temas de debate SÓLO a categorías de ese aula. - Alta Pública: Ingresa nuevos temas de debate a categorías públicas. Wikis - Lectura: el usuario sólo puede leer el contenido y realizar acciones que que no registren cambios en los contenidos visualizados en wikis privadas y públicas.. - Editar: edita los contenidos de las wikis creadas pero no crea nuevas wikis.
- 25. Manual de administración Campus 9 Página 25 - Alta Privada: crea nuevas wikis en categorías de ese aula y edita todos sus contenidos. - Alta Pública: crea nuevas wikis en categorías públicas y edita todos sus contenidos. Calendario - Lectura: el usuario sólo puede leer el contenido. Puede Cargar eventos en la categoría propia, "Mi Calendario". - Alta Privada: ingresa nuevos eventos a categorías de ese aula. - Alta Pública: ingresa nuevos eventos a categorías públicas. Calificaciones - Ver Propio: Este permiso se deberá asignar a todo usuario que reciba calificaciones. En la vista de usuario, cuando el usuario ingrese a la sección se presentará un listado con todos los exámenes cargados, y luego de seleccionar el de interés, el sistema mostrará la Calificación y Observaciones correspondiente. El usuario podrá visualizar solamente su registro; de forma privada y confidencial. - Carga: El usuario tiene capacidades para cargar las calificaciones a cada usuario que tiene como permiso Ver Propio (generalmente Alumnos). Además puede realizar modificaciones sobre calificaciones cargadas con anterioridad. Éste es el permiso común a los que califican y dan resultados de exámenes a los alumnos. - Ver Todos: El usuario que reciba este permiso podrá visualizar las calificaciones de todos los usuarios para la totalidad de los exámenes cargados. Es un permiso especial que debería ser asignado a Directivos, Coordinadores, etc. No podrá modificarlos. En la vista de usuario, al ingresar a la sección, se presenta un listado con la totalidad de exámenes cargados, y al seleccionar uno de ellos se muestra la planilla con todos los usuarios, sus calificaciones y observaciones. Programa - Ver Propio: El usuario poseedor de este permiso tendrá acceso a la lectura de los materiales de estudio publicados, podrá realizar las actividades y las autoevaluaciones definidas para cada unidad del aula en cuestión. Estos usuarios serán evaluados por aquellos que tengan permiso Califica o Ver todos. - Califica: El usuario poseedor de este permiso podrá ver el grado de avance de sus correspondientes alumnos (usuarios con permiso Cursa en la sección Programa) como, así también, tendrá la capacidad de corregir trabajos prácticos y liberar autoevaluaciones a los mismos. - Ver Todos: El usuario poseedor de este permiso podrá únicamente ver el grado de avance de sus correspondientes alumnos (usuarios con permiso Cursa). Repositorio - Acceso a RP: el usuario sólo puede buscar objetos de su repositorio personal. - Acceso a RL: puede buscar objetos de su repositorio personal y Local. - Acceso a RG: puede buscar objetos de su repositorio personal, local y Global. Alta de un usuario Al dar de alta un usuario se deben incluir, como mínimo los datos obligatorios: el Nombre de Usuario, Clave, Nombre, Apellido y seleccionar al menos un aula a la que pertenecerá. Una vez que se ha dado de alta un usuario, su Nombre de Usuario no podrá ser modificado. Es aconsejable también incluir el Email del usuario. En caso de no contar con este dato el aviso de información de acceso al campus deberá realizarse con un medio no digital, por ejemplo mediante una tarjeta impresa que es entregada personalmente, para garantizar la privacidad. Los datos personales de los usuarios que se muestran al dar de alta o modificar un usuario se dividen en Información Personal y Datos Adicionales. Luego se deben definir sus Roles y a qué aulas pertenecerá. Los usuarios pueden ser ingresados manualmente por el administrador del aula. Si desea realizar agregados de muchos usuarios nuevos por vez puede utilizar la herramienta de Importación o si se necesita anotar a muchos usuarios existentes a nuevas aulas puede consultarse la herramienta Inscribir, o ser incorporados desde sistemas externos de gestión en caso de que se encuentre activada la opción
- 26. Manual de administración Campus 9 Página 26 Acceso Remoto (ver anexo). Información Personal Usuario: es importante destacar que una vez creado un usuario, el campo Usuario no puede ser modificado. Si es necesario cambiarlo debe ser dado de alta nuevamente. Si esto no es posible porque el usuario ha sido utilizado y tiene avance en el campus contáctese a soporte@educativa.com SIN CREAR el nuevo usuario (luego no pueden unificarse dos usuarios ya existentes). Clave: al hacer clic en Generar Clave, el sistema automáticamente propondrá una clave aleatoria al usuario y la mostrará -sólo la primera vez- en el campo clave. Cuando modifiquemos un usuario, la misma no será visible (se mostrará un texto "Conservar Clave" que desaparecerá si colocamos otra). Para más detalles sobre los estándares aplicados a las contraseñas de acceso al campus consulte a soporte@educativa.com. Aunque el administrador no ingrese todos los datos del usuario, el propio interesado puede hacerlo desde el botón Mi Perfil en la barra superior en la vista de usuario. Estos datos se van a poder modificar siempre y cuando así esté determinado en la Configuración del campus. Email: cuenta de email del usuario. Zona Horaria: este dato ajusta las fechas y horas de las publicaciones realizadas el el campus para que el usuario las vea de acuerdo a su zona horaria de residencia. Idioma: idioma preferido en que el usuario visualizará el campus. Fecha de Nacimiento Foto: En el caso de realizar una modificación, le permitirá cambiar la foto actual, eliminarla o mantener la existente. Datos adicionales Se muestran al hacer clic en el recuadro:
- 27. Manual de administración Campus 9 Página 27 Los datos que se podrán cargar aquí dependerán de lo definido en la pestaña Configuración de la Administración, en el menú Usuarios. En el caso de requerir algún dato adicional que no disponible en la configuración del campus, deberá contactarse con el departamento de soporte a la cuenta soporte@educativa.com. Aulas Una vez completados los datos del usuario se debe seleccionar a qué aulas tendrá acceso. Se debe recordar que el usuario es único, por lo que si pertenece a más de un aula, utilizará el mismo Nombre de Usuario y Clave para el ingreso a cualquiera de ellas. Como ya hemos mencionado, dentro de la plataforma existen distintos perfiles de usuarios. Es en este momento cuando se debe señalar cuál es el perfil que tendrá el usuario en cada aula a la cual se encuentre asignado. Este perfil puede ser modificado posteriormente. Se mostrarán organizados de la siguiente manera: primero las aulas a las cuales el usuario pertenece y a continuación las demás aulas de la plataforma:
- 28. Manual de administración Campus 9 Página 28 La casilla Aula otorga la posibilidad de que el usuario pueda ingresar a ese aula. Un usuario debe pertenecer al menos a una. La casilla Estado determina si el usuario puede ingresar al aula. Si intenta acceder a un aula estando desactivado se le informa que debe contactarse con el administrador del campus para resolver su situación. En la columna Alta se indica la fecha a partir de la cual dicho usuario fue inscripto al aula seleccionado. Por otro lado, en aquellos casos en los que un usuario se encuentre como responsable de los contenidos en alguno de las aulas a los que se encuentra asignado, el perfil Alumno aparecerá deshabilitado. Roles en la administración Marcando la casilla de Webmaster, se le otorga al usuario la administración total del campus. Se seleccionan automáticamente TODAS las aulas (si se desmarca deben sacarse las aulas que no corresponden). El perfil por defecto para un webmaster es Invitado (invisible en los listados de vista de usuario). La casilla en la columna Admin. brinda al usuario la posibilidad de administrar el aula de esa fila. Al agregar o modificar un usuario tendrá la posibilidad de Guardar o Guardar y Enviar Aviso, según desee notificar o no al usuario sus datos de acceso o cambios realizados. Es importante comprender que si los datos de acceso no se envían en el momento de la creación del usuario, la clave no podrá ser comunicada posteriormente a través de un aviso automático, sino que deberá generarse una nueva para que sea incluida en el mismo antes de guardarse en la base de datos. Modificación de un usuario La modificación de un usuario permite actuailzar todos sus datos, con la excepción de su Nombre de usuario o ID, y gestionar su acceso a las aulas. Desde la pantalla de modificación de un usuario sólo puede desactivarse al usuario en un aula, para
- 29. Manual de administración Campus 9 Página 29 eliminarlo debe utilizarse el comando Eliminar. Eliminación de un usuario Para eliminar usuarios podrá optar por varias situaciones según la necesidad. Recuerde que siempre es preferible deasctivar un usuario a eliminarlo a menos que se esté seguro que no serán necesarios sus avances en las aulas en que se borrará. 1. Borrar varios usuarios de un aula: ingresando al comando eliminar de la izquierda en el aula seleccionado se muestran los usuarios definidos en el mismo. Cabe aclarar que si el usuario tiene asignado algún rol de administración no podrá ser eliminado en el aula hasta que no se le quiten las responsabilidades asignadas, y en lugar de los recuadros para tildar, aparecerá un icono +. Tampoco se podrán eliminar los usuarios seleccionados como responsables de manejo de email en el aula (establecido en la configuración del aula) o en el campus (establecido en la configuración general). Cuando un usuario no puede ser eliminado, al hacer clic sobre el icono podrá leerse un detalle de las causas. En el detalle se visualiza la lista de ubicaciones donde este usuario debe ser reemplazado antes de ser eliminado. Si se tratase de un webmaster/Administrador, debe quitarse primero la propiedad de webmaster/administrador al modificar el usuario. 2. Borrar un usuario de varias aulas: para acceder a esta opción debemos hacer clic en el nombre del usuario en la lista de eliminación anterior mostrándose una pantalla similar a:
- 30. Manual de administración Campus 9 Página 30 Si se elimina de todas sus aulas es eliminación total del campus y se pierden sus datos personales y adicionales. 3. Por último se dispone de la opción de eliminar varios usuarios de todas las aulas a las que pertenecen. Esto se realiza seleccionando * Todos * en el combo de selección de aulas, arriba a la izquierda, marcando los usuarios a eliminar y presionándole botón Eliminar. Sólo se permitirá eliminar los usuarios que puedan ser eliminados de todas las aulas a los que pertenecen. Copiar/Mover usuarios En diversas ocasiones es necesario copiar o mover los usuarios de un aula hacia otra, o de varias aulas hacia otra. Por ejemplo, los alumnos de 4º Año A, y B, pasan después de finalizado el año escolar a 5º Año. O también, los alumnos de 5º Año de las distintas disciplinas escolares, pasan a un grupo llamado Ex-Alumnos. Pasar alumno por alumno modificando los usuarios a mano es un proceso engorroso, sin embargo, con esta herramienta se vuelve una tarea simple y rápida, ya que se pueden realizar acciones masivas por perfil. Un punto importante es que el usuario encargado de realizar estas operaciones va a poder Mover los usuarios a la PAPELERA. Este procedimiento funciona como un borrado masivo de usuarios de los grupos seleccionados. Este borrado implica la eliminación del usuario y sus contenidos en el aula origen y es irreversible. Si los usuarios son borrados de todas sus aulas se perderán sus datos personales y ya no existirán en el campus. Es importante notar también que la fecha de alta de un usuario en el aula Destino se establece con la fecha en la que se realiza la copia o movimiento de los usuarios. A continuación se muestra la pantalla principal de Copiar/Mover Usuarios.
- 31. Manual de administración Campus 9 Página 31 La pantalla se divide arriba en dos columnas, las aulas Desde (aulas de Origen) y el grupo Hacia (una única aula Destino). Por ejemplo, en este caso, se estarán copiando o moviendo usuarios de 3 aulas diferentes hacia un aula nueva (Geometría). Pero antes es obligatorio seleccionar los perfiles de usuario a ser copiados. Se muestran todos los perfiles existentes en el aula y es necesario seleccionar al menos un perfil. Si se seleccionan varias aulas el nombre del perfil a ser mostrado en la lista es el correspondiente a la primera de las aulas seleccionadas. De seleccionar un solo aula se mostrarán sus perfiles. Una vez seleccionados los perfiles y las aulas Origen y Destino, se podrá seleccionar si se quiere copiar o mover sólo los usuarios activos en cada uno de los perfiles. Si esta opción no está seleccionada, entonces se copiarán/moverán todos los usuarios de ese perfil, con el estado en el que están. El próximo paso es seleccionar qué acción se desea realizar con las aulas seleccionadas: ¿Copiar o Mover? Copiar Cuando se selecciona Copiar, los usuarios de los perfiles seleccionados en las aulas origen simplemente se inscribirán en el aula Destino. Los usuarios se conservan en el aula donde ya pertenecían y se copiarán al nuevo aula, con el estado de usuario con el que figuraban en el aula original, y con la fecha de alta actualizada. Mover Cuando se selecciona Mover, los usuarios de los perfiles seleccionados en las aulas origen, van a ser inscriptos al aula Destino, sin embargo van a ser borrados en las aulas de origen seleccionadas. Dado que el usuario se eliminará en su origen, el Administrador debe decidir qué hacer con el contenido de los usuarios en las aulas origen: - Borrar: se pierde el contenido agregado por los usuarios en las aulas de origen.
- 32. Manual de administración Campus 9 Página 32 - Asignar a usuario anónimo: se dejan los contenidos en las aulas origen pero quedan asignados al usuario Anónimo. Esta decisión es necesaria, ya que al borrarse los usuarios creadores del contenido, el mismo quedaría huérfano. Una vez que todas estas decisiones son tomadas, con sólo hacer clic en Copiar/Mover se realizará la operación. En función de lo seleccionado se mostrará un mensaje acorde como medida preventiva en caso de equivocaciones. Por ejemplo: Al hacer clic en Continuar, se informará el mensaje correspondiente, confirmando la operación: Inscribir Con esta herramienta podremos realizar la acción de inscribir usuarios en masa a una o varias aulas. Se utiliza para usuarios EXISTENTES en la plataforma en al menos un grupo, por lo que el campus cuenta con datos del usuario que no es preciso ingresar nuevamente. Se puede optar por tomar los usuarios desde un archivo o desde el listado de usuarios del aula actual (seleccionada arriba a la derecha) Archivo Si los usuarios son tomados desde un archivo se muestra el botón Seleccionar Archivo. El formato del archivo debe ser de texto plano (TXT), conteniendo un usuario (el dato id_usuario) por línea.
- 33. Manual de administración Campus 9 Página 33 Sólo debemos elegir el archivo a utilizar de nuestra PC, seleccionar las aulas a los cuales se importarán y definir con qué perfil se ingresarán. Aula Actual Aquí bastará con elegir los usuarios a inscribir de la lista, definir cuales serán las aulas de destino y elegir el perfil que tendrán los usuarios. Luego al hacer clic en Siguiente, se analizará el archivo elegido o los usuarios seleccionados, devolviendo un resultado como el siguiente:
- 34. Manual de administración Campus 9 Página 34 Al hacer clic en las distintas persianas se mostrará un detalle: Usuarios a Inscribir: se previsualizará el usuario, con nombre y apellido, email y cursos en los cuales será inscripto. Usuarios rechazados: se mostrarán los usuarios que no serán importados, ya que existe en todas las aulas seleccionadas (EC) o el usuario no existe en la plataforma (NE). Al hacer clic en Inscribir, nos serán confirmados los usuarios inscriptos: Grupos de Trabajo Esta herramienta tiene como finalidad permitir reunir los contenidos de participación (Archivos, Sitios, Foros, etc.) en categorías especiales visibles sólo para un determinado conjunto de usuarios del aula. Estas categorías se denominan Grupos de Trabajo. En la administración se definen los que se habilitan en la vista de usuario:
- 35. Manual de administración Campus 9 Página 35 El Grupo de trabajo Responsables se creará siempre y su función es contener a los usuarios que pueden visualizar, en las distintas secciones, los contenidos de TODOS los demás grupos de trabajo creados. Agregar un Grupo de Trabajo Al agregar un Grupo de Trabajo se solicita el nombre y descripción del mismo (los cuales corresponderán con las categorías asociadas en las secciones). Si optamos por el origen Selección de usuarios se muestra, para elegir los usuarios a incluir en el grupo de trabajo, un listado de Usuarios Disponibles del grupo actual. A la izquierda se muestran los perfiles con colores para una más sencilla identificación de los usuarios.
- 36. Manual de administración Campus 9 Página 36 Si se prefiere utilizar el origen Archivo, entonces el mismo debe ser en formato de texto plano conteniendo un identificador por línea. Si no se selecciona un archivo el GT se crea vacío.
- 37. Manual de administración Campus 9 Página 37 Cuando en el archivo hay usuarios que no pertenecen al aula, no los ingresa e informa del error al finalizar el proceso, listando los usuarios que no pudieron agregarse. Además debe considerarse que si un usuario pertenece al GT de responsables, no se lo puede asociar a otro GT (y viceversa). Al crear un grupo de trabajo se generan automáticamente nuevas categorías en las secciones seleccionadas con el nombre del nuevo Grupo de Trabajo. Por lo tanto, en cada una de esas secciones sólo los usuarios miembros del grupo de trabajo visualizarán una categoría aparte con el nombre del grupo de trabajo. Al momento de dar de alta o modificar un grupo de trabajo es posible indicar cual será el estado de las categorías de las diferentes secciones asociadas al mismo. Modificar un Grupo de Trabajo La modificación de un grupo de trabajo se realiza haciendo clic sobre su nombre. Eliminar un Grupo de Trabajo La eliminación de un grupo de trabajo implica la eliminación de las categorías asociadas, por lo que deberá definirse como se conserva el material allí colocado. los usuarios no son afectados en modo alguno. Grupo de Trabajo Responsables El grupo de trabajo Responsables debe contener a aquellos usuarios que en vista de usuario deben acceder a todos los grupos de trabajo definidos.
- 38. Manual de administración Campus 9 Página 38 Aquellos usuarios que sean definidos como responsables de una unidad no necesariamente formarán parte del grupo de trabajo de Responsables. Es decir, de necesitar que formen parte del mismo se debe asignar dichos usuarios en forma manual. Un usuario asignado al grupo de trabajo Responsables no podrá ser incluido en ningún otro. Permisos en un grupo de trabajo Los permisos de los usuarios en las categoría de grupos de trabajo están dados por defecto como Alta privada o su equivalente independientemente de los establecidos para su perfil en cada sección. Por lo tanto, en la categoría de su grupo de trabajo podrán cargar o editar contenidos en la sección, dentro de la categoría con el nombre de su grupo de trabajo. Si se desea restringir estos permisos, puede establecerse desde la Configuración del campus que la sección respete el permiso establecido en el perfil del aula. Vista de usuario A continuación se presenta una vista para el usuario perteneciente al grupo de trabajo Comisión 1 en la sección Foros: En relación con los grupos de trabajo, también se podrá constituir salas de Chat por grupos, donde el usuario podrá acceder a la sala de toda esl aula o solo a la de su grupo de trabajo. El responsable tendrá acceso a todas las salas. Visualización como responsable:
- 39. Manual de administración Campus 9 Página 39 Reportes Esta opción proporciona un completo sistema de reportes y estadísticas para un seguimiento detallado de la actividad de los usuarios de la plataforma. El concepto se aplica para controlar el ingreso de los usuarios y obtener conclusiones al respecto. Se podrán observar diferentes tipos de reportes de acuerdo a la opción a la que se ingrese. Ingresa a los menú correspondiente para conocer más detalle: + Accesos + Participación + Avanzados Accesos En el comando TOTALES se muestran los accesos por mes, día y horas, días de la semana (indicándose los accesos y clics realizados) así como el uso de las distintas secciones. En el comando X Usuarios se visualizan los accesos al aula por usuario y su participación de todos los usuarios o de cada uno en las diferentes secciones. En los Registros se detallan los accesos de los usuarios al aula, incluyendo su IP. Accesos Totales Esta opción proporciona información acerca de los accesos de los usuarios al campus agrupados por mes y; para el mes actual se muestra la información por días, por hora y por día, por días de la semana y por secciones. A continuación se muestran algunos de los distintos tipos de reportes presentados en esta opción. La información se presenta en números y porcentajes proporcional a la totalidad de los accesos del período exhibido. Accesos hace referencia al número de entradas a la plataforma en el período indicado. Clicks representa la cantidad de acciones que el usuario realice en las distintas secciones del campus, en el período determinado. Las acciones son representadas por cada click que se haga en los diferentes links de acceso a secciones o materiales.
- 40. Manual de administración Campus 9 Página 40 Accesos por Usuario En esta opción podrá limitar la información que se mostrará mediante la elección de un rango de fechas y además podrá optar por incluir a todos los usuarios o a uno en particular, el nombre del usuario lo podrá elegir de la lista desplegable que se encuentra a la derecha de esta opción. Para seleccionar marque la casilla Usuario un usuario y simplemente selecciónelo. Por defecto se mostrará la información correspondiente desde el día 1 del mes actual hasta el día de la fecha y para todos los usuarios. Si desea realizar otra consulta, luego de establecer los nuevos parámetros hacer clic en Consulta Nueva. La tabla está compuesta por tres columnas. En la primera se puede observar un listado con los nombres y apellidos de todos los usuarios del aula. En la segunda columna se visualiza el día y hora del último acceso del usuario. Esta fecha/hora varía dependiendo el rango de fechas que se utiliza para realizar la consulta. Es decir, si la fecha Hasta, es la del día de hoy, se verá cuando accedió realmente por última vez el usuario (en el Presente). Sin embargo, si se utiliza una fecha anterior, se verá la última vez que accedió en ese rango de fechas. En la tercera columna, se visualiza una barra cuya cifra que figura a su derecha, indica la cantidad de accesos hasta el período que figura sobre como encabezado de la tabla. Para un usuario en particular
- 41. Manual de administración Campus 9 Página 41 Para obtener información adicional en cuanto a los accesos de uno de los usuarios mostrados en la consulta anterior, deberá hacer clic sobre el nombre del mismo. Luego se mostrará una nueva ventana con un detalle de los accesos por día, por hora, por días de la semana y por secciones del mes actual para dicho usuario. También, se mostrarán los clicks (participación) en esos mismos períodos. En esta nueva ventana también podrá seleccionar un mes y un usuario para realizar una nueva consulta. Para una consulta más orientada a la participación en particular de los usuarios se debe ingresar a través de la opción del menú superior, Participación. Registros En esta opción podrá obtener un informe de la fecha y hora de los accesos a la plataforma, nombre de los usuarios e IP desde donde fue ese acceso. Por defecto se mostrará la información correspondiente desde el día 1 del mes actual hasta el día de la fecha y para todos los usuarios. Podrá cambiar esta selección estableciendo el rango de fechas deseado y además podrá optar por incluir a todos los usuarios o a uno en particular, el nombre del usuario lo podrá elegir de la lista desplegable que se encuentra a la derecha de esta opción. Luego deberá hacer clic sobre "Consulta Nueva" para visualizar la información correspondiente. A la derecha del nombre y apellido del usuario, se observa el número de clicks. Este número muestra la cantidad de clicks que se hicieron durante la permanencia. La permanencia se calcula como el tiempo entre el último click del usuario y su acceso inmediatamente anterior. Por lo tanto si un usuario NUNCA cierra sesión, esta información no será confiable. Si no hay ningún número, es porque el usuario, ingresó al curso para entrar directamente a la Administración; ingresó pero no hizo nada; o porque ingresó pero se cambió a otro curso directamente. Participación Participación
- 42. Manual de administración Campus 9 Página 42 En este menú, en el comando X Usuarios se muestra los clics y participación de los usuarios en las secciones. En el comando X Secciones se resumen las acciones en clics en participación más un detalle al ingresan a la sección deseada. Para todos los Usuarios Mediante esta opción podrá conocer la participación, referente a ítems cargados y leídos, de cada usuario en el campus. Por defecto se mostrará la información correspondiente desde el día 1 del mes actual hasta el día de la fecha y para todos los usuarios. Para un USUARIO en particular También podrá obtener información detallada sobre la participación de un usuario en particular haciendo clic sobre el nombre del mismo. Se mostrará un gráfico discriminado por secciones y, además, un detalle por sección compuesto por los ítems contenidos en cada una de ellas, totalizando la cantidad de material no leído. En el detalle de cada una de las secciones, se pueden ver un listado de los elementos cargados y leídos, con el día y la cantidad de veces que fue leído.
- 43. Manual de administración Campus 9 Página 43 Al poner el cursor sobre el icono que se muestra a la izquierda de la leyenda "No leídos", se visualizará el nombre de éstos. El mismo resultado se obtiene haciendo clic sobre la frase. Para todas las secciones En esta sección se mostrará la participación de los usuarios discriminado por secciones. Es decir, se obtiene los mismos datos que en Participación por Usuarios nada más que en esta pantalla se discrimina por secciones, organizando de otra manera la información. También figuran los ítems (totalidad de ellos) leídos, cargados y los clicks, por sección y totales. Para una SECCIÓN en particular También podrá obtener información de una sección específica haciendo clic sobre su nombre. Por ejemplo, la sección Programa mostrará la siguiente ventana en donde se expone la utilización de los ítems vinculados a dicha sección.
- 44. Manual de administración Campus 9 Página 44 Avanzados En esta sección dispondremos de reportes integrales del campus. Los usuarios que tendrán acceso a la visualización de este tipo de reporte serán los webmaster. También podrán acceder los administradores, quienes sólo podrán obtener reportes sobre las aulas que administran (esta opción debe solicitarse para su activación a soporte@educativa.com). El formato preferido es XLSX de Excel ( ), aunque algunos reportes pueden generarse también en HTML ( ) Los reportes disponibles por defecto son los siguientes: + Actividades: - Estado por usuario: Muestra el estado de las actividades para cada usuario. - Realizaciones por estado: Muestra realizaciones en cada uno de los estados definidos. + Avance - Avance de cada usuario en cada aula: Muestra el avance total de cada usuario en una o más aulas. - Avance de los usuarios por módulo: Avance y participación de los usuarios en cada módulo. + Calificaciones - Calificaciones de los usuarios de una o varias aulas: Notas y observaciones de las calificaciones de usuarios. + Encuestas - Respuestas detalladas: Obtener el detalle de las respuestas de encuestas para cada aula seleccionada - Respuestas sumarizadas: Obtener sumarizadas las respuestas de encuestas para cada aula seleccionada + Evaluaciones - Realizaciones y respuestas de evaluaciones por aula: Muestra por grupo las realizaciones y las
- 45. Manual de administración Campus 9 Página 45 respuestas de evaluaciones. - Reporte de Evaluaciones Realizadas: Muestra las evaluaciones realizadas en una o varias aulas - Reporte de preguntas correctas por usuario: Muestra para cada evaluación las respuestas correctas de cada usuario del aula. - Reporte de preguntas existentes: Este reporte muestra información sobre todas las preguntas definidas en sección evaluaciones. + Usuarios - Cantidad de accesos de cada usuario: Cantidad de accesos de los usuarios para las aulas indicadas. - Cantidad de usuarios por perfil: Cantidad de usuarios por perfil para los aulas indicadas indicando los activados y desactivados. - Usuarios del aula: Usuarios de todos los grupos del campus. Actividades – Estado por usuario Este reporte muestra el estado de las actividades del aula para cada usuario el mismo. Para su generación sólo es necesario seleccionar el aula, los datos opcionales y los datos adicionales a incluir en el mismo. Luego al hacer clic en Generar se obtendrá un archivo de Excel como el siguiente ejemplo: Actividades – Realizaciones por estado Muestra realizaciones en cada uno de los estados definidos para una o varias aulas. Se seleccionan las aulas sobre los cuales se realizará el informe y un período en caso de ser necesario. Nota: si en el campus se encuentra activa la función Multiempresa podremos obtener este reporte con los datos agregados por empresa. Al generar el reporte obtendremos, por ejemplo:
- 46. Manual de administración Campus 9 Página 46 Avance - Avance de cada usuario en cada aula Lista el avance total de cada usuario en una o más aulas de tipo a distancia o SCORM. El mismo permite obtener una visión general y consolidada del grado de avance que presentan los usuarios del o los grupos indicados. En este caso, se seleccionan el formato de salida, los grupos a incluir, datos opcionales y adicionales de ser necesario. En las columnas de la derecha bajo el nombre de cada aula, se observará la relación de cada uno de los usuarios con las aulas seleccionadas, es decir, su estado en el curso en cuestión. Dicho estado podrá ser un cierto grado de avance o No cursa si el usuario no registra acceso a dicha aula. Por ejemplo, se visualizará de la siguiente manera. Avance - Avance de los usuarios por módulo Muestra el detalle de avance y participación en cada módulo de los usuarios. Se debe seleccionar el aula a reportar, y opcionalmente se pueden incluir los grupos de trabajo y datos opcionales. Al generar el reporte se obtiene, por ejemplo:
- 47. Manual de administración Campus 9 Página 47 Calificaciones – Calificaciones de los usuarios de una o varias aulas Muestra las notas y observaciones de cada usuario para cada una de las calificaciones de las aulas indicadas. Para generar este reporte deben seleccionarse las aulas a considerar y puede optarse por mostrar los grupos de trabajo a los cuales pertenecen los usuarios o incorporar datos adicionales. El reporte obtenido será similar a: La primer parte será fija (usuario, apellido y nombre) y la segunda tendrá una barra de
- 48. Manual de administración Campus 9 Página 48 desplazamiento en Excel, si excediera el ancho de la pantalla. Las calificaciones se muestran por aula y unidad. Encuestas – Respuestas detalladas Este reporte devuelve el detalle de las encuestas realizadas en una o varias aulas, como se mostrará en las imágenes siguientes. Por Aulas Si optamos por seleccionar primero las aulas, a continuación se nos presentará... ...el listado de aulas del campus para seleccionar las mismas: Una vez definidas las aulas, se mostrará el listado de encuestas pertenecientes a las mismas:
- 49. Manual de administración Campus 9 Página 49 Desde el recuadro gris nos permitirá consultar las aulas seleccionadas y volver al paso anterior si es necesario (en este caso nos advertirá que no se mantendrá la selección actual de encuestas): Si hacemos clic en Generar, obtendremos un reporte con las respuestas de cada usuario a las distintas preguntas de cada encuesta:
- 50. Manual de administración Campus 9 Página 50 Por Encuestas Si optamos por seleccionar primero las encuestas, a continuación se nos presentará... ...el listado de encuestas del campus para seleccionar las mismas:
- 51. Manual de administración Campus 9 Página 51 Una vez definidas las encuestas, se mostrará el listado de las aulas en las cuales se encuentran definidas las encuestas seleccionadas: Desde el recuadro gris nos permitirá consultar las encuestas seleccionadas y volver al paso anterior si es necesario (en este caso nos advertirá que no se mantendrá la selección actual de las aulas): Si hacemos clic en Generar, obtendremos un reporte con las respuestas de cada usuario a las distintas preguntas de cada encuesta:
- 52. Manual de administración Campus 9 Página 52 Encuestas – Respuestas sumarizadas Este reporte permite obtener las respuestas sumarizadas de las encuestas realizadas en una o varias aulas. Su obtención es igual al reporte anterior (Encuestas - Respuestas detalladas) Sin embargo su salida será diferente, ya que las respuestas se encontrarán sumarizadas: Evaluaciones - Realizaciones y respuestas de evaluaciones por aula Muestra por aula las realizaciones y las respuestas de evaluaciones. Este reporte muestra información sobre todas las preguntas definidas en la sección evaluaciones. Debemos solamente elegir las aulas a incluir, el formato de salida y si se incluirá algún dato opcional (el reporte es muy extenso e incluir datos adicionales no es recomendable). Como salida se obtendrá algo similar a esto, para las aulas seleccionadas y los alumnos correspondientes:
- 53. Manual de administración Campus 9 Página 53 Evaluaciones - Reporte de evaluaciones realizadas Muestra las evaluaciones realizadas en una o varias aulas. Para obtener este reporte sólo es necesario seleccionar las aulas sobre las cuales se generará el mismo y agregar algunos datos opcionales de ser necesario. Al generar el reporte obtendremos algo como:
- 54. Manual de administración Campus 9 Página 54 Evaluaciones - Reporte de preguntas correctas por usuario Muestra para cada evaluación las respuestas correctas de cada usuario del aula y los valores totales de esta misma información. Eligiendo el grupo cuyos datos se desean obtener y añadiendo datos opcionales y adicionales de ser necesario se obtendrá un informe similar a: Evaluaciones - Reporte de preguntas existentes
- 55. Manual de administración Campus 9 Página 55 Este reporte muestra información sobre todas las preguntas definidas en la sección evaluaciones. Sólo es necesario definir sobre que aulas se realizará el reporte y se obtendrá, por ejemplo: Usuarios - Cantidad de accesos de cada usuario Muestra para cada usuario en los grupos indicados, la cantidad de accesos al mismo y la fecha del último. Se deben seleccionar las aulas cuyos accesos se incluirán, el rango de fechas si se desea filtrar, el criterio de orden, datos opcionales y adicionales de ser necesarios. También puede obtenerse este reporte para un único usuario.
- 56. Manual de administración Campus 9 Página 56 El reporte obtenido será similar a:
- 57. Manual de administración Campus 9 Página 57 Usuarios - Cantidad de Usuarios por perfil Este reporte devuelve la cantidad de usuarios por perfil para las aulas indicadas. Sólo es necesario elegir las aulas a incluir y se obtendrá un informe similar a: Usuarios - Usuarios del campus Lista todos los usuarios del campus, de todas las aulas, permitiendo seleccionar los campos adicionales. De esta manera, independientemente de a cuantas aulas se encuentre asignado un usuario, éste aparecerá en el reporte una única vez. El reporte obtenido, que permite incluir datos opcionales y adicionales, se obtendrá similar a: Avisos En este menú se dispone de herramientas de comunicación por correo con los usuarios del campus, ya sea para enviarles su información de acceso como para programar y enviar avisos de seguimiento para incentivar su avance de los cursos. Datos de acceso Esta funcionalidad está disponible para enviarle a cada participante un email de INFORMACIÓN de ACCESO. El email contendrá el nombre de usuario, clave (*), aulas y perfil al que pertenece, evitando así tener que confeccionar emails individuales para notificar la habilitación del servicio o el recordatorio de datos de acceso. Al ingresar veremos listados los usuarios del aula con sus datos (nombre, apellido, usuario y correo), su perfil, la fecha de alta en el aula y el estado de la clave.
- 58. Manual de administración Campus 9 Página 58 Además dispondremos de las opciones de enviar el link al manual en el texto del mensaje y fijar el idioma en que se enviará el mismo. Los botones Enviar y Restablecer claves y Enviar nos permitirán realizar la acción deseada. (*) Importante: La clave se incluirá en el aviso sólo si se utiliza el botón Restablecer claves y Enviar. Si hemos seleccionado usuarios que tienen en uso su clave, y optamos la opción anterior, se advierte que a dichos usuarios se les van a reemplazar las claves. Es importante comprender que las claves existentes ya guardadas no podrán ser comunicadas a través de un aviso automático, sólo se enviarán al momento de colocar una nueva. La columna Clave nos indicará si los usuarios han accedido con su clave: + No enviada: no se ha realizado aún el envío de la clave al usuario. + Enviada: la clave ha sido enviada pero el usuario NO ha accedido con ella aún. + En uso: la clave ha sido enviada y el usuario SI ha accedido con ella. Al adjuntar un enlace para descargar el manual de usuario se evita enviar mensajes con un considerable tamaño por email.
- 59. Manual de administración Campus 9 Página 59 Avisos de seguimiento Esta funcionalidad surge ante la necesidad de mantener un contacto permanente con los usuarios cursantes optimizando la labor del educador. Se desarrolla para permitir el envío planificado y automático de comunicaciones via correo en distintas situaciones del cursado (inicio de clases, agregado de contenidos, recordatorios de entregas o avisos en caso de demorarse en avanzar, por ejemplo).
- 60. Manual de administración Campus 9 Página 60 Si un aviso se encuentra programado se mostrará dicha condición y la fecha guardada para dicho envío. A continuación se mostrará cómo se gestionan los avisos y sus características. Agregar un aviso de seguimiento Al ingresar a agregar un aviso de seguimiento se presentará un formulario de alta. Los campos a completar en el mismo son: A. Destinatarios: el aviso se enviará a todos los usuarios del perfil Alumno que estén activos en el aula, pudiéndose limitar a los Alumnos sin acceso (alumnos que no hayan tenido ningún acceso al
- 61. Manual de administración Campus 9 Página 61 momento de realizar el envío) o Según avance del alumno (Alumnos con avance inferior o igual a X% o Alumnos con avance superior o igual a X%). B. Nombre: se convertirá en el Asunto del mail de aviso emitido. C. Texto: editor en el que el usuario debe escribir el contenido del mensaje. Sus posibilidades de formato y alineación se encuentran a la derecha. Además se podrán ingresar links y campos variables (el valor cambiará al enviar el aviso a cada usuario o al modificar los datos del aula y campus) D. Estado: el envío automático se realizará sólo si son avisos activos. E. Programar envío automático: si optamos por esta opción podremos dejar agendado el envío. La cantidad de opciones mostrada en el punto E dependerá de si el grupo en el cual estamos trabajandose han definido fechas de inicio y fin. Se puede optar por Guardar el aviso, o Guardar y Enviar Aviso, caso en que se enviará el aviso de acuerdo a los criterios establecidos. Modificar un aviso de seguimiento La modificación de un aviso de seguimiento se realiza haciendo clic sobre su nombre en el listados de avisos definidos. Eliminar un aviso de seguimiento La eliminación de un aviso de seguimiento se realiza con el comando Eliminar de la derecha. Si se han realizado envíos del mencionado aviso, también éstos se eliminarán. Consultar envíos realizados En el comando Envíos podremos revisar los envíos realizados:
- 62. Manual de administración Campus 9 Página 62 Además podemos acceder a los envíos de un aviso desde el número al pie de su pantalla de modificación. Vista de Usuario Un aviso recibido se veria por ejemplo:
- 63. Manual de administración Campus 9 Página 63 Mensajería Grupal Esta herramienta permite que el administrador envíe emails grupales por perfiles a los usuarios de todas las aulas que administra. Por ejemplo: enviar a TODOS los usuarios un mensaje para informarles una salida de servicio del sistema por una necesidad concreta, o informar a todos los docentes, sin importar el aula a la que pertenecen, sobre una modificación en sus actividades. Si bien se permite adjuntar archivos se recomienda compartirlos con otras herramientas del campus para optimizar los envíos de correos, considerando que suelen ser masivos.
- 64. Manual de administración Campus 9 Página 64 Importación de usuarios Esta herramienta permite, en las organizaciones donde la información está digitalizada, ingresar muchos usuarios en forma automática. Se dispone de la posibilidad de importar usuarios a varias aulas en simultáneo, agilizando el alta de los usuarios a distintas aulas del campus. Se debe disponer de un archivo en formato texto plano con alguno de los separadores de campos permitidos (Punto y Coma, Dos Puntos, Tabulador). Los campos obligatorios, en este orden son: Nombre de Usuario, Clave, Apellido y Nombre, siendo la dirección de e-mail y otros datos, opcionales. Los datos opcionales a importar son nominativos y no obligatorios, es decir, corresponden al usuario y no a éste en relación a un aula. Debe conservarse el orden propuesto de los campos para una correcta importación. Si un registro de un usuario a importar posee más campos opcionales de aquellos que se indicaron, se importarán sólo aquéllos que se indicaron. Esto permitirá que el archivo a importar pueda tener más datos y únicamente se importen aquellos indicados, sin necesidad de modificar el archivo utilizado para tal fin. Si un registro de un usuario a importar posee menos campos opcionales de aquellos que se indicaron, el usuario se considera aceptado y los valores para los campos opcionales se consideran vacíos.
- 65. Manual de administración Campus 9 Página 65 A continuación veremos la pantalla inicial de la importación de usuarios:
- 66. Manual de administración Campus 9 Página 66 Al posicionarse sobre el icono se visualizará información adicional sobre el campo en cuestión. Al hacer clic en Siguiente, los datos del archivo serán analizados y se mostrarán los registros a importar clasificados según su estado: a importar (correctos), con email existente en base (hay algún otros usuario que ya tiene ese email), con nombre de usuario existente en la base, rechazados: En el segundo paso nos permitirá seleccionar además el envío del enlace al manual de usuario en el aviso de clave si se opta por Importar y Enviar Aviso. Es importante comprender que si los datos de acceso no se envían en este momento, las claves del archivo no podrán ser comunicadas posteriormente a través de un aviso automático. El estado de cada uno de los usuarios que se intentan importar se puede visualizar desplegando las persianas disponibles: + Usuarios a Importar: usuarios aceptados por el sistema para ser importados. + Usuarios Repetidos en la Base: aquellos cuyo nombre de usuario de usuario coincide con el de algún usuario ya existente en la base actual. En este caso, se podrá optar por que acción tomar con cada uno de ellos.
- 67. Manual de administración Campus 9 Página 67 + Usuarios con email existente en Base: aquellos cuyo email de usuario coincide con el de algún usuario ya existente en la base actual. Además, se podrá optar por una acción a tomar. + Usuarios rechazados: usuarios cuyos datos están incorrectamente definidos en el archivo de importación. + Vista Preliminar de los datos a Importar: También podremos previsualizar cómo quedarán los datos a importar: Una vez que se proceda con la importación de los usuarios, el resultado de la misma será informado, con el listado completo de los usuarios importados en el aula en cuestión. Si selecciona sólo Importar, se anotarán los usuarios pero no se les enviará el aviso de Datos de acceso y la clave no podrá volver a enviarse sin ser pisda, ya que se guardó en la base de datos. Si se opta por Importar y Enviar Aviso, se enviarán los avisos de Datos de Acceso con usuario y contraseña.