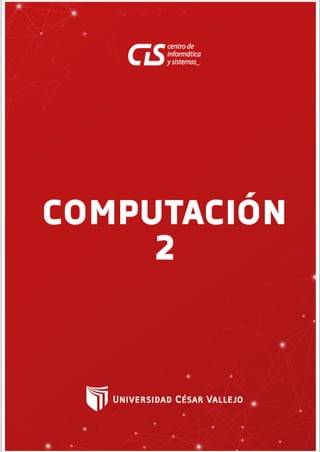
TEMA 06-Análisis de esfuerzo de tipo estático y modal para piezas, ensambles y estructuras metálicas-Actualizado.pdf
- 1. 1
- 2. 1 Tabla de Contenidos 1. ANÁLISIS DE PIEZAS Y ENSAMBLAJES DE TIPO ESTÁTICO. ............................................5 1.1 Tipos de análisis de tensión...................................................................................5 1.2 Proceso típico para el análisis de tensión...............................................................6 2. ESCENARIO DE APLICACIÓN .........................................................................................7 2.1 Descripción del análisis de tensión ........................................................................7 2.2 Escenario de aplicación .........................................................................................8 2.3 Precisión del modelo y de las condiciones físicas reales..........................................9 3. MALLADO GENERAL Y LOCAL. ....................................................................................10 3.1 Ajuste de la configuración de malla para la simulación.........................................10 3.2 Visualización de la malla para la simulación.........................................................12 3.3 Visualización e interpretación de resultados........................................................13 3.4 Adición de controles de malla local......................................................................16 4. CONTACTOS PARA ENSAMBLE. ..................................................................................19 4.1 Tipos de contactos ..............................................................................................19 4.2 Preparación del ensamblaje antes de añadir contactos ........................................20 4.3 Definición de condiciones de contacto.................................................................24 5. ANÁLISIS DE PIEZAS Y ENSAMBLAJES DE TIPO MODAL. .............................................27 1.1 Modo de frecuencia............................................................................................28 5.2 Entorno del análisis de tensión modal para piezas ...............................................28 5.3 Asignación de materiales ....................................................................................29 5.4 Adición de restricciones ......................................................................................30 5.5 Visualización y animación de resultados ..............................................................32 5.6 Representaciones ...............................................................................................34 5.7 Creación de un estudio de simulación..................................................................36 5.8 Exclusión de componentes..................................................................................37 6. CARGA, RESTRICCIONES, FACTOR DE SEGURIDAD. ....................................................39 2.1 Aplicación de cargas para la simulación ...............................................................39 2.2 Adición de restricciones estructurales para la simulación .....................................41 2.3 Factor de seguridad.............................................................................................43 2.4 Especificación de opciones de malla ....................................................................48
- 3. 2 2.5 Vista preliminar de la malla y ejecución de simulación .........................................49 7. VISUALIZACIÓN Y ANIMACIÓN DE RESULTADOS........................................................50 7.1 Definición de la visualización de la barra de colores .............................................50 7.2 Visualización de los resultados que están disponibles ..........................................51 7.3 Cambio de la visualización sombreada de los resultados de la simulación.............52 7.4 Resultados máximo y mínimo..............................................................................52 7.5 Visualización u ocultación de identificadores de sonda ........................................53 4.6 Animación de resultados.....................................................................................54 8. GENERACIÓN DEL REPORTE. ......................................................................................56 8.1 Generación de un reporte de simulación .............................................................57 8.2 Informe de distribución de simulación.................................................................58 8.3 Visualización y edición del informe en formato HTML ..........................................58 8.4 Publicación de resultados de análisis de tensión en DWF .....................................59 8.5 Visualización del indicador de carga con condiciones del contorno.......................60 9. ANÁLISIS DE ESFUERZOS DE UNA ESTRUCTURA METÁLICA. ......................................61 9.1 Entorno de Análisis de estructura........................................................................61 9.2 Navegador Análisis de estructura y Ventana gráfica.............................................61 9.3 Funciones disponibles en Análisis de estructura...................................................62 10. ESCENARIO DE APLICACIÓN. ......................................................................................63 10.1 Flujo de trabajo de análisis de estructura.............................................................63 10.2 Flujo de trabajo de análisis de estructura de Inventor ..........................................64 11. TIPO DE ANÁLISIS. ......................................................................................................65 11.1 Simulaciones.......................................................................................................65 11.2 Tipos de análisis de estructura.............................................................................66 11.3 Procedimiento para realizar un análisis de estructura ..........................................66 11.4 Análisis estructural estático.................................................................................69 12. SELECCIÓN DE MATERIALES Y ELECCIÓN DE SECCIONES............................................71 12.1 Asignación de materiales ....................................................................................71 12.2 Elección de secciones..........................................................................................72 12.3 Modificación de la dirección de gravedad ............................................................72 13. CARGAS Y RESTRICCIONES. ........................................................................................74
- 4. 3 13.1 Adición de cargas................................................................................................74 13.2 Visualización e interpretación de los resultados...................................................76 14. EXCLUIR ELEMENTOS DEL ANÁLISIS. ..........................................................................77 Excluir de simulación ...................................................................................................77 Procedimiento para excluir componentes del análisis...................................................77 15. CONEXIONES..............................................................................................................78 15.1 Creación de conexiones.......................................................................................78 15.2 Cambio de dirección de la gravedad ....................................................................80 15.3 Añadir nodos personalizados...............................................................................80 15.4 Añadir restricciones ............................................................................................83 15.5 Análisis de estructura Modal...............................................................................85 16. GENERACIÓN DE REPORTES.......................................................................................87 16.1 Creación de reportes...........................................................................................87 16.2 Visualización y edición de informes .....................................................................89 16.3 Publicación de resultados de análisis de estructura en DWF .................................90 16.4 Resultados de análisis de estructura en formato DWF..........................................91 17. BIBLIOGRAFÍA.............................................................................................................92
- 5. 4 ANÁLISIS DE ESFUERZO POR ELEMENTOS FINITOS DE TIPO ESTÁTICO Y MODAL PARA PIEZAS, ENSAMBLES Y ESTRUCTURAS METÁLICAS. Análisis de tensión de Autodesk Inventor proporciona comandos para determinar el rendimiento del diseño estructural directamente en el modelo de simulación. Puede acceder al entorno de análisis de tensión con una pieza o un ensamblaje activos. En el entorno de análisis de tensión del tipo estático y modal, Inventor proporciona herramientas para insertar cargas y restricciones en una pieza o un ensamblaje, calcular los valores resultantes de la tensión y los modos de frecuencia de resonancia. Luego, puede realizar una visualización e interpretación de resultados, animar el modelo a través de varias etapas de frecuencias y por último generar un informe completo y automático del diseño de ingeniería en formato HTML. CAPACIDAD Simulación y análisis de diseño. TEMÁTICA 1. Análisis de piezas y ensamblajes de tipo estático 2. Escenario de aplicación 3. Mallado general y local 4. Contactos para ensamble. 5. Análisis de piezas y ensamblajes de tipo modal. 6. Carga, restricciones, factor de seguridad. 7. Visualización y animación de resultados. 8. Generación del reporte. 9. Análisis de esfuerzos de una estructura metálica. 10. Escenario de aplicación. 11. Tipo de análisis. 12. Selección de materiales y elección de secciones. 13. Cargas y restricciones. 14. Excluir elementos del análisis. 15. Conexiones. 16. Generación de reportes. Tema 06
- 6. 5 1. ANÁLISIS DE PIEZAS Y ENSAMBLAJES DE TIPO ESTÁTICO. Un análisis de tensión puede ayudarle a encontrar las mejores alternativas de diseño para una pieza o un ensamblaje. En las primeras fases de desarrollo del diseño, puede asegurarse de que el diseño es satisfactorio para el uso esperado sin que se rompa o deforme. 1.1 Tipos de análisis de tensión En Análisis de Tensión, hay dos tipos de simulaciones: Análisis estático: Evalúa las condiciones de carga estructural. Este análisis intenta determinar la tensión ejercida en un componente por un conjunto particular de cargas y restricciones. La tensión se considera estático porque no varía debido al tiempo o la temperatura. Análisis modal: Evalúa los modos de frecuencia naturales, incluidos los movimientos de los cuerpos rígidos. Es decir, intenta determinar el comportamiento dinámico de un modelo en términos de sus modos de vibración. Un ejemplo sería tratar de determinar si la vibración generada por un motor en marcha crearía una perturbación significativa a un mecanismo sensible dentro del diseño. Después de crear una simulación y establecer los parámetros que se desea evaluar, se ejecuta la simulación. Una simulación: Crea los casos. Realiza el modelado geométrico. Realiza la detección automática de contactos. Genera las mallas. Resuelve el modelo para cada punto de datos. Tras la simulación, se evalúan los resultados en la región gráfica. La simulación genera un conjunto de resultados CEF para todas las combinaciones de parámetros que se definen.
- 7. 6 Se admiten operaciones de ensamblaje y conjuntos soldados. Los parámetros usados en estas operaciones se pueden incluir en una simulación de cota paramétrica, incluidos los cordones de soldadura. Los cuerpos de soldadura contribuyen a la lista de cuerpos, se evalúan los contactos y se crea la malla. En el caso de soldaduras en las que los contactos de las caras no están soldados, se recomienda usar el tipo de contacto Separation. Los contactos de las caras sin soldadura no están correctamente bloqueados. Para conseguirlo, podría ser necesario editar un contacto automático o añadir manualmente un contacto. 1.2 Proceso típico para el análisis de tensión 1. Definición de expectativas: Estimar el comportamiento físico usando un modelo conceptual. 2. Preproceso: Definir el material y las condiciones del contorno (cargas y restricciones) y especificar las condiciones de contacto y las preferencias de malla. 3. Resolución: Ejecutar la simulación para resolver la representación matemática y generar la solución. Para encontrar un resultado, la pieza se divide en elementos más pequeños. El solucionador combina los comportamientos individuales de cada elemento. Predice el comportamiento de todo el sistema físico mediante la resolución de un conjunto de ecuaciones algebraicas simultáneas. 4. Procesamiento posterior: visualizar y evaluar los resultados. 5. Revisión de las expectativas El procesamiento posterior es el estudio de los resultados de la solución y la fase de introducción de mejoras del proceso. 6. Conclusión (mejora de los datos especificados): ¿responden los resultados a las expectativas? 7. Si la respuesta es SÍ, el trabajo de análisis ha concluido. 8. Si la respuesta es NO, se modifican los datos introducidos para mejorar los resultados. Para realizar modificaciones, se puede reducir la complejidad geométrica, eliminar la geometría cuestionable, cambiar las cargas o restricciones, cambiar el tipo de análisis, etc. El refinado es un proceso muy repetitivo.
- 8. 7 2. ESCENARIO DE APLICACIÓN El Análisis de Elementos Finitos (FEA, por sus siglas en inglés) es la solución del análisis de un objeto complejo dividiéndolo en una malla de elementos más pequeños sobre los cuales se pueden ejecutar cálculos manejables. En este ejemplo de una pieza sencilla, el comportamiento estructural sería difícil de predecir resolviendo ecuaciones a mano. En este caso, la misma pieza se descompone en elementos pequeños, cada uno con comportamientos bien definidos que es posible sumar (resolver) e interpretar fácilmente (postprocesar). La realización del análisis de una pieza o un ensamblaje mecánicos en la fase de diseño puede ayudarle a sacar al mercado un mejor producto en menos tiempo, pues permite: Determinar si la pieza o el ensamblaje es lo suficientemente fuerte para resistir las vibraciones o las cargas previstas sin romperse ni deformarse de una forma inadecuada. Obtener una mejor comprensión del diseño en una fase inicial cuando el costo del rediseño es pequeño. Determinar si la pieza se puede rediseñar de manera más rentable y seguir funcionando satisfactoriamente cuando se someta al uso previsto. 2.1 Descripción del análisis de tensión El análisis de tensión se realiza mediante una representación matemática de un sistema físico que se compone de: Una pieza o un ensamblaje (modelo). Propiedades del material. Las condiciones del contorno (cargas, soportes), las condiciones de contacto y las mallas aplicables, denominadas preproceso. La solución de la representación matemática (resolver). Para encontrar un resultado, la pieza se divide en elementos más pequeños. El solucionador combina los comportamientos individuales de cada elemento. Predice el
- 9. 8 comportamiento de todo el sistema físico mediante la resolución de un conjunto de ecuaciones algebraicas simultáneas. El estudio de los resultados de esa solución se denomina proceso posterior. 2.2 Escenario de aplicación Puede utilizar las herramientas del entorno de análisis de tensión de Inventor para ayudar a descubrir, por ejemplo, si un componente o ensamblaje se está diseñando de manera excesiva o insuficiente para un conjunto dado de cargas y/o vibraciones. También son útiles cuando se desea determinar cómo las características de tamaño y posición afectarán la integridad de la pieza. Por ejemplo, ¿qué tan cerca del borde de un soporte puede colocar un agujero? Estas herramientas son ideales para preguntas de esta naturaleza y pueden reducir significativamente la cantidad de prototipos físicos necesarios para probar un diseño final. A menudo es posible predecir y mejorar un diseño con la información de comportamiento y tendencias que se obtienen a partir de un análisis básico o fundamental.
- 10. 9 Si efectúa este análisis básico al principio de la fase de diseño, puede mejorar sustancialmente el proceso general de ingeniería. Por ejemplo, al diseñar soldaduras de soportes o piezas únicas, la deformación de la pieza puede afectar en gran medida a la alineación de componentes críticos, lo que provoca fuerzas que inducen a un desgaste acelerado. Al evaluar los efectos de las vibraciones, la geometría desempeña un papel crucial en la frecuencia natural de una pieza o un ensamblaje. La posibilidad de evitar o, en ciertos casos, alcanzar frecuencias críticas puede suponer la diferencia entre fracasar y obtener el rendimiento esperado. A efectos del análisis, detallado o fundamental, es crucial tener presente la naturaleza de las aproximaciones, estudiar los resultados y probar el diseño final. La correcta utilización del análisis de tensión reduce en gran medida el número de pruebas físicas necesarias. Puede experimentar con una amplia variedad de opciones de diseño y mejorar el producto final. 2.3 Precisión del modelo y de las condiciones físicas reales Una simulación depende de información precisa. Es importante modelizar con precisión y especificar las condiciones físicas reales (las restricciones, las cargas, los materiales, las condiciones de contacto). La precisión de estas condiciones afecta directamente a la calidad de los resultados. El análisis de tensión solo es adecuado para propiedades de material lineales. Estas propiedades de tensión son directamente proporcionales a la deformación del material (lo que significa que no hay elasticidad del material). Se produce comportamiento lineal cuando la pendiente de la curva tensión-deformación del material de la región elástica (medida como Módulo de elasticidad) es constante. Se asume que la deformación total será pequeña en comparación con el grosor de la pieza. Por ejemplo, si se estudia la flecha de una viga, el desplazamiento calculado debe ser inferior a la sección transversal mínima de la viga. Los resultados son independientes de la temperatura. Se presupone que la temperatura no afecta a las propiedades del material.
- 11. 10 3. MALLADO GENERAL Y LOCAL. Antes de ejecutar una simulación, asegurarse de que la malla esté actualizada y visualizarla en relación a las operaciones geométricas del modelo. Los errores de integridad, como separaciones pequeñas, solapados o salientes, que a veces se pasan por alto en los modelos pueden provocar problemas en la creación de la malla. En dicho caso, volver a crear o modificar las operaciones geométricas problemáticas. Algunos modelos de muelle generan la malla cuando la cara helicoidal larga se divide en un plano de corte que contiene el eje. Si el modelo es demasiado complejo o presenta singularidades geométricas, dividirlo en piezas menos complejas a las que se puede aplicar una malla de forma independiente. Utilizar un contacto bloqueado entre ellas para que estos componentes se comporten como una única pieza. Usar una malla más fina en las áreas problemáticas que no se puedan simplificar. Reducir el tamaño de la malla global, junto con el tamaño de la malla local en determinadas caras y aristas, puede ayudar a crear correctamente una malla. 3.1 Ajuste de la configuración de malla para la simulación La configuración de la malla se establece para cada simulación y se aplica al componente en un sentido global. En el caso de las simulaciones de cota paramétrica, una configuración de malla se usa para todos los rangos de parámetros. 1. Para ver la configuración de malla, en la cinta de opciones: ficha Analysis > panel Mesh, haga clic en Mesh Settings (Configuración de malla). 2. En el cuadro de diálogo Mesh Settings, especifique la configuración de malla.
- 12. 11 Los siguientes parámetros especifican el tamaño y el grosor de la malla. La simulación de los elementos de malla más pequeños lleva más tiempo. Average Element Size (Tamaño medio de elemento): Especifica el tamaño del elemento en relación con el tamaño del modelo. Por defecto: 0,1. Recomendado: Entre 0,1 y 0,05 Minimum Element Size (Tamaño mínimo de elemento): Permite realizar un refinado automático en las áreas pequeñas. El valor es una fracción del tamaño medio. Por defecto: 0,2. Recomendado: Entre 0,1 y 0,2 Grading Factor (Factor de modificación): Afecta a la uniformidad de la transición de la malla entre malla fina y gruesa. Especifica la relación de la longitud de arista máxima entre las aristas de elementos adyacentes. Por ejemplo, un valor de 1,5 limita la longitud de arista de los elementos a 1,5 veces la longitud de arista de un elemento adyacente. Por defecto: 1,5. Recomendado: Entre 1,5 y 3,0 Maximum Turn Angle (Ángulo máximo de giro): Afecta al número de elementos de las superficies curvas. Cuanto menor sea el ángulo, mayor será el número de elementos de malla en una curva. Por defecto: 60 grados. Recomendado: Entre 30 y 60 grados Create Curved Mesh Elements (Crear de elementos de malla curva): Crea mallas con aristas y caras curvas. Cuando se desactiva esta opción, se crean mallas con elementos rectos, lo que puede resultar en una representación menos precisa del modelo. Utilice una malla más fina en el área de concentración de la tensión situada alrededor de un redondeo o un empalme cóncavo para compensar la falta de curvatura. Use part based measure for Assembly mesh (Usar medida basada en pieza para la malla del ensamblaje): En los ensamblajes, permite definir los tamaños de malla de las piezas de modo que sean como el contexto basado en pieza (pieza externa al contexto del ensamblaje). Resulta útil en los ensamblajes compuestos de muchas piezas de diferentes tamaños. 3. Para el ejercicio, ingrese la siguiente configuración de malla. Luego, pulse OK.
- 13. 12 3.2 Visualización de la malla para la simulación Antes de iniciar la simulación, se puede ver la malla. En la cinta de opciones, ficha Analysis > panel Mesh, haga clic en Mesh view. También puede pulsar con el botón derecho del ratón la carpeta Mesh en el Navegador. La malla se genera como un calco en la geometría del modelo. El recuento, los nodos y los elementos de la malla se muestran en la esquina de la región gráfica. Si los resultados de simulación también se encuentran visibles, la visibilidad del número de nodos y elementos se administra mediante la información de la barra de colores. Por tanto, teniendo visibles los resultados, si está desactivada la visibilidad de la barra de colores, tampoco se muestra el número de nodos y elementos. Se puede aceptar el valor por defecto de la malla y seguir con la simulación, ajustar los parámetros de malla (como ya se hizo en la sección anterior) o usar un control de malla local (que se realizará en la siguiente sección). Ejecución de la simulación También se puede usar Mesh View (Vista de malla) para superponer la malla sobre los resultados después de ejecutar la simulación y ver dónde se encuentran las concentraciones de tensión en relación con los elementos de la malla. 1. En el panel Solve, pulse el comando Simulate. Se abrirá el cuadro de diálogo Simulate. 2. Si hay mensajes relacionados con el proceso previo, aparecen en la sección expandida del cuadro de diálogo. Pulse el comando >> More para expandir el cuadro de diálogo. 3. Cuando esté listo, pulse Simulate. El cuadro de diálogo muestra el progreso de la simulación. Esperar hasta que termine la simulación.
- 14. 13 Puede ejecutar varias simulaciones a la vez. Para ello, seleccionar los distintos nodos de simulación en el Navegador, pulsar con el botón derecho del ratón y elegir Simulate. Los resultados se mostrarán en una carpeta Results en cada simulación. 3.3 Visualización e interpretación de resultados. Cuando la simulación termina, en la carpeta Results se incluyen los resultados de la simulación y la región gráfica se actualiza para mostrar un trazado de resultados. 1. En el panel Mesh, pulse en Mesh View, para desactivar la visualización de malla. 2. Expanda la carpeta Results. Por defecto, se muestra el trazado de la tensión de Von Mises. 3. En el Navegador, el trazado de resultados actual incluye una marca de verificación junto al icono del nodo. Para activar otros trazados, pulsar dos veces el nodo del trazado en el que está interesado. La pantalla se actualizará para mostrar ese trazado. Ahora puede llevar a cabo las tareas de procesamiento posterior. Por ejemplo, puede visualizar los resultados con un sombreado suave o trazados de contorno. 1. En el panel Display, pulse Maximum value. 2. Con ayuda de los comandos de vista, reoriente el modelo para poder ver el área del valor máximo. Si la ubicación del valor máximo no se aprecia bien debido a otros componentes, puede ocultarlos. En el Navegador, pulse con el botón derecho del ratón los componentes y seleccione Visibility(Visibilidad).
- 15. 14 Los valores máximos también se pueden mostrar en la tabla paramétrica a modo de resumen y para compararlos con los de otras simulaciones. En este caso, añadir una restricción de diseño (el valor del resultado máximo para el ensamblaje). 1. En el panel Manage (Administrar), pulse Parametric Table(Tabla paramétrica) . Aparece la tabla paramétrica anclada en la parte inferior de la ventana gráfica. 2. En la celda de la tabla, pulse el botón derecho del ratón y seleccione Add Design Constraint (Añadir restricción de diseño). Aparece el cuadro de diálogo Seleccionar restricción de diseño. 3. En el cuadro de diálogo que aparece, pulse Von Mises Stress. 4. Pulse OK.
- 16. 15 La primera simulación termina aquí. La segunda simulación usará la mayoría de los elementos definidos a lo largo de esta primera simulación. El estudio de simulación se duplicará y modificará según las necesidades del estudio adicional. Copia y modificación de la simulación La segunda simulación utiliza el mismo análisis que la primera. Además, definirá un refinado de malla local para mejorar los resultados de la tensión. Cree una copia del primer estudio de simulación y edite para definir el segundo análisis. 1. Pulse con el botón derecho del ratón en el nodo Contact de separación en la parte superior del Navegador y seleccione Copy Study (Copia del estudio). La nueva simulación se activa automáticamente. 2. Pulse con el botón derecho del ratón en el nodo Copia de separación:1 que se acaba de crear y seleccionar Edit Study Properties (Editar propiedades del estudio). Se abre el cuadro de diálogo Edit Study Properties.
- 17. 16 3. Cambie el name (nombre) de la simulación a Refinado de malla local. 4. Pulse OK. 3.4 Adición de controles de malla local En algunos casos, el tamaño de malla normal proporciona resultados con detalles insuficientes para las caras pequeñas o complejas. El tamaño de la malla se puede ajustar de forma manual para mejorar los resultados de tensión en un área local o de contacto. A continuación, defina el refinado de malla local. 1. Active Mesh View(Vista de malla) y oriente el modelo tal como se muestra. 2. Oculte algunos componentes del ensamblaje para mostrar el área dónde se encuentra el más alto valor de tensión. 3. Pulse con el botón derecho del ratón la carpeta Mesh y seleccione Local Mesh Control(Control de malla local).
- 18. 17 4. Seleccione las caras y las aristas donde desee aplicar control local. En este caso, seleccione la cara cilíndrica e introducir 1.0 como valor de Magnitude. 5. Pulse OK. Si se detecta una concentración de tensión, puede ser conveniente usar una malla un poco más fina para la simulación. Los parámetros de la malla se aplican a todos los componentes y las operaciones del modelo. La vista preliminar de la malla muestra una malla mucho más fina en la cara cilíndrica en comparación con la malla de la primera simulación. Edición de un nodo de malla local
- 19. 18 1. Haga clic con el botón derecho del ratón en el nodo de malla local y seleccione Suppress (Suprimir) o seleccionar Edit Local Mesh Control (Editar control de malla local). 2. Puede cambiar el tamaño de la malla o las entidades, caras y aristas seleccionadas que forman parte de la malla. 3. Pulse Aceptar. Ejecutar de nuevo la simulación Después de efectuar los cambios anteriores, ejecute el comando Simulate (Simular) con el menú contextual o el comando de la cinta de opciones. 1. En el panel Solve( Resolver), pulse el comando Simulate. Aparecerá el cuadro de diálogo Simulate. 2. Pulse Run(Ejecutar). El cuadro de diálogo muestra el progreso de la simulación. 3. Pulse OK. Visualizar e interpretar de nuevo los resultados En la carpeta Results se suelen incluir los resultados. 1. Expanda el nodo Results. Por defecto, se muestra el trazado de la tensión de Von Mises. 2. En el panel Display(Mostrar), haga clic en Maximum value (Valor máximo) para mostrar la ubicación del resultado máximo. Ocultar los componentes que sea necesario para visualizar la ubicación exacta. Los valores del resultado máximo también se pueden mostrar en la tabla paramétrica a modo de resumen y para compararlos con los de otras simulaciones. En este caso, añadiremos una restricción local (el valor del resultado máximo para un componente de ensamblaje específico). 1. En el panel Manage (Administrar), haga clic en el comando Parametric Table(Tabla paramétrica). 2. Pulse una celda de la tabla con el botón derecho del ratón y seleccione Add Design Constraint (Añadir restricción de diseño). 3. Pulse Von Mises Stress. 4. Cierre la tabla paramétrica. 5. Para comparar los valores de los resultados de la tabla paramétrica, active las casillas correspondientes en los otros estudios de simulación.
- 20. 19 4. CONTACTOS PARA ENSAMBLE. Utilizar los contactos para simular interacciones entre componentes de ensamblaje en Análisis de tensión de Inventor. En el análisis estructural de un ensamblaje con varias piezas, se pueden crear contactos para definir la relación entre las piezas. Los contactos transfieren la carga entre las piezas, además de impedir que las piezas se superpongan entre sí. Los contactos pueden simular la interacción entre los cuerpos que se separan o entran en contacto durante la carga. Sin los contactos, las piezas no interactúan entre sí en la simulación. Existen diferentes tipos de contacto que se pueden utilizar para simular el comportamiento físico de un ensamblaje. A continuación se muestran los diferentes tipos de contacto y cómo se utilizan en un análisis estructural estático. 4.1 Tipos de contactos El análisis de tensión de Inventor proporciona los tipos de contacto siguientes: Contacto Bloqueado: El contacto bloqueado simula la fijación rígida de las caras entre sí. Entre los contactos bloqueados típicos se encuentran las uniones por soldadura o encoladas entre dos piezas. Contacto de separación. El contacto de separación permite separar las piezas pero impide que éstas se superpongan entre sí. Contacto deslizante/sin separación: Puede darse entre las caras planas pero, también puede estar presente entre caras circulares. Contacto de separación y no deslizante: El contacto de separación/no deslizante permite separar las caras que estén en contacto, pero impide el deslizamiento relativo cuando se tocan. Contacto de ajuste por contracción y no deslizante: El contacto de ajuste por contracción/no deslizante simula condiciones como Separación/No deslizante con las piezas en un estado inicial de interferencia. Contacto de muelle: El contacto de muelle simula las condiciones de un muelle entre dos caras.
- 21. 20 4.2 Preparación del ensamblaje antes de añadir contactos Abra el ensamblaje e ingrese al entorno de análisis de tensión 1.Abra el archivo de ensamblaje Ensamble_Soporte.iam. 2. Luego, pulse la ficha Environments(Entornos). Pulse el comando de entorno Stress Analysis (Análisis de tensión) Creación de una simulación 1. Haga clic en Create Study (Crear estudio) para que se muestre el cuadro de diálogo Create New Study (Crear nuevo estudio). 2. En Name, escriba Contacto de separación. 3. En la ficha Study Type(Tipo de estudio), especifique Static Analysis (Análisis estático). 4. Pulse OK.
- 22. 21 Exclusión de componentes En esta simulación, el componente Manguito no se va a usar, por lo que lo se va a excluir. 1. En el Navegador, expanda el nodo del modelo para visualizar los componentes del ensamblaje. 2. Se desea calcular la respuesta a las fuerzas del perno cuando el componente Manguito no está presente. Por lo tanto, excluirlo de la simulación. Pulse con el botón derecho del ratón en el componente Manguito y seleccione la opción Exclude From Study(Excluir del estudio). También puede pulsar el componente con el botón derecho del ratón en la región gráfica y seleccione dicho comando. Asignación de materiales El paso siguiente consiste en definir los materiales. Cuando se crea una simulación, se incluye una carpeta llamada Material en la estructura de la misma. En esta carpeta Material se incluyen los materiales añadidos que anulan a los materiales asignados originariamente. 1. Pulse dos veces la carpeta Material. En el cuadro de diálogo Assign Materials aparece una lista de tipo hoja de cálculo con todas las piezas y sus materiales correspondientes. 2. En la columna Override Material (Material de anulación), pulse la celda correspondiente al componente Perno. 3. En la lista desplegable, seleccione Steel. 4. Pulse la celda con el botón derecho del ratón y seleccione Copy. 5. Para las piezas siguientes, efectue una selección múltiple de las celdas de la columna Override Material (Material de anulación), haga clic con el botón derecho y, seguidamente, haga clic en Paste. Soporte Montura Arandela
- 23. 22 Tuerca Todas las instancias de Arandela se han actualizado a la vez, a pesar que se seleccionó solo una de ellas. 6. Pulse OK. Adición de restricciones y cargas Para definir restricciones y cargas, utilice los comandos disponibles en los paneles de la cinta de opciones. O bien pulse con el botón derecho del ratón en el nodo del Navegador para el tipo de entrada y seleccione ahí el comando. 1. En la cinta de opciones, pulse la ficha Analysis > grupo Constrains > Fixed (Fijas). 2. El cuadro de diálogo se abre aparece con el selector de cara activo. 3. Seleccione las caras adecuadas. Se puede seleccionar más de una cara. En este caso, las caras representan una asociación rígida que se produce posteriormente en el proceso de fabricación. 4. Pulse OK para completar la adición de restricciones. Añadir la segunda restricción: 1. Pulse el comando Fixed. 2. Seleccione las caras cilíndricas de la operación de ranura.
- 24. 23 3. Pulse OK. Añadir una fuerza o una carga Definir una condición en la que el ensamblaje recibe una carga constante en una dirección determinada. 1. Pulse la ficha Analysis > grupo Loads > Force . 2. Se abre el cuadro de diálogo. Elegir la cara plana de la cabeza del perno. 3. Pulse el comando More para expandir el cuadro de diálogo. 4. Para el componente Fz, introduzca 225. Este valor define la magnitud y la dirección de la fuerza. 5. Pulse OK. Ha definido los materiales, la carga estructural y las restricciones. En el Navegador, expandir losnodos Constraints y Loads para visualizarlos. Pulse en un nodo para resaltar la selección o la ubicación en la ventana gráfica y pulse dos veces para editar la definición.
- 25. 24 4.3 Definición de condiciones de contacto Los contactos se definen manualmente a través de la selección de pares de caras; estos contactos resultan útiles en aquellos casos en los que la tolerancia de contacto inicial es demasiado pequeña. Antes de añadir contactos de forma manual, debe usar Automatic Contacts para detectar las condiciones de contacto dentro de los valores de tolerancia. 1. En el panel Contacts, pulse Automatic Contacts . Las condiciones de contacto se definen automáticamente usando los ajustes por defecto de Contact de la configuración de análisis de tensión. 2. Cuando añade contactos de forma manual, debe elegir entre los distintos tipos de contacto, como Separation, Sliding/No separation, etc. Ahora, defina contactos manuales y elija el tipo Separation. También, modificar dos contactos creados automáticamente y convierta en contactos de tipo Separation. 3. Pulse el comando Manual Contact. 4. Elija Separation. 5. Seleccione las caras de los nuevos contactos de la siguiente manera: a. En la región gráfica, pulse la cara cilíndrica del perno como Selection 1. b. Situe el cursor sobre el área en la que el componente Perno atraviesa el componente Soporte. Cuando la cara cilíndrica del soporte se muestre resaltada, pulse para seleccionarla.
- 26. 25 c. Pulse Apply. d. Cambie la orientación en sentido contrario del modelo y siga los mismos pasos para el área similar cercana a la cabeza del perno. Pulse la cara cilíndrica del componente Perno. e. Situe el cursor sobre el área en la que el componente Perno atraviesa el componente Soporte. Cuando la cara cilíndrica del soporte se muestre resaltada, pulsarla para seleccionarla. f. Pulse OK.
- 27. 26 Modifique dos contactos automáticos y convierta en contactos de tipo Separation. 1. En el Navegador, expanda el nodo Contacts 2. Seleccione el contact Bonded:1 y, a continuación, mantenga pulsada la tecla Ctrl y seleccione el contact Bonded:2. 3. Pulse uno de los contactos seleccionados con el botón derecho del ratón y seleccione Edit Contact. 4. Seleccione Separation en la lista desplegable Contact type (Tipo de contacto). Asignará la condición de contacto seleccionada. 5. Pulse OK. Una vez definidas las condiciones de contacto pasar a especificar los parámetros de malla.
- 28. 5. ANÁLISIS DE PIEZAS Y ENSAMBLAJES DE TIPO MODAL. El análisis de tensión del tipo modal, intenta determinar el comportamiento dinámico de un modelo en términos de sus modos de vibración. Un ejemplo sería tratar de determinar si la vibración generada por un motor en marcha crearía una perturbación significativa a un mecanismo sensible dentro del diseño. Un análisis modal calcula las frecuencias naturales de vibración para el número de frecuencias especificadas. Incluye frecuencias que corresponden a los movimientos de los cuerpos rígidos. Por ejemplo, en una simulación sin restricciones, los seis primeros modos se producen a 0 Hz y corresponden a los seis movimientos de los cuerpos rígidos. Las restricciones de diseño pueden estar basadas en la geometría o ser una frecuencia. En el análisis modal, el resultado por defecto es Frecuencia 1 Puede animar la forma deformada para mostrar la forma modal asociada con una frecuencia concreta. Los contornos representan el desplazamiento relativo de la pieza al vibrar. Las imágenes de las formas de los modos resultan útiles para entender cómo vibra una pieza o un ensamblaje, pero no representan desplazamientos reales. Para detectar todas las formas de modos que se encuentran por debajo de una frecuencia dada, determinar las dos o tres formas de modos siguientes. La opción Calcular modos precargados ejecuta primero una simulación estática estructural, determina las tensiones y, a continuación, calcula los modos, dada la condición previa a la aplicación de la tensión. Si la opción no está seleccionada, el programa pasa por alto todas las cargas estructurales definidas para la simulación de la frecuencia.
- 29. 28 1.1 Modo de frecuencia El análisis de frecuencia modal permite probar un modelo a sus frecuencias de resonancia naturales (por ejemplo, un silenciador vibrante durante condiciones de inactividad u otros fallos). Es posible que cada una de estas incidencias actúe sobre la frecuencia natural del modelo, lo que, a su vez, puede provocar resonancia y el posterior fallo. La forma modal es la forma de desplazamiento que adopta el modelo cuando se excita a una frecuencia de resonancia. Autodesk Inventor calcula las frecuencias naturales de vibración y las formas de modos correspondientes. Presenta las formas de modos como resultados que se pueden visualizar y animar. 5.2 Entorno del análisis de tensión modal para piezas El entorno de análisis de tensión es uno de los diversos entornos de Inventor que permiten llevar a cabo acciones especializadas relativas al modelo. Incorpora comandos para efectuar análisis de tensión de piezas y ensamblajes. Abra el modelo para el análisis modal 1. En la Barra de herramientas de acceso rápido, pulse el comando Open. 2. Abra el modelo de pieza denominado PivotBracket.ipt. Entorno de análisis de tensión Para acceder al entorno de análisis de tensión e iniciar una simulación: 1. Pulse la ficha Environments de la cinta de opciones. Se presenta la lista de los entornos disponibles. 2. Pulse el comando de entorno Stress Analysis. 3. Pulse Create Study. 4. Se abre el cuadro de diálogo Create New Study. Especifique el nombre Modal Analysis. 5. En la ficha Study Type, seleccione Modal Analysis. 6. Deje el resto de parámetros en su estado actual y pulse OK. Se inicia una nueva simulación y el Navegador se llena de carpetas relacionadas con el análisis de tensión.
- 30. 29 5.3 Asignación de materiales En cada componente que desee analizar, comprobar el material para asegurarse de que está definido. Algunos materiales de Inventor no tienen propiedades preparadas para la simulación y requieren modificaciones para que sea posible usarlos en las simulaciones. Si se usa un material con una definición inadecuada, aparece un mensaje. Modificar el material o seleccionar otro. Puede usar diferentes materiales en distintas simulaciones y comparar los resultados en un informe. Para asignar un material diferente: 1. En la cinta de opciones, en el panel Material, pulse Assign materials. 2. Pulse la columna Override Material para activar la lista desplegable. 3. Seleccione Aluminum -6061.
- 31. 30 4. Pulse OK. Use el Editor de estilos y normas para modificar los materiales si no están totalmente definidos. Se puede acceder al editor en la esquina inferior izquierda del cuadro de diálogo Assing Materials. 5.4 Adición de restricciones Añadir las condiciones del contorno. Para este ejercicio, añada una única restricción en la cara cilíndrica interior. 1. En la cinta de opciones, en el panel Constraints, pulse el comando Fixed. Aparece el cuadro de diálogo anclado. 2. Seleccione la cara de la forma indicada.
- 32. 31 3. Pulse OK. 4. Ahora, el modelo está restringido por esa cara. Se añade a la carpeta de restricciones del Navegador un nodo que representa a la restricción. Vista preliminar de la malla Antes de iniciar la simulación, se puede ver la malla 1. En la cinta de opciones, en el panel Mesh, pulse Mesh View. 2. El comando permite alternar entre la vista del modelo y la vista de la malla. 3. Para volver al modelo, pulse Mesh View de nuevo.
- 33. 32 Ejecución de la simulación A continuación, ejecute la simulación. 1. En el panel Solve, pulse el comando Simulate para abrir el cuadro de diálogo Simulate. 2. Compruebe la sección More del cuadro de diálogo para ver si contiene mensajes. Pulse Run para visualizar el progreso de la simulación. Espere hasta que termine la simulación. 5.5 Visualización y animación de resultados Una vez completada la simulación, la carpeta Results se llena con los distintos tipos de resultados. La región gráfica muestra el trazado sombreado del primer modo. En el Navegador, bajo el nodo Results, y en el nodo Modal Frecuency observe que la primera forma de modo (F1) tiene una marca de verificación que indica que se está mostrando. Hay nodos para las formas de modos correspondientes a cada frecuencia natural. La tabla de colores muestra los valores de desplazamiento relativos. Las unidades no tienen efecto, ya que los valores de las formas de modo son relativos. (En este punto, no tienen un valor físico real.) Ahora puede llevar a cabo las tareas de procesamiento posterior usando los comandos de visualización incluidos en la barra de la cinta de opciones. Los comandos se describen en la Ayuda.
- 34. 33 Para el procesamiento posterior de los estudios de simulación de frecuencia estructural, la lista del Navegador muestra las frecuencias naturales. Pulse dos veces en cualquiera de estos nodos para mostrar el trazado de forma de modo 3D correspondiente. 1. Anime los resultados usando el comando Animate Results del panel Result de la barra de la cinta de opciones. En el cuadro de diálogo Animar resultados, pulse el botón para empezar la animación 2. Mientras se reproduce la animación, pulse Orbit en las herramientas de navegación situadas en el lateral de la ventana gráfica. Mientras se orbitan los gráficos, continúe la reproducción de la animación. La imagen siguiente ilustra un fotograma de la animación del modo F3.
- 35. 34 3. Pulse OK. 4. En la lista Results de frecuencias naturales del Navegador, pulse dos veces los resultados del modo F3 para ver ese modo. Inventor permite llevar a cabo un estudio de frecuencia estructural (análisis modal) para determinar las frecuencias de vibración y las formas de modo naturales de un ensamblaje. 5.6 Representaciones Puede crear una representación de nivel de detalle para obtener beneficio del uso de entornos de análisis de tensión en las representaciones. 1. Pulse el comando Open y abra el archivo Suspension-Tijera_Completo.iam. 2. Utilice Save As para almacenar el modelo con un nombre nuevo, por ejemplo Suspensión-Tijera_Tensión.iam. 3. En el Navegador de modelo, expanda la carpeta Representations y la carpeta Level of Detail. 4. Pulse dos veces la representación de nivel de detalle denominada: All Parts Suppressed De esta forma se activa esta representación.
- 36. 35 5. En el Navegador, pulse con el botón derecho del ratón y borre la marca de verificación de la opción Desactivar para los siguientes componentes: Tijera-Corona:1 Tijera-Deslizador:1 Tijera-Tubo:1 Tijera-Deslizador_MIR:1 Tijera-Tubo_MIR:1 6. Pulse con el botón derecho del ratón el nodo de la carpeta Level of Detail y seleccione New level of Detail. 7. Cambie el nombre de la nueva representación a Nivel de detalle de tensión. 8. Guarde el modelo de ensamblaje.
- 37. 36 5.7 Creación de un estudio de simulación Para crear una simulación debe cambiar al entorno de análisis de tensión, donde puede empezar a definir la simulación. 1. En la cinta de opciones, pulse ficha Enviroments > panel Begin > Stress Analysis. 2. Esta acción inicia el entorno de análisis de tensión. 3. Pulse el comando Create Study. Se abre el cuadro de diálogo Create New Study. 4. Deje el Objetivo del diseño definido en Punto único. 5. En Tipo de estudio, elija Análisis modal. 6. Escriba 10 en el número de modos. 7. Active la opción Precisión mejorada. 8. Para el Nombre de la simulación, escriba Formas de modo. 9. Los parámetros restantes usan la configuración por defecto. 10. En la ficha Model State, del cuadro de diálogo Create New Study, en Level of Detail, seleccione Nivel de detalle de tensión. Puede que ya se encuentre activo. 11. Pulse OK.
- 38. 37 12. Se crea un nuevo estudio de simulación y el Navegador se llena de carpetas relacionadas con la simulación. 5.8 Exclusión de componentes En un ensamblaje puede haber componentes y operaciones de piezas que no se ven afectados por las fuerzas que actúan en el ensamblaje o no influyen en el resultado de la aplicación de las fuerzas. Por estas razones, y con el fin de agilizar la resolución de la simulación, es recomendable excluir esas piezas cuando se simula una respuesta de ensamblaje. En la simulación de una única pieza, considerar desactivar operaciones de modelo específicas. En el análisis de un ensamblaje se usa la opción del menú contextual de componente Exclude Study. Excluir es diferente de desactivar, que es el proceso que se aplica cuando se usa una representación de nivel de detalle. Si cree que va a usar el componente posteriormente en la misma simulación, utilice Exclude Study. Si sabe que no va a recurrir a él en el futuro, puede usar una representación de nivel de detalle. Como se ha definido una representación de nivel de detalle de ensamblaje expresamente para esta simulación de análisis de tensión, no se necesita excluir piezas. Sólo se tiene que especificar que la simulación usará esa representación. En la mayoría de los casos, es el modo óptimo de reducir el número de componentes.
- 39. 38 Si no especifica la representación de nivel de detalle al crear la simulación por primera vez, puede utilizar los siguientes pasos. 1. Pulse con el botón derecho en el nodo del Navegador de Simulate y, a continuación, pulse Edit Propieties Study. 2. Pulse en la ficha Model Status del cuadro de diálogo. 3. En la entrada Level of Detail, pulse la lista desplegable y seleccione Level of detail of tension. 4. Pulse OK. El ensamblaje se actualiza para representar el nivel de detalle solicitado. 5. Este flujo de trabajo ilustra cómo la planificación anticipada, si es posible, puede reducir el esfuerzo requerido en otras fases del proyecto de diseño.
- 40. 39 6. CARGA, RESTRICCIONES, FACTOR DE SEGURIDAD. 2.1 Aplicación de cargas para la simulación Las cargas estructurales son fuerzas aplicadas a una pieza o un ensamblaje durante la operación. Estas cargas provocan tensiones, deformaciones y desplazamientos de los componentes. Si el modelo experimenta el efecto de fuerzas externas, defina cargas de la pieza o gravitacionales. Se puede definir hasta una carga de la pieza y gravitatoria por simulación. Las cargas forman parte de las condiciones del contorno definidas para la simulación. Para simular las condiciones con las que podría encontrarse el diseño, se pueden añadir cargas a las áreas que pueden encontrarlas. Tipos de carga Fuerza (N o librafuerza): Se aplica a un conjunto de caras, aristas o vértices. La fuerza señala hacia el interior de la pieza. Definir las caras planas, aristas rectas y ejes de dirección. Por defecto, la fuerza se aplica: Normal a la cara seleccionada. Paralela a la arista seleccionada. Usando los componentes del vector en la sección expandida del cuadro de diálogo. Si aplica cargas a caras implicadas en contactos, use presiones en lugar de fuerzas. Presión (MPa o lpc): Se aplica solo a caras. La presión es uniforme y se ejerce en dirección normal a la superficie en todas las ubicaciones de la superficie. Carga de rodamientos (N o librafuerza): Se aplica solo a caras cilíndricas. Por defecto, la carga se aplica a lo largo del eje del cilindro y tiene una dirección radial. Las fuerzas son predominantemente:
- 41. 40 Radiales (rodamiento de rodillo) Perpendiculares al eje (carga de momento) Momento (N*m o librafuerza pulg.): Se aplica solo a caras. Defina la dirección usando caras planas, aristas rectas, dos vértices y ejes. Se aplica alrededor del eje y perpendicular a la cara. Gravedad: Cara o arista. Especifica la dirección de la carga gravitacional del modelo. Seleccione una cara para definir la dirección o use Componentes de vector para controlar la dirección de forma precisa. Las selecciones cilíndricas proporcionan una dirección axial. Aplicar una gravedad de la magnitud especificada en una dirección normal a la cara seleccionada o paralela a la arista seleccionada. Los componentes del vector definen la magnitud y la dirección de la gravedad. Fuerza remota (N o lb): Usar una fuerza remota para: Aplicar una fuerza a un punto concreto situado dentro o fuera del modelo. Transformarla como una fuerza equivalente y un momento en una cara especificada. Aplicar una fuerza de la magnitud especificada a la cara seleccionada. Cuerpo Especifica la aceleración lineal del modelo usando una cara como entrada. Las selecciones cilíndricas proporcionan una dirección axial. Solo se puede aplicar una carga de cuerpo por análisis Se aplica una aceleración lineal o una velocidad y una aceleración angular de la magnitud especificada al modelo: Lineal Cara o arista. Las cargas se aplican en dirección perpendicular a la cara con el valor de la magnitud. Se aplican valores positivos en la cara. Las cargas se aplican paralelas a las selecciones de aristas. Angular Cara o arista. Se aplican la velocidad y la aceleración angulares de la magnitud especificada en una dirección normal a una cara o paralela a una arista Ubicación Vértice. Especifica una ubicación alternativa para las cargas de la pieza. La velocidad y la aceleración comparten la ubicación.
- 42. 41 División de caras para cargar la aplicación En muchas aplicaciones, las diversas ubicaciones de un componente de superficie están sujetas a distintas cargas. Un ejemplo es la aplicación de cargas para simular dos personas sentadas en un banco del parque. Dividir la superficie superior del banco para crear las ubicaciones en las que puede aplicar el peso de las personas. 2.2 Adición de restricciones estructurales para la simulación Las restricciones estructurales restringen o limitan el desplazamiento del modelo. Es posible añadir restricciones para imitar las condiciones del entorno. En las simulaciones estáticas, eliminar todos los modos de cuerpo rígido (movimiento libre de traslación y rotación de los cuerpos). Para ello, fijar una cara, por ejemplo, o combinar restricciones parciales en caras, aristas o vértices. Después de ejecutar la simulación, se pueden editar o desactivar las restricciones y, a continuación, volver a ejecutar la simulación para ver el efecto de los cambios. En el Navegador, los ejemplares de restricciones son nodos hijo del nodo Restricciones. Utilizar el menú contextual del nodo para realizar lo siguiente: Edite la restricción en el cuadro de diálogo que se muestra o bien hacer doble clic en un nodo de restricción. Observe las fuerzas de reacción. Los valores son iguales a cero hasta que se ejecute una simulación. Las fuerzas de reacción, en el caso de las restricciones fijas, de pasador y sin fricción, se muestran en función de la restricción seleccionada. Fuerza de reacción: Permite mostrar la fuerza de reacción de componente total o de X, Y o Z. Pares de reacción: Permite mostrar la magnitud total de los pares de reacción en el centroide de restricción o sobre el eje X, eje Y, eje Z del centroide de restricción. Desactive o suprima la restricción. Puede copiar y pegar entre distintas simulaciones del mismo documento. 1. En la cinta de opciones, en la ficha Analysis > grupo > Contraints, haga clic en una restricción estructural:
- 43. 42 Fijas: Se aplica a una cara, arista o vértice. Permite eliminar todos los grados de libertad y evitar que la cara, la arista o el vértice se desplace o deforme. Pasador: Se aplica a caras cilíndricas. Permite impedir que las caras se desplacen o se deformen en combinaciones de direcciones radiales, axiales o tangenciales. Restricción sin fricción: Se aplica a una superficie plana o cilíndrica. Permite impedir que la superficie se desplace o deforme en la dirección normal con respecto a la superficie. o puede hacer lo siguiente: En el navegador, hacer clic con el botón derecho en el nodo Constrains (Restricciones) y, a continuación, haga clic en el tipo de restricción. 2. En el cuadro de diálogo, con la ubicación activa, seleccione la ubicación de la restricción. 3. Para tener acceso a otros parámetros de la restricción, hacer clic en (More). Los parámetros disponibles dependen del tipo de restricción. Seleccione la entrada de datos adecuada para el tipo de restricción. Es posible seleccionar más de una entrada solo si las selecciones son del mismo tipo, por ejemplo, una cara, una arista o un vértice. Restricción sin fricción Para aplicar una restricción fija con desplazamiento distinto de cero: a) Haga clic en Usar componentes de vector. b) Seleccione los componentes de vector X, Y o Z para definir el vector de desplazamiento. c) Indique las magnitudes de desplazamiento para cada componente de vector. Restricción de pasador Fijar dirección radial, axial o tangencial Las superficies cilíndricas no se pueden desplazar, girar, ni deformar radial, axial o tangencialmente con respecto al cilindro. 4. Pulse OK. No puede excluir áreas de contacto pieza-pieza de las restricciones aplicadas a las caras que contienen el contacto. Adicionar restricciones Continuando con el ejercicio, añadir la restricción fija. 1. En el panel Constrains, pulse Fixed. El cuadro de diálogo se abre con el comando Selector activo y listo para utilizar.
- 44. 43 2. Elija la cara Tijera-Corona tal como se muestra en la siguiente imagen. 3. Pulse OK. 2.3 Factor de seguridad Asignación de materiales para la simulación Las propiedades de los materiales definen las características estructurales de cada pieza de un modelo para una simulación. Cada simulación puede tener un conjunto de materiales diferente para cualquier componente. En cada simulación se puede anular el material asignado a una pieza o un ensamblaje determinado. La anulación sólo se aplica a la simulación específica y no afecta al modelo del ensamblaje a menos que los cambios se suban de nivel al modelo. Si tiene previsto utilizar la simulación al modelar componentes, utilizar materiales apropiados y definidos.
- 45. 44 Modificación del material o definición de un material nuevo Si el material que desea usar no se incluye en el software, puede definir otros nuevos o modificar los existentes. El material debe cumplir algunos requisitos de simulación, como tener valores positivos y distintos de cero para el módulo de Young, la densidad y el límite de elasticidad. Para el coeficiente de Poisson, los valores deben estar comprendidos entre 0,0 y 0,5. Al definir o modificar un material, una de las opciones del cuadro de diálogo es Coeficiente de seguridad. Factor de seguridad Todos los objetos tienen un límite de tensión dependiente del material utilizado, lo que se denomina elasticidad del material o resistencia máxima. Si el acero tiene un límite de elasticidad de 40.000 lpc, las tensiones superiores a este límite darán como resultado determinada deformación plástica. Si se parte del supuesto de que un diseño no debe sufrir deformación plástica al superar la elasticidad (la mayoría de los casos), la tensión máxima permitida en tal caso es de 40.000 lpc. Puede calcular un coeficiente de seguridad o factor de seguridad como la relación entre la tensión máxima permitida y la tensión equivalente (Von Mises) cuando se usa el límite de elasticidad. Debe ser superior a uno (1) para que el diseño sea aceptable. (Un valor inferior a 1 indica que existe una deformación permanente.) Cuando se usa la resistencia máxima, la tensión principal máxima se emplea para determinar los coeficientes de seguridad. La opción Factor de seguridad especifica si se usa Límite de elasticidad o Resistencia máxima a tracción. El valor por defecto es Límite de elasticidad. Este parámetro afecta al material del componente en esa simulación concreta. En el caso de materiales dúctiles: 𝐹𝑎𝑐𝑡𝑜𝑟 𝑑𝑒 𝑠𝑒𝑔𝑢𝑖𝑟𝑑𝑎𝑑 𝑚í𝑛𝑖𝑚𝑎 = 𝐿í𝑚𝑖𝑡𝑒 𝑑𝑒 𝑒𝑙𝑎𝑠𝑡𝑖𝑐𝑖𝑑𝑎𝑑 𝑇𝑒𝑛𝑠𝑖ó𝑛 𝑑𝑒 𝑉𝑜𝑛 𝑀𝑖𝑠𝑒𝑠 𝑚á𝑥𝑖𝑚𝑎 En el caso de materiales frágiles: 𝐹𝑎𝑐𝑡𝑜𝑟 𝑑𝑒 𝑠𝑒𝑔𝑢𝑖𝑟𝑑𝑎𝑑 𝑚í𝑛𝑖𝑚𝑎 = 𝑈𝑇𝑆 𝑇𝑒𝑛𝑠𝑖ó𝑛 𝑝𝑟𝑖𝑛𝑐𝑖𝑝𝑎𝑙 𝑚á𝑥𝑖𝑚𝑎 UTS = resistencia máxima a tracción (según se define en las propiedades de material) Para la tensión principal máxima, se comparan los valores σ1 y σ3 para considerar las combinaciones especiales de tensión, plegado, torsión o corte: Elevación tensión principal = σ1 (si σ3 > 0 ), = σ3(si σ1 < 0), = σ1- σ3 (en todos los demás casos)
- 46. 45 Resultados del coeficiente de seguridad después de la simulación Los resultados del coeficiente de seguridad señalan inmediatamente áreas de elasticidad potencial. Los resultados de la tensión equivalente se muestran en rojo en las áreas de máxima tensión, independientemente de que el valor sea alto o bajo. Un coeficiente de seguridad de 1 significa que el material es esencialmente elástico. La mayoría de los diseñadores procuran obtener un coeficiente de seguridad entre 2 y 4 según el escenario de carga máxima prevista. Si algunas áreas del diseño van a elasticidad no significa siempre que haya un error en la pieza, a menos que la carga máxima prevista se repita con frecuencia. Es posible que una carga alta repetida tenga como resultado una rotura por fatiga, lo que Análisis de tensión de Autodesk Inventor no simula. Utilizar siempre principios de ingeniería para evaluar la situación. Asignar materiales Siguiendo con el ejercicio, defina los materiales del componente. No todos los materiales de Autodesk Inventor son adecuados para el análisis. Por esta razón, es necesario definir totalmente los materiales por adelantado o seleccionar uno de los que ya están completamente definidos. 1. En la cinta de opciones, pulse la ficha Analysis > panel Material > Assign. 2. Se abre el cuadro de diálogo. 3. En la columna Override Material, pulse la celda del primer componente. Se activa la lista de materiales en la celda. 4. Pulse la flecha abajo para ver la lista desplegable y pulse Titanium.
- 47. 46 5. Pulse la celda con el botón derecho del ratón y seleccione Copy. 6. Efectue una selección múltiple en las celdas de los otros componentes de la columna Override Material, haga clic con el botón derecho y seleccione Paste. 7. Pulse OK para aceptar los cambios y cierre el cuadro de diálogo. 8. El nodo de Navegador Material se llena con un nodo de material que contiene un nodo para cada componente al que se le asigne esa anulación de material. Creación de contactos manuales Para definir contactos, es necesario hacer dos cosas. Primero, el software debe detectar automáticamente contactos que cumplan los requisitos por defecto encontrados en Configuración de análisis de tensión. Segundo, se debe definir manualmente los contactos adicionales. Los contactos manuales, compuestos por pares de caras, se usan en los casos en los que la tolerancia de contacto por defecto inicial es demasiado pequeña. El tipo de contacto por defecto es Bloqueado, pero también se pueden asignar otros tipos de contactos como Separación, Deslizante/Sin separación, etc. En este ejercicio, se añade un contacto bloqueado manual para modelar el desplazamiento relativo de los elementos de la horquilla. 1. En el panel Contacts, pulse Manual Contact.
- 48. 47 2. Debido a que aún no se ha iniciado la detección de contactos automáticos, se recibe un mensaje que indica la necesidad de ejecutar contactos automáticos antes de poder añadir contactos manuales. 3. Pulse OK. 4. Los contactos automáticos detectan contactos dentro de la tolerancia por defecto. Los contactos cualificados llenan la carpeta Contacts. Una vez establecidos los contactos automáticos, se muestra el cuadro de diálogo Manual Contact. 5. Para ver los contactos creados automáticamente, expanda la carpeta Contacts en el Navegador. 6. Cuando aparezca el cuadro de diálogo Manual Contact, seleccione la superficie exterior de Tijera-Tubo.ipt y la superficie interior principal de los componentes de Tijera-Deslizador.ipt.
- 49. 48 7. El tipo de contacto debe ser Bonded (Bloqueado). Pulse Apply. 8. Compruebe si se ha creado un contacto entre Tijera-Tubo_MIR.ipt y la superficie interior principal de los componentes de Tijera-Deslizador_MIR.ipt. El tipo de contacto debe ser Bonded. Si no es así, cree el contacto con estos componentes con el método descrito anteriormente. 9. Se debe añadir otro contacto manual para representar el componente con que los Tijera-Deslizadores se unen por perno. Seleccione las dos caras opuestas de Tijera- Deslizador tal como se muestra en la siguiente figura. Los comandos de navegación de la vista están disponibles para orientar la vista. 10. Asegurese que el tipo de contacto sea Bonded. 11. Pulse OK. Un contacto bloqueado se asigna entre las dos caras tal como se muestra en la imagen. 2.4 Especificación de opciones de malla Use la configuración avanzada de creación de mallas para crear una malla que tenga en consideración este tipo de geometría curva y larga. 1. En el panel Mesh, pulse Mesh Settings. 2. En el cuadro de diálogo: Defina Tamaño medio de elemento en 0.05. Active Crear elementos de malla curva. Use esta opción para crear una malla que se adapte mejor a las áreas redondeadas de la geometría. Asegurese de Usar medida basada en pieza para la malla del ensamblaje esté activada. Esta opción crea una resolución de malla superior en las piezas más pequeñas; normalmente genera más elementos para el ensamblaje total. 3. Pulse OK.
- 50. 49 2.5 Vista preliminar de la malla y ejecución de simulación Antes de iniciar la simulación, se puede ver la malla. 1. En el panel Mesh, pulse en Mesh View. Como alternativa, pulse con el botón derecho en la carpeta Mesh del Navegador y seleccione el comando. 2. Se trata de un comando de estado de visualización que actúa como un interruptor de activación y desactivación para la visualización de la malla. En la esquina superior de la ventana gráfica se muestran el nodo y los recuentos de elementos. 3. En el panel Solve, pulse el comando Simulate y se abre un cuadro de diálogo. Pulse Run. El cuadro de diálogo muestra el progreso de la simulación.
- 51. 50 7. VISUALIZACIÓN Y ANIMACIÓN DE RESULTADOS Cuando la simulación termina los cálculos, la región gráfica se actualiza para mostrar: Trazado de volumen 3D y tipo de resultado. Sombreado suave que muestra la distribución de las tensiones. Barra de colores que indica el rango de tensiones. Información sobre la malla que incluye el número de nodos y elementos. Información sobre la unidad. El nodo de navegador Resultados se completa con nodos hijo para los distintos resultados basados en el tipo de análisis. 7.1 Definición de la visualización de la barra de colores Después de ejecutar una simulación, en el área gráfica se muestra un trazado de volumen con una barra de colores que muestra los rangos de valores de la variable. La barra de colores muestra los colores de contorno correspondientes a los valores de tensión o los desplazamientos calculados en la solución. Por defecto, el rango de la barra está definido como Automatic. Inventor asigna el rango de valores de la visualización. Las modificaciones de la visualización de la barra de colores son específicas de cada sesión y no se conservan entre una sesión y otra. 1. En la ficha Analysis > panel Display , haga clic en Color Bar. 2. Seleccione la configuración de la barra de colores. 3. En Tipo de color, seleccione lo siguiente: Permite definir la visualización con colores para la escala de la barra . Permite definir la visualización de la escala de la barra en monocromática o escala de grises .
- 52. 51 4. Seleccione las opciones para la posición y el tamaño de la barra de colores. 5. El modelo deformado muestra los contornos de colores que corresponden a los valores definidos en la barra de colores. En la mayoría de los casos, los resultados que aparecen en rojo representan tensión o deformación altas, o un factor bajo de seguridad. Cada uno de los resultados proporciona diferente información sobre el efecto de la carga en la pieza. Carpeta Frecuencia modal Puede ver los trazos de modo para el número de frecuencias naturales especificado en la solución. Los resultados modales aparecen en el nodo Resultados en el navegador. Cuando se pulsa dos veces en un modo de frecuencia, se muestra la forma del modo. Los contornos de color muestran la magnitud de la deformación con respecto a la forma original. Son deformaciones modales, su magnitud es relativa y no se puede interpretar como la deformación real. La frecuencia del modo se muestra en la leyenda. También está disponible como parámetro. Carpeta Desplazamiento Contiene los resultados de deformaciones modales. La magnitud de desplazamiento es relativa y no se puede tomar como deformación real. 7.2 Visualización de los resultados que están disponibles 1. Para ver los diversos resultados que se pueden obtener, en el navegador, expanda la carpeta Results. El tipo Static Analysis muestra el trazado de la tensión de Von Mises. El tipo Modal Analysis muestra el modo de frecuencia.
- 53. 52 2. Para ver otro resultado, haga clic con el botón derecho en el nodo de navegador correspondiente a los resultados que desee ver y haga clic en Activar, o bien haga doble clic en el nodo de results. 3. Para salir de la visualización de resultados, haga doble clic en un nodo de resultados activo. 7.3 Cambio de la visualización sombreada de los resultados de la simulación 1. En el panel Display, haga clic en Smooth Shading. 2. En la lista desplegable, haga clic en lo siguiente: Smooth Shading (Sombreado suave): Los colores se fusionan de uno a otro. La presentación de trazado por defecto para todos los tipos de resultados, tanto en las simulaciones de análisis modales como en las de análisis estático. Contour Shading (Sombreado de contorno): La separación de colores es clara. Los colores se muestran utilizando un método estricto de bandas. No Shading (Sin sombreado ) 7.4 Resultados máximo y mínimo Para mostrar una anotación en el punto en el que se produce una condición, en la ficha Analysis > panel Display, haga clic en Maximum Value o Minimun Value.
- 54. 53 7.5 Visualización u ocultación de identificadores de sonda Utilice la opción Probe para identificar puntos de interés con un identificador que especifique el tipo de resultado y el valor en ese punto. Puede anotar tantos puntos como desee. Utilice la opción Probe Labels para activar y desactivar la visibilidad del identificador. Visualizar e interpretar de los resultados Una vez completada la simulación del ejerccio, la ventana gráfica muestra el primer modo y la carpeta Results del Navegador se llena con todos los resultados de la simulación. 1. Expanda la carpeta Results. 2. Expanda la carpeta Modal Frequency para visualizar la lista de formas de modos disponibles correspondientes a cada frecuencia natural calculada. Pulse dos veces en la frecuencia que desee para visualizarla. 3. La barra de colores muestra los valores de desplazamiento relativos. Las unidades no son aplicables, ya que los valores de las formas de modos son relativos (en este punto, no tienen un valor físico real).
- 55. 54 4. Ahora puede llevar a cabo las tareas de procesamiento posterior usando los comandos del panel Display. 4.6 Animación de resultados Puede crear una animación para visualizar la pieza en varias fases de deformación. También permite animar la tensión, el coeficiente de seguridad y la deformación bajo frecuencias. Animar los resultados y observar el aumento progresivo del desplazamiento o la tensión en una secuencia de imágenes. Se puede especificar el número y la selección de las imágenes, y la animación los reproduce en una serie. Puede grabar la animación. Continuando con el ejercicio: 1. En el Navegador, seleccione una forma de modo que desee ver animada. Haga doble clic en el modo F5. 2. En la ficha Analysis > panel Result, haga clic en Animate Results. 3. Si no desea que el modelo original se muestre como una representación alámbrica durante la animación, desactive la opción Show Original. 4. Seleccione la velocidad y especifique el número de pasos de la reproducción de la animación. Para realizar transiciones más suaves entre las imágenes, aumente el número de pasos. Especifique 10 en el número de pasos. Los pasos son análogos a las imágenes para la reproducción. En el cuadro de diálogo, pulse el comando Play.
- 56. 55 5. Cuando haya terminado de observar la animación del desplazamiento, pulse OK para salir de la reproducción de la animación. 6. El cuadro de diálogo Animate results también tiene opciones que permiten visualizar la representación alámbrica original con el trazado. 7. Para grabar la animación de los resultados en formato AVI, haga clic en Record. Especifique el nombre de archivo y el códec de la lista. También puede grabar la animación para realizar presentaciones o conservarla en su archivo.
- 57. 56 8. GENERACIÓN DEL REPORTE. Puede compartir los resultados del análisis mediante la publicación de reportes o informes y mediante la publicación del modelo en formato DWF. Puede crear informes para todo el proyecto, un modelo o un único estudio de simulación en formato HTML, MHTML o RTF. Los informes contienen texto e imágenes PNG que representan instantáneas estáticas de los resultados del análisis. Puede imprimir un informe y transferir los resultados a otro programa, como Word o PowerPoint. La salida del informe se puede personalizar para que muestre solo la información pertinente. Los estudios paramétricos contienen un resumen, además de los resultados especificados. Esta información se proporciona para cada configuración seleccionada.
- 58. 57 8.1 Generación de un reporte de simulación Una vez que haya ejecutado una o varias simulaciones, puede generar un informe de los resultados de la simulación. 1. En la cinta de opciones, haga clic en la ficha Analysis panel Report. Se abre el cuadro de diálogo Report. Cuando se crean informes, en la ficha General se especifica la información del informe. En la ficha Properties, se determina la información de propiedad que se desea incluir. En la ficha Studies, seleccionar las simulaciones que desee incluir en el informe. En la ficha Format, definir el formato de salida del informe. 2. En la ficha General, especifique el título, el autor, la ruta del logotipo, el resumen y el tamaño de las imágenes según corresponda. 3. En la sección Report Location, especifique el nombre de archivo e ir a una carpeta existente. Si lo prefiere, especificar la ruta. Se acepta cualquier ruta UFC válida. La ruta por defecto coincide con la ubicación del archivo de pieza o ensamblaje que se va a analizar. 4. En la ficha Properties, se incluyen en el informe todas las propiedades con un valor. Para seleccionar únicamente propiedades concretas, seleccionar la opción Custom y especificar las propiedades que desee incluir en el informe. 5. En la ficha Studies, especificar la simulación y los atributos y resultados asociados que desea incluir en el informe. Cuando se ejecutan varias simulaciones, se crea un informe para una o varias simulaciones a la vez. 6. En la ficha Format, seleccione el formato de salida adecuado para el informe. Si utiliza los formatos de página Web HTML y MHTML, seleccione Use Dynamic Content para incluir los controles que cambian el tamaño de las imágenes y contraer secciones del informe. Si utiliza los formatos MHTML y RTF, seleccione Create OLE Link para incrustar un vínculo en el informe del navegador de modelo.
- 59. 58 Para editar el informe, pulse dos veces en el vínculo incrustado o pulse con el botón derecho del ratón y seleccione Edit. 7. Pulse OK para crear el informe. En la ubicación especificada, se crea una carpeta que contiene un documento .html e imágenes PNG para los resultados, así como los valores Minimum y Maximum. 8.2 Informe de distribución de simulación 1. Para que el informe esté disponible en un sitio Web, mueva todos los archivos asociados al informe hasta el sitio Web. 2. Distribuya una dirección URL que señale al informe. 8.3 Visualización y edición del informe en formato HTML 1. Para ver un informe HTML, use el navegador de Internet o el Explorador de Windows para ir a la carpeta y abrir el archivo. Por ejemplo: C:Mis documentosFEA ReportsMiInforme.html 2. Si ha seleccionado Use Dynamic Content en la ficha Format, el informe tiene secciones que se pueden contraer para controlar la cantidad de información visible. 3. Observe el informe e introduzca cambios. 4. En el informe, haga clic en una imagen para verla. Para ampliar la imagen de la ventana, utilice Zoom. En el informe, puede pulsar una imagen. Visualización y modificación de un informe con el formato MHTML o RTF 1. En el panel Report, haga clic en el icono Report , ubique la ficha Format . En la opción Report Format , seleccione el formato (*.mhtml ) o (*.rtf) . 2. Haga clic en OK para ver el informe . Se requiere Microsoft Word para abrir archivos RTF.
- 60. 59 8.4 Publicación de resultados de análisis de tensión en DWF Los resultados del análisis de tensión que se publica en DWF incluye información como: Tipo de resultado Barra de colores Asignación de color de la pieza La pieza sin deformar en su representación alámbrica Cualquier usuario puede usar archivos DWF publicados, incluso sin necesidad de instalar Autodesk Inventor. Los archivos DWF presentan un alto grado de compresión, se abren con rapidez y pueden compartirse por correo electrónico. La publicación desde Autodesk Inventor crea un archivo DWF que conserva los datos de diseño, como los grosores de línea, la escala y las propiedades másicas para archivos 2D y 3D. Los datos 2D y 3D se pueden incluir en un archivo. También puede publicar los trazados de volumen del análisis de tensión. 1. En el navegador de la simulación, seleccionar el resultado de simulación que desee exportar como por ejemplo, para análisis estático: Tensión de Von Mises, Desplazamiento o una forma de modo de un análisis modal. Los resultados del análisis de tensión muestran el modelo en varios colores en función de la intensidad de las fuerzas y restricciones aplicadas. Se muestra el resultado. 2. Utilizar los comandos de visualización para crear la vista que desee exportar a DWF. Por ejemplo, puede especificar el número de colores de los contornos de tensión y definir valores máximos y mínimos de umbral usando los ajustes de la barra de colores. 3. En la cinta de opciones, haga clic en File > Export > Export to DWF. Como alternativa, puede hacer clic en File > Save as > Save Copy As y seleccionar DWFx como tipo de archivo. Actualmente, las opciones Completa y Personalizada no son compatibles con la salida de resultados de la simulación. 4. Haga clic en Save para generar el archivo DWF.
- 61. 60 5. En la barra de navegador de la simulación, seleccione y visualice los resultados que desea ver en Autodesk Design Review. 8.5 Visualización del indicador de carga con condiciones del contorno Para activar y desactivar la visualización del indicador de carga, que señala la ubicación en la que se aplica la carga, haga clic en Boundary Conditions.
- 62. 61 9. ANÁLISIS DE ESFUERZOS DE UNA ESTRUCTURA METÁLICA. El Análisis de estructura permite comprender la integridad estructural de una estructura determinada en relación con las deformaciones y tensiones, cuando está sujeta a varias cargas o restricciones. Luego de haber definido estas condiciones, puede ejecutar la simulación y ver el comportamiento relativo a los criterios definidos. Las simulaciones ayudan a identificar los problemas de rendimiento y a encontrar alternativas de diseño mejores. Cada elemento de viga tiene seis grados de libertad en el inicio y el final de una viga (tres rotacionales y tres grados de libertad de desplazamiento). Los nodos en vigas definen en buena medida los puntos importantes en la estructura. Se pueden utilizar para definir las fuerzas, por ejemplo. En el análisis modal, los nodos pueden concentrar masas. 9.1 Entorno de Análisis de estructura La interfaz Análisis de estructura se divide en dos áreas principales: el Navegador Análisis de estructura y la Ventana gráfica. Estas áreas muestran contenido asociado con la simulación activa. Las simulaciones inactivas tienen un fondo gris. 9.2 Navegador Análisis de estructura y Ventana gráfica El Navegador de Análisis de estructura: muestra las simulaciones con los parámetros de las piezas o los ensamblajes en una vista jerárquica que incluye niveles anidados de información sobre las operaciones y los atributos. Permite: Copiar simulaciones completas.
- 63. 62 Pulsar con el botón derecho en un nodo para ver las opciones del menú contextual. Expandir las carpetas, seleccionar los nodos y ver el resaltado transversal de la selección en la región gráfica. La Ventana gráfica: Muestra la geometría del modelo y los resultados de la simulación. Se actualiza para mostrar el estado de la simulación. Incluye herramientas de manipulación de la vista. 9.3 Funciones disponibles en Análisis de estructura El análisis de estructura modal y estático de uno o varios estudios de simulación. Operaciones adaptativas automáticas para controlar la precisión de los resultados. Amplia selección de condiciones del contorno (cargas y restricciones). Función de procesamiento posterior completo para la visualización 3D de los resultados y para la publicación de informes Web.
- 64. 63 10. ESCENARIO DE APLICACIÓN. Un ingeniero estuvo involucrado en el rediseño de un accesorio de equipo que desafortunadamente había fallado en el campo. El problema se originó a partir de dos fuentes: El primero, fue el uso de un material inadecuado que ofrecía demasiada flexibilidad bajo una condición de carga en particular. Sin embargo, la segunda falla se deriva de la forma en que el diseño fue realmente usado en el campo. Durante el proceso de diseño, las consideraciones se centraron principalmente en cómo se operaría el mecanismo durante la instalación y cómo resistiría su carga máxima durante el uso. Ambas eran consideraciones de diseño válidas, pero ninguna de ellas predijo el fallo final del diseño. Al final resultó que, fue la forma en que se desinstalaron estos accesorios lo que llevó a su alto índice de fallas. Al no haber anticipado esta parte de la forma en que se usaba el producto, el equipo de diseño no tenía medios para comprender las cargas de torque únicas que, en última instancia, harían que un buen diseño fallara. Al final, una ligera modificación del diseño y el uso de un tipo de material diferente resolvió el problema, pero no antes de que se perdiera mucho dinero comprando componentes que finalmente no podían usarse. Tener esto en cuenta al crear simulaciones y recordar que los resultados que genere solo pueden ser tan buenos como las suposiciones que hacer. Simular cada situación de carga que su diseño pueda encontrar expondrá estos aspectos antes de que se fabrique o compre la primera pieza 10.1Flujo de trabajo de análisis de estructura Desde una perspectiva de alto nivel, un flujo de trabajo de análisis de estructura típico tiene el siguiente aspecto: 1. Definición de expectativas: estimar el comportamiento físico usando un modelo conceptual. 2. Procesamiento previo: especificar los parámetros físicos en el modelo y defina los análisis que desea ejecutar. 3. Resolución: resolver el modelo matemático. 4. Procesamiento posterior: visualizar y evaluar los resultados. 5. Revisión de las expectativas: comparar los resultados con las expectativas iniciales. 6. Conclusión (mejora de los datos especificados): ¿responden los resultados a las expectativas? 7. Si la respuesta es NO, revisar y se modificar los datos introducidos para mejorar los resultados. Las modificaciones pueden incluir, entre otras, las siguientes: eliminar las vigas no deseadas, cambiar las cargas o las restricciones, cambiar el tipo de análisis, etc. Existen numerosos caminos que se pueden explorar para depurar los resultados de los análisis y aproximarlos a las expectativas. La idea esencial es que el refinado es un proceso enormemente repetitivo. 8. Si la respuesta es SÍ, el trabajo de análisis ha concluido. El resultado más probable es que el diseño se refina y mejora.
- 65. 64 10.2Flujo de trabajo de análisis de estructura de Inventor Cuando se inicia el análisis de estructura, el ensamblaje del Generador de estructuras o un ensamblaje creado con los miembros de estructura del Centro de contenido se convierte automáticamente en vigas y nodos. La información que se lee del modelo de origen incluye: Datos de sección de viga Materiales de viga Se validan las referencias a condiciones de contorno Los puntos de inicio y fin de las vigas aparecen unidos por un grado de tolerancia especificado El informe muestra los materiales que son insuficientes o las propiedades de secciones transversales incorrectas A continuación, se muestra un flujo de trabajo típico para analizar una estructura mediante el Análisis de estructura de Inventor. Los pasos no son exhaustivos y no son los únicos que se pueden emplear en el análisis. 1. Abra un ensamblaje que contenga componentes de la estructura creados con las herramientas del Generador de estructuras o miembros de estructura del Centro de contenido. 2. Acceda al entorno de Análisis de estructura. 3. Pulse Crear simulación. 4. Especifique las propiedades de simulación. El modelo de viga se convierte automáticamente en nodos y vigas ficticios para realizar el análisis estructural. La ventana gráfica muestra las vigas, los nodos y el glifo de gravedad. La carpeta Estado del navegador muestra los materiales de viga y las secciones transversales insuficientes. 5. Excluya las vigas y las condiciones del contorno que no desee usar en esta simulación. 6. Especifique el material y las propiedades físicas de las vigas que forman parte del análisis. 7. Especifique y aplique las restricciones. 8. Especifique la ubicación y la magnitud de las cargas. 9. Evalúe las conexiones y especificar las necesarias. 10. Ejecute la simulación. 11. Vea los resultados. 12. Realice los cambios necesarios para refinar el ensamblaje. Los cambios pueden incluir la incorporación de nodos, cargas y restricciones, o bien la supresión de operaciones problemáticas. 13. Vuelva a ejecutar la simulación para actualizar los resultados. 14. Repita el proceso hasta que el componente quede optimizado. 15. Cuando esté listo, cree informes basados en los resultados.
- 66. 65 11. TIPO DE ANÁLISIS. 11.1Simulaciones Al acceder al entorno de Análisis de estructura, se abre la última simulación activa. Si no hay ninguna simulación previa, sólo habrá tres comandos disponibles: Create Simulate Frame Analysis Settings y Finish Frame Analysis. Pulse Create Simulate para definir los criterios de la simulación. Un documento de ensamblaje puede contener una o varias simulaciones. Cuando se crea una simulación, se incluye: Tipo de simulación Materiales Secciones Cargas Restricciones Liberaciones Vínculos rígidos Con el objetivo siguiente: Evaluar las condiciones de carga estructural y la frecuencia Comparar los resultados obtenidos usando diferentes materiales y parámetros Analizar el comportamiento de diferentes estructuras. Inventor crea una serie de carpetas y nodos anidados para cada simulación. Al configurar una simulación, considere preguntas concretas como las siguientes: ¿Cuál es el objetivo de diseño de esta simulación? ¿Qué materiales se deben usar? ¿Qué secciones de viga se deben utilizar? ¿Cómo se aplican las cargas y restricciones? ¿Qué vigas y nodos se van a incluir en la simulación? ¿Cómo se asignan las conexiones al modelo?
- 67. 66 Al refinar el diseño, analizar los resultados de la simulación para determinar las relaciones existentes entre los criterios. A continuación, realizar el siguiente paso o la siguiente iteración del diseño. 11.2Tipos de análisis de estructura Existe dos tipos de análisis de estructura El análisis estático: evalúa las condiciones de carga estructural. El análisis modal: evalúa los modos de frecuencia natural. 11.3Procedimiento para realizar un análisis de estructura 1. Utilice el entorno de Frame Analysis para realizar análisis básicos de las estructuras. También se utiliza para definir las condiciones del contorno (cargas y restricciones) y varias conexiones entre los nodos y las vigas (liberaciones, vínculos rígidos). 2. Abra un ensamblaje que contenga estructuras insertadas con el Centro de contenido o el Generador de estructuras. 3. En la cinta de opciones, haga clic en la ficha Environments > panel Begin > Frame Analysis. El ensamblaje se simplifica automáticamente a un modelo de cálculo de viga. La ventana gráfica muestra las vigas, los nodos y el glifo de gravedad. La carpeta Status muestra los materiales de viga y secciones transversales insuficientes. 4. Haga clic en la ficha Frame Analysis > panel Manage > Create Simulation. En el cuadro de diálogo Create New Simulation, definir las propiedades de la simulación y hacer clic en Aceptar. Un ensamblaje puede mantener varias simulaciones con distintas propiedades. 5. Las propiedades de las vigas se basan en los datos del ensamblaje, pero puede personalizarlas para la simulación. En la cinta de opciones, haga clic en la ficha Frame Analysis > panel Beams > Properties. Active la casilla Customize, escriba los valores deseados y haga clic en OK. La lista de secciones con propiedades de viga modificadas se muestra en la carpeta Sections del navegador. 6. El Material de viga también se puede personalizar para ajustar sus valores. Para cambiar el material, en la cinta de opciones, haga clic en la ficha Frame Analysis > panel Beams > Materials. Active la casilla Customize, utilice la lista desplegable para seleccionar el material deseado y haga clic en Aceptar. La lista de materiales modificados se muestra en la carpeta Materials del navegador.
- 68. 67 7. Todas las restricciones y cargas usan la visualización contextual y los pinzamientos para definir las entradas con facilidad. Los parámetros más complejos están en los cuadros de diálogo. (Para mostrar un cuadro de diálogo en particular, pulse con el botón derecho en la ventana gráfica tras de ejecutar el comando en la cinta de opciones y seleccionar Más opciones.) Para evitar un uso innecesario de restricciones y cargas complejas, los casos simplificados más habituales usan los comandos simplificados correspondientes. 8. Especifique las restricciones. Seleccione una viga o un nodo para especificar su origen. Utilice los glifos o cuadros de diálogo para especificar el origen y valores como la magnitud o el ángulo en plano.
- 69. 68 9. Se utiliza un enfoque interactivo similar para definir las cargas. La visualización contextual (HUD) siempre se corresponde con el pinzamiento seleccionado en cada momento. Escriba directamente un valor exacto del parámetro indicado. Defina el desfase utilizando valores absolutos o relativos. 10. Una vez definidas las cargas y restricciones, pulse Simulate para generar resultados precisos. Por defecto, la escena de simulación muestra los valores de desplazamiento. 11. Los resultados incorporan diferentes tipos de propiedades de salida. Al seleccionar un nodo del navegador se muestran los resultados correspondientes. 12. Para mostrar los resultados importantes de las vigas correspondientes, puede añadir diagramas definidos por el usuario a la ventana gráfica. En la cinta de opciones, haga clic en la ficha Frame Analysis > panel Result > Custom User Diagram. Puede ajustar la visualización de diagramas de viga en el cuadro de diálogo Escalas de diagrama. En el navegador, seleccione Diagramas, pulse con el botón derecho y seleccione Diagram Scales.
- 70. 69 13. Puede animar los resultados. En la cinta de opciones, haga clic en la ficha Frame Analysis> panel Constraints> Animate Results. 14. Puede personalizar la barra de colores según sus preferencias. En la cinta de opciones, haga clic en la ficha Frame Analysis > panel Display > Edit Color Bar. 15. El informe incluye todos los datos y los resultados de la simulación. Para crear un informe, pulse Generate Report en la ficha Publish. 16. También se pueden editar las propiedades de la simulación. Puede cambiar el análisis estático a un análisis modal. El análisis modal proporciona resultados de frecuencia modal. Para cambiar las propiedades de la simulación, seleccione el nodo Simulación en el navegador, pulse con el botón derecho y seleccione Editar simulación. 17. Cada simulación puede usar diferentes representaciones posicionales del ensamblaje. Las posiciones de las vigas pueden diferir. 11.4Análisis estructural estático Realizar un análisis estructural estático de las estructuras con respecto a las deformaciones y las tensiones. Para empezar, abra el ensamblaje que desea analizar. 1. Haga clic en el comando Open situado en la Barra de herramientas de acceso rápido. 2. Abra el archivo analyze_frame.iam.
- 71. 70 Entorno de Análisis de estructura Ya está preparado para acceder al entorno de Análisis de estructura. 1. En la cinta de opciones, pulse la ficha Environments > panel Begin > Frame Analysis. 2. En un principio solo hay tres comandos disponibles: Create Simulate, Frame Analysis Settings y Finish Frame Analysis. Por ahora, cree una simulación y revise la configuración en el paso siguiente. 3. En el panel Manage, pulse el comando Create Simulation. Se abre el cuadro de diálogo Create New Simulation. 4. Puede utilizar los parámetros del cuadro de diálogo para especificar un nombre, un tipo de simulación y otros parámetros de simulación únicos. 5. Existen dos tipos de análisis de estructura. El análisis estático evalúa las condiciones de carga estructural. El análisis modal evalúa los modos de frecuencia natural. En la ficha Estado de modelo se especifica la configuración de Vista de diseño, Posicional y Nivel de detalle que se desea usar en la simulación. Asimismo, puede especificar el miembro de Assembly que se asociará con la simulación. La configuración puede ser distinta para cada simulación. 6. Seleccione el análisis estático y pulse OK para aceptar la configuración por defecto para esta simulación. 7. El modelo de Inventor se convierte automáticamente en nodos y vigas ficticios, y se crea una simulación. También se muestra un símbolo de gravedad. 8. El navegador se rellena con la estructura jerárquica de las carpetas relacionadas con el ensamblaje y el análisis. 9. La mayoría de los comandos de los paneles de la cinta de opciones están habilitados. Los comandos deshabilitados se activan después de ejecutar la simulación.
- 72. 71 12. SELECCIÓN DE MATERIALES Y ELECCIÓN DE SECCIONES. Antes de ejecutar las simulaciones, asegurarse de que las definiciones de los materiales estén totalmente definidas para los materiales que se van a analizar. Cuando un material no está totalmente definido o está definido de forma inadecuada, aparece un mensaje de advertencia en la carpeta Estado del navegador. No puede ejecutar ninguna simulación hasta que no cambie el material. No puede editar ningún material si el parámetro de proyecto Usar biblioteca de estilos está definido como Solo lectura. Para cambiar esta configuración debe cerrar el archivo el cual está realizando el análisis de estructura. 12.1Asignación de materiales En este ejercicio sólo modificar ligeramente los materiales usando materiales definidos por completo. 1. En el navegador, expanda la carpeta Beams y seleccione Beam:1. Pulse el botón derecho del ratón y seleccione Beam Material. En el cuadro de diálogo Beam Material, seleccione la viga (DIN U 200 00000001.ipt) en el área Beams. También puede acceder al cuadro de diálogo Beam Material pulsando Material en el panel Beams de la cinta de opciones. 2. Active la casilla Customize. La casilla Customize sólo está disponible cuando la viga principal está seleccionada. 3. En el menú desplegable del área Material, seleccione Stainless Steel, Austenitic. 4. Pulse OK para cerrar el cuadro de diálogo Material. 5. A la carpeta Materials del navegador se le añade una carpeta Stainless Steel, Austenitic - DIN U 200 00000001.ipt con todos los componentes que hacen referencia al material incluidos en la carpeta. Si suprime componentes individuales de la carpeta, el material de los mismos cambiará al material asignado al ensamblaje.
- 73. 72 12.2Elección de secciones Puede cambiar las propiedades de las vigas como, anchura de sección, altura de sección, entre otras. 1. En el panel Beams, haga clic en el comando Properties. El cuadro de diálogo muestra la lista de las propiedades de las vigas, así como las propiedades básicas y mecánicas de un miembro de estructura seleccionado. 2. Para cambiar los datos, seleccione la viga principal en el área Vigas. 3. Seleccione la casilla Customize para realizar las modificaciones. En este ejercicio, no personalizar los datos. 4. Pulse Cancel para cerrar el cuadro de diálogo Propiedades de viga. 12.3Modificación de la dirección de gravedad Cuando se crea un análisis de estructura, la gravedad se aplica automáticamente. En este ejercicio, va a cambiar la dirección de la gravedad. 1. En el Navegador, expanda la carpeta Loads. Seleccione Gravity. Pulse con el botón derecho del ratón y seleccione Edit. En el cuadro de diálogo Gravity, seleccione Magnitude en la lista desplegable. .
- 74. 73 2. Pulse OK para cerrar el cuadro de diálogo Gravity
- 75. 74 13. CARGAS Y RESTRICCIONES. Definir las condiciones del contorno añadiendo cargas y restricciones estructurales. 13.1Adición de cargas A continuación, asignar cargas a los componentes. 1. En el panel Loads, pulse Force. El cursor presenta el mensaje Select Origin. 2. Seleccione la viga central a la que se aplica la fuerza. 3. Se abre el cuadro de diálogo Offset. Mueva el cursor sobre la flecha vertical roja, para que se muestre el cuadro de diálogo Magnitude y escriba 500 N.
- 76. 75 4. Luego haga clic en el pinzamiento circular que está al lado izquierdo de la flecha roja, para que se muestre el cuadro de diálogo Angle of Plane y escriba 0 grados. Ángulo de plano especifica la rotación del plano XY al que se aplica la fuerza. Ángulo en plano define el ángulo de la fuerza aplicada desde el eje Z. 5. Para especificar el vector de la fuerza, haga clic en el pinzamiento circular que está debajo de la punta de flecha roja, luego en el cuadro Offset, escriba 450 mm (debido a que la barra mide 900 mm). 6. Pulse OK para cerrar el cuadro de diálogo.