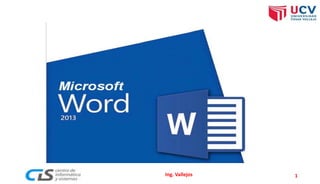
Fundamentos, entorno y edición de Word.
- 2. FUNDAMENTOS ¿Qué es un Procesador de texto? Un procesador de texto es una aplicación informática destinada a la creación o modificación de documentos escritos por medio de una computadora. Representa una alternativa moderna a la antigua máquina de escribir, siendo mucho más potente y versátil que ésta. 2Ing. Vallejos
- 3. 3Ing. Vallejos ¿Qué es Microsoft Word? • Programa editor de texto, creado por la empresa Microsoft y viene integrado en el paquete ofimático denominado Microsoft Office. • Permite crear documentos sencillos y profesionales. • El archivo de Word se le denomina Documento. • La extensión del archivo es: .docx • Esta incluido dentro del paquete de Microsoft Office 2013 • Se utiliza para crear documentos profesionales tales como: Cartas Agendas Calendarios Curriculum Vitae Contratos Certificados Diagramas Tablas Invitaciones Le ayuda a crear documentos profesionales más rápida y fácilmente No necesitas invertir demasiado tiempo en dar formato a los documentos
- 4. Versiones para Microsoft Windows • 1989 Word para Windows 1.0 y 2.x, nombre clave "Opus" • 1990 Word para Windows 1.1 y 3.0, nombre clave "Bill the Cat" • 1990 Word para Windows 1.1a y 3.1 • 1991 Word para Windows 2.0, nombre clave "Spaceman Spiff" • 1993 Word para Windows 6.0, nombre clave "T3" (renombrada "6" por representar el mismo producto en DOS o Mac, y también WordPerfect, el principal procesador de texto competidor de la época) • 1995 Word para Windows 95, también conocido como Word 7 (aquí explotó en popularidad, hasta la actualidad) • 1997 Word 97, también conocido como Word 8 • 1999 Word 2000, también conocido como Word 9 4Ing. Vallejos
- 5. 5Ing. Vallejos • 2001 Word 2002, también conocido como Word 10 o Word XP • 2003 Word 2003, también conocido como Word 11, pero oficialmente llamado Microsoft Office Word 2003 • 2006 Word 2007, también conocido como Word 12, pero oficialmente llamado Microsoft Office Word 2007 • 2010 Word 2010, también conocido como Word 14, pero oficialmente llamado Microsoft Word 2010 • 2013 Word 2013, también conocido como Word 15, pero oficialmente llamado Microsoft Word 2013. • 2016 Word 2016, también conocido como Word 16, pero oficialmente llamado Microsoft Word 2016. Versiones para Microsoft Windows
- 6. Tercera Forma Pulsar la combinación de Teclas: + R Digitar: WINWORD y pulsar la tecla [ENTER] ó pulsar Clic en el Botón Aceptar Segunda Forma Pulsar Clic en el Botón inicio Señalar el Menú Todos los Programas Seleccionar el Grupo: Microsoft Office 2013. Pulsar Clic en el Icono de Word 2013 Formas de Cargado del Programa… Primera Forma Pulsar Doble Clic en el Icono de Acceso rápido:
- 7. El entorno de Word 2013 7Ing. Vallejos
- 8. Archiv o 2013 8 fichas La cinta de opciones se encuentra formada por Fichas y a su vez cada ficha esta compuesta por Grupos y éstos por comandos. Inicio Insertar Diseño de Página Referencias Correspondencia Revisar Vista Cinta de Opciones Cinta de Opciones Comando Grupo de Opciones Indicador de Cuadro De Diálogo Ficha
- 9. Cinta de Opciones Toda la información que contiene una ficha ha sido cuidadosamente seleccionada en función de las actividades del usuario. Fichas Grupos de Comandos Botones de Comando • Un comando es un botón, un cuadro en el que se escribe información, o un menú. • Cada ficha contiene varios grupos que incluyen elementos relacionados. • Hay 8 fichas básicas en Microsoft Word 2013 en la parte superior. Cada una representa un área de actividad.
- 10. En la ficha Inicio encontramos opciones para cambiar el formato del texto. [Recordar que para dar formato se debe seleccionar el texto primero] Aumentar o disminuir tamaño de letra en escala automática Incrementaro disminuir el espacio del texto Elimina todos los formatos establecidos Opciones de pegar, copiar, cortar y copiar formato Cambiar estilos, colores y fuentes del documento Para escribir texto en viñetas, número o listaCambiar tipo de letra Tamaño de la letra Muestra los espacios entre las letras y cuentos “enter” se han presionado Buscar y Reemplazar texto Cambiar un formato predeterminado automáticamente Poner texto en negritas, cursiva o subrayado Cambiar color de letra Cambiar color de fondo de texto Sombrear texto con (Highliter) Cambiar alineación de párrafo Ficha INICIO
- 11. Ficha INSERTAR La ficha Insertar es utilizada para añadirle al documento nuevas características y darle una vista profesional. Inserción de hipervínculos, marcadores y referencias cruzadas Insertarartes gráficas para el documento Insertarportada, página en blanco y salto de página AgregarecuacionesInsertarencabezado, pie y Número de página Insertar gráficas Insertartablas Insertarcajas de texto AgregarsímbolosPermite insertar imágenes grabadas en la computadora o medio de almacenamiento externo Insertar autoformas Insertarimágenes, videos, sonidos y fotos de Office
- 12. Ficha DISEÑO Permite elegir diferentes temas para el documento Modelo a escoger según el Temas seleccionado Crea una Imagen o Texto de fondo de documento Cambia el color del documento de trabajo Asigna bordes a un documento La ficha Diseño es utilizada para modificar la presentación del documento, asignando diferentes temas, color de páginas, bordes, etc, siendo ésta ficha una nueva característica del Word 2013
- 13. Ficha DISEÑO DE PÁGINA La ficha Diseño de Página se utiliza para hacerle cambios a la hoja de trabajo. Alinear imágenes Permite cambiar la medida de los márgenes de la hoja de trabajo Esta opción se utiliza para agrupar imágenes relacionadas, colocar imágenes de fondo o colocarlas al frente de otras y rotarlas Cambiar la forma en que va dirigido el papel Agrupar imágenes Opciones de sangría y espaciado Tamaño del papel
- 14. Ficha REFERENCIAS En la ficha Referencias se puede agregar citas en diversos formatos, esto a su vez, le permite darle credibilidad a tu trabajo. La ayuda a escribir referencias y organizarlas en su trabajo. Permite conseguir formatos para crear la tabla de contenido de un documento Agrega índice de las palabras claves encontradas en tu documento Inserta citas en diferentes formatos, por ejemplo APA Se puede insertar titulo a imágenes, ecuaciones o fotos que incluya el documento. También permite crear una tabla con las imágenes que tenga el trabajo “referencia cruzada” dando la oportunidad de crear citas de referencia para ubicar en que página se encuentra la imagen en la cual se hace la referencia Las notas al pie y al final son usadas en documentos impresos para explicar un comentario o referencias provistas en el texto. También sirven para citar Añadir tabla de autoridades
- 15. Ficha CORRESPONDENCIA Permite crear sobres y imprimirlos directamente,se puede escribir la dirección del destinatario y el remitente para imprimir directamente en el sobre En la ficha Correspondencia se encuentran diferentes opciones para enviar correspondencia.
- 16. Ficha REVISAR En la Revisar se muestran varias opciones para revisar el documento antes de imprimirlo. Añadir comentarios al documentoPermite buscar referencias en diccionarios de internet Compara dos documentos Permite habilitar o deshabilitar marcas y revisiones Brinda una opción para traducir palabras o párrafos a otros idiomas Para revisar los comentarios o cambios que le sugirieron al documento Permite agregar una protección al documento para asegurarlo Encuentras palabras sinónimos Verifica la gramática del documento
- 17. Ficha VISTA En la ficha Vista puede escoger el estilo de vista que se desea para el documento. Para ver la regla alrededor del documento Ofreceopciones para ver el documento en escalas más grandes o pequeñas Crear macros en Word Diferentes vista para el documento. Puede elegir la que facilite la lectura o el trabajo Opciones de configuración de ventanas del documento
- 18. Editar documentos implica: Se le recomienda revisar la ortografía cuando ya terminó de escribir todo el documento. Para ello, utilice el comando llamado Ortografía y gramática que se encuentra en la ficha Revisar y en el grupo Revisión.
- 19. Para crear un Nuevo Documento se realizará los siguiente: Crear un Nuevo Documento 1. Hacer clic en la Menú Archivo y elejir la opción Nuevo. Enseguida, aparecerá la siguiente ventana. 2. Ahora seleccionar Documento en blanco y hacer clic en el botón Crear.
- 20. Uno de los procesos a realizar una vez de creado un documento es elegir las características que tendrá: Configurar Documento: • Seleccionar la ficha: Diseño de página • Pulsar un Clic en el indicador de cuadro de diálogo del grupo Configurar página. Configuración de Página
- 21. Pestañas de Configuración de Página
- 22. Puedes usar el teclado para abrir la Ventana Guardar como con F12 Guardar Documento O pulsar las teclas CTRL + G Para guardar documentos realizaras los siguientes pasos:
