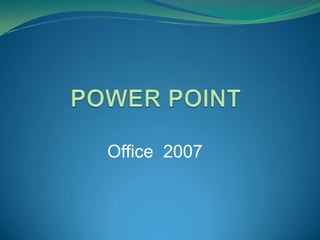
power point
- 1. Office 2007
- 2. ¿QUE ES POWER POINT? El programa de presentaciones más utilizado en el mercado de la computación y la informática con respecto a sus versiones anteriores, la presentación en pantalla de los menús, barras de herramientas, botones, etc. y demás elementos que lo constituyen, sí han tenido cambios significativos, pero siempre enfocados hacia el mayor rendimiento, desempeño y facilidad en su manejo por quienes lo utilizan para realizar tareas diversas en cualquier ambiente, sea esté de trabajo o escolar.
- 5. El Menú Office muestra algunas de las opciones que aparecían anteriormente en el menú Archivo de versiones previas a Office 2007.
- 6. Home – se utiliza para: Cut, Copy y Paste, New se utiliza para crear una nueva Presentación, Open para abrir una presentación existente, Save para guardar una presentación ,Save as para guardar una presentación, a diferencia de Save nos permite cambiar el nombre y localización de la presentación. La primera vez que se guarda el documento, aunque utilice Save, como tiene que ponerle nombre e indicar donde se va a guardar va salir la misma caja de dialogo que cuando utiliza Save As. Print para imprimir los slides, anotaciones, bosquejo o notas para la. Eliminar slides. Formato de los slides, como tipo de letra, color, alineamiento, dirección , Bullets o viñetas ,Find and Replace ,Formas o Shapes
- 8. Insert se utiliza para añadir: Tablas Imágenes , fotos etc. de la computadora, Clip Art, Formas(Shapes), SmartArt Enlaces ( hyperlinks), Gráficas(Chart), Películas (movie), Sonido(Sound), etc. Design - se utiliza para el diseño de los slides Page Setup, Orientacion del slide, Diseños o temas de los slides, Combinaciones de colores, tipos de letras, color del slide
- 10. Animations – esta relacionado con todo lo que tiene que ver con animación de los slides. Custom Animation- Animación de los objetos del slide. Transición de los slides –tipos de transición entre los slides. Sonido en la transición. Velocidad de la transición Slide Show – las opciones presentadas aquí están relacionadas con la exhibición de la presentación. From Beginning - Comenzar la exhibición desde el primer slide. From Current Slide - Comenzar la exhibición desde el slide que se encuentra. Si la exhibición va a correr sola puede establecer el tiempo que debe estar en cada slide.
- 12. Review – las más importantes son: Spelling – cotejar la ortografía. Thesaurus – buscar palabras sinónimos. Translate- buscar significado en otro idioma. Language – cambiar el lenguaje del corrector de ortografía View – presenta las diferentes formas de ver la presentación Format – este ribbon va a variar dependiendo a lo que se va a dar formato.
- 14. Nuevas diapositivas Añadir un slide (diapositiva): Seleccione New Slide, en la solapa Home. Seleccione tipo de slide deseado. Cambiar el tipo de slide Seleccione Layout en la solapa Home y selecciona el tipo de slide deseado
- 17. Title and Content - Título y una grafica o SmartArt o tabla o imagen de archivo o clipart o película.
- 18. Eliminar un Slide Forma 1 Seleccione Delete en la Solapa Home Forma 2 Coloque el cursor en los mini slides, oprima el lado derecho del mouse y seleccione Delete Slide
- 20. USTED ESTA LISTO PARA CREAR UNA PRESENTACION EN POWER POINT