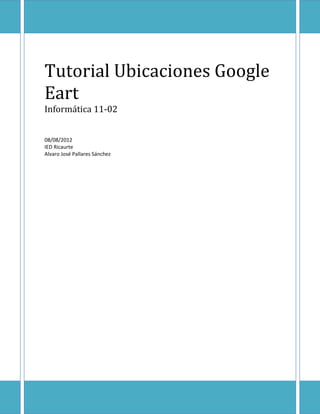
Tutorial google eart
- 1. Tutorial Ubicaciones Google Eart Informática 11-02 08/08/2012 IED Ricaurte Alvaro José Pallares Sánchez
- 2. Tutorial Ubicaciones Google Eart 2012 Interfaz Google EART Como primera parte de este turorial vamos a ver las opciones básicas y las ventanas principales de Google EART, al iniciar la aplicación nos aparece l aventana principal (Figura 1). Figura 1 La primera opción que vemos en la interfaz es la ventana de búsqueda (Search), esta ventana tiene un cuadro de texto para escribir las palabras por las que queremos buscar (Figura 2) Figura 2 La siguiente opción será la de lugares, donde veremos las Rutas creadas y los sitios definidos por nosotros mismos (Figura 3).
- 3. Tutorial Ubicaciones Google Eart 2012 Figura 3 La siguiente opción es la de Uso de Mapa, en ella se pueden activar o desactivar las opciones del mapa que queremos que nos muestre (Figura 4) Figura 4 Para una mejor ubicación y para este tutorial, vamos a activar dos opciones en esta ventana: Edificios 3D y Calles (Figura 5)
- 4. Tutorial Ubicaciones Google Eart 2012 Figura 5 Busqueda de lugares en Google EART Para realizar una busqueda en la aplicación debemos introducir el nombre del sitio que queremos buscar en el cuadro de texto de la opción Busqueda (Search Figura 2), para este ejemplo escribiremos “Plaza de Bolivar, bogotá, cundinamarca, colombia” y damos clic en el botón Buscar(Figura 6) Figura 6
- 5. Tutorial Ubicaciones Google Eart 2012 Después de este punto la aplicación nos llevará hasta la ubicación deseada, podemos cambiar la dirección de la vista, acercar o alejar la imagen en el mapa, con las opciones de la parte superior derecha de la pantalla. (Figura 7, 8 y 9) Figura 7
- 6. Tutorial Ubicaciones Google Eart 2012 Figura 8 Figura 9 A continuación acercaremos al vista para ver de cerca la imagen de la plaza de bolívar (Figura 10)
- 7. Tutorial Ubicaciones Google Eart 2012 Figura 10 Para moverse por una ubicación, puede hacerse con los controles de la parte de derecha de la pantalla o con las teclas de dirección (flechas). Figura 11 Figura 11
- 8. Tutorial Ubicaciones Google Eart 2012 En la imagen siguiente hemos navegado desde la plaza de bolívar hasta la biblioteca Luis Angel Arango. Figura 12 Figura 12 Creación de rutas En Google EART, se pueden realizar acciones como creación de rutas, a continuación se explican los pasos necesarios para hacerlo. Clic en el icono Agregar Ruta (Figura 13) Figura 13
- 9. Tutorial Ubicaciones Google Eart 2012 Aparece una ventana en la que escribimos el nombre de la ruta (Figura 14) Escribe el nombre de la ruta y sin cerrar la ventana se van definiendo los puntos con el clic izquierdo del mouse, para mover la vista del mapa, se pueden usar las teclas de dirección (flechas) o la herramienta de Google EART (Parte superior derecha, Figura 15)
- 10. Tutorial Ubicaciones Google Eart 2012 Figura 15 Si se equivoca creando la ruta, puede eliminar los puntos anteriores con el botón derecho del mouse sobre la línea de la ruta. Ruta equivocada Figura 16 y Ruta corregida Figura 17 Figura 16
- 11. Tutorial Ubicaciones Google Eart 2012 Figura 17 Seguimos hasta llegar al punto destino, la biblioteca Luis Ángel Arango, si ya hemos terminado, damos clic en el botón aceptar de la ventana nueva ruta. Figura 18 Figura 18 En la ventana lugares aparece la ruta creada. Figura 19
- 12. Tutorial Ubicaciones Google Eart 2012 Figura 19 Para ver la reproducción del curso de la ruta, damos clic en el botón con el símbolo de ruta ( ) que aparece en la parte inferior de la ventana Lugares. Figura 20 Figura 20 Al hacer clic aparece una barra de control que permite la reproducción o simulación de toda la ruta. Figura 21 Figura 21
- 13. Tutorial Ubicaciones Google Eart 2012 En la ventana lugares, damos clic derecho del mouse sobre la ruta creada y elegimos la opción propiedades. Figura 22 Figura 22 En la ventana de propiedades, en la pestaña medidas elegimos la unidad de medida, para que nos calcule cuanta distancia total hay en el recorrido. Figura 23
- 14. Tutorial Ubicaciones Google Eart 2012 Figura 23 Google EART, tiene información fotográfica histórica de los lugares de la tierra, a continuación se explica cómo utilizar esta opción. Imágenes Históricas En el menú Ver, damos clic en la opción “Imágenes Históricas”. Figura 24
- 15. Tutorial Ubicaciones Google Eart 2012 Figura 24 Luego buscamos el lugar que queremos ver, escribiendo en el cuadro de texto de la ventana Búsqueda (Search. Figura 2), Para este ejemplo veremos los cambios en las imágenes de “America del sur” Figura 25 Figura 25
- 16. Tutorial Ubicaciones Google Eart 2012 Ahora vamos a deslizar el indicador de la barra Imágenes históricas. Figura 26 Figura 26 La primera vista es la de la fecha actual, ahora vamos a desplazarlo al año 1960. Figura 27 Figura 27 En las dos imágenes se ve la diferencia en las construcciones y la disminución de las zonas verdes.
