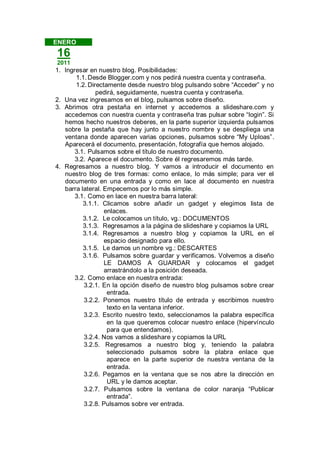
Incrustar documento en blog con menos de
- 1. ENERO 16 2011 1. Ingresar en nuestro blog. Posibilidades: 1.1. Desde Blogger.com y nos pedirá nuestra cuenta y contraseña. 1.2. Directamente desde nuestro blog pulsando sobre “Acceder” y no pedirá, seguidamente, nuestra cuenta y contraseña. 2. Una vez ingresamos en el blog, pulsamos sobre diseño. 3. Abrimos otra pestaña en internet y accedemos a slideshare.com y accedemos con nuestra cuenta y contraseña tras pulsar sobre “login”. Si hemos hecho nuestros deberes, en la parte superior izquierda pulsamos sobre la pestaña que hay junto a nuestro nombre y se despliega una ventana donde aparecen varias opciones, pulsamos sobre “My Uploas”. Aparecerá el documento, presentación, fotografía que hemos alojado. 3.1. Pulsamos sobre el título de nuestro documento. 3.2. Aparece el documento. Sobre él regresaremos más tarde. 4. Regresamos a nuestro blog. Y vamos a introducir el documento en nuestro blog de tres formas: como enlace, lo más simple; para ver el documento en una entrada y como en lace al documento en nuestra barra lateral. Empecemos por lo más simple. 3.1. Como en lace en nuestra barra lateral: 3.1.1. Clicamos sobre añadir un gadget y elegimos lista de enlaces. 3.1.2. Le colocamos un título, vg.: DOCUMENTOS 3.1.3. Regresamos a la página de slideshare y copiamos la URL 3.1.4. Regresamos a nuestro blog y copiamos la URL en el espacio designado para ello. 3.1.5. Le damos un nombre vg.: DESCARTES 3.1.6. Pulsamos sobre guardar y verificamos. Volvemos a diseño LE DAMOS A GUARDAR y colocamos el gadget arrastrándolo a la posición deseada. 3.2. Como enlace en nuestra entrada: 3.2.1. En la opción diseño de nuestro blog pulsamos sobre crear entrada. 3.2.2. Ponemos nuestro título de entrada y escribimos nuestro texto en la ventana inferior. 3.2.3. Escrito nuestro texto, seleccionamos la palabra específica en la que queremos colocar nuestro enlace (hipervínculo para que entendamos). 3.2.4. Nos vamos a slideshare y copiamos la URL 3.2.5. Regresamos a nuestro blog y, teniendo la palabra seleccionado pulsamos sobre la plabra enlace que aparece en la parte superior de nuestra ventana de la entrada. 3.2.6. Pegamos en la ventana que se nos abre la dirección en URL y le damos aceptar. 3.2.7. Pulsamos sobre la ventana de color naranja “Publicar entrada”. 3.2.8. Pulsamos sobre ver entrada.
- 2. 3.2.9. Vemos el blog y verificamos el enlace pulsando sobre la palabra destacada. Nos llevará a la página de slideshare donde está alojado el documento. 3.2.10. Damos a retroceso (Botón verde en la parte superior de nuestra ventana) y regresará a creación de entradas. Volvemos a pulsar sobre “ver entrada”. 3.3. Introduciremos ahora el documento en nuestra entrada, para verlo en nuestro blog sin necesidad de ir a slideshare. Un poquito más complejo. 3.3.1. Pulsamos sobre “Diseño” y posteriormente sobre “Crear entrada”. 3.3.2. Pulsamos sobre “Editar entrada”. 3.3.3. Buscamos la entrada que queremos editar y pulsamos “Editar” en la entrada sobre la que estamos trabajando. 3.3.4. Al final del texto que hemos escrito damos un par de “intro”. 3.3.5. Escribimos “documento” y lo seleccionamos. 3.3.6. Pulsamos sobre “Edición HTML” y desplazando la barra lateral hasta el final buscamos la palabra “documento” y la seleccionamos. (Otra forma de encontrar la palabra o expresión que nos interesa: a. Sobre la barra de herramientas de navegación de nuestra ventana de internet, pulsamos sobre “editar”. b. Se despliega un menú y pulsamos sobre “buscar”. c. Se abre una barra en la parte inferior con una ventana en la que podemos escribir la palabra o expresión que queremos buscar y, casi automáticamente, se nos marca la expresión deseada.) 3.3.7. Vamos a la página de Slideshare. 3.3.8. Sobre la ventana de nuestro documento aparece “Embed” (incrustar), pulsamos sobre él. 3.3.9. Se abre una ventana con un largo código, lo copiamos. Simplemente pulsando sobre el código se selecciona y lo copiamos. 3.3.10. Regresamos a nuestro blog. Nos aseguramos de tener marcada la palabra deseada y pegamos el código de incrustación. 3.3.11. Pulsamos sobre la pestaña “Redactar” y vemos como se ha incrustado. Seguidamente pulsamos sobre publicar entrada. 3.3.12. Pulsamos sobre ver entrada y verificamos.