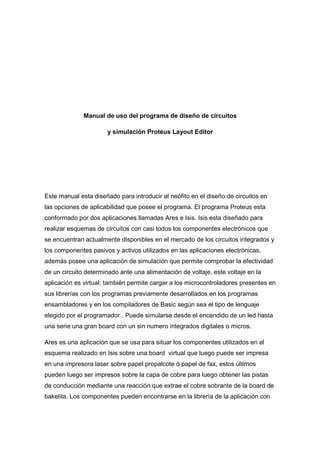
Manual proteus
- 1. Manual de uso del programa de diseño de circuitos y simulación Proteus Layout Editor Este manual esta diseñado para introducir al neófito en el diseño de circuitos en las opciones de aplicabilidad que posee el programa. El programa Proteus esta conformado por dos aplicaciones llamadas Ares e Isis. Isis esta diseñado para realizar esquemas de circuitos con casi todos los componentes electrónicos que se encuentran actualmente disponibles en el mercado de los circuitos integrados y los componentes pasivos y activos utilizados en las aplicaciones electrónicas, además posee una aplicación de simulación que permite comprobar la efectividad de un circuito determinado ante una alimentación de voltaje, este voltaje en la aplicación es virtual; también permite cargar a los microcontroladores presentes en sus librerías con los programas previamente desarrollados en los programas ensambladores y en los compiladores de Basic según sea el tipo de lenguaje elegido por el programador . Puede simularse desde el encendido de un led hasta una serie una gran board con un sin numero integrados digitales o micros. Ares es una aplicación que se usa para situar los componentes utilizados en el esquema realizado en Isis sobre una board virtual que luego puede ser impresa en una impresora laser sobre papel propalcote ó papel de fax, estos últimos pueden luego ser impresos sobre la capa de cobre para luego obtener las pistas de conducción mediante una reacción que extrae el cobre sobrante de la board de bakelita. Los componentes pueden encontrarse en la librería de la aplicación con
- 2. los nominales de la clase de encapsulado en el caso de los integrados y con respecto a la denominación técnica referente a la forma física de los componentes. Esta aplicación cuenta con una serie de procesos automatizados que generan acciones de auto ruteo y auto posicionamiento cuando el proyecto se carga desde Isis, de lo contrario el posicionamiento y el ruteo debe hacerse manualmente. Ares Professional Layout Design. Iniciar una aplicación en Ares es muy sencillo solo basta con seguir la siguiente ruta: Inicio- Todos los programas-Proteus-Ares; una vez allí puede realizar un proyecto con las siguientes indicaciones.
- 3. Usted también puede modificar el tamaño del grid (espaciamiento entre los puntos de la planilla) para tener más precisión en el posicionamiento de los componentes, así:
- 4. Vamos a ver ahora como situar los componentes mediante un sencillo ejemplo: Al seleccionar el icono debe elegirse la opción board edge en el siguiente combobox:
- 5. Una vez hecho esto se sitúa a los componentes eligiéndolos de la lista del árbol de opciones que está a su izquierda en la pantalla dentro del perímetro elegido. Una vez hecho esto vamos a proceder al unirlos. Procure seleccionar la opción Bottom Copper:
- 6. Luego empiece a unir los pines de los componentes con las líneas verdes del rastnest como corresponda al circuito que se desea implementar. No importa el orden ahora porque lo que vamos a hacer es situar los componentes de una manera práctica para que el orden nos permita situarlos con el máximo ahorro de espacio dentro de la board; notaran que al mover los elementos las líneas verdes permanecen indicando el sentido de la conexión y que tienden a establecer dicho sentido en función de los nodos en el caso de la unión de de mas de tres pines de los componentes,; también notarán que al girar los componentes ( click derecho rotar) tampoco se altera el sentido de las líneas de conexión.
- 7. Se puede ver como se ha optimizado el espacio para el circuito y como las líneas conservan el sentido, una vez hecho esto se puede proceder a cambiar el tamaño del perímetro de la board y a establecer las conexiones mediante las pistas que harán las conexiones en la board. Aparecerá la siguiente ventana.
- 8. En Grid elija el espaciamiento que mejor se adapte al ruteo. En Routes puede seleccionar que líneas del rastnest quiere rutear.
- 9. Desde Edit Strategies puede elegir si quiere rutear una cara o dos caras de la board, y una vez aparezca la ventana se debe elegir en los dos combo box de Pair 1 la opción Bottom Copper y el grosor de los trazos y el diámetro de las vías. Una vez hecho esto el auto ruteo se realizara sin ningún inconveniente. Si el diseño necesita de dos caras en la placa requerida en Pair 1” (Hoz):” se debe elegir la opción Top Copper en la ventana Edit Strategies.
- 10. Con lo que el diseño presentará dos colores en las pistas, lo que indica que se utilizarán las dos caras de la placa, estas aplicaciones se usan para diseños avanzados que para el aprendiz aun no son de dominio técnico, por lo que avanzaremos en las indicaciones de las rutas para una sola cara de la placa. El diseño de auto ruteo para dos caras quedaría así: La placa para una cara ya esta lista para llevarla a la impresora laser , que gracias a las propiedades antiácidas del compuesto del tóner puede usarse para imprimir las pistas sobre la board de la bakelita una vez se halla impreso en el propalcote, papel fotográfico o papel fax. El procedimiento para realizar la impresión es como sigue: • Se selecciona el icono de impresión con lo que se presenta la siguiente ventana.
- 11. Aquí es necesario escoger aquellos elementos que deseamos aparezcan en la impresión y el tamaño. Si el propósito del impreso es para un documento puede incrementarse el tamaño del circuito pero si es para imprimir el papel que llevara las pistas a la placa, el tamaño debe ser del 100%. Como solo se deben Imprimir las pistas se selecciona La opción Bottom Copper y Board Edge; luego sobre otra hoja de papel y seleccionando topsilk, board edge y mirror se imprimen las siluetas de los componentes. Si desea realizar una mejor presentación de sus circuitos en el menú Tools y Power Plane Generator puede elegirse cubrir los sitios que se encuentran vacios con las siguientes opciones presentes en la siguiente ventana:
- 12. Donde Net es la referencia del nodo para la tierra o para la fuente de voltaje, Layer es el trazo compatible con las pistas o no y Boundary es el grosor de los bordes de las siluetas que han cubierto los espacios vacios. Esta operación se usa para que el proceso de oxidación de la placa con el acido que remueve el cobre sobrante en la placa sea mas rápido y para incrementar la disponibilidad de conexión entre nodos en la placa. Este es el resultado de la aplicación de la opción anterior: y la impresión con las pistas quedaría de la siguiente manera:
- 13. También podemos escribir sobre el diseño para nombrarlo o referenciarlo según sea el caso, de manera que solo tendremos que elegir el icono que se encuentra a su lado izquierdo Y situar las palabras en el lugar de la board que determinemos.
- 14. Isis Professional Capture Schematic. En esta aplicación se pueden crear esquemas electrónicos que pueden ser simulados gracias a la generación de diferenciales de potencial virtuales. Los componentes se sitúan sobre un área determinada por el programa y desde allí se va estructurando el circuito con los símbolos de los componentes que se van uniendo por medio de conexiones simples o por medio de buses que generan mayor aprovechamiento del espacio y una mayor capacidad de estructuración de los circuitos. También pueden cargarse programas de microcontroladores virtualmente para que sean simulados y puedan estudiarse las variables electrónicas requeridas para poder avanzar en el diseño de los sistemas electrónicos que hagan parte de nuestros proyectos. Para empezar se deben elegir los componentes para situarlos; como ejemplo realizaremos el anterior circuito en Isis hasta generar la PCB automáticamente en Ares,
- 15. además agregaremos una carga para ver la capacidad de simulación del Isis con un micro controlador y una serie de leds. Al seleccionar el botón P se desplegará una ventana con una lista de los componentes dispuestos a ser elegidos de acuerdo a una serie de categorías. Una vez elegida la categoría se despliega una serie de componentes con sus respectivas características su símbolo esquemático y su correspondiente presentación en Ares. Para el proyecto que utilizaremos como ejemplo elegiremos los siguientes componentes: Cada uno de ellos posee una equivalente en Proteus y un símbolo para Isis veamos como puede seleccionarse un dispositivo: Primero se selecciona la categoría y de ser necesaria la subcategoria para disminuir la lista de selección que aparece a la derecha del menú de categorías, a su vez a la derecha de la lista de selección de componentes la aplicación muestra la imagen del símbolo y la imagen del componente en Proteus. Cada componente posee un valor determinado que puede ser usado en la simulación. A medida que se van eligiendo los componentes se puede verificar que algunos elementos no poseen equivalente en Ares por lo que es necesario tener esto en cuenta una vez se halla de realizar la conversión de Isis a Ares.
- 16. A continuación se sitúan los componentes en el área determinada y procederemos a Hacer las conexiones respectivas y veremos como utilizar los buses. Una vez hallamos escogido todos los componentes que vamos a implementar en el circuito, podremos empezar a situarlos en el área dispuesta para tal fin. Veamos como quedan dispuestos los elementos que elegimos de las librerías. En el simulador pueden rectificarse cargas menores a 12 voltios pico a pico de AC mediante el generador de señales, lo que resulta apropiado para nuestro ejercicio ya que nuestros requerimientos de directa son un poco mas de cinco voltios rectificados y adecuadamente filtrados. La configuración de los valores del generador se realizan una vez se halla inicializado la simulación; de este hecho nos ocuparemos mas adelante. Para introducir al neófito en materia de electrónica digital un tanto avanzada conectaremos un micro controlador con el objetivo de presentar también una breve descripción de los lenguajes utilizados en la tecnología para programar
- 17. estas pequeñas cpu’s que han revolucionado la industria tecnológica brindando soluciones efectivas para los profesionales en el ámbito electrónico. Los micro controladores son pequeños circuitos integrados diseñados para ser programados desde un pc mediante aplicaciones con diversos lenguajes que facilitan la tarea de generar una función automatizada en algún sistema electrónico requerido por el tecnólogo. Poseen memoria volátil, Rom, y una pequeña CPU, recursos estos que permiten generar toda una serie de posibilidades de combinaciones digitales que disminuyen el requerimiento de hardware que anteriormente ocupaba grandes espacios con integrados TTL y CMOS en las board’s de los diseñadores de circuitos. Estos integrados son conectados a un cristal de cuarzo de valores elegidos por el programador con dos capacitores de 22uf a cada terminal del cristal respectivamente y consecuentemente a tierra. Seguidamente se debe conectar el pin MCLR a 5 V mediante una resistencia de 10 k y una derivación a tierra con un pulsador desde el nodo resistencia-MCLR para poder reiniciar el sistema mediante la acción del pulsador, pues este es el objetivo de este pin, el de crear una interrupción que reinicie el sistema a sus condiciones iníciales cuando su terminal se pone a un cero lógico.
- 18. Mientras avanzamos en el conocimiento de los micros controladores veamos como se puede cambiar el valor nominal de algún elemento presente en el área de trabajo. Tomemos como ejemplo el cristal; solo basta con dar click derecho al elemento y seleccionar la opción Edit Properties Y cambiar el valor del elemento por el que necesitamos.
- 19. Como en la mayoría de proyectos de inicio en el conocimiento de los micros los pines del puerto A se configuran como entrada por lo que la configuración será la siguiente y para el puerto B elegiremos una serie de leds que se activarán de acuerdo a la lógica establecida por el programador. Cuando nuestro esquema este listo solo bastará con cargar el programa para el micro controlador y ejecutarlo de lo contrario la simulación reportará errores. Si sus montajes no requieren de programas para cargar en micros la simulación se realizará con éxito, bastará con elegir de la librería la opción battery y asignarle el voltaje de directa que necesitemos. Veamos la borrad lista para la simulación.
- 20. Para cargar el programa en el controlador se da clic derecho sobre él y luego clic Izquierdo con lo que se mostrará la siguiente ventana: En la casilla Program File se buscará el programa con extensión (.hex) creado por el programa ensamblador o el compilador, luego de esto se determina la frecuencia en MHz que coincida con la frecuencia del cristal que por lo general es de 4 MHz para los micros de microchip. El programa que cargaremos hará que el micro realice la siguiente rutina: las tres primeras entradas por el puerto A serán leídas por el micro en BCD y dependiendo del valor que va desde cero hasta 7 se iluminaran los leds del puerto B. En la ventana anterior después de Ok podemos ya simular el circuito. Para iniciar la simulación bastará con hacer uso de los comandos de simulación presentes en la esquina inferior izquierda de la página:
- 21. Al iniciar la simulación en nuestro circuito es necesario configurar los parámetros del generador de señales así: Como había dicho antes algunos componentes no poseen equivalentes para el Ares y solo se utilizan con fines de simulación; sin embargo esto no es un problema ya que podemos agregar algunos conectores destinados a ser parte de los terminales de los componentes que están solo destinados a la simulación. Veamos como hacerlo con un simple ejemplo. En la librería de componentes hay una categoría llamada conectores sobre la cual elegiremos los conectores cuyas características se ajusten al componente que necesitaremos esto resulta practico ya que podremos situar elementos como switchs, leds y botones en la casacaza que se habrá de implementar.
- 22. Entonces veamos las entradas de la energía de alterna que entra al rectificador, como el generador de señales no tiene equivalente en Ares adicionaremos un conector de dos pines en paralelo al generador. Algo similar ha de hacerse con el dip swicht y la serie de leds. Ya que desde los conectores podremos cablear la corriente hasta los switches en la carcaza.
- 23. Con estos pasos podremos trasladar el esquema a la aplicación Ares como ya lo habíamos visto con anterioridad. Otra opción es la que ofrece directamente la aplicación Ares cuando clickeamos el icono de conversión a Ares en Isis. Cuando Ares se abre aparece la siguiente ventana. Esta aplicación contiene una lista de conectores de la librería con los que pueden sustituirse los elementos que en Isis no poseen equivalente en el Ares; como ya no necesitamos seleccionarlos porque anteriormente los seleccionamos en el Isis podemos clickear Abort. Al hacerlo aparecerá una lista de componentes y el área de trabajo. Situamos los componentes como lo vimos anteriormente.
- 24. Editamos la ventana de auto posicionamiento y si vemos que los componentes se auto rutean y no hay una distribución equitativa y estética podremos proceder a ir situando cada uno de los componentes de acuerdo a un orden lógico.
- 25. Como la alimentación del pic no aparece en el icono de simulación en el Isis se realiza la respectiva conexión a la alimentación. Se puede utilizar el auto ruteo o se pueden trazar las pistas individualmente. Los puentes que resulten en el proceso se pueden indicar con líneas de rastness unidas desde las vías entre las cuales irá la conexión. De click sobre este icono para trazar las líneas de conexión que indican el sentido de los puentes. Cuando vayamos a realizar el impreso las líneas de rastness no se visualizarán en la plantilla de pistas. Recordemos que para la plantilla de componentes es necesario elegir la opción mirror.
- 26. Circuitos en 3D en Ares. En Ares se puede visualizar todo el circuito en 3D, solo basta con seleccionar del menú Output la opción 3D visualization y obtendremos el siguiente resultado: Desde esta ventana se pueden editar las opciones de presentación del circuito que tienen que ver con los colores de la board, los gráficos de los componentes sobre ella, el fondo de la presentación, las pistas y las vías. Recuerde que en la
- 27. opción power plane generator del menú Tools puede aplicar las pistas de cobre que cubran el área que permanece descubierta. .
- 28. Las características de cada componente se editan desde la board principal de Ares donde se pueden determinar detalles como altura, color, distancia entre el componente y la board entre otras. Para obtener una visualización espectacular, en el menú view seleccione la opción Auto spin. Pablo Andrés Salinas Rojas, Aprendiz de Mantenimiento electrónico e instrumental industrial. Centro de Automatización Industrial, SENA Regional Caldas. Grupo 600154. Septiembre de 2008.