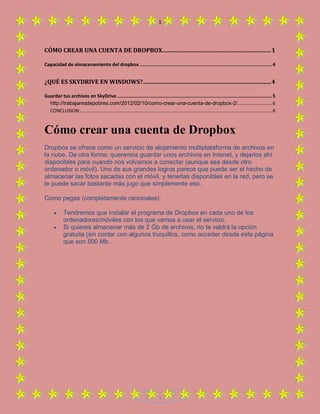
CUENTAS EN SKYDRIVE Y DROPBOX
- 1. 1 1 CÓMO CREAR UNA CUENTA DE DROPBOX........................................................................1 Capacidad de almacenamiento del dropbox ................................................................................................4 ¿QUÉ ES SKYDRIVE EN WINDOWS?.....................................................................................4 Guardar tus archivos en SkyDrive ................................................................................................................5 http://trabajaresdepobres.com/2012/02/10/como-crear-una-cuenta-de-dropbox-2/.........................6 CONCLUSION:...........................................................................................................................................6 Cómo crear una cuenta de Dropbox Dropbox se ofrece como un servicio de alojamiento multiplataforma de archivos en la nube. De otra forma: queremos guardar unos archivos en Intenet, y dejarlos ahí disponibles para cuando nos volvamos a conectar (aunque sea desde otro ordenador o móvil). Uno de sus grandes logros parece que puede ser el hecho de almacenar las fotos sacadas con el móvil, y tenerlas disponibles en la red, pero se le puede sacar bastante más jugo que simplemente eso. Como pegas (completamente racionales): Tendremos que instalar el programa de Dropbox en cada uno de los ordenadores/móviles con los que vamos a usar el servicio. Si quieres almacenar más de 2 Gb de archivos, no te valdrá la opción gratuita (sin contar con algunos truquillos, como acceder desde esta página que son 500 Mb.
- 2. 2 2 ejecutar el instalador Señalar si se tiene una cuenta o no Elegir no tengo cuenta
- 3. 3 3 Nombre Apellido Correo electrónico Contraseña Repetir contraseña (una mínima seguridad) Nombre del equipo Después de rellenar todos los campos, y chequear la opción de que has leído y aceptado los “Términos de servicio” (ya sabéis… leedlo… ¿alguien los lee?), nos ofrecen elegir el tamaño del Dropbox (cuanto más necesitemos, más pagaremos)… Eso sí, si no os importa descargaros una beta, igual nos encontramos con algún truquillo para aumentar el límite de un Dropbox gratuito. Nos dan a elegir el tipo de configuración: “Típico” o “Avanzado”… No nos rompemos mucho la cabeza, y nos decantamos por el tipo de configuración “Típico”. Nos dan unos mínimos consejitos de uso en cuatro pestañas que podemos evitar eligiendo la opción “Saltar el recorrido” (o pulsar varias veces “Siguiente”), hasta llegar a la última pestaña que termina con la opción “Terminar”. Ya podemos almacenar los archivos en “la nube”, comprobad la nueva carpeta “Dropbox” en vuestros “Favoritos”.
- 4. 4 4 Capacidad de almacenamiento del dropbox Dropbox permite almacenar hasta 2GB de información totalmente gratis. Si bien tiene otros planes con mas capa:cidad y que son de pago, podemos extender nuestra cuenta hasta 10GB, si mandamos nuestro enlace de referido a nuestros amigos, y ellos también se crean una cuenta allí. Lo primero es ingresar a dropbox.com que es la página oficial del servicio. Allí nomas verás un botón para descargar la aplicación; dale guardar y espera que termine la descarga. Cuando finalice, le das doble clic al archivo que se descargó y sigues las instrucciones. Lo que en realidad estás instalando, es la aplicación que te permitirá estar conectado en todo momento desde tu ordenador a tu cuenta de hosting. ¿Qué es SkyDrive en Windows? Es un servicio gratuito de Microsoft relacionado con Windows Essentials. También se incluye como app en el nuevo Escritorio de Windows 8. Sus principales ventajas son: 7 GB de espacio online gratis. En ellos puedes almacenar lo que quieras: documentos, fotos, canciones, vídeos, etc. Es un modo de liberar espacio en tu PC o de crear una copia de seguridad de tus archivos. Acceso desde cualquier sitio. SkyDrive en Windows es como tener un disco duro online. Podrás acceder a lo que guardes en él desde cualquier dispositivo con conexión a Internet. También usarlo para tener acceso remoto a los archivos de tu PC. Seguridad. SkyDrive utiliza la tecnología de computación en la nube (¿Qué es la nube?). Permite ver, cambiar o compartir sus contenidos estés donde estés y de modo seguro. Sólo podréis hacerlo tú o quien tú quieras.
- 5. 5 5 Entrar en SkyDrive Para poder usar SkyDrive necesitas una cuenta de Hotmail o crear una Windows Live ID. Es gratis. Sigue el enlace para ver cómo hacerlo. Cuando ya tengas tu Live ID: 1. Abre tu navegador y escribe la dirección: http://skydrive.live.com/?mkt=es-es Introduce a la derecha los datos de tu cuenta de Hotmail o Windows Live ID (e-mail y contraseña). Pulsa el botón Iniciar sesión. 2. La ventana de SkyDrive no es muy distinta a la de tu explorador de Windows. Y puedes moverte por ella de modo similar. Haz clic en las carpetas o archivos para entrar en ellas o verlos. Pincha en SkyDrive, arriba a la izquierda, para volver a la ventana principal (o haz clic en el botón Atrás de tu navegador). Así de simple. Guardar tus archivos en SkyDrive Hay varias carpetas por defecto (Documentos, Imágenes, Música, etc.). Para crear otras personalizadas haz clic arriba en el botón Crear y elige dentro Carpeta. Dale un nombre y pulsa Intro en tu teclado. Para copiar un archivo de tu PC a SkyDrive: 1. Entra en la carpeta de SkyDrive donde quieres copiarlo. 2. Haz clic en Cargar (lo encontrarás junto al botón para crear una nueva carpeta). 3. Se abre un explorador de disco. Úsalo para localizar el archivo de tu PC y haz doble clic en él. IMPORTANTE: Te saldrá un mensaje de error si ocupa más de 300 MB. Sólo puedes transferir archivos más grandes mediante la aplicación de Escritorio de SkyDrive. 4. Cuando termine la copia cierra la ventana que te indica su progreso.
- 6. 6 6 Fíjate en la parte de abajo a la izquierda de la pantalla principal. Allí se indica el espacio libre que va quedándote de los 7 GB iniciales (o del espacio que tengas - 25 GB en el ejemplo-). Compra si quieres espacio adicional mediante el enlace Administrar almacenamiento que está debajo. Opciones de archivos Estando en SkyDrive haz clic con el botón derecho del ratón sobre el archivo. Hay estas opciones básicas: Abrir o Abrir en.... Ver el archivo con un programa del PC o una Web App (versiones del programa del propio SkyDrive). Descargar. Te da la opción de abrir el archivo o guardarlo en tu PC. Compartir. Para enviarlo por e-mail, publicarlo en tu red social/blog favorito, o crear un enlace que permita a cualquiera descargarlo con un simple navegador de Internet. Ve todos los detalles en compartir archivos con SkyDrive. Cambiar nombre. Escribe el nuevo nombre y pulsa la tecla Intro. Eliminar. No te pide confirmación. Si borras lo que no debes, restáuralo mediante el enlace a la Papelera de reciclaje (está bajo la información del espacio disponible en SkyDrive). Mover a. Pincha en la carpeta de destino y pulsa el botón Mover. El archivo seleccionado se moverá a ella. Copiar en. Haz clic en la carpeta donde quieres copiar el archivo y pulsa Copiar. Puedes mover, renombrar o borrar carpetas de SkyDrive del mismo modo. http://trabajaresdepobres.com/2012/02/10/como-crear-una-cuenta-de-dropbox-2/ CONCLUSION: ESTOY DE ACUERDO QUE LAS DOS CUENTAS SON MUY UTILES Y DE GRAN UTILIDAD PERO DESDE MI PUNTO DE VISTA ESTOY CONVENCIDA QUE LA MEJOR CUENTA ES SKYDRIVE YA QUE ESTO ME PERMITE PODER TENER FOTOS, CANCIONES, VIDEOS Y PODER DESCARGRLOS DESDE CUALQUIER SITIO DONDE ME ENCUENTRE QUE A LA VEZ ME PERMITE CAMBIAR CONTENIDOS E INFORMACION DONDE SOLO MI PERSONA PUDE HACER USO DE ESTA CUENTA Y POR LO QUE ESTA SEGURA.
- 7. 7 7