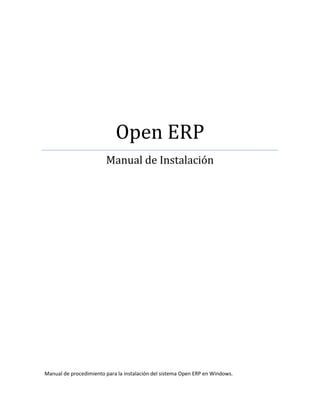
Sistema open erp (manual)
- 1. Open ERP Manual de Instalación Manual de procedimiento para la instalación del sistema Open ERP en Windows.
- 2. 2 Open ERP Sistema OpenERP Pasos para la instalación del sistema: 1. Descargar los siguientes módulos: a. Open ERP 6.0. Link: http://www.openerp.com/download/stable/win32/openerp-allinone-setup- 6.0.4.exe b. Bazaar: http://wiki.bazaar.canonical.com/Download. Este modulo se usa para descargar los módulos de Open ERP argentina. c. Dirección de repositorio del modulo argentina: $bzr branch lp:~cristian- rocha/openerp-argentina/6.0 2. Instalación de Open ERP 6.0 3. Una vez descargados los modulos, copiarlos y pegarlos en la siguiente carpeta en Windows: C:Program FilesOpenERP 6.0Serveraddons 4. Crear BD para comenzar a utilizar el sistema. Colocar el nombre de la BD, destildar Load Demostration Data, esto impide que se carguen datos de prueba. Seleccionar el idioma y por ultimo ingresar la contraseña. Dar click en aceptar y esperar unos segundos a que finalice la creación de la BD. 5. Luego de esto el sistema pide la configuración del mismo. a. Dar click en el botón empezar configuración. b. Seleccionar el tipo de interfaz. c. Completar con los datos de la empresa
- 3. 3 Open ERP d. Luego hacer click en el botón saltar, puesto que los módulos serán instalados más adelante. 6. Instalación de los módulos: a. Dirigirse al menú Administración>Módulos>Módulos b. Instalar los siguientes módulos: (para la instalación de los módulos ir instalándolos de a uno, el procedimiento se realiza haciendo doble click sobre el modulo y dirigiéndose a Aplicar Actualización, luego en el menú de la derecha hacer click en Apply Scheduled Upgrades y esperar a que se instale el modulo) i. Account_report: al finalizar la instalación se pide configurarla. En plan de cuentas seleccionamos Argentina – Plan Contable General. Y definimos los periodos. Dar click en configurar y en la siguiente pantalla seleccionar las opciones necesarias. En las siguientes pantallas seleccionar las opciones que hagan falta. ii. Factura_electronica iii. account_accountant 7. El sistema está listo para comenzar a utilizarse. 8. Casos de Usos a. Cuentas Corrientes Clientes:
- 4. 4 Open ERP b. Facturas(adjunto) c. IVA: Los distintos impuestos de IVA se pueden configurar desde el menú Contabilidad>Configuración>Contabilidad Financiera>Impuestos>Impuestos. d. Administración de cheques: para acceder a este menú ir a Contabilidad>Banco y Caja>Valores. Dar click en nuevo para dar de alta u cheque. e. Documentos de Ventas(adjunto) f. Recibos(adjunto) g. Administración de Productos: La carga de artículos se encuentra en el menú DEPOSITO>Productos>Productos. Se muestra una lista con los productos existentes, para poder cargar uno nuevo, ir a la barra superior y hacer click en NUEVO. Llenar el formulario con los datos del producto nuevo y luego hacer click en GUARDAR.
- 5. 5 Open ERP h. Administración de clientes: La administración de clientes se encuentra en el menú CONTABILIDAD>Clientes>Clientes. Para cargar un cliente nuevo hacer click en el botón NUEVO que se encuentra en la barra superior. Para editar un cliente basta con hacer doble click sobre el mismo, al finalizar los cambios dar click al botón GUARDAR. Dentro del menú CLIENTES se encuentran las Facturas, Pagos, Reembolsos y apuntes de clientes. i. Administración de Proveedores: Para acceder a la administración de Proveedores, menú CONTABILIDAD>Proveedores, dentro del menú PROVEEDORES se encuentran las Facturas, Pagos, Reembolsos y apuntes de los proveedores. Pasos para la creación de una factura: 1. Seleccione el tipo de factura 2. Seleccione el cliente al cual se le va a generar la factura 3. Fecha de factura
- 6. 6 Open ERP 4. Agregue productos a la factura 5. Complete los datos adicionales para la factura electrónica 6. Calculo de impuestos 7. Por ultimo validar 8. Impresión de factura
